Как сохранить видео с альфа каналом в after effects
Расскажу самые базовые вещи о рендере в Adobe After Effects. Будет как небольшая подсказка для новичков.
Рендерить можно двумя способами. Через Render Queue внутри After Effects и через стороннюю программу Adobe Media Encoder.
Для слабых компьютеров или тяжёлых проектов советую Render Queue. А для всего остального — Media Encoder.
Две заметки перед началом
1) Если АЕ 2017 года или ниже — скачайте кодеки Quicktime. На macOS не нужно.
2) Если рендерите через Media Encoder проверьте, чтобы он был того же года, что и After Effects.
К настройкам рендера
Рендерим видео с оптимальным соотношением веса и качества через Media Encoder
Сейчас самый распространённый стандарт сжатия видео — H.264. Мало весит, не убивает качество и везде поддерживается.
— Открываем композицию, которую хотим отрендерить.
— Заходим в Composition → Add to Adobe Media Encoder Queue. Немного ждём, открывается Media Encoder.
— Нажимаем на стрелочку в Format и выбираем H.264.

— В Preset выбираем Match Source High Bitrate.

— Output File выбираем куда сохранить. Нажимаем Enter или на зелёный треугольничек справа. Рендер пошёл.
В итоге, минутное видео больше не будет весит несколько гигабайт, а останется где-то в пределах сотни мегабайт.
Рендерим видео с оптимальным соотношением веса и качества через Render Queue
— Открываем композицию, которую хотим отрендерить.
— Заходим в Composition → Add to Render Queue.
— Нажимаем на синий текст рядом с Output Module.

— В Format выбираем Quicktime.

— Нажимаем Format Options.
— В Video Codec выбираем H.264.

Файл получится тяжеловатый, но легче, чем совсем без сжатия. Поэтому для последних версий АЕ лучше использовать Media Encoder, где есть H.264.
— Кликаем ОК в двух окошках.
— Справа от Output To нажимаем на синий текст и выбираем куда сохранить.

— Нажимаем Enter или кнопку «Render» справа.
Готово! Рендер начался.
Рендерим видео на альфа-канале через Media Encoder
А сейчас рассмотрим как отрендерить анимацию с прозрачным фоном. Это уже чуть-чуть посложнее.
— Открываем нужную композицию.
— Composition → Add To Adobe Media Encoder Queue
— В Format выбираем Quicktime

— В Preset ничего не выбираем, просто нажимаем на синий текст

— Теперь выбираем Video Codec в зависимости от версии AE:
AE 2017 и ниже — PNG.

АЕ 2018 — Animation.

AE 2019 или любая версия на macOS — ProRes 4444.

— Нажимаем кнопку Match Source.
— Проматываем чуть-чуть вниз, в Depth выбираем параметр у которого написано +alpha или 32 bit.

— Нажимаем ОК, в Output выбираем место куда сохранится файл и запускаем рендер.
Всё, теперь ролик отрендерится с прозрачностью, будет потяжелее. Зато на фон можно подставить всё, что угодно.
Рендерим видео на альфа-канале через Render Queue
— Открываем нужную композицию.
— Composition → Add To Adobe Media Encoder Queue
— Кликаем на синий текст рядом с Output Module.

— В Format выбираем Quicktime.

— Нажимаем «Format Options».
— Теперь выбираем Video Codec в зависимости от версии AE:
AE 2017 и ниже — PNG.

АЕ 2018 — Animation.

AE 2019 или любая версия на macOS — ProRes 4444.

— Нажимаем ОК.
— В Channels выбираем RGB+Alpha.

— Нажимаем ОК.
— В Output To выбираем куда сохранить файл.

— Нажимаем Enter или кнопку «Render».
Есть!
Создаём шаблоны для рендера в Media Encoder
Как в Media Encoder, так и в Render Queue можно создавать шаблоны на все случаи жизни: для H.264, альфа-канала, MP3, PNG-секвенций. Один раз настраиваете рендер, сохраняете в темплейт и в нужный момент переключаетесь между ними.
— Чтобы сохранить шаблон достаточно настроить рендер под себя и нажать на эту кнопку

— После этого, созданный темплейт будет доступен в выборе пресетов

Создаём шаблоны для рендера в Render Queue
— Настраиваем рендер, нажимаем справа от Output Module на стрелочку и выбираем Make Template

— Задаём имя шаблону — готово, можно рендерить

— Чтобы сделать шаблон рендером по умолчанию просто выбираем его в Movie Default

Рендерим один кадр из видео
Сохранить текущий кадр можно двумя способами. Одной кнопкой в плагине FX Console.

— Создаём любую композицию
— Нажимаем Composition → Add To Render Queue
— Справа от Output Module нажимаем на маленькую стрелочку и выбираем Make Template

— В появившемся меню нажимаем Edit

— Format ставим PNG Sequence
— Channels — RGB + Alpha
— Нажимаем ОК


— Ставим его во Frame Default. Нажимаем ОК

— Возвращаемся обратно в нашу композицию
— Выбираем Composition → Save Frame As → File и сохраняем кадр куда нужно. Если будет прозрачность, сохранит с прозрачностью.

Теперь в любом проекте можно нажать Save Frame As или Ctrl+Alt+S и кадр сохранится. Настраивать темплейт снова больше не нужно.
Думаю на этом всё.
Надеюсь, что эта заметка поможет кому-нибудь с рендером. Если что-то непонятно — пишите в комментарии, разберёмся.
Информация о цветах в After Effects содержится в трех каналах: красном (R), зеленом (G) и синем (B). Кроме того, изображение может содержать невидимый четвертый канал, называемый альфа-каналом, который содержит информацию о прозрачности. Иногда такое изображение называется изображением RGBA, показывая, что оно содержит альфа-канал.

A. Разделенные цветовые каналы B. Альфа-канал, представленный в виде изображения в оттенках серого C. Композиция с использованием всех четырех каналов с фоном, отображаемым сквозь прозрачные области
Многие форматы файлов могут поддерживать включение альфа-канала, в том числе Adobe Photoshop, ElectricImage, FLV, TGA, TIFF, EPS, PDF и Adobe Illustrator. Файлы AVI и QuickTime (сохраненные с разрядностью «Миллионы цветов+») также могут содержать альфа-каналы, в зависимости от кодека (кодировщика), используемого для создания изображений, хранящихся в этих контейнерах. Для файлов Adobe Illustrator, EPS и PDF программа After Effects автоматически преобразует пустые области в альфа-канал.
При определении глубины цвета для вывода изображения знак «плюс» (например, «Миллионы цветов+») обозначает альфа-канал. Аналогично, выбор выходного изображения с глубиной цвета до 32 бит на пиксел подразумевает глубину вывода 8 бит на каждый из четырех каналов: RGBA.
Некоторые программы могут сохранять несколько альфа-каналов в одном изображении, но After Effects только интерпретирует четвертый канал как альфа-канал.
Термин альфа-канал технически обозначает четвертый канал (A) в файле изображения RGBA, независимо от того, используется ли этот канал для задания сведений о прозрачности. Однако, поскольку четвертый канал очень часто используется для предоставления сведений о прозрачности, термины альфа-канал и прозрачность стали почти синонимичными в общеупотребительном использовании. Вместе с тем важно помнить, что эта связь случайна. Одни форматы могут использовать остальные каналы для передачи сведений о прозрачности, другие форматы используют четвертый канал для предоставления иной информации.
Для создания альфа-канала из темных участков слоя можно использовать модуль Knoll Unmult. Это хорошо подходит для слоя с световым эффектом (например, блики или огонь), который требуется расположить поверх другого слоя. Дополнительные сведения см. на сайте Red Giant Software.
При просмотре альфа-канала на панели композиции белый цвет означает полную непрозрачность, черный цвет свидетельствует о полной прозрачности, а оттенки серого показывают частичную прозрачность.
Подложка — слой (или любой из его каналов), который определяет прозрачные области этого или другого слоя. Белая определяет непрозрачные области, черная определяет прозрачные области. Альфа-канал часто используется в качестве подложки, но можно использовать другую подложку, если у вас есть канал или слой, который определяет требуемую область прозрачности лучше чем альфа-канал, или в случаях, когда исходное изображение не содержит альфа-канала.
Маска в After Effects — это контур, который используется как параметр для изменения атрибутов, эффектов и свойств слоя. Маска наиболее часто применяется для изменения альфа-канала слоя, который определяет прозрачность слоя для каждого пикселя. Другим распространенным применением маски является использование в качестве контура для анимации текста. (См. раздел Создание и анимация текста на контуре.)
Дополнительные сведения о контурах см. в разделе Сведения о контурах.

Маски с замкнутым контуром можно использовать для создания прозрачных областей на слое. Открытые контуры не могут создавать прозрачные области для слоя, но полезны в качестве параметров для эффекта. Эффекты, которые могут использовать маски с открытыми или закрытым контуром в качестве ввода, включают в себя эффекты обводки, текста по контуру, формы звуковой волны, спектра аудио и Vegas. Эффекты, которые могут использовать закрытые маски (но не открытые маски) в качестве ввода, включают эффекты заливки, пятна, изменения фигуры, площадки для частиц и внутреннего/внешнего ключа.
Маска принадлежит определенному слою. Каждый слой может содержать несколько масок.
Можно нарисовать маски в виде геометрических фигур — многоугольников, эллипсов и звезд — с помощью инструментов фигур, либо использовать инструмент «Перо» для рисования произвольного контура.
В большинстве случаев рисование путей маски выполняется так же, как и рисование контуров фигур на слоях фигур, хотя редактирование и интерполяция путей маски предлагают несколько дополнительных возможностей. Можно связать контур маски с контуром фигуры, используя выражения. Это позволяет использовать преимущества маски в слоях-фигурах, и наоборот. См. разделы Создание фигур и масок и Редактирование и анимация контуров фигур и масок.
Расположение маски на панели «Таймлайн» влияет на то, как она взаимодействует с другими масками. Изменить расположение маски можно в группе свойств маски на панели «Временная шкала».
Свойство непрозрачности маски определяет влияние, которое закрытая маска оказывает на альфа-канал слоя внутри области маски. 100 % непрозрачность маски означает, что внутренняя область непрозрачна. Область за пределами маски всегда прозрачна. Для инверсии внутренней и внешней области определенной маски нажмите «Обратить» рядом с именем маски на панели «Таймлайн».
Вы можете многократно использовать маски в других слоях и композициях. Это особенно удобно для масок Безье, доведение которых до совершенства требует определенного времени. Контуры маски сохраняются внутри композиции в файле проекта.
Копирование, вырезание, дублирование или вставка маски
При работе с контуром маски — что предпочтительнее, чем с целой маской, включая ее другие свойства — выберите свойство пути маски. Это особенно важно при преобразовании путей маски в контуры фигур, контуры движения и т. д.
Всем привет! Предлагаю сегодня поговорить о работе с видео. И тема статьи – это альфа-канал. Здесь мы разберем Как сделать видео с альфа-каналом (Как сделать фон видео прозрачным). Я покажу, что такое альфа-канал в After Effects и порядок настройки альфа-канала в Sony Vegas. Поэтому статья будет состоять из двух частей.
Альфа-канал в After Effects
Для того, чтобы создать видео с альфа-каналом в After Effects, в первую очередь мы должны определиться с проектом, из которого возьмем часть видео и будем использовать его с альфа-каналом.
Очень удобно в таких случаях работать с логотипами. Но это как пример! На самом деле множество элементов из проектов After Effects можно сохранять с альфа-каналом (на прозрачном фоне).
Совершенно бесплатно вы можете скачать проекты для After Effects с сайта bestgfx.me.
Для примера я взяла проект под названием Colorful Particle Logo. И давайте поработаем с ним. Открываем его в After Effects.

Если говорить в общих чертах: слева на панели программы открывается меню с различными вкладочками.

Внизу панели у нас имеется так называемый таймлайн: именно здесь и происходит все редактирование проектов.

Для того, чтобы сохранить данный логотип с альфа-каналом, нам необходимо для начала включить эту функцию. Для этого нажмите кнопочку
Теперь, для того, чтобы сделать фон прозрачным, нам нужно его найти в проекте. И использовать для этого мы будем «метод глазиков» . Это не мое выражение – так говорит Алексей Радонец).
Такие «глазики» находятся слева на таймлайне. Каждый «глазик» отвечает за определенную картинку, эффект, текст, слой.

Включая – выключая «глазик» мы видим, какие элементы исчезают, а какие появляются. Не трудно догадаться, что с помощью «глазика» мы и найдем фон, который нам нужно отключить!
![]()
Вообще, слово Background обычно и обозначает «задний фон». Отключаем этот «глазик», и нам сразу видно, что логотип у нас теперь находится на прозрачном фоне.

Рендер альфа-канала в After Effects
Чтобы сделать рендер видео с альфа-каналом, на верхнем меню нажимаем кнопочку Composition .

Далее выбираем пункт Add to Render Queue .
В нижней части панели программы нам открываются настройки рендера.

В настройке Render Settings оставляем Best Settings .
![]()
В настройке Output Module производим некоторые изменения.
В Format выбираем Quick Time .


Format Options – VideoCodec – Анимация .
![]()
В настройке Output To выбираем папку, куда будем сохранять готовый проект. И не забудьте нажать слово Render .
Так у нас записывается видео на прозрачном фоне (с альфа-каналом) в After Effects.
Альфа-канал в Sony Vegas
Видео с альфа-каналом из After Effects можно использовать для создания дополнительных эффектов в других видео с помощью Sony Vegas. Например, наложить на обычное видео готовый логотип с альфа-каналом.
Для того, чтобы настроить прозрачный фон в Sony Vegas в загруженном видео с альфа-каналом (без настройки альфа-канал имеет черный фон), необходимо щелкнуть по нему правой кнопкой мыши и выбрать из меню Свойства .
Далее во вкладке Медиафайлы в строке Альфа-канал выбрать позицию Предумноженный (грязный) и нажать кнопку Ок.

Только после этих манипуляций загруженное видео с альфа-каналом приобретает прозрачный фон именно в Sony Vegas. Выглядит это так:
Уточню, что такие настройки для альфа-канала нужно делать именно в Sony Vegas. В Камтазии например, прозрачный фон настраивается автоматически при загрузке видео в программу.
Как сохранить видео и как рендерить в Adobe After Effects. Из урока вы узнаете, как в After Effects правильно сохранить видео, какие параметры рендера существуют, за что они отвечают и как их правильно использовать, о некоторых других хитростях и нюансах этого процесса. Сейчас мы пробежимся по основным функциям для экспорта видео файлов и их настройкам. Я познакомлю вас с параметрами очереди рендера Render Queue и содержанием окон Render Settings и Output Module Settings. Я научу вас делать экспорт без Adobe Media Encoder, слишком назойливой программы, в которой нет необходимости.
В After Effects не нужно сохранять в "видео".
Рендерить нужно не в видео форматы, как нам рассказывает автор, а в секвецнии, если надо с альфаканалом, например PNG (если уж альфа так нужен), потому что во время рендера, не редкость, что АЕ закрывается и ваше видео, которое считалось 5-10-20 часов, просто пропадет. Как и время которое вы потратили на рендер. А при рендере секвецнии вы просто продолжите рендер с того места, на котором программа закрашилась.
При рендере Adobe Media Encoder еще один After Effects НЕ загружается.
Adobe Media Encoder, например, задействует при рендере видеокарту, снижая нагрузку на центральный процессор.
Adobe Media Encoder предлагает максимально возможно количество кодеков и настоек для вывода видео.
После экспорта проекта в Adobe Media Encoder программу After Effects можно закрыть.
Adobe Media Encoder используют для создания очереди на рендер из множества независимых между собой проектов. Когда проект состоит из десятков проектов и нужно поставить их все на ночь или на выходные рендериться. Так называемы "бач рендер".
И многое другое, для чего можно использовать Adobe Media Encoder.
QuickTime поддерживает альфаканал.
И если рассказываете базовые вещи, наверное, есть смысл уделить внимание что же такое "рабочая область". Потому что новичку, который не знает Ctrl+M скорее всего это будет тоже не очевидно.
Хотя After Effects - это потрясающий проект для редактирования видео, многие люди считают, что он слишком профессиональный, чтобы им пользоваться Существует множество руководств, связанных с лучшим видеоредактором, и эта статья посвящена тому, как экспортировать видео из After Effects.
Когда вы закончите редактирование видео и перейдете в меню «Экспорт», вы столкнетесь с рядом опций, таких как Media Encoder, Render Queue и другие. Трудно выбрать правильный способ сохранения видео.
Фактически, Media Encoder и Render Queue способны выводить видео. Мы расскажем вам, как выбрать лучший экспортировать видео из After Effects.
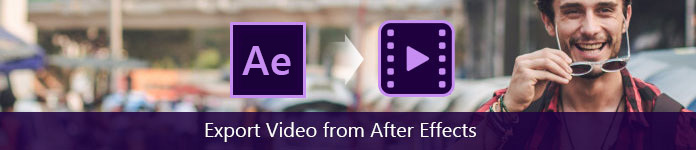
Экспорт видео из After Effects
Часть 1: Как экспортировать видео из эффектов с помощью Media Encoder
Adobe Media Encoder используется для создания высококачественного видеофайла для Интернета, DVD или других оптических дисков. Это обеспечивает гибкость для продолжения работы в After Effects во время обработки видеофайла. Что еще более важно, с Media Encoder вы можете настроить дополнительные пресеты и опции, которые недоступны в очереди рендеринга.
Шаг 1 Найдите окно проекта и выберите видео или видео проект, который вы хотите экспортировать.
Шаг 2 Перейдите в Файл -> Экспорт -> Добавить в очередь кодировщика Adobe Media, чтобы добавить видео в очередь.
Шаг 3 Когда появится диалоговое окно Media Encoder, вы можете изменить предустановку. Например, для обычного видео используйте 1920 Screening ProRes 422 LT. Если вам нужно экспортировать видео из After Effects с прозрачным слоем, выберите CCAM ProRes 4444 Playback, чтобы создать альфа-канал.
Шаг 4 Нажмите текст в области «Выходной файл» и укажите место для сохранения видео. Затем нажмите кнопку Сохранить, чтобы подтвердить настройку.
Шаг 5 Как только вы нажмете зеленую кнопку воспроизведения в правом верхнем углу, ваше видео будет экспортировано на ваш компьютер, и вы сможете воспроизвести его прямо с Adobe Flash Player.
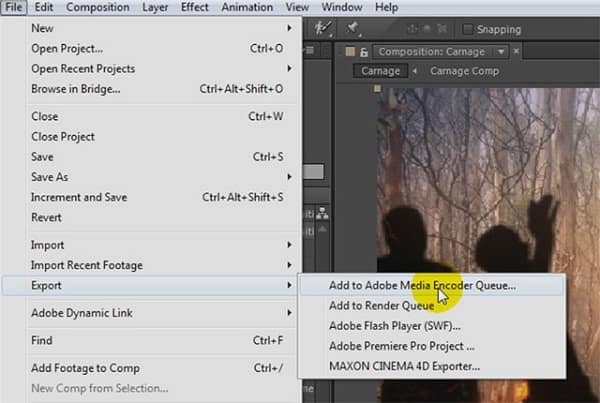
Часть 2. Как экспортировать из эффектов после использования очереди рендеринга
В отличие от Adobe Media Encoder, Render Queue может создавать высококачественные видео или последовательности изображений, которые используются в другом приложении для редактирования видео. Это основной способ экспорта видео из After Effects, и вы можете рендерить несколько видео в пакетном режиме.
Недостатком является то, что Render Queue предлагает только основные опции.
Шаг 1 После редактирования фильма перейдите в «Композиция» -> «Добавить в очередь рендеринга» или выберите «Файл» -> «Экспорт» -> «Добавить в очередь рендеринга», чтобы открыть диалоговое окно «Очередь рендеринга».
Шаг 2 Затем измените опцию «Модуль снаряжения» на «Без потерь». Это предотвратит потерю качества при рендеринге. Затем выберите ваш любимый видеоформат из меню «Формат».
Шаг 3 Для обычного видео выберите RGB из опции «Видеовыход». Если ваше видео содержит альфа-канал, выберите RGB + Альфа. Убедитесь, что для параметра Audio Output по умолчанию установлено значение Auto.
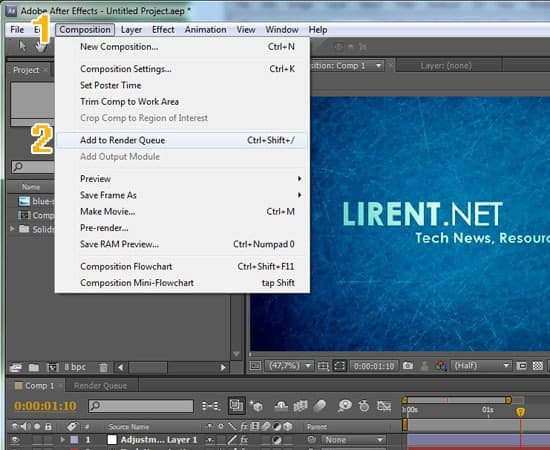
Часть 3. Преобразование экспортированного видео в другой редактор / проигрыватель
Если вы хотите посмотреть или отредактировать видео, экспортированное из After Effects, рекомендуем вам попробовать Aiseesoft Видео конвертер Ultimate.
- Конвертируйте видео в другие мультимедийные форматы (более 1000) одним кликом.
- Создавайте видео высочайшего качества автоматически.
- Предлагаем широкий спектр пользовательских опций.
- Интегрируйте видеоредактор и усилитель видео.
- Совместим с Windows 10/8 / 8.1 / 7 и Mac OS X.
По всей видимости, это лучший вариант для конвертации видео после экспорта из After Effects.
Как конвертировать экспортированное видео с помощью Video Converter Ultimate
Шаг 1 Получите лучшее приложение для конвертации видео
Скачайте и установите Video Converter Ultimate на свой компьютер и запустите его. Щелкните меню «Добавить файл», чтобы импортировать видео, которые вы хотите конвертировать, или вы можете перетащить видеофайлы непосредственно в интерфейс.

Шаг 2 Конвертируйте видео в нужный вам формат
Затем выберите правильный формат видео в раскрывающемся меню «Профиль», нажмите кнопку «Обзор» и выберите нужную папку для сохранения вывода. Вы можете найти другие пользовательские параметры, нажав кнопку «Настройки». Нажмите на кнопку Convert, чтобы начать процесс.
Если вы хотите, просто попробуйте его функцию редактирования редактировать видео или аудиофайл в этой программе.
Примечание: Video Converter Ultimate может работать с несколькими видео одновременно, используя технологию аппаратного ускорения.
Заключение
В этом уроке мы рассказали, как экспортировать видео из After Effects. Как видите, есть несколько способов выполнить задачу. Adobe Media Encoder позволяет дополнительно редактировать видео во время экспорта, а в Render Queue есть возможность экспортировать несколько видео одновременно. Кроме того, мы также предоставляем лучший способ конвертировать ваши видео, Aiseesoft Video Converter Ultimate. Он способен упростить процесс и генерировать высококачественное видео для воспроизведения на смартфоне или компьютере. Мы надеемся, что наш гид будет вам полезен.
Что вы думаете об этом посте.
Рейтинг: 4.5 / 5 (на основе голосов 48)
Хотите использовать медленное движение в Adobe After Effects? Узнайте больше о замедленной съемке в After Effects и о том, как использовать ее в этом посте.
В этом уроке After Effects мы покажем вам мой любимый способ развернуть видеоклип с помощью After Effects в деталях. Следуйте ему, чтобы получить то, что вы хотите.
Как экспортировать видео или проект из iMovie? Этот пост покажет вам четыре способа экспортировать iMovie в MP4, MOV, AVI, FLV и т. Д. И поделиться ими, iTunes и т. Д.
Читайте также:


