Как сохранить пароль в браузере
Как хранить свои пароли, чтобы они не были утеряны в будущем? В статье рассмотрим несколько способов по хранению паролей, разберем лучшие программы, которые надежно сохранят ваши пароли.
Почему безопасность паролей важна
Ведь безопасность пароля важна для того, чтобы злоумышленники не использовали ваши данные в своих целях, не смогли взломать аккаунты на сервисах и так далее.
Как хранить свои пароли? Существует много способов, которые защитят ваши пароли. Они могут быть связаны с сервисами, программами и зависят от того человека, который придумал пароль.
Далее будут представлены проверенные варианты хранения паролей на компьютере и в браузере.
Как хранить свои пароли, используем 8 способов
Итак, чтобы сохранить пароли в Интернете и на компьютере от чужих глаз, используйте следующие способы:
- Запомните пароль. Если у вас мало аккаунтов в Интернете, мало сервисов на которых вы работаете, то достаточно запомнить пароль. Несложные пароли легко запоминаются, вы можете в любой момент внести его на сервис от руки.
- Записываете пароли в блокнот или другую бумагу. Это тоже проверенный вариант сохранения паролей. Пишите ручкой в вашем блокноте все пароли, которые у вас есть и убирайте блокнот в то место, где никто кроме вас его не достанет.
- Переносите пароли на флешку или другие накопители. Флешка – это отличный инструмент для сохранения и переноса данных. Создаете в ней папку и текстовый документ. Далее копируйте пароли с компьютера и вставляете в подготовленном документе.
- Используйте программы – менеджер паролей. Вы можете скачать и установить на компьютер менеджер паролей, затем закинуть в программу данные и защитить их одним паролем.
- Сохраняем пароли в браузере автоматически. В любом браузере можно включить функцию автоматического сохранения паролей. В некоторых обозревателях она включена по умолчанию. Вам лишь нужно ввести пароль на каком-нибудь сайте, например, Вконтакте и он успешно сохранится. При следующих заходах, пользователю не придется вводить пароль.
- Шифруем пароли в электронном виде. Если у вас есть на компьютере какой-либо пароль, его можно зашифровать. Для этого можно поставить общий пароль на текстовый документ или защитить его паролем через архив Zip.
- Сохраняем пароли в текстовом файле. Это наиболее простой способ хранения паролей. Вы создаете текстовый документ на компьютере через правой кнопкой мыши. Далее записываете туда важные пароли и переносите файл на жесткий диск.
- Убираем из пароля символы. Если вы решили хранить пароли на компьютере, то уберите из паролей несколько символов и часть из них храните, например, в блокноте или флешке. Когда придет время вводить пароль, добавляете недостающие символы пароля и входите на нужный ресурс.
С помощью этих способов вы сохраните пароли. Они по-своему хороши, имеют плюсы и минусы. Если у вас нет своего бизнеса в Интернете , вы можете использовать программы, которые обезопасят ваши пароли. В другом случае, на компьютере нужно иметь качественный антивирус и максимальную защиту от взлома.
Программы для хранения паролей
На блоге размещалась статья, в которой показывали программы для эффективной работы ПК . Здесь мы рассмотрим лучшие утилиты по сохранению паролей:
- Программа Пассворк. Это корпоративный менеджер паролей для вашей работы за компьютером и бизнеса.
- LastPass. Эта программа сохранит ваши пароли надежно. Ее использование – бесплатно. Данная программа подойдет для личного использования и бизнеса.
- Менеджер паролей Dashlane. Сохраняет пароли любой сложности.
- Программа KeePass. Еще одна утилита, которая умеет хранить пароли. Работает в Виндовс, на Андроид и других операционных системах.
- Менеджер паролей Яндекс. Данный браузер имеет встроенный инструмент, который позволяет сохранить пароли. Вам даже не придется скачивать дополнительное ПО на компьютер.
Данные программы работают. Если они вам не понравятся, вы можете найти в Сети еще утилиты.
Как хранить свои пароли через программу Яндекс
Итак, чтобы сохранить пароли, откройте браузер Яндекс и войдите на сервисы, сайты. Он должен автоматически их сохранить. Затем, для защиты сохраненных паролей нужно создать один сложный пароль. Это делается через менеджер паролей Яндекса.
Сохранение паролей важная функция, которая встроена в любой браузер. Активным пользователям сети интернет просто не запомнить пароли со всех посещаемых сайтов. Здесь на помощь и приходит функция «Сохранения паролей». Так как посмотреть сохраненные пароли в браузере?
Можно настроить следующее:
Рассмотрим на примере распространенных браузеров.
Как посмотреть сохраненные пароли в браузере? Google
Чтобы посмотреть, где находятся пароли в браузере и настроить их сохранение переходим по шторке в правом верхнем углу экрана, выбираем пункт «Настройки»

В Настройках ищем графу «Автозаполнение» строку «Пароли» Переходим по ней.
Попадаем в окно с настройками. Здесь можем настроить предложение сохранять пароли на сайтах. То есть при регистрации на сайте браузер будет вас спрашивать сохранить пароль, или нет. В зависимости от Вашего решения браузер сохранит пароль у себя, или пропустит, не сохраняя.
Автоматический вход на сайты с помощью сохраненных данных значительно упростит работу, для этого установите бегунок вправо. Здесь же будут отражаться все сохраненные пароли.
Просматривать и удалять свои пароли можете и через свой аккаунт в Google. Нужно зайти в аккаунт. Выбрать справа вверху вкладку Пароли, появится список Ваших паролей, сохраненных в аккаунте Google.
Cохраненные пароли в яндекс браузере
Справа вверху переходим по шторке, вкладка «Пароли и карты».
Попадаем в меню паролей. Здесь будут отображаться сохраненные Вами пароли.
Есть возможность включить «Менеджер паролей», для быстрого доступа к вашим паролям. Появится значок справа вверху экрана.
Можете провести грамотную настройку функции сохранения паролей, подстроив ее под себя. То есть установить возможность автоматического сохранения паролей, только логинов, или логинов и паролей. Это же касается банковских карт. Информацию по картам можете выбрать для сохранения, либо только в браузере, либо и в браузере, и в аккаунте Яндекс.

Как посмотреть сохраненные пароли в браузере? Mozilla Firefox
Справа вверху экрана кликаем мышью на шторку, выбираем строку «Настройки».
Переходим слева на вкладку «Приватность и защита». Перелистываем вниз до вкладки «Логины и пароли». В ней Вы можете просмотреть свои пароли. Нажмите на вкладку «Сохраненные логины» и в новом окне «Отобразить пароли». Можно настроить их автоматическое заполнение. Установить запрос на сохранение паролей, так вы сможете контролировать сайты, на которых не нужно запоминать пароли.
Internet Explorer и Microsoft Edge
С помощью комбинаций клавиш Win (в виде флажка) и английской буквы X вызываем такое окно, в нем выбираем Панель управления. Выбираем вкладку «Сеть и Интернет».

Переходим в строку «Учетные записи пользователей», справа «Диспетчер учета данных».

Выбираем «Учетные записи для Интернета». Здесь отобразятся все сохраненные пароли. Можно их посмотреть, или удалить. Но для этого нужно войти под своей учетной записью.


Через сам браузер можем открыть «Свойства браузера» -Вкладка сверху «Содержание», «Параметры авто заполнения» и нажать кнопку «Управление паролями».
Сохранить пароли браузера при переустановке системы – Просмотр сохраненных паролей.
Метод медленный, но работает на 100%. Для этого понадобится открыть на просмотр сохраненные пароли. Для этого переходим в настройки – автозаполнение – пароли. В списке будут отображены сайты, где были введены пароли и получено согласие на его сохранение.

Браузер Google Chrome дополнительно позволяет работать с паролями через синхронизированную учетную запись. Так, что если браузере была настроена синхронизация паролей с учетной записью, можно смело переустанавливать систему, пароли будут сохранены на стороне google серверов и при следующей синхронизации они восстановятся самостоятельно.
Проверить настройки синхронизации можно тут

Сохранить пароль в браузере — это не безопасно. Злоумышленники знают об этой функции и охотно используют это для взлома учетных записей. Гораздо безопаснее хранить пароли в специальном сервисе или программе.
Чтобы безопасно хранить и сохранять пароли браузера при переустановке системы в автоматическом режиме, воспользуйтесь расширением LastPass. Я лично его использую и еще ни разу не сталкивалась с проблемой взлома.
Сохранить пароли браузера при переустановке системы – автоматическое сохранение.
Первое – установите расширение LastPass.
LastPass доступен для большинства браузеров и гаджетов на андроид. Еще одна возможность это сохранение паролей браузера на всех устройствах, где была подключена учетная запись. Это может быть связка домашний, рабочий компьютер и телефон. Все пароли хранятся в одном месте и не потеряются.
После установки, заполните поля регистрации. Вводите почту и пароль. Создавая пароль, придумайте что-то сложное. Так пароли, которые вы будете сохранять, получат надежность хранения.
После установки и регистрации, вы можете перенести все пароли в LastPass и они будут автоматически сохранены в браузере при переустановке системы.
Сохранить пароли браузера при переустановке системы – видео инструкция по приложению LastPass
Видео достаточно старое, но оно поможет разобраться в процессе регистрации и сохранения паролей. Для улучшения качества, поставьте расширение 720.
Чтобы каждый раз при посещении сайта не вводить регистрационные данные, мы всего один раз вводим свои логин и пароль и сохраняем их в браузере, а потом (при последующих посещениях сайта) браузер сам подставляет сохраненные данные, избавляя нас от их запоминания и ручного ввода.
Как запомнить пароль в браузере Google Chrome
После ввода логина и пароля браузер Google Chrome во всплывающем меню предлагает сохранить пароль для данного сайта. Выглядит это так:
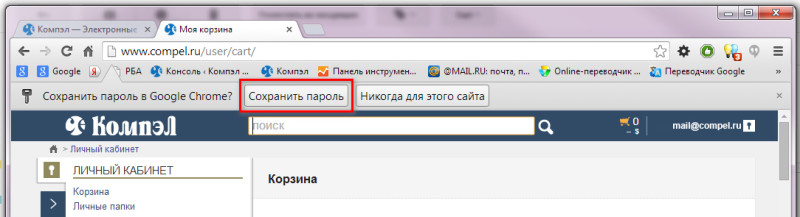


В следующий раз вам уже будет предложено сохранить пароль в соответствующем всплывающем меню. Если вы просто закроете это меню, не выбрав ничего, то в следующий раз после ввода логина и пароля браузер снова предложит вам сохранить пароль для этого сайта.
Если когда-то вы выбрали «Никогда для этого сайта», а теперь хотите чтобы браузер все-таки сохранил пароль, то необходимо в настройках «Пароли и формы» выбрать «Управление сохраненными паролями» и удалить нужный вам сайт из поля «Сайты, пароли для которых не сохраняются».
Как запомнить пароль в браузере Mozilla Firefox
Всплывающее окно в браузере Mozilla Firefox выглядит так:

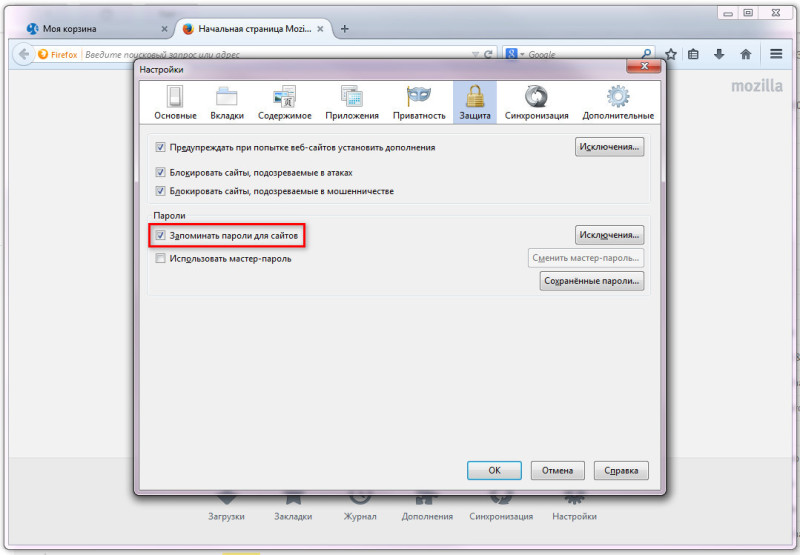
Также если когда-то вы выбрали «Никогда для этого сайта», а теперь хотите чтобы браузер все-таки сохранил пароль, то необходимо в настройках «Защита» выбрать «Исключения» и удалить нужный вам сайт из поля.
Как запомнить пароль в браузере Opera
Всплывающее окно в браузере Opera выглядит так:
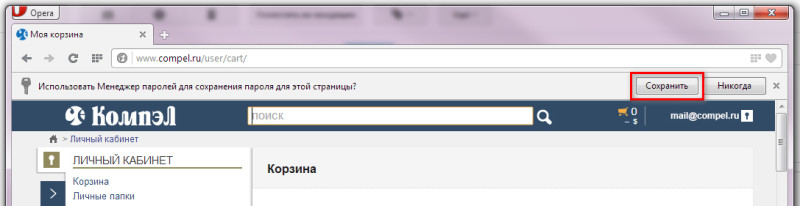
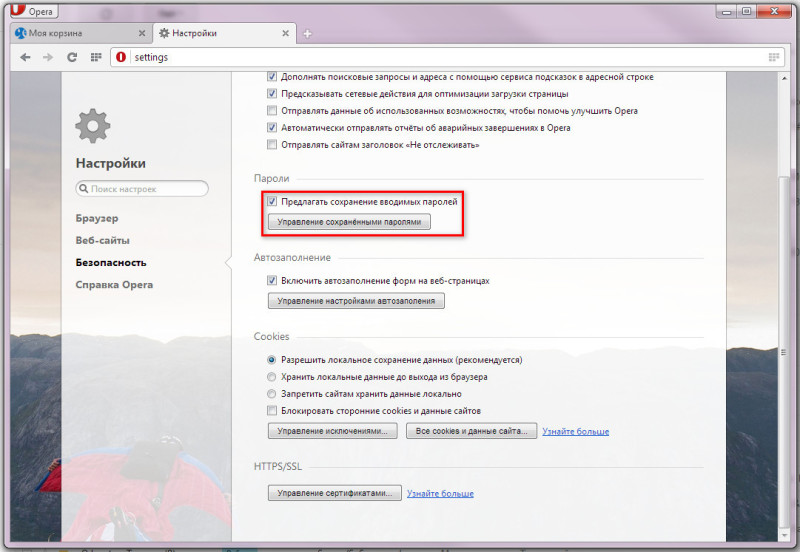
В браузере Opera также есть функция Управления сохраненными паролями, где можно удалить сайт из поля «Не сохранять для», чтобы в следующий раз при авторизации сохранить пароль от этого сайта в браузере.
Как запомнить пароль в браузере Internet Explorer
Всплывающее окно в браузере Internet Explorer выглядит так:

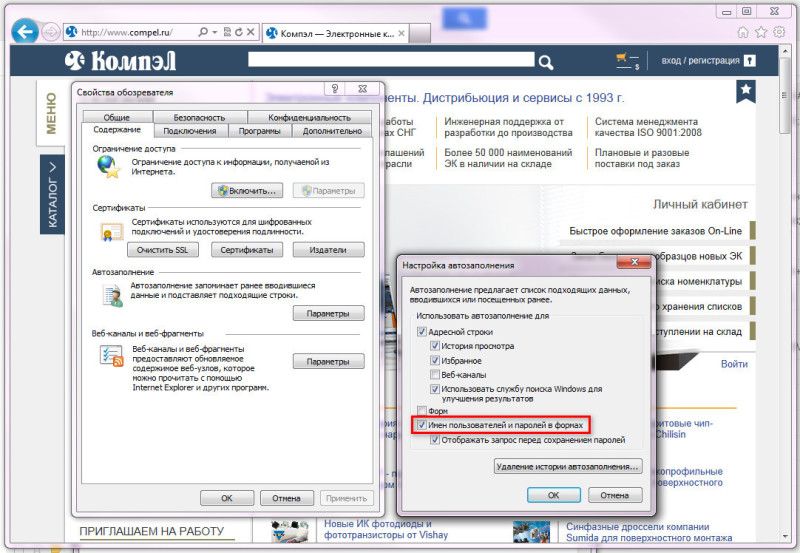
Кроме локального сохранения паролей современные браузеры позволяют синхронизировать их между компьютерами и другими персональными устройствами, где существует ваш личный аккаунт. Т.е. все логины и пароли, которые Вы разрешили сохранить могут быть доступны на всех ваших устройствах.
Читайте также:


