Как сохранить несколько версий одного документа word в одном файле
В предыдущих версиях Microsoft Word для сохранения различных версий файла использовалась команда “Сохранить как”. В Word 97 появилась возможность сохранить разные версии документа в одном файле. Такая функция позволяет просматривать предыдущие версии документа, и, что особенно ценно, видеть, кто и когда вносил исправления. Можно настроить Word таким образом, что он будет автоматически сохранять версию документа при закрытии файла. Чтобы сохранить текущую версию документа необходимо:
1. Выбрать команду “Файл, Версии”.
2. Нажать кнопку “Сохранить”.
3. В текстовом поле “Заметки к версии”ввести те комментарии, которые относятся для данной версии документа.
4. Для сохранения текущей версии документа нажать кнопку “ОК”.
После сохранения нескольких версий документа в одном файле может потребоваться сохранение одной версии в отдельном файле.
При сохранении нескольких версий документа в одном файле проводится его архивация. Невозможно изменить сохраненную версию документа. Если впоследствии может возникнуть необходимость исправлений в ранней версии файла, то следует делать копии файла в отдельных файлах с помощью команды “Файл, сохранить как”.
Если нужно составить список лиц, вносивших изменения, и зафиксировать время правки, то следует установить автоматическое сохранение версии при закрытии документа. Для этого необходимо выбрать команду “Файл, Версии”, установить флажок “Автоматически сохранять версию при закрытии” и нажать кнопку “Закрыть”. Теперь при каждом сохранении файла Word будет автоматически создавать версию документа, а в поле заметок будет записано “Автоматическая версия”.
Если нужно, чтобы Word выполнял сравнение версий документа, то необходимо сохранять версии документа в разных файлах, а затем выбрать команду “Сервис, Исправления, Сравнить версии”, что описано ранее.
Работа с примечаниями
Исправления полезны для отслеживания изменений в документе, а примечания предназначены для присоединения комментариев к документу. Примечания е печатаются вместе с документом, если только об этом не указано специально.
Чтобы узнать, чем отличаются две версии документа, можно выполнить их сравнение. Кроме того, две версии документа можно объединить в один файл. В обоих случаях различия в Word помечаются метками исправления.
Выполните одно из указанных ниже действий.
Сравнение двух версий документа
Откройте одну из двух версий документа, которые требуется сравнить.
В меню Сервис наведите указатель на пункт Исправления и выберите команду Сравнение версий.
В списке исходный документ выберите исходный документ.
В списке измененный документ выберите другую версию документа, а затем нажмите кнопку ОК.
Изменения из пересмотренной копии сливаются с новой копией, которая основывается на исходной версии документа. Исходная версия при этом остается неизменной. Все отличия, обнаруженные в измененной копии документа, помечаются метками исправления.

Совет: Чтобы изменить параметры сравнения документов или уровень детализации, в меню Сервис наведите указатель на пункт исправления, выберите команду сравнить документыи нажмите кнопку .
Объединение двух версий документа
Откройте одну из двух версий документа, которые требуется объединить.
В меню Сервис выберите команду Объединение документов.
В списке исходный документ выберите одну версию документа.
В списке измененный документ выберите другую версию документа, а затем нажмите кнопку ОК.
Изменения из пересмотренной копии сливаются с новой копией, которая основывается на исходной версии документа. Исходная версия при этом остается неизменной. Все отличия, обнаруженные в измененной копии документа, помечаются метками исправления.
Выполните одно из указанных ниже действий.
Сравнение двух версий документа
Откройте одну из двух версий документа, которые требуется сравнить.
В меню Сервис наведите указатель на пункт Исправления и выберите команду Сравнение версий.
Примечание: Причиной недоступности функции Сравнить документы может быть защита документа. Чтобы снять защиту документа, в меню Сервис выберите пункт Отменить защиту документа.
Во всплывающем меню Исходный документ выберите исходный документ.
Во всплывающем меню Измененный документ выберите другую версию документа и нажмите кнопку ОК.
Изменения из измененной копии документа будут внесены в новую копию, основанную на исходной версии файла. Исходная версия при этом остается неизменной. Все отличия, обнаруженные в измененной копии документа, помечаются метками исправления.
Совет: Чтобы изменить параметры сравнения версий или уровень детализации отображения, в меню Сервис наведите указатель на пункт Исправления, выберите команду Сравнение версий и щелкните стрелку .
Объединение двух версий документа
Откройте одну из двух версий документа, которые требуется объединить.
В меню Сервис выберите команду Объединение документов.
Во всплывающем меню Исходный документ выберите первую версию документа.
Во всплывающем меню Измененный документ выберите другую версию документа и нажмите кнопку ОК.
См. также
Примечание: Эта страница переведена автоматически, поэтому ее текст может содержать неточности и грамматические ошибки. Для нас важно, чтобы эта статья была вам полезна. Была ли информация полезной? Для удобства также приводим ссылку на оригинал (на английском языке).

Несмотря на то, Microsoft Word уже несколько лет предлагает в своих новых редакциях возможность сотрудничества нескольких пользователей при работе в одном документе одновременно, многие из нас до сих пор встречают ситуации, в которых требуется ручное объединение нескольких документов в один для Word. Сейчас рассмотрим такую возможность в частности для Microsoft Word 2016. Поехали.
Объединение двух версий одного и того же документа
Если у Вас стоит задача объединить две версии одного и того же документа, то сделать это вручную бывает не просто. Особенно если в документах не одна страница.
Microsoft Word позволяет автоматизировать этот процесс, предлагая для этого возможность сравнить различия между документами, а затем объединить их в один файл.
В качестве тестовых документов для разбора задачи объединения я использую отрывок из статьи 7 способов освободить место на жестком диске в Windows.
Для сравнения двух версий
Практически всегда, когда возникает задача объединения двух версий одного документа, нужно проверить два документа и выявить все отличия друг от друга. Иногда таких отличий может оказаться довольно много, и тогда Вы просто не захотите объединять файлы.
Оригинал статьи:
Модифицированная версия статьи:
В оригинальном документе переходим к сравнению. В меню откроем Вкладку Рецензирование и далее нажмите кнопку Сравнить, а затем в меню опцию Сравнить.
Если опция сравнения документов недоступна, документ скорее всего защищен от записи. Для того, чтобы снять с него защиту, перейдите в меню Файл > кнопка Защита документа. И снимите все ограничения с документа.
Слева в поле Исходный документ выберите
Word 2016 автоматически создаст новый документ. Все изменения показаны в колонке слева (1), результат сравнения двух документов показаны по центру (2), и два документа, которые сравнивались, отображаются в правой колонке (3). Также Вы можете скрыть сравниваемые документы, выполнив команду Сравнить > Исходные документы > Скрыть исходные документы.
После анализа сравниваемых документов, если всё устраивает, то переходим к объединению двух версий документа.
Чтобы объединить две версии
Теперь у Вас есть перед глазами все различия двух документов, которые наглядно отображаются в файле Результаты сравнения. Но как определить, какие изменения сохранить, а какие не принимать и отказаться?
Тут есть два варианта. Вы можете вручную пройти весь этот документ и отредактировать каждое изменение на свой вкус. Либо принять все изменения сразу, которые будут автоматически применены.
В левкой колонке Исправления на каждом слове принимаем изменение, либо отклоняем.
Запомните: добавленный текст подчеркнут, удалённый текст показан вертикальной чертой слева на полях документа. Принятые Вами изменения тут же будет учтены и их общее количество в колонке Исправления будут уменьшены.
Принятие результатов сравнения двух документов вручную отлично подходит для небольших документов. Если размер документа доходит до размеров небольшой книги, то редактируя изменения вручную каждый из нас может допустить ошибку и не заметить важное исправление.
После того как все изменения будут приняты в ручном режиме или автоматическом количество исправлений будет равно нулю, как на рисунке выше.
Объединение более двух версий одного и того же документа
Сравнение, а затем слияние двух версий одного и того же документа теперь не должно вызывать у Вас вопросы. Но что если у Вас есть несколько версий (более двух) одного и того же файла. Иногда встречаются ситуации, когда нужно получить рецензию на один и тот же файл от нескольких людей.
Еще раз откройте исходный документ. Далее на вкладке Рецензирование нажмите кнопку Сравнить, а затем - Объединение документов.
После того как Вы получите объединенный документ, снова откройте окно Объединение документов. Теперь в поле Исходный документ выберите свежеполученный файл Результаты сравнения, а в поле Изменённый документ - следующий документ.
Продолжайте повторять процесс для каждой копии файла, убедившись, что вы дали каждому просмотренному документу уникальную метку, например, имя редактора.
В результате, когда Вы закончите, конечный файл объединённых документов покажет все отличия всех версий сравниваемых файлов с помощью меток.
Если кликнуть на метках редактирования (вертикальные красные полоски), то можно увидеть все изменения прямо в тексте.
Далее как при сравнении документов есть два пути принятия изменений: ручной и автоматический. Щёлкаете на каждом исправлении и либо принимаете его, либо отклоняете. Или принимаете все исправления сразу.
Слияние комментариев, форматирования и прочего
Объединение документов в Word 2016 может касаться не только текста. Word 216 предлагает инструменты, которые позволяют объединить в одном документе комментарии, форматирование, заголовки, колонтитулы и многое другое из нескольких документов.
При сравнении документов или объединении нажмите на кнопку Больше.
В параметрах для сравнения Вы увидите достаточно большое количество различных опций, доступных для объединения или сравнения.
Слияние двух различных документов
В последней части этого урока мы рассмотрим как объединить текст из совершенно разных документов, текст в которых ну никак нельзя назвать похожим.
Конечно же Вы можете взять и скопировать весь текст из одного документа в другой, затем сделать копию документа и потом сравнить или объединить их. Но Word 2016 поможет решить эту проблему более изящно.
Откройте первый документ. Этот файл послужит контейнером, в который добавятся все другие файлы. В меню выберите Вставка > Текст > Объект > Текст из файла и найдите документ, который хотите добавить.
Текст будет вставлен в позицию курсора. Поэтому убедитесь, что он находится в нужном месте, прежде чем добавлять текст из файла.
Word 2016 при этой операции сохранит все форматирование исходного документа и добавляемого.
Повторите этот процесс для каждого документа, который хотите добавить и сохраните получившейся файла, когда закончите.
Это небольшое руководство шаг за шагом поможет Вам сравнить и объединить документы Word. Есть и другие способы объединения документов, но эти четыре шага являются наиболее распространенными способами слияния документов, которые, я надеюсь, не вызовут у Вас вопросов.
Тем не менее, если у Вас возникнут осложнения при объединении документов Word, то я всегда рад ответить на Ваши вопросы.
Опишите Вашу проблему в комментариях к этой статья и обязательно постараюсь Вам помочь.
В этой статье показаны шаги, которые необходимо выполнить, чтобы иметь возможность объединить два разных документа Word и сформировать один. Кроме того, он объясняет, как объединить изменения, внесенные в разные версии одного и того же документа.
Объединить несколько файлов в один
- Откройте основной документ, с которым вы хотите объединить все остальные. Откройте меню «Файл», выберите «Открыть» и выберите нужный документ.
- Поместите текстовый курсор туда, куда вы хотите вставить следующий документ
- Перейдите в меню «Вставка» в ленте сверху.
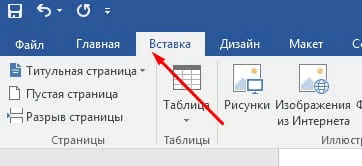
- В разделе «Текст» найдите меню «Объект» щелкните по нему и выберите «Текст из файла».
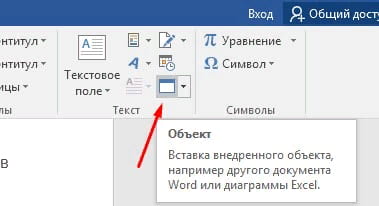
- Документы Word и большинство документов в формате RTF сохраняют информацию о форматировании текста в процессе слияния. Вместо этого, в случае других форматов файлов, конечный результат может отличаться.
- Повторите процедуру для каждого документа, который вы хотите объединить с первым.
Объединить две разные версии одного и того же документа
- Откройте документ Word, в который вы хотите добавить изменения, внесенные в другую версию. Откройте меню «Файл», выберите «Открыть» и выберите нужный документ.
- Откройте вкладку «Рецензирование», расположенную на ленте Word.
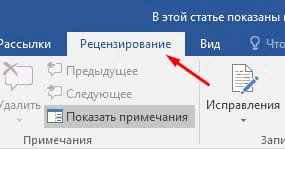
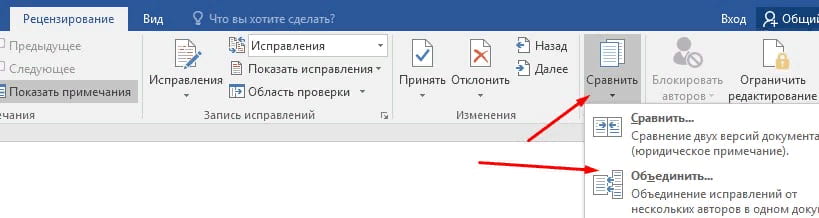
- Выберите исходный документ и изменённый документ и нажмите «ОК»
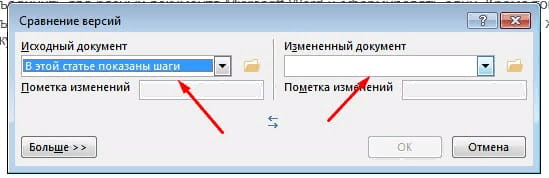
На этом все две версии одного и того же указанного документа Word будут объединены в новый документ.
Читайте также:


