Как сохранить настройки в ворде
Юзабилити, функциональность и настраиваемость – основные преимущества текстового редактора Word от софтверного гиганта Microsoft. Чтобы сделать работу с документами максимально удобной, можно персонализировать ленту меню и панель быстрого доступа, создать свои шаблоны и коллекции стилей форматирования, сформировать свой словарь терминов и т.п. Однако при переустановке Windows или переходе на другой компьютер с частью нажитого добра придётся прощаться.
Столь сложный инструмент, как редактор Word, внутри интерфейса предусматривает лишь экспорт настроенной ленты меню и панели быстрого доступа. Благо, есть способы ручного переноса всех остальных данных. Рассмотрим эти способы для среды Windows.
Описываемые ниже инструкции подходят для Word 2010, 2013, 2016.
1. Лента меню и панель быстрого доступа
Экспорт ленты меню и размещающейся над или под ней панели с кнопками часто используемых функций - это, как упоминалось, единственное, что можно без лишних танцев с бубном извлечь, а затем внедрить в программу, когда та будет установлена уже в среде другой Windows. В меню «Файл» кликаем «Параметры».

Если в новую среду необходимо перенести одну лишь панель быстрого доступа, в левой колонке выбираем её вкладку. А чтобы перенести и панель, и изменённую под свои предпочтения ленту меню, выбираем вкладку «Настроить ленту». Далее в любом из случаев жмём «Импорт-экспорт» и выбираем, соответственно, экспортирование настроек.

Затем указываем путь создания файла с расширением «.exportedUI» . Этот файл храним на отличных от С дисках, помещаем на флешку, загружаем в «облако» или используем любой другой способ переноса данных на другой компьютер. В переустановленной системе или на новом устройстве для импорта настроек снова открываем параметры программы.

И импортируем файл с расширением «.exportedUI» .

Дальнейшие действия предполагают ручной перенос рабочих данных Word, потому текстовый редактор, соответственно, должен быть закрыт. Как добраться к этим данным? Проще всего клавишами Win + R вызвать команду «Выполнить» и ввести:
appdata
После нажатия Enter откроется каталог хранения настроек программ пользовательского профиля «AppData». В нём нам понадобится папка «Roaming», а в ней – подпапка «Microsoft». Все дальнейшие операции будут проводится именно здесь.

2. Пользовательский словарь
Когда мы отдельные слова добавляем в словарь с помощью опции в контекстном меню редактора,

они, естественно, не пополняют словарный запас предустановок Word, а хранятся в отдельном файле Custom.dic . И чтобы на новой Windows при проверке правописания не отвлекаться на формирование своего словаря по новой, его можно перенести. Заходим в папку «UProof», копируем файл Custom.dic в надёжное место и храним его.

В новой среде компьютера открываем эту же папку и переносим сохранённый Custom.dic с заменой исходной редакции.
3. Параметры автозамены
Настроенные нами внутри интерфейса Word параметры автозамены хранятся в файлах с расширением «.acl» . Чтобы их перенести в новую Windows, в папке «Microsoft» открываем подпапку «Office» и копируем в подготовленное место все файлы с этим расширением.

В новой операционной системе, соответственно, возвращаем их назад с заменой исходных редакций.
4. Шаблоны
Настроенный шаблон по умолчанию (открывающийся как любой новый документ) со своей темой оформления, коллекцией стилей форматирования, макетом, колонтитулами, подложкой и прочими индивидуальными вещами также можно перенести в другую среду Windows. В папке «Microsoft» открываем подпапку «Templates» (в Word 2010 эта папка имеет русскоязычное название «Шаблоны») и делаем резервную копию хранящегося там файла Normal.dotm .

В новой среде этот файл возвращаем на место с заменой исходной редакции.
Word предусматривает работу и с другими настраиваемыми образцами документов – личными шаблонами. Их местом хранения по умолчанию в Word 2013 и 2016 значится системная папка «Документы». Следовательно, оттуда шаблоны необходимо переместить на время переустановки Windows, а затем вернуть назад. Или поступить по-другому: в самих настройках редактора прописать путь текущего расположения шаблонов.

В Word 2010 любые отличные от Normal.dotm шаблоны – хоть перенесённые с других компьютеров, хоть сохранённые в процессе работы на текущем устройстве – можно сделать доступными для выбора внутри интерфейса редактора. Для этого их нужно поместить в подпапку «Шаблоны» внутри папки «Microsoft».

Для их задействования при создании нового документа в интерфейсе Word 2010 выбираем «Мои шаблоны».
Вы можете изменить параметры по умолчанию для новых документов, внеся изменения в шаблон Normal, на основе которых будут создаваться новые документы. В шаблоне "Обычный" можно задать другое форматирование или содержимое по умолчанию, после чего для всех создаваемых документов будут использоваться новые параметры.
Важно: Если шаблон "Обычный" был случайно изменен, параметры по умолчанию можно легко восстановить, удалив, переименовав или переместив его. Шаблон "Обычный" будет автоматически создан повторно при следующем запуске Word. Однако этот метод не действует в отношении других шаблонов. Прежде чем изменять какой-либо другой шаблон, следует создать его копию.
Изменение шрифта по умолчанию
Изменение шрифта по умолчанию в любом из шаблонов ведет к тому, что этот шрифт будет использоваться во всех новых документах, создаваемых на базе этого шаблона. Например, шрифт по умолчанию в новых пустых документах соответствует шрифту шаблона "Обычный".
Откройте шаблон или документ, созданный на основе шаблона, для которого нужно изменить параметры по умолчанию.
В меню Формат выберите пункт Шрифт и откройте вкладку Шрифт.
Внесите нужные изменения и нажмите кнопку По умолчанию.
Примечание: Большинство стилей в Word основаны на стиле "Обычный". Изменение шрифта по умолчанию также ведет к изменению стиля "Обычный", и эти изменения распространяются на все остальные стили, созданные на его основе.
Изменение межзнакового интервала по умолчанию
Изменение межзнакового интервала по умолчанию в любом из шаблонов ведет к тому, что новые параметры масштаба, интервалов, расположения, кернинга и других типографских функций будут использоваться во всех новых документах, создаваемых на базе этого шаблона. Например, межзнаковый интервал в новых пустых документах основан на значении соответствующего параметра в шаблоне "Обычный".
Откройте шаблон или документ, созданный на основе шаблона, для которого нужно изменить параметры по умолчанию.
В меню Формат щелкните Шрифт и откройте вкладку Дополнительно.
Внесите нужные изменения и нажмите кнопку По умолчанию.
Изменение размера полей по умолчанию
Изменение размера полей по умолчанию в любом из шаблонов ведет к тому, что новые параметры полей будут использоваться во всех новых документах, создаваемых на базе этого шаблона. Например, размеры полей по умолчанию в новых пустых документах основаны на значении соответствующего параметра в шаблоне "Обычный".
Откройте шаблон или документ, созданный на основе шаблона, для которого нужно изменить параметры по умолчанию.
В меню Формат щелкните Документ и откройте вкладку Поля.
Внесите нужные изменения и нажмите кнопку По умолчанию.
Изменение макета по умолчанию
Изменение макета по умолчанию в любом из шаблонов ведет к тому, что новые разрывы разделов, верхние и нижние колонтитулы и другие атрибуты макета будут использоваться во всех новых документах, создаваемых на базе этого шаблона. Например, атрибуты макета по умолчанию в новых пустых документах основаны на значении соответствующих параметров в шаблоне "Обычный".
Откройте шаблон или документ, созданный на основе шаблона, для которого нужно изменить параметры по умолчанию.
В меню Формат щелкните Документ и откройте вкладку Макет.
Внесите нужные изменения и нажмите кнопку По умолчанию.
Изменение других параметров по умолчанию в шаблоне "Обычный"
В шаблоне "Обычный" можно настроить и изменить параметры по умолчанию для самых разных аспектов работы с документом, таких как форматирование текста, абзацев и документа, стили, текст, рисунки, элементы автотекста и сочетания клавиш. Чтобы внести изменения в файл Normal.dotm, его нужно открыть в Word. При открытии Normal.dotm непосредственно из Finder приложение Word создает пустой документ на основе шаблона.
В меню Файл выберите пункт Открыть.
В диалоговом окне Открыть перейдите в папку, содержащую файл Normal.dotm.
Если у вас Word 2016 для Mac, перейдите в папку /Пользователи/имя_пользователя/Библиотеки/Group Containers/UBF8T346G9.Office/Содержимое пользователя/Шаблоны.
Если у вас Word для Mac 2011, перейдите в папку /Пользователи/имя_пользователя/Библиотеки/Application Support/Microsoft/Office/User Templates/My Templates.
Примечание: Если вы используете Mac OS X 10.7 (Lion), то папка Library по умолчанию скрыта. Чтобы перейти к ней из диалогового окна Открыть, нажмите COMMAND+SHIFT+G и в поле Перейти к папке введите
Дважды щелкните файл Normal.dotm. Откроется шаблон "Обычный".
Внесите необходимые изменения в шаблон "Обычный".
Сохраните и закройте шаблон "Обычный".
При внесении значительных изменений в шаблон "Обычный", мы рекомендуем периодически создавать резервную копию файла. Чтобы создать резервную копию шаблона "Обычный", скопируйте файл и переименуйте его или переместите его в другое место.
Вы можете быстро и легко отформатировать весь документ и придать ему профессиональный и современный вид, применив к нему тему. Тема документа — это набор параметров форматирования, в число которых входят цветовая схема (набор цветов), шрифтовая схема (набор шрифтов для заголовков и текста) и также схема эффектов (набор линий и эффектов заливки). Чтобы применить тему, сделайте следующее:
В Word 2016 для Mac на вкладке Конструктор щелкните Темы и выберите тему.
В Word для Mac 2011 на вкладке Главная в группе Темы щелкните Темы и выберите тему.
Вы можете изменить поля страницы в документе и создать пользовательские поля. Но в следующий раз, когда вы создадите новый документ, Word в Интернете вернется к обычному значению поля на одном дюйме на каждой стороне страницы.
Сохранение настроек Word нужно пользователю для быстрого доступа к часто используемой при работе конфигурации. В этом отношении намного удобнее старые версии программного обеспечения Microsoft Office, поскольку у них имеется встроенная функция сохранения, однако при работе в Office 2007 и выше приходится прибегать к установке дополнительных приложений.

- Как сохранить настройки Word
- Как переустановить Word
- Как создать ярлык для быстрого доступа к последним документам Word 2013
- - NET Framework 2.0;
- - программа Computer Network Consultants.
Узнайте, какая именно версия MS Office установлена на вашем компьютере. Для этого откройте одно из его приложений и в окне, появляющемся при запуске, посмотрите, какой год выпуска там написан. Также можете просто посмотреть в меню установленных программ название приложения, которое должно в себе содержать нужную вам информацию.
Если у вас на компьютере установлена версия Microsoft Office Word 2003 года, тогда воспользуйтесь командой «Мастер сохранения настроек Office 2003». Также это актуально и для более ранних версий приложения. Далее следуйте простым указаниям меню в появившемся новом окне и выполните сохранение нужных вам настроек конфигурации программы для дальнейшего быстрого доступа к ним.
Более поздние выпуски программного обеспечения Microsoft Office к сожалению не поддерживают такой удобной функции, поэтому, если у вас установлена одна из них, воспользуйтесь программами сторонних производителей для сохранения настроек Word.
Скачайте и установите программу Office 2007 Settings Backup Wizard Pro. Лучше всего это сделать зайдя на сайт производителя Computer Network Consultants. Обратите внимание, что для корректной установки и работы этого приложения требуется подключение к сети интернет. Существуют и другие программы, выполняющие эту функцию, однако именно этот программный продукт является официальной разработкой партнера Microsoft, что делает его наиболее приспособленным ко всем особенностям MS Office.
Откройте программу. У вас появится окно, в котором вы сможете сохранить используемые при работе с Word настройками. Для этого выберите в программе папку для их сохранения и нажмите кнопку Backup. Если вы захотите восстановить значения параметров конфигурации, нажмите кнопку Restore.

Если ПК работает без нареканий , то это очень хорошо. А если однажды вам необходимо переустановить ОС, то включив компьютер вы увидите свои программы но уже без привычных для вас настроек. Поэтому о бэкапе системы и собственно программ говорить лишний раз я думаю не нужно . Сегодня хочется рассказать о переносе настроек с популярной программы Microsoft Office Word (в моем случае версии 2016 ) . Попробуем перенести настройки ленты , словаря из добавленными ранее словами и настройки шрифтов , абзацев , сочетаний клавиш и т.п. .
Решений я нашел 2.
Первое решение рассчитано на ручной бэкап . Начинаем :
1. Переходим по пути : C:\Users\jevge\AppData\Roaming\Microsoft\Шаблоны
jevge ( замените на свое имя пользователя )
2. Копируем папку с шаблонами .
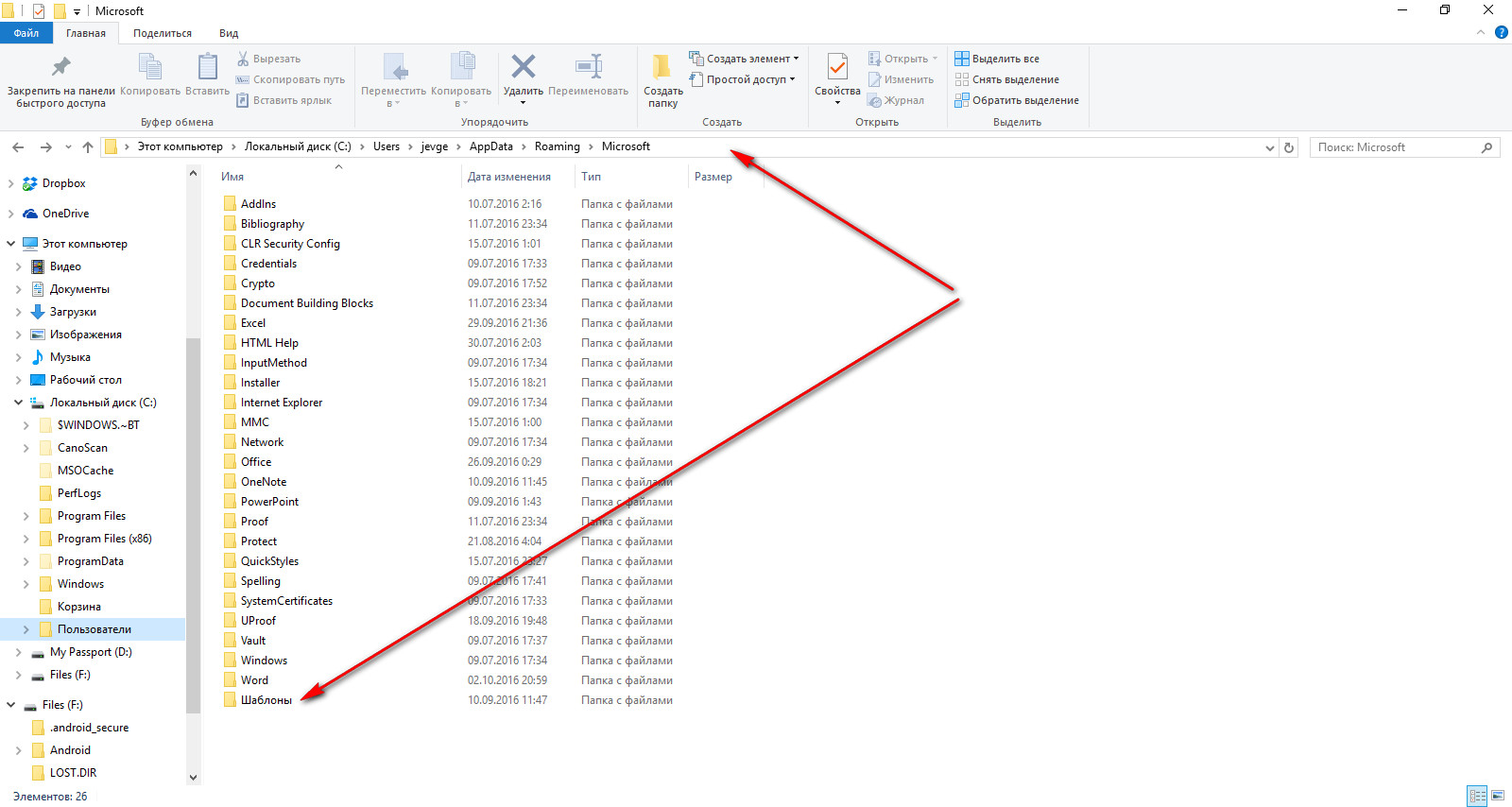
3. Переходим по пути : C:\Users\jevge\AppData\Roaming\Microsoft\Office\16.0\c84bae45\Proofing
jevge ( замените на свое имя пользователя ). Кроме того, путь у вас может отличаться , поэтому просто найдите файл словаря с расширением .dic на своем ПК . Для быстрого поиска можно воспользоваться бесплатной утилитой Everything Search Engine.
4. Копируем файл RoamingCustom.dic ( это и есть словарь с нашими добавленными словами .)
RoamingCustom.dic У Вас может иметь другое имя. Но расширение должно быть таким же .
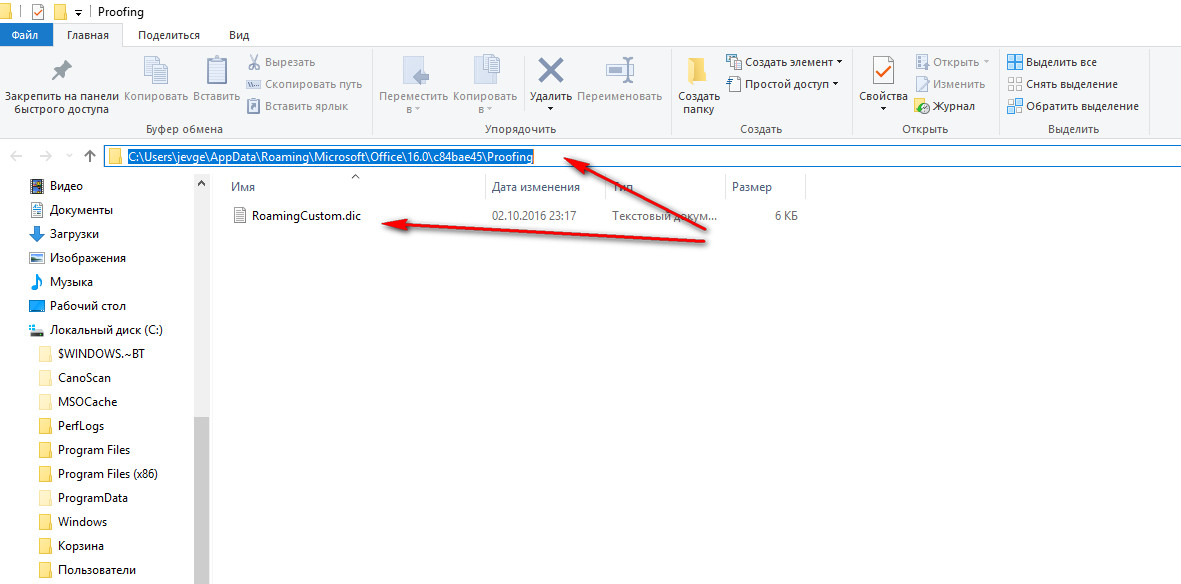
5. Открываем в ворде Файл → Параметры → Панель быстрого доступа → Импорт и экспорт → Экспортировать все настройки ( выберите место для сохранения и сохраните ) .
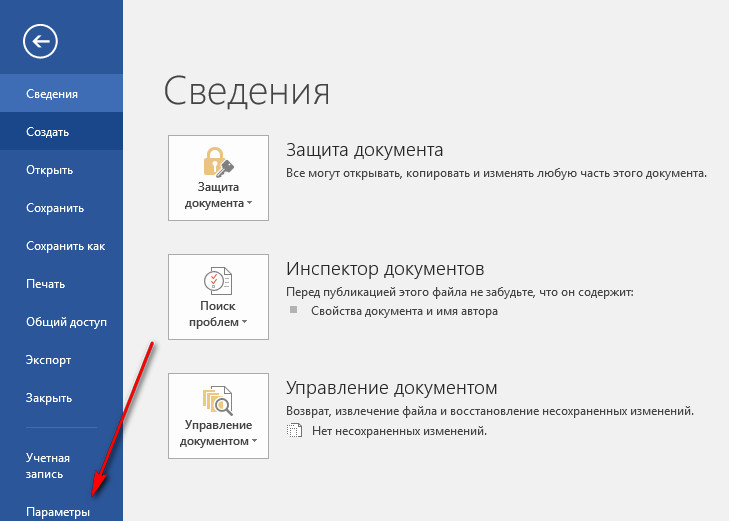
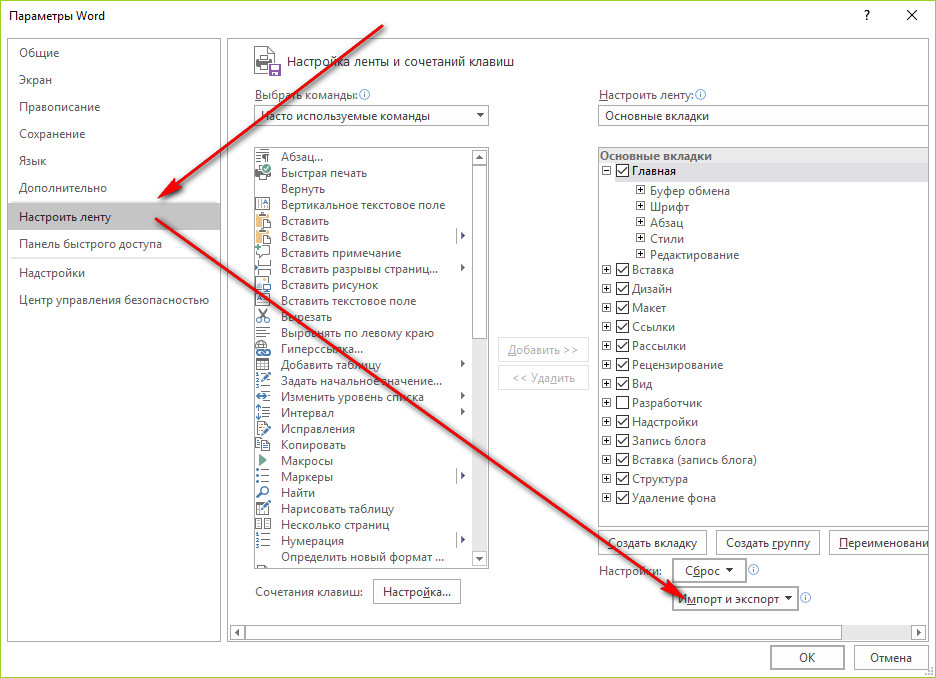
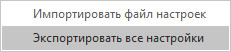
Импорт сохраненных настроек
Устанавливаем заново ворд или переносим настройки на другой компьютер. Все файлы нужно заменить на те , которые мы копировали (оригинальные нужно удалить) .
6. Открываем в ворде Файл → Параметры → Панель быстрого доступа → Импорт и экспорт → Импортиовать файл настроек ( выберите место с файлом настроек и откройте его , используя соответствующее меню ) .
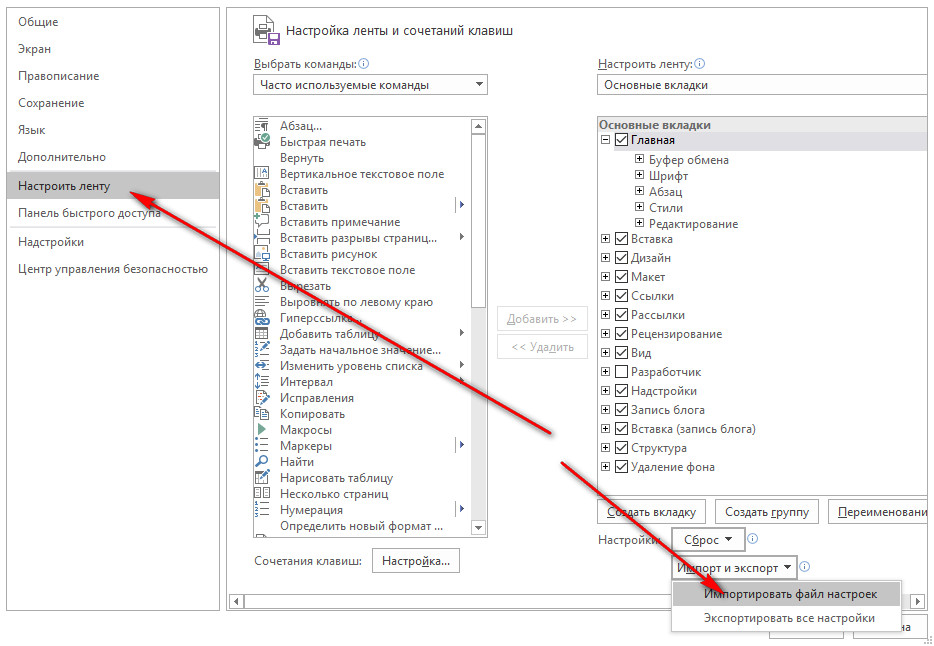
7. Переходим по пути : C:\Users\jevge\AppData\Roaming\Microsoft\Шаблоны
jevge ( замените на свое имя пользователя )
8. Удаляем папку с шаблонами и копируем папку с шаблонами, которую мы сохранили ранее .
9. Файл RoamingCustom.dic ( то есть пользовательский словарь ) нужно скопировать на прежнее место : C:\Users\jevge\AppData\Roaming\Microsoft\Office\16.0\c84bae45\Proofing
jevge ( замените на свое имя пользователя )
10. Если с пунктом 9 у вас проблемы ( а они скорее всего будут, потому что папки такой после переустановки офиса может и не быть) , то делаем проще . Открываем параметры в меню Microsoft Office Word и переходим : Правописание → Настраиваемые словари → Добавить → ( укажите место на диске где хранится ваш файл словаря ) → Открыть → Ок. Смотрите снизу на скриншотах .
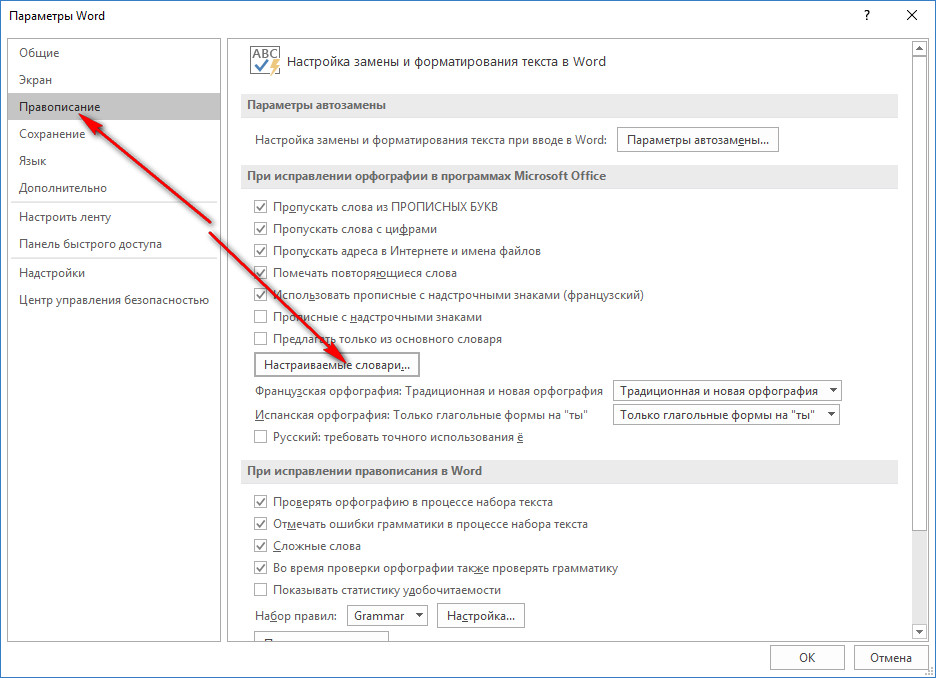
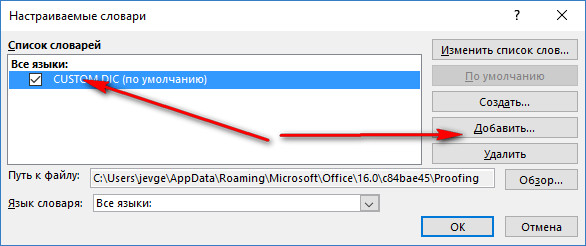
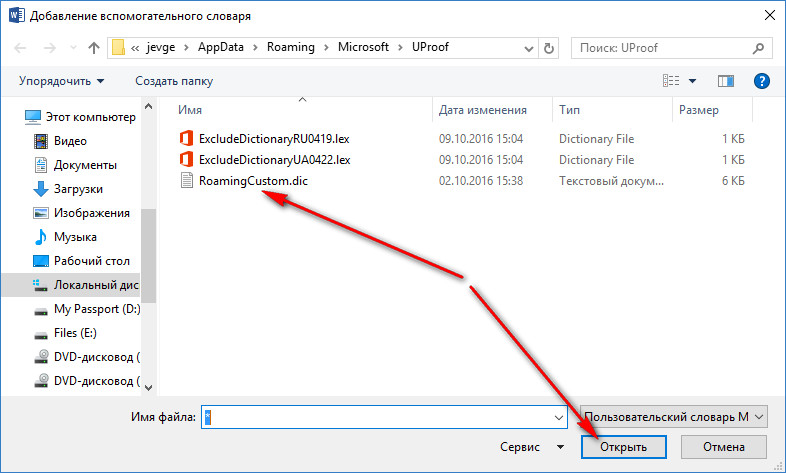
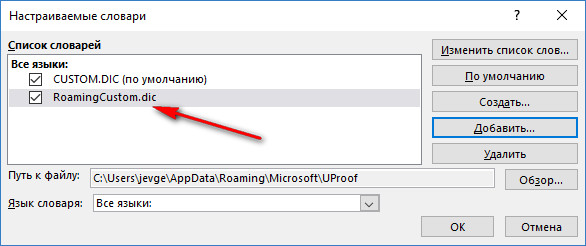
Второе решение рассчитано на бэкап с помощью программы CloneApp . Загружаем программу с сайта и распаковываем архив (программа не требует установки ) , открываем папку и запускаем CloneApp кликнув на файл CloneApp.exe . Выбираем свою версию Microsoft Word и нажимаем Start CloneApp. Резервная копия сохранится в папке с программой , которая называется Backup. Для восстановления настроек нужно открыть программу CloneApp , выбрать , что восстанавливать и указать место файла резервной копии , после чего нажать Restore . Как ясно сама программа Microsoft Word при этом должна быть закрыта. При вопросе заменить ли файл - нажимаем да .

PS. Для собственного резервирования /восстановления все выполнялось первым способом. И без проблем все настройки были восстановлены .
Читайте также:


