Как сохранить кадр из видео в adobe premiere pro
Adobe Premiere pro – это один из лучших профессиональных программ для нелинейного видеомонтажа. Однако, она настолько сложна – что новичку, разобраться в ней самому, просто нереально. В своих уроках – мы попытаемся вам помочь разобраться с самыми разными функциями данной программы, и начать мы хотим с экспорта видео.
Как сохранить видео
Собственно говоря, мы уже успели с вами поделиться профессиональным названием данной функции. Сохранение смонтированного видео – называется экспортом. Однако не все так просто, как может показаться на первый взгляд.
Итак, изначально вам нужно посмотреть на тайм-лайн, чтобы убедиться в том, что там не отмечены точки начала и конца. Ибо выводится будет не весь ролик, а то, что вы отметили. Если вам так и нужно – хорошо, а если нет – выделяйте все видео полностью.

Итак, если ваше видео смонтировано и готово к экспорту – выделяйте его, чтобы появился синий прямоугольник, вокруг него.
Теперь вам нужно выбрать пункт «файл», в верхнем левом углу. Там вы находите «экспорт» и их него – переходите в пункт «медиаконтент». На всех версиях программы это работает аналогично, так что с этим – проблем не возникнет.

После этого у вас откроется табличка «настройка экспорта», которая выглядит следующим образом.

Чтобы ваше видео сохранилось правильно – нужно правильно настроить экспорт. Начать настройку нужно с пункта «формат». В 95% случаев – вам понадобится формат H.264. Остальное уже – сугубо индивидуально для любых типов работ. Может быть – мы как-нибудь позже расскажем вам о них подробнее, а пока – идем дальше.

Далее – вам нужно выбрать шаблон. Выбирайте либо HD 29.97, либо же, если вы собираетесь сделать ролик на YouTube – то выбирайте YouTube720 HD либо же YouTube1080 HD, а если позволяет комп – то YouTube 4К.

Спускаемся ниже и обязательно ставим 2 галочки, возле «экспорт видео» и «экспорт аудио».

Раз уж зашла тема о галочках, то если вы хотите максимальное качество – спускайтесь в самый низ и поставьте еще 2, возле «наилучшего качества визуализации» и «использовать предпросмотр».

Теперь пора бы определиться и с тем, как назвать видео и куда его сохранить. Для этого – поднимаемся выше и находим пункт «Имя выходного файла».

Кликаем туда и выбираем папку сохранения. Ну и при необходимости – как-нибудь называем наш монтируемый ролик.
Вот, в принципе и все. Напомним, что самое главное – это выбор формата и шаблона. Остальное уже – дело техники. Надеемся, что мы помогли вам с вашей проблемой. Спасибо, что воспользовались нашим уроком и до новых встреч.
Привет! Иногда бывает так, что необходимо на какое-то время остановить воспроизведение клипа на некотором кадре. Такой кадр называется стоп-кадром. Как раз для этого и предназначена команда Frame Hold (Остановка кадра).
При помощи команды Frame Hold можно демонстрировать стоп-кадр в течение полной длительности клипа. Помимо того, что стоп-кадр можно установить на входном и выходном кадрах текущего клипа, его также можно установить и в любой другой точке клипа при помощи нумерованного маркера, доступного в Adobe Premiere.
Для этого сделайте клип активным, кликнув по его названию на панели Timeline.

Далее установите красную линию редактирования на том кадре, который хотите преобразовать в стоп-кадр, ориентируйтесь при этом на панель Program.

Выполните команду Marker=>Set Clip Marker=>Next Available Numbered (Маркер=>Установить маркер клипа=> Следующий доступный нумерованный).

При этом в том месте, где находилась линия редактирования появится нумерованный маркер (у меня он нулевой).

Осталось только преобразовать выбранный кадр в стоп-кадр. Для этого выполните команду Clip=>Video Options=>Frame Hold(Клип=>Параметры видео=>Остановка кадра).

Перед Вами появится следующее окошко:

Здесь выберите какой именно кадр сделать стоп-кадром.
In Point - входной маркер клипа;
Out Point - выходной маркер клипа;
Marker 0 - нулевой маркер.
Как мы уже договорились, выбираем кадр, который мы чуть ранее отметили нулевым маркером, т.е. Marker 0.
Левее находятся 3 чекбокса:
Hold On (Стоп-кадр) - обязательно выберите его если хотите сделать стоп-кадр.
Hold Filters (Не включать фильтры) - если Вы чуть ранее применили к исходному клипу динамически изменяющиеся эффекты, а потом сделали из этого клипа стоп-кадр, то при выборе данного пункта эти эффекты не будут сказываться на отображении стоп-кадра. Но так как в этом уроке никакие эффекты мы не применяли просто остовляем этот чекбокс пустым.
Deinterlace (Исключить мерцание) - если ваше видео имеет чересстрочную развертку, включите данную опцию для исключения мерцания.
Привет! Завершив все монтажные операции, добавив все переходы и эффекты, мы подошли к заключающей стадии работы над нашим фильмом, а именно к стадии экспорта фильма. Для того чтобы фильм, смонтированный на панели Timeline, появился на вашем компьютере в форме видеофайла, выделите его на на панели Project и выполните команду File=>Export=>Media.


Откроется окно Export Settings (Настройки экспорта).

В левой половине окна Export Settings Вы можете выбрать вкладку Source(Источник) для просмотра исходного материала или вкладку Output(Вывод) для просмотра модели одного из кадров фильма, который в итоге будет экспортироваться в отдельный файл.
При помощи маркеров входа и выхода можно выбрать фрагмент фильма, который должен быть экспортирован.

При желании можно обрезать лишнюю часть изображения кадра фильма, т.е. эта часть кадра экспортироваться не будет. Для этого в левом верхнем углу окна Export Settings выберите инструмент Crop (Вырезать). Затем с помощью маркеров Adobe Premiere Pro выделите ту часть изображения, которую желаете оставить в фильме.

Обрезав изображение кадра, перейдите на вкладку Output. Здесь у Вас есть возможность увидеть как будет выглядеть фильм после обрезки и вывода. Также в этой вкладке Вы можете выбрать одну из трёх настроек обрезки:
Scale to Fit - масштабирует обрезанную часть по размеру кадра;
Black Borders - оставляет черные полосы по бокам;
Change Output Size - изменяет размер кадра при экспорте.

Теперь обратите свое внимание на правую часть окна Export Settings. Здесь расположены все настройки экспортируемого фильма.

В поле Format выберите формат, в который хотите экспортировать свой фильм. В программе Adobe Premiere представлено огромное количество различных форматов сжатия, для того чтобы не вдаваться в подробности описания каждого из них давайте выберем формат AVI, который является одним из самых популярных форматов.
В поле Preset(Предустановка) определите желаемый шаблон с установками экспорта данного файла.
После выбора шаблона в окне Preset, все его основные установки отобразятся на панели Summary.
В поле Output Name (Имя файла) укажите место, куда будет сохранен экспортируемый файл.
При помощи чекбоксов Export Video и Export Audio Вы можете указать, что именно Вы хотите экспортировать. По умолчанию видео- и аудиосоставляющая фильма экспортируются вместе.

После выбора всех установок экспорта нажмите на кнопку ОК. После нажатия кнопки Ок начнется загрузка программы Adobe Media Encoder.

Начиная с линейки программ Creative Suite 4, весь экспорт в таких программах, как Adobe Premiere и Adobe After Effects осуществляется при помощи программы Adobe Media Encoder.
Она очень проста в использовании. После окончания загрузки программы, перед Вами появится её рабочая область.

Для начала экспорта просто нажмите на кнопку Start Queue(Запустить очередь).
Всё, твой фильм готов к просмотру. Теперь хватай друзей, попкорн и вперед - смотреть свой первый, а может быть и не первый, фильм.
Бывает нужно сохранить нарезанные куски видео с таймлайна Adobe Premiere отдельными файлами. Специальной функции в программе, к сожалению, нет, но если у вас установлен Adobe Media Encoder, то это можно будет сделать.
Пригодится данный способ может тем, кто из большого видео нарезает много мелких фрагментов и сохраняет их отдельно.

Итак, первым делом давайте скроем для удобства всё ненужное в окне с файлами проекта (Сейчас там показываются все файлы, которые вы добавляли и сама таймлиния).
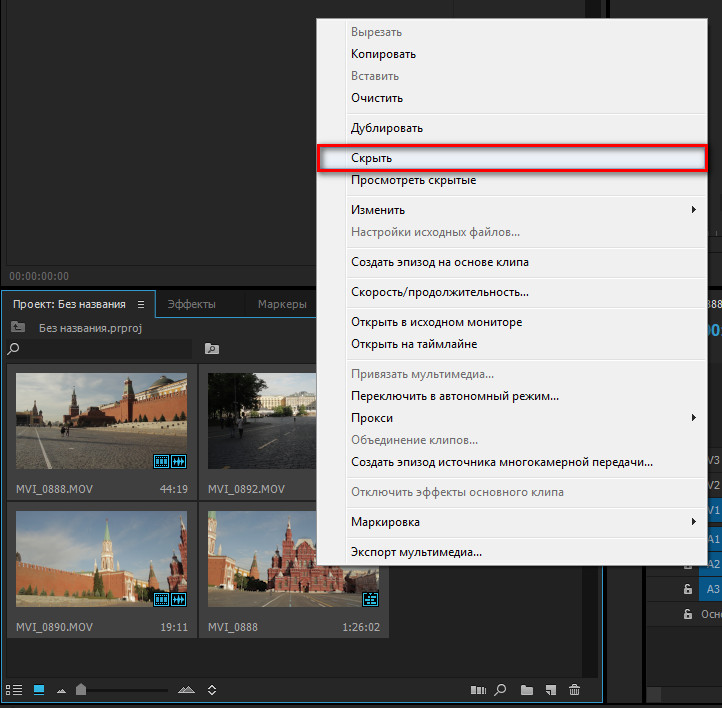

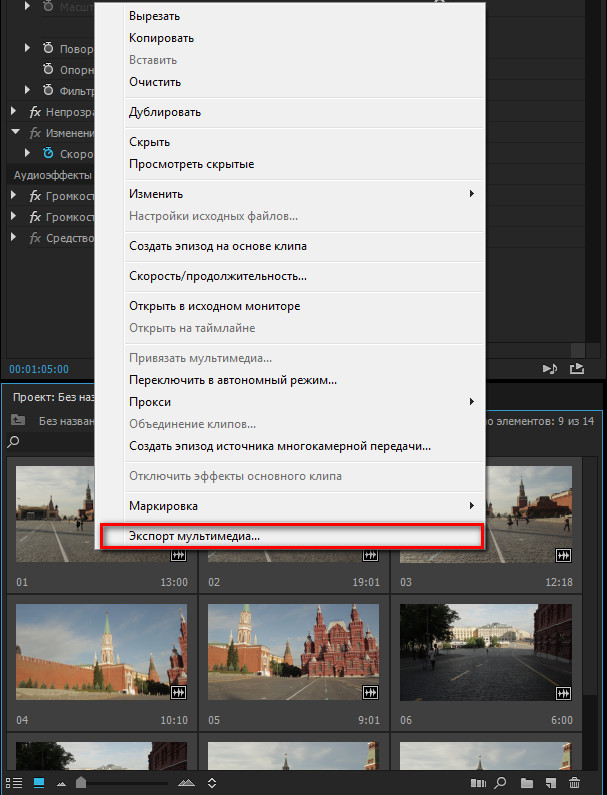
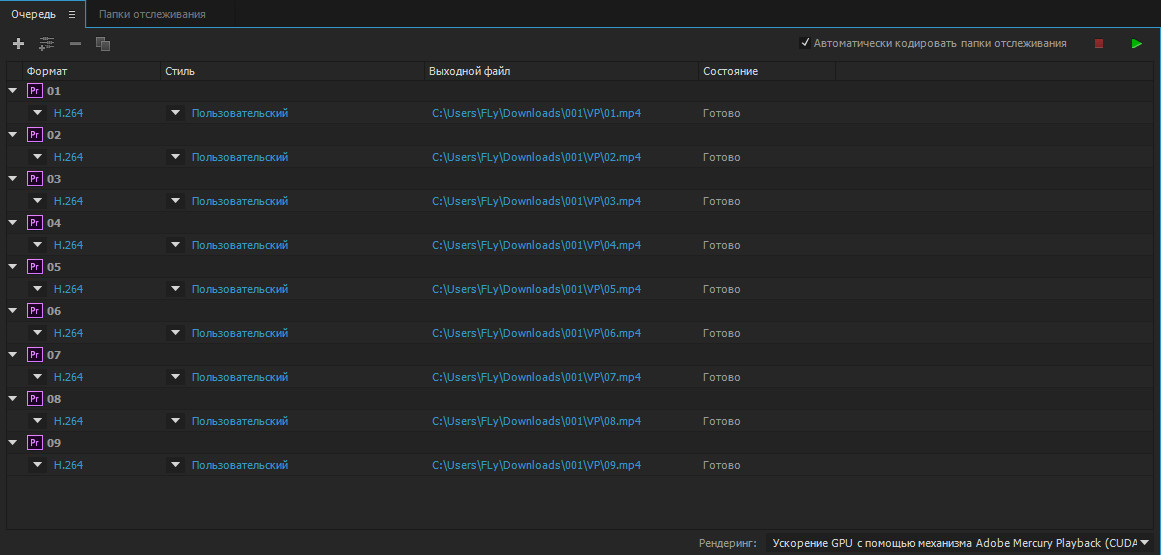
Но подклипы можно создавать только для простых нарезанных кусков. Если же у вас есть какой-либо смонтированный отрезок, например добавлены титры, то нужно создавать вложенную секвенцию. Она так-же появится в окне с файлами проекта.
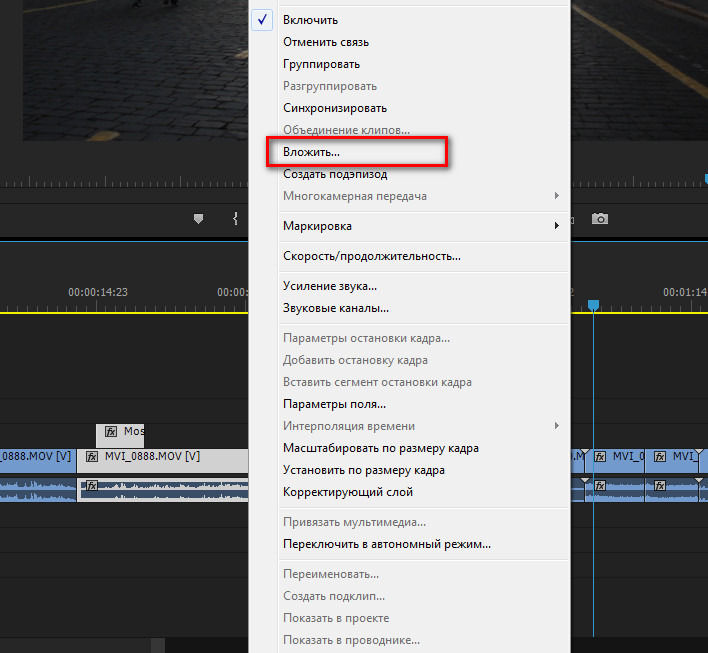
Вот таким вот незатейливым способом можно экспортировать куски видео с таймлинии Adobe Premiere отдельными файлами.
Читайте также:


