Как сохранить из иллюстратора в powerpoint
Кажется, что нет решения для вставки векторного рисунка (например, PDF) в MS Office (Word и Powerpoint). Другие предложили сначала преобразовать изображение в растровое изображение высокого разрешения, например Вот а также на форумах поддержки Microsoft , Однако ни один из обходных путей не сохранит вставленное изображение как векторную фигуру (что имеет много преимуществ по сравнению с растровым изображением, например, вы можете выбирать и искать текст). Мой обходной путь - сохранить PowerPoint в формате PDF после вставки изображения. Таким образом, вы можете сохранить изображение в векторном изображении. Кто-нибудь знает лучшее решение?
Я пользователь Mac, поэтому меня больше интересует решение для Mac.
PowerPoint 2011 и 2016 не сохраняют векторную графику из PDF-файлов, но с удовольствием преобразуют все в растровую графику при сохранении презентации. Чтобы встроить векторную графику в файл презентации, необходимо использовать Файл .EMF или .WMF (расширенный метафайл / метафайл Windows) вместо PDF. Это собственные переносимые графические форматы Microsoft из мира Windows, которые могут содержать растровые и векторные элементы. Формат EMF предпочтительнее его старой версии WMF, поскольку EMF лучше поддерживает векторную графику.
Чтобы встроить векторную графику из файла PDF, файл PDF необходимо будет преобразовать в файл EMF, но, если это возможно, предпочтительнее использовать файл EMF, экспортированный непосредственно из программного обеспечения, которое использовалось для создания графики в первом место. Векторные графические редакторы, такие как Adobe Illustrator а также Inkscape так же как OpenOffice Draw все могут экспортировать файлы .EMF. ( Affinity Designer в настоящее время это не так.) Возможным недостатком является то, что более сложные графические объекты и эффекты от продвинутых приложений, таких как Illustrator, могут отображаться неправильно в формате EMF, что затем делает необходимым преобразование векторной графики в растровую графику.
Для конвертации существуют коммерчески доступные утилиты и бесплатные сайты. Существуют также инструменты для преобразования файлов PDF непосредственно в презентации PowerPoint (файлы .pptx), но я не уверен в качестве этих решений, например, они могут просто преобразовывать векторную графику в растровую графику .
Использование приложений векторной графики для экспорта или преобразования:
• Adobe Illustrator Можно экспортировать в формат EMF. Так что, если AI под рукой, это инструмент выбора: откройте файл PDF (или оригинальный файл .AI) в Illustrator и выберите File & GT; Export… , тогда выбирай "Enhanced Metafile (emf)" из выбора формата в диалоговом окне.
• Inkscape (программное обеспечение с открытым исходным кодом) может экспортировать в формат EMF ( File & GT; Save As… ), и размещение этих файлов в PowerPoint, кажется, работает нормально. Но при импорте и реэкспорте существующих PDF-файлов со сложной графикой, например, из Illustrator, результат может отличаться от оригинала.
Википедия имеет сравнение приложений векторной графики с их форматами экспорта.
Если это слишком много проблем, и вы хотите сохранить хотя бы растровое изображение с высоким разрешением, лучшим решением будет преобразовать PDF-файл в изображение с высоким разрешением самостоятельно, например, с помощью приложения Preview для открытия и экспорта PDF-файла. как PNG. (Осторожно: в зависимости от источника файла PDF он может содержать растровую графику с низким разрешением, которая не может быть «масштабирована» без видимой пикселизации.)
После размещения изображения важно настроить параметр автоматического сжатия изображения PowerPoint. прежде чем сохранить Презентация: Выберите File & GT; Reduce File Size и в диалоговом окне выберите "Keep Current Resolution" из выпадающего меню.
Пользуюсь Illustrator'ом CS2, и сохраняю в эту же версию.
безучастник
Ответ: сохранить как: Illustrator EPS
Бывает. В общем ничего страшного в этом нет. Если раздражает, то можно слить куски в один (выделить, меню Object > Rasterize).
NecroZoider
инопланетный разум
Ответ: сохранить как: Illustrator EPS
Glomax
Участник
Ответ: сохранить как: Illustrator EPS
Нести ни куда не надо - это нам приносят *.ai (этикетка), а мы её готовим к печати, спуск полос делаем в InDesign. А что? *.ai-шник в данном случае использовать предпочтителнее чем *.eps?А чем отличается честный *.eps - 8 версии, от нечестного *.eps - 12 версии?
безучастник
Ответ: сохранить как: Illustrator EPS
Нести ни куда не надо - это нам приносят *.ai (этикетка), а мы её готовим к печати, спуск полос делаем в InDesign. А что? *.ai-шник в данном случае использовать предпочтителнее чем *.eps?А чем отличается честный *.eps - 8 версии, от нечестного *.eps - 12 версии?
ch_alex
Погулять вышел.
Ответ: сохранить как: Illustrator EPS
На мой взгляд использовать епс8 есть смысл только если передаешь куда-то файл и не уверен, что его смогут открыть. Нет такого бухгалтера, который не способен угробить любое, хорошо налаженное производство. (С) CH_ALEXGlomax
Участник
Ответ: сохранить как: Illustrator EPS
А почему не использовать в Индизайне аишники с подлинкованными картинками? У меня с этим проблем не было.<. > т.е. Вы хотите сказать, что к Индезайну можно линковать аишки к которым, в свою очередь, подлинкованы тифы (не внедрены, но именно подлинкованны) и на фотовыводе ни что, ни куда не пропадёт?!
безучастник
Ответ: сохранить как: Illustrator EPS
Glomax
Если AI поздних версий, то в Индез вставляется PDF часть аишника.
Если AI8, скажем, то вставляется PS часть аишника, т.е. растр только embedded.
Glomax
Участник
Ответ: сохранить как: Illustrator EPS
Спасибо за разъяснения
: ))
NecroZoider
инопланетный разум
Ответ: сохранить как: Illustrator EPS
а мы её готовим к печати, спуск полос делаем в InDesign.Glomax
Участник
Ответ: сохранить как: Illustrator EPS
ch_alex
Погулять вышел.
Ответ: сохранить как: Illustrator EPS
А чем отличается честный *.eps - 8 версии, от нечестного *.eps - 12 версии?12-я версия также не содержит прозрачностей для "внешних" программ типа Кварка. Но для родной версии Иллюстратора остаётся информация для восстановления полной сцены с первоначальными эффектами, которая никак не проникает в выводной постскрипт.
Нет такого бухгалтера, который не способен угробить любое, хорошо налаженное производство. (С) CH_ALEXSpecialist
Ответ: сохранить как: Illustrator EPS
Потому, что вот это:
Для спуска есть специализированные продукты.
"Кто этот гений, *****? Дайте я пожму ему горло!" (с)
Из всей печатной продукции наибольшим спросом пользуются деньги.
ch_alex
Погулять вышел.
Ответ: сохранить как: Illustrator EPS
Ага, как нарвутся на эффекты теней. Потом на одних страницах тени будут смотреть в одну сторону, на других - в другую. Нет такого бухгалтера, который не способен угробить любое, хорошо налаженное производство. (С) CH_ALEXGlomax
Участник
Ответ: сохранить как: Illustrator EPS
ch_alex, не совсем понятно, все выше перечисленные пробдемы с *.eps 8 версии возникают даже в том случаее, если этот самый EPS записывать из Illustrator CS12?
Чё то я совсем запутался. Я работаю в Illustrator CS2 и FreeHand 10, попадающие к нам в работу документы содержат как векторную так и растровую графику, как процессовские так и спотовые цвета, бывает и такое, что векторные объекты содержат и прозрачности и режимы наложения "Multiplay", спуск полос делаем в InDesign CS2. С FreeHand'ом всё понятно, там без альтернативно - encapsulated PostScript, а во что предпочтительнее экспортировать/сохранять из Illustratora CS2?
(тут я вынужден процитировать саого себя)
Проектировщики могут хотеть использовать свои .ai векторы в PowerPoint , чтобы сохранить всю мощь векторизованного изображения. К сожалению, по своей природе PowerPoint не будет принимать .AI векторы в PowerPoint, но, как вы знаете формы PowerPoint являются векторами. Тем не менее, векторизованные изображения в PowerPoint и другие программы для Windows использует формат EMF, то есть Enhanced Meta File (ранее для Windows Meta File или .wmf).
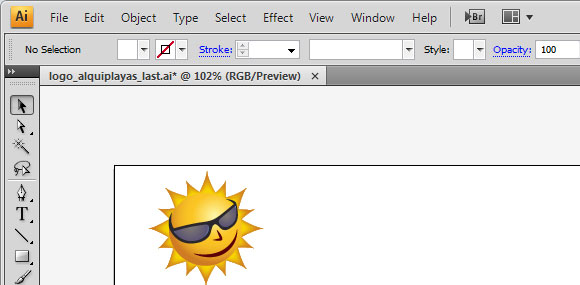
Мы можем использовать векторы Adobe Illustrator или любой другой вектор , если мы предварительно преобразовать векторное изображение в EMF , а затем мы можем вставить вектор в PowerPoint слайд.
Для этого примера мы открыли .ai дизайн в Illustrator, а затем мы преобразовали конструкцию к .emf - Во-первых, нам нужно открыть .ai, а затем перейдите в меню Файл -> Экспорт, чтобы выбрать формат эдс в диалоговом окне вывода.
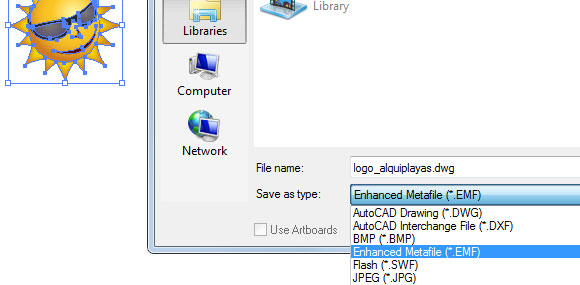
Использование векторов и фигур имеет некоторые преимущества vs. изображения. Например, вы можете выбирать размер и масштабировать объекты без потери качества или вы можете заполнить объект с цветами и изображениями. Также вы можете использовать всю мощность множества операций (объединения, набор и т.д.), в сочетании с другими формами и объектами.
После того, как мы экспортируем изображение в EMF в Adobe Illustrator, мы можем вставить изображение в PowerPoint. Ниже мы показываем вам пример с горкой, которые имеют вектор из Adobe иллюстрации, который ранее был сохранен в EMF. Как вы можете видеть, PowerPoint сохранил точные цвета и градиентные эффекты. Вы можете сделать то же самое с основными формами, и это хорошая идея, чтобы поделиться векторы со своими коллегами

Так что, если вам нужно вставить .ai в PowerPoint вы можете использовать этот метод, чтобы эффективно добавить свои векторы в PowerPoint презентации.
Допустим, что у нас есть хороший презентацию PowerPoint с большим количеством фотографий и изображений, встроенных в слайдах. Как мы можем извлечь изображения из презентации и сохранить их как JPG или PNG файлов? Это общая проблема, что многие люди имеют при работе с PowerPoint файлами, которые принимаются по электронной почте или загруженные из Интернета. К счастью, есть некоторые хорошие решения этой проблемы. Давайте посмотрим, 5 простых способов для извлечения изображений из PPT презентаций и шаблонов.
1. Сохраните PowerPoint в HTML и получить изображения
В качестве примера, давайте возьмем выше презентацию PowerPoint, которая содержит невидимые изображения и фона на слайде, а затем позволяет попытаться извлечь фотографии из слайд-шоу РРТ. Все , что вам нужно сделать , это экспортировать презентации PowerPoint в качестве веб - страницы HTML, выбрав File , а затем Save As. Теперь выберите .html в качестве папки вывода или узнать больше в том, как экспортировать PowerPoint в HTML.
PowerPoint будет автоматически извлекать каждое изображение встраивается в файл PPT и сохранить его в локальную папку.
Вы можете использовать тот же подход для извлечения извлекать звук и музыку из ваших презентаций PowerPoint.
Или, если вы не знакомы с HTML, то вы можете попробовать Файл -> Сохранить как и выбрать формат изображения как .JPG или .PNG для того, чтобы сохранить все слайды презентации в виде нумерованных изображений.
2. С помощью 3rd Party программного обеспечения для извлечения изображений из файлов .ppt
Существуют программные пакеты и PowerPoint добавить модули, которые могут быть очень полезны для автоматизации извлечения изображений из слайдов. В Как извлечь изображения из книг и документов из Blogsolute мы можем узнать о SomePDF , что это бесплатный инструмент , который позволяет легко захватить изображение из файла PDF и сохранить его как JPEG, PNG, TIFF или файл.

Некоторые PDF изображения Извлечение программное обеспечение является автономной программой для извлечения изображений из PDF - файлов. Она не требует Adobe Acrobat или Acrobat Reader для установки.
Вы можете тянуть изображения из файлов PowerPoint и других документов независимо от количества, качества, и формат, который вы хотите с некоторых PDF изображений экстракте.
- Microsoft Слово 2007+ (.docx / .docm)
- Microsoft PowerPoint 2007+ (.pptx / .pptm)
- Microsoft Excel 2007+ (.xlsx / .xlsm)
- Электронные издания Книги (.epub), как формат, используемый в качестве устройства для чтения IPad и Kindle Fire
- Comic Book Archive (.cbz)
- OpenDocument Text (ODT)
- Презентация OpenDocument (.odp)
- Электронная таблица OpenDocument (ODS)
4. Загрузить презентацию в Интернете, а затем сохранить файлы с помощью браузера
Еще один хороший подход, чтобы загрузить презентацию на услуге интерактивного обмена как SlideOnline, а затем ждать, пока презентация не будет преобразован в формат, который читается браузером на веб-странице. После этого вы можете щелкнуть правой кнопкой и сохранить как изображение на слайд, который вы хотите сохранить. Кроме того, с помощью SlideOnline вы можете вставлять изображения и презентации в любой веб-странице, которая очень Handly для блоггеров (в том числе учителей, преподавателей и предпринимателей), которым необходимо обмениваться презентацию PowerPoint в Интернете.
5. Бонус: Копирование и вставка изображения на внешний источник
Если вы хотите простой и легкий способ извлечения изображений из PowerPoint .ppt файлов, а затем традиционная копирование и вставка механизм может работать довольно хорошо, но важно отметить, что это может иметь некоторые недостатки, особенно в отношении размера выводимых изображений. Вы можете открыть файл РРТ, а затем выберите изображение, которое вы хотите извлечь из слайда. Затем скопируйте с помощью CTRL-C или опцию Копировать в меню Правка.
Теперь перейдите в программное обеспечение для редактирования изображений и вставить изображение. Вы можете также страница изображения в слово или даже Excel, если вы создаете хорошую электронную таблицу с изображениями из вашего PowerPoint. Конечно, вы можете копировать и вставлять изображения в вашей электронной почте в случае, если нужно, чтобы поделиться онлайн с вашими коллегами.
6. Сохранить фоновое изображение из PowerPoint презентаций
Если вы хотите сохранить фон PowerPoint (например, если вы загрузите наши бесплатные шаблоны PowerPoint и хотите извлечь фоновое изображение из шаблона .ppt), то возможный подход заключается в следующем. Откройте файл PowerPoint, а затем искать для слайда, которые имеют верхний фон паз, который вы хотите извлечь. Затем щелкните правой кнопкой мыши и выберите Сохранить фон в PowerPoint 2010, чтобы сохранить фоновое изображение в качестве .JPG или .PNG файл.
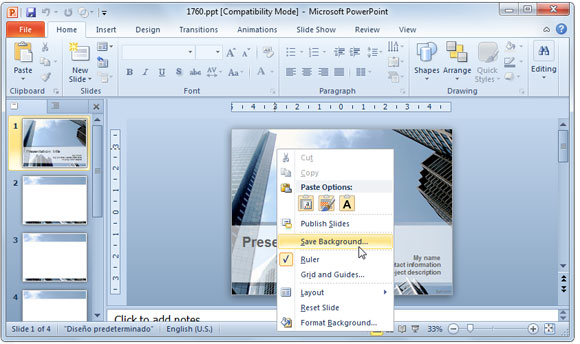
В примере выше РРТ мы загрузили бесплатно Office PowerPoint шаблона, а затем попытался сохранить фон в виде изображения.
Читайте также:


