Как сохранить файл в gimp в формате svg
Узнайте, как сохранить свою работу в GIMP в разных форматах
Родным форматом файлов GIMP является XCF, который сохраняет всю редактируемую информацию о файлах, такую как слои и текстовую информацию. Это замечательно, когда вы работаете над проектом и нуждаетесь в том, чтобы вносить изменения, но XCF-файл мало пригоден, когда вы закончите свою работу и вам нужно использовать свою работу в реальном контексте, например на веб-странице.
Тем не менее, GIMP может сохранять широкий спектр различных форматов файлов, пригодных для печати или в цифровых целях. Некоторые из доступных форматов, возможно, немного неясны для большинства из нас, но есть ряд важных и широко используемых форматов файлов, которые мы можем создавать из GIMP.
Как сохранить разные типы файлов
Преобразование из XCF в другой тип файла очень просто. В меню Файл вы можете использовать команды Сохранить как и Сохранить копию , чтобы конвертировать XCF в новый формат. Эти две команды отличаются в одном отношении. Сохранить как преобразует файл XCF в новый формат и оставляет этот файл открытым в GIMP, а Сохранить копию преобразует файл XCF, но оставляет файл XCF открытым в GIMP.
Какую бы команду вы ни выбрали, откроется аналогичное окно с вариантами сохранения вашего файла. По умолчанию в GIMP используется параметр По расширению , который означает, что, пока вы используете поддерживаемый тип расширения файла, простое добавление расширения к имени файла автоматически преобразует файл XCF в нужный файл. тип.
У вас также есть возможность выбрать тип файла из списка поддерживаемых форматов. Вы можете отобразить список, нажав на текст Выбрать тип файла , который отображается в нижней части окна чуть выше кнопки Справка . Список поддерживаемых типов файлов будет расширен, и вы сможете выбрать нужный тип файла оттуда.
Параметры формата файла
Как уже упоминалось, некоторые из форматов, которые предлагает GIMP, немного неясны, но есть несколько широко известных форматов, предлагающих подходящие варианты для сохранения работы для печати и для использования в Интернете.
Все перечисленные форматы потребуют от вас экспорта изображения, и в большинстве случаев лучше всего использовать параметры по умолчанию, предлагаемые в диалоговом окне Экспорт файла .
Для большинства пользователей эти несколько форматов будут охватывать все возможные варианты, что позволяет быстро и легко преобразовывать файлы XCF в альтернативный формат файла, в зависимости от того, как в конечном итоге будет использоваться изображение.
У меня есть проект, над которым я работаю (изображение) в GIMP, и я хотел бы экспортировать его как SVG. Возможно ли это, или мне придется придерживаться экспорта нескольких размеров изображения?
Я знаю, что GIMP может читать SVG, но может ли он их экспортировать?
GIMP v2.8 изначально не экспортирует растровые изображения в файлы SVG. Раньше для этого был плагин, но этот проект, по-видимому, прекращен. Мы могли бы импортировать изображение как растровый объект в Inkscape и сохранить его как файл SVG. Затем изображение останется растровым файлом, то есть при масштабировании получит артефакты сглаживания (см. Ниже).
Но Inkscape может сделать еще больше. Мы можем импортировать растровые изображения, которые мы уже вложили в Inkscape, и конвертировать их с помощью нескольких щелчков мыши в красивую векторную графику.
Вот как это сделать:
- Откройте Inkscape.
- Выберите «Файл - Импорт», чтобы импортировать растровый файл.
- Выберите «встроить» изображение.
- Выберите изображение с помощью инструмента выбора ( ↖ ).
Выберите Path - Trace Bitmap . для настроек (ниже показано для 2 цветов = "Сканы" ):

Выберите «Обновить» для предварительного просмотра, пока настройки не будут в порядке.
Теперь векторизованное изображение вашего исходного растрового изображения будет отображаться поверх растрового изображения. Мы можем изменить размер или переместить этот вновь созданный объект, удалить исходное изображение или выбрать «Объект - Разгруппировать» в случае, если нам нужно адаптировать формы или цвет созданного подобъекта.
- При необходимости уменьшите размер векторизованного изображения (удерживайте нажатой клавишу CTRL для блокировки), чтобы оно поместилось на странице. В противном случае он может выглядеть «обрезанным» при просмотре.
- Используйте «Файл - Сохранить как», чтобы сохранить файл в формате SVG.
Преимущество векторной графики наиболее быстро можно увидеть, когда мы увеличим ее размер. Показанный ниже был масштаб до 2500%. Верх - это исходное растровое изображение, снизу - векторизованный объект:

Это изображение и объект были созданы из вашего оригинала из чата
У меня есть проект, я работаю на (изображения) в GIMP, и я хотел бы экспортировать его в формат SVG. Возможно ли это, или мне придется придерживаться экспорте нескольких размеров изображения?
Я знаю, что GIMP может читать Свгс, но он может экспортировать их?
GIMP версии 2.8 изначально не экспортировать растровые изображения в SVG-файлы. Раньше был плагин для этого, но этот проект, видимо, будет прекращена. Мы могли бы импортировать изображения в виде объекта Bitmap, чтобы в Inkscape и сохранить его в виде файла SVG. Изображение останется растрового файла, т. е. он будет получать артефакты при масштабировании (см. ниже).
Но в Inkscape может сделать еще больше. Мы можем импортировать растровые изображения, которые мы уже вложили столько работы в Inkscape и конвертировать их с помощью нескольких кликов мыши в Ниццу векторной графики.
Вот как это сделать:
- Открыть В Inkscape.
- Выбрать то"файл - импорт и" импортировать растровый файл.
- Выбрать то"врезать" и изображения.
- Выделите изображение с помощью инструмента "выбор" (↖).
- Выберите путь - трассировать растровое изображение. для настройки (ниже показано на 2 цвета = и"сканирование" и; ):

- Выберите то"обновить" и для предварительного просмотра, пока настройки в порядке.
- Начать трассировку с и"ОК и".
Теперь изображение векторизации исходного растрового изображения будут видны на верхней части растрового изображения. Мы можем изменить размеры или переместить этот вновь созданный объект, удалить исходное изображение, или выбрать на"Объект - разгруппировать-то" в случае, когда нужно адаптировать формы или цвета суб-объект, созданный.
- При необходимости уменьшить размер изображения векторизация (удерживайте Ctrl, чтобы коэффициент блокирования), так, чтобы она поместилась на странице. В противном случае может показаться, что "обрезанные" при просмотре.
- Использовать то"Файл - Сохранить как" чтобы сохранить файл в формат SVG.

<суб>этот образ и был создан объект из своего первоначально из чат</суб>
Как сохранить изображение в GIMP
В гимпе сохранить фото легко, но те, кто работают с графическим редактором GIMP в первый раз, сталкиваются с трудностями. В новых изданиях действия для сохранения отличаются, поэтому у новичков появляется масса вопросов. Предлагаем расставить по полочкам.
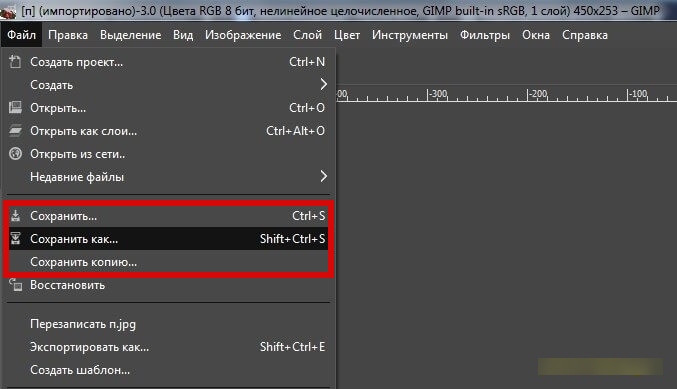
Чтоб сохранить картинку через меню графического GIMP редактора, имеются команды «Файл => Сохранить» и другие функции. Напоминаем, что об изображении, включая информацию о слоях, уровне прозрачности и так далее, сохраняет исключительно программный XCF формат редактора графики GIMP. При сохранении файла, на экране появляется диалоговое окно с оповещением о возможной потери данных при неудачном сохранении или полном отсутствии.
Как сохранить картинку в гимп в формате JPEG
Теперь, когда проект сохранен, рассмотрим вариант верного сохранения проекта в популярных форматах. Файлы JPEG справляются сжимают картинки, исключая плохое качество в дальнейшем.
В гимп сохранить фото в формате JPEG крайне легко. Это распространенный формат с особенностью сжатия для облегчения файла в весе. В меню графического редактора найдите вкладку в левом верхнем углу «Файл => Экспортировать…» и выберите формат JPEG.
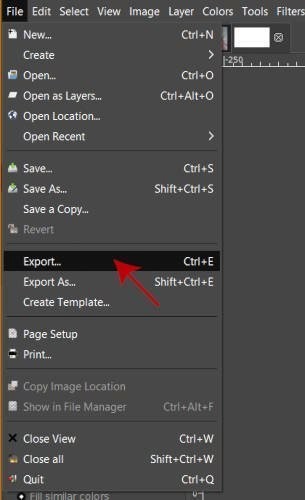
В диалоговом окне с сохранением укажите параметры качества изображения. По умолчанию стоит 85 и как правило, дает результат в разы лучше. В гимпе сохранить в JPG со значением качества больше 95 не особо полезно, эффект может не сильно отличаться от 85. Заметной может быть и потеря качества, если применяются высокие уровни сжатия. Она особо значительна при увеличении или уменьшении фотографии.
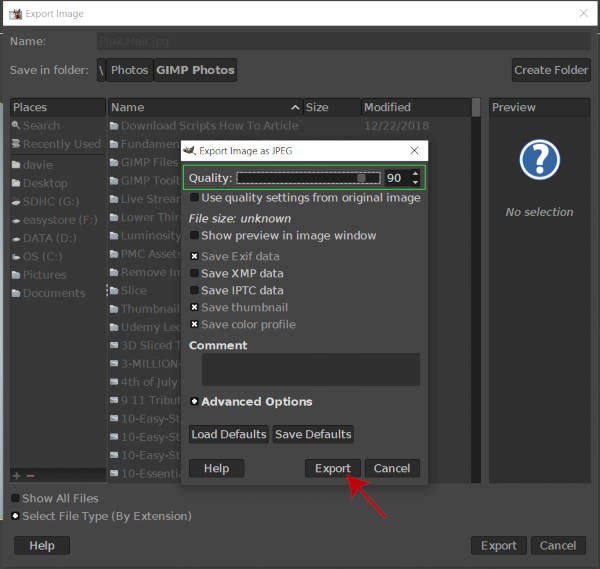
Если нажать на кнопку «Показать предварительный просмотр в окне изображения», на экране отобразится размер сохраняемого файла, с использованием вставленных настроек. Обновление этих значений может занять после настройки ползунка пару секунд. На экране представлен предварительный просмотр после сжатия картинки, следовательно, убедитесь в качестве перед тем, как сохранить файл.
Как экспортировать в формате PNG
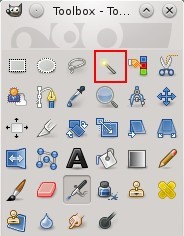
Как сохранить в формате TIFF
Этот параметр определяет алгоритм сжатия изображения:
- • Нет: по итогу получается тяжелый файл, но без потерь.
- • LZW: сжатие без потерь, быстро по алгоритму Lempel-Ziv-Welch.
- • Упакованные биты: алгоритм кодирования длин серий данных,
- • Уменьшить: сжатие без потерь по алгоритму кодирования Huffman и комбинации LZ77
- • JPEG: сжатие без потери качества.
- • CCITT Group 3 fax и CCITT Group 4 fax: черно-белый формат для передачи изображения по факсу.
Сохранение изображения в MNG формате
Главная проблема сохранения этого формата состоит в том, что только браузер Konqueror распознает такой формат анимации.
Так в графическом редакторе GIMP сохраняются проекты. Процесс с первого взгляда вводит в заблуждение новичков, потому что, нажимая пункт меню «Файл => Сохранить» не находят других форматов, помимо XCF. Теперь не возникнет трудностей с сохранением процесса работы в графическом редакторе GIMP в качестве проекта или изображения
Воскресенье
21.11.2021
02:18
1. Файлы
1.1. Сохранить / Экспортировать изображение
1.2. Форматы файлов
Есть несколько команд для сохранения изображений.Список, а также информацию о том, как их использовать, можно найти в разделе о меню Файл.
GIMP дает вам возможность экспортировать изображения, которые вы создаете, в различные форматы. Важно понимать, что единственный формат, способный спасти всю информацию, об изображении, в том числе слои, прозрачность и т.д., является родным XCF форматом GIMP. Любой другой формат сохраняет некоторые свойства изображения и теряет другие. Это для вас, чтобы понять возможности выбранного формата.
Экспорт изображений не изменяет само изображение, так что вы ничего не теряете при экспорте.
Когда вы закрываете изображения (возможно, выходя из GIMP), вы получаете предупреждение о необъодимости сохранения, если изображение было изменено без последующего сохранения (звездочка находится в передней части названия изображения).
Рисунок 6.1. Закрывающее предупреждение

Сохранение изображения в любом формате приведет к изображению, чтобы считаться "не измененным", даже если формат файла не представляет всей информации об изображении.
1.2.1. Экспорт изображения в GIF

Формат GIF не поддерживает некоторые основные свойства изображение, такие как разрешение при печати. Если эти свойства вам необходимы, сохранить в другом формате, на пример PNG.
Выбор этого параметра позволяет показывать изображение на вебсайте постепенно по мере загрузки. Постепенный показ хорош при медленной связи, потому загрузку изображения можно отменить, если оно вас не интересует. Черезстрочность не так полезна сейчас, когда скорость подключения возрасла.
Комментарий GIF
GIF комментарии поддерживает только 7-битные ASCII символы. Если вы используете символы за пределами 7-битного ASCII набора, GIMP экспортирует изображение без комментариев, а затем сообщит вам, что комментарии не были сохранены.
При выборе этого параметра, анимация будет повторяться, пока её не остановить.
Задержка между кадрами
Здесь можно указать задержку в милисекундах, между кадрами, если она не была указана до этого. В этом случае можно изменить задержку для каждого кадра в диалоге слоёв.
Кадр распоряжение
Если не указано до этого, позволяет указать, как кадры будут накладываться друг на друга. Есть три выбора:
- Не важно: этот параметр можно использовать, когда все слои непрозрачны. Каждый слой закроет слой под собой.
- Наложение слоёв (объединение): предыдущие кадры не будут удалены при показе нового.
- Один кадр на слой (замена): предыдущие кадры будут удалены до показа нового.
Использование распоряжений введенных выше для всех кадров
1.2.2. Экспорт изображений в формат JPEG
JPEG файлы обычно имеют расширение .jpg, .JPG, или .jpg. Это очень широко используемый формат, так как он сжимает изображения очень эффективно, минимизируя при этом потери качества изображения. Никакой другой формат не достигает такого же уровня сжатия. Однако, он не поддерживает прозрачность или несколько слоев.
Алгоритм JPEG довольно сложен и включает великое множество разных параметров, описать которые вне сферы настоящего руководства. Если вы не эксперт по JPEG, параметр качества будет достаточен для большинства ситуаций.
Диалог сохранения JPEG позволяет указать качество сохранения, значения которого могут быть от 0 до 100. Значения, больше чем 95, не так полезны. Значение по умолчанию, 85, обычно даёт хороший результат, но во многих случаях его можно значительно уменьшить без заметных изменений в качестве. Эффект разных значений качества можно тут же проверить, если поставить флажок Просмотр в окне изображения в диалоге JPEG.
Помните, что значения качества JPEG не постоянно между приложениями. Сохранение при качестве 80 в GIMP необязательно даст тот же результат, что и сохранение при качестве 80 в другом приложении.
При выборе этого параметра каждое изменение в значении качества (и других параметров JPEG) отобразится в окне изображения. Этот процесс не меняет изображение, при закрытии диалога JPEG оно становится таким, каким было до открытия диалога.
Дополнительные настройки
Некоторая информация о дополнительных настройках:
При выборе этого параметра кодирование параметров энтропии будет оптимизировано. Это уменьшить размер файла, но требуте больше времени.
Прогрессивная
При выборе этого параметра части изображения сохраняются таким образом, чтобы показывать изображение по мере загрузки при низких скоростях подключения к интернету. Назначение этого параметра такое же, что и у черезстрочности у GIF. К сожалению, со включенным параметром размер изображения увеличивается.
Сохранить данные Exif
JPEG файлы из многих цифровых камер содержат дополнительную информацию, которая называется EXIF данные. EXIF данные содержат информацию об изображении, такую как марка камеры и модели, дата изображения и т.д. Хотя GIMP использует «libexif» Библиотека для чтения и записи данных EXIF, библиотека автоматически не в комплекте с GIMP. Если GIMP был построен при поддержке libexif, то EXIF данные сохраняются, если вы открываете файл JPEG, работаете с полученным изображение, а затем экспортируете его в формат JPEG. EXIF данных не изменяются в любом случае, когда вы делаете это EXIF данные могут указывать на такие вещи, как время создания изображения и имя файла, которые больше не могут быть правильным. Если GIMP не был собран с поддержкой EXIF, вы все еще можете открыть JPG файлы, содержащие данные EXIF, но EXIF данные игнорируются, и не будут сохранены, когда результирующее изображение позже экспортируется.
Сохранить эскиз
Этот параметр позволяет сохранить пиктограмму изображения. Многие приложения используют эту маленькую картинку для быстрого предосмотра изображения.
Этот параметр доступен только если GIMP был собран с поддержкой EXIF.
XMP данные это «мета-XMP »
Использовать качественные характеристики исходного изображения
Если определённые настройки качества (или «таблицы квантования») были прикреплены к изображению во время загрузки, этот параметр позволяет использовать их вместо стандартных.
Если вы сделали только небольшие изменения в изображении, тогда повторное использование тех же настроек качества даст почти то же качество и размер файла, что и исходное изображение. Это минимизирует потери при квантовании, в сравнении с использованием полностью других настроек.
Если настройки качества в исходном изображении не лучше, чем настройки по умолчанию, то параметр «Использовать качественные характеристики исходного изображения» будет доступен, но не выбран. Это обеспечивает по крайней мере минимальное качество, указанное в настройках по умолчанию. Если вы сделами только небольшие изменения в изображении, то чтобы сохранить изображение с тем же качеством, что и исходное изображение, выберите этот параметр.
Сжатие JPEG создаёт нежелательные помехи. Используя этот параметр, их можно уменьшить при сохранении. При этом изображение станет немного размытым.
Использовать маркеры перезапуска
Файл изображения может содержать указатели, позволяющие загружать изображение по сегментам. Если подключение было прервано при загрузки изображения через интернет, то загрузка может продолжиться, начиная со следующего указателя.
Человеческий глаз не одинаково чуствителен к разным цветам. Сжатие может принимать слегка разные цвета, которые глаз воспринимает как близкие, как одинаковые цвета. Для этого есть три метода:
1x1,1x1,1x1 (лучшее качество): обычно называемый (4:4:4), даёт лучшее качество, сохраняя края и контрасные цвета, но с меньшим сжатием.
2x1,1x1,1x1 (4:2:2): это стандартная субвыборка, дающая хороший баланс между качеством изображения и размером файла. Однако есть ситуации, когда субвыборка (4:4:4) не даёт заметного улучшения качества; на пример, когда изображение содержит мелкие детали на сплошном фоне, как текст или изображение с почти сплошными цветами.
1x2,1x1,1x1: похожий на (2x1,1x1,1x1), но выборка хромы идёт в горизонтальном направлении, а не в вертикальном, как если бы изображение повернули.
2x2,1x1,1x1 (наименьший размер файла): обычно называемый (4:1:1), даёт наименьшие файлы. Это подходит для изображений со слабыми границами, но также делает цвета слегка неестественными.
DCT — дискретное косинусное преобразование (discrete cosine transform) — есть первый шаг в алгоритме сжатия JPEG, переходя из пространственного поля в частотное. Даётся выбор между «с плавающей точкой», «целое» (по умолчанию) и «быстрое целое».
С плавающей точкой: этот метод только слегка более точный, чем метод целого, но намного медленней, если у компьютера нет специализированного процессора для операций с плавающей точкой. Нужно также иметь в виду, что результат вычислений с плавающей точкой может отличаться между компьютерами, тогда как методы целого везде дадут одинаковый результат.
Целое (по умолчанию): этот метод быстрее, чем «с плавающей точкой», но не такой точный.
Читайте также:


