Как сохранить файл в формате видео
Формат файла определяет, что вы можете с ним сделать, и какие программы могут его открыть. Вы всегда можете проверить формат, посмотрев расширение имени файла. Подумайте о каждом формате, как о другом языке, некоторые из них понятны только конкретным платформам и приложениям. Чтобы получить доступ к любому файлу, вам может попробовать преобразовать его в новый формат.
Например, то, что ваш коллега, создал текстовый файл на macOS, может не работать на вашем компьютере под управлением Windows 10. Или веб-сайт, который просит вас загрузить фотографию, может настаивать на том, что это определенный тип файла. В этом руководстве я порекомендую некоторые из лучших услуг конвертации любого файла в любой формат и дам вам несколько советов, чтобы вы никогда не застряли с неправильно закодированным файлом.
Первый шаг: проверьте свои приложения
Как и текстовые редакторы, так и программы редактирования изображений позволяют сохранять ваши изображения в виде различных типов файлов, поэтому вы можете выбрать подходящий. Экспортируйте изображение из «Фото» на macOS , например, через File и Export . Это позволит вам выбирать между форматами JPEG, PNG и TIFF .
Если вы знаете, что хотите получить доступ к определенному файлу с помощью нескольких программ, сначала вы можете сохранить файл в нескольких форматах. Конечно, у вас не всегда будет доступ к программе, которая первоначально создала файл. В этом случае вы захотите использовать программу для конвертации. Выбранная вами программа будет зависеть от типа файла, с которым вы работаете.
Для видео
Для ваших нужд конвертации видео вы не ошибетесь в выборе бесплатных программах Handbrake и VLC .
Handbrake (для Windows , MacOS и Linux ) принимает видео файлы практически из любого формата и преобразует их в любой другой популярный тип видео.
Программа проста в эксплуатации и даже позволяет выбирать из стандартных предустановленных режимов, чтобы, скажем, оптимизировать видео, которое вы конвертируете для iPhone X. Вы также можете углубиться в настройки для кодеков — точные стандарты, с помощью которых сохраняются видеофайлы. Помимо этого, Handbrake копирует видео с DVD-дисков и поддерживает субтитры и маркеры разделов в ваших конвертациях.
Не менее впечатляет, VLC Media Player (для Windows , MacOS и Linux ). Она может воспроизводить целый ряд видеоформатов, включая MPEG-4, H.264, WMV и MKV , без дополнительных плагинов. Программа также может конвертировать между широким выбором различных типов файлов. Когда программа откроется выберите «Медиа» , затем «Конвертировать/Сохранить» . Приложение попросит вас выбрать видеофайл с жесткого диска, и затем вы можете выбрать формат, на который вы хотите его изменить. Вместо записи поверх исходного файла, VLC создаст отдельную копию недавно переформатированного видео. Вы можете включать субтитры и маркеры разделов в конвертацию и даже конвертировать сразу несколько файлов.
Для изображений
Вы можете найти еще больше бесплатных программ для конвертирования ваших фотографий. Я выбрал для вас три лучших.
XnConvert (для Windows , MacOS и Linux ) позволяет изменять размеры изображений, изменять глубину цвета и даже добавлять текст при конвертации фотографий. И если вы спешите, вы можете сразу конвертировать целые партии изображений.
Также очень хороша и удобна для пользователя Adapter (для Windows и MacOS ). Чтобы начать работу, перетащите файлы поверх интерфейса приложения, выберите формат и нажмите кнопку «Конвертировать». По ходу действия вы можете изменить разрешение и качество файла. Adapter может преобразовать длинный список файлов за один раз. Помимо изображений, он также преобразует популярные форматы видео и аудиофайлов.
Если вы предпочитаете что-то, что не требует установки, то попробуйте использовать универсальный Zamzar , его можно запустить из любого веб-браузера.
Он поддерживает преобразования в более чем 1200 различных типов файлов, включая изображения, видео и аудио. Единственным недостатком является то, что вам нужно будет использовать ваш адрес электронной почты, чтобы использовать эту услугу: как только он преобразует файл, он отправляет ссылку на указанный вами адрес.
Для аудио
Некоторые из упомянутых выше приложений, таких как Zamzar и Adapter , также могут работать с аудиофайлами. Однако, если вам нужен отдельный аудио конвертер, вы можете найти множество других программ.
Также есть простой и бесплатный Free Audio Converter от Freemake (только для Windows ). С помощью этого приложения вы просто перетаскиваете аудио в окно программы, выбираете свой выходной формат из списка внизу, и ждете завершения конвертации. Он поддерживает обычные аудиоформаты, такие как MP3, AAC, WMA, OGG и FLAC .
Наконец, если вы хотите больше контролировать звук при его преобразовании, то выберите бесплатный аудиоредактор Audacity (для Windows , MacOS и Linux ). В дополнение к полному набору инструментов для редактирования, он дает вам возможность конвертировать ваши файлы между различными популярными форматами. Для этого откройте соответствующий трек, нажмите в меню «Файл» и перейдите к опции «Экспорт» .
Для документов
По сравнению с музыкальными и видеофайлами, документы кажутся относительно простыми. Но преобразование форматов документов может быть более сложным, чем кажется на первый взгляд.
Наконец, бесплатный онлайн-конвертер файлов FileZigZag может грамотно обрабатывать различные типы файлов, включая форматы Microsoft Office и PDF-файлы . Как и Zamzar , он заставляет вас указывать адрес электронной почты, чтобы получить ссылку для загрузки для преобразованного файла. Но кроме этого, он прост и удобен в использовании, и вы можете запускать его из любого окна браузера.

MP4 на сегодняшний день является самым популярным форматом, воспроизводимым на мобильных устройствах. MP4 пришел на мобильные телефоны взамен 3GP и получил свое распространение благодаря улучшенной степени компрессии видео, используемой MP3-дорожке, возможности хранения различных мета-данных. Если вы собираетесь загрузить видео в интернет, MP4 легче всего может быть передан потоком через интернет-соединение, а работу с ним поддерживают большинство сервисов хранения видеозаписей. Также формат поддерживается большинством популярных плееров, а кодеки для воспроизведения включаются в базовый пакет любой операционной системы и прошивки.
Видеофайл MP4 может быть воспроизведен на компьютере сразу после переустановки операционной системы. Формат может быть воспроизведен на портативных плеерах, автомобильных видеомагнитолах, телевизорах и любой другой электронике, предназначенной для воспроизведения изображений. Тем не менее стоит отметить, что видео, сохраненное в формате MP4, может быть несколько худшего качества, чем у некоторых других форматов, однако для мобильных устройств этот факт является преимуществом, поскольку из-за своего небольшого размера файлы могут вмещаться даже на небольшие съемные носители.
AVI является одним из самых популярных форматов сжатия видео. Он поддерживается любой операционной системой и завоевал свою популярность благодаря высокому качеству получаемого изображения. Не смотря на то, что средний файл AVI имеет довольно большой размер, формат по-прежнему поддерживается большинством проигрывателей на мобильных устройствах и платформах. Недостатком формата является невозможность его запуска при отсутствии предустановленных в системе кодеков. Однако данная проблема с легкостью решается как на компьютерах, так и на телефонах, планшетах, плеерах и другой портативной электронике.
MKV отличается от других способов сжатия своей структурой. Формат структурно представляет собой контейнер, который может хранить в себе практически любую информацию, различные дорожки с субтитрами, аудиодорожки, главы, интерактивное меню, закладки и т.п. При этом видеофайл MKV имеет открытый код и при желании может быть с легкостью открыт и преобразован в различных редакторах. MKV станет хорошим выбором для профессионалов, часто работающих с видеофайлами как на компьютерах, так и на современных мобильных устройствах. Формат способен хранить видео и аудио практически без потери качества. Однако из-за низкой степени сжатия видеодорожки размер окончательного файла MKV в среднем выше, чем у остальных форматов, а для воспроизведения видео данного типа необходима установка дополнительных кодеков. Тем не менее существует ряд мобильных и компьютерных плееров, позволяющих осуществлять проигрывание видеозаписи.
В версиях, предшествующих Photoshop CC, некоторые функциональные возможности, описанные в данной статье, могут быть доступны только при наличии Photoshop Extended. Photoshop не имеет специальной версии Extended. Все возможности Photoshop Extended доступны в Photoshop.
Создав видео или анимацию в Photoshop, можно без труда выполнить оптимизацию, рендеринг и экспорт.
Можно сохранить анимацию в виде GIF-файлов для просмотра в Интернете. Видео и анимацию можно сохранить как фильм QuickTime или PSD-файлов. Если работа не предназначена для видео, то лучше сохранить файл в формате PSD, поскольку в этом случае сохраняется редактирование, а формат PSD поддерживается приложениями Adobe для обработки цифрового видео и многими приложениями редактирования кинофильмов.
После завершения работы над анимацией необходимо оптимизировать ее для эффективной загрузки веб-браузером. Анимацию можно оптимизировать двумя способами.
Оптимизируйте кадры, чтобы включить в них только области, которые меняются от кадра к кадру. Это значительно уменьшает размер анимированного GIF-файла.
Если анимация сохраняется как GIF-изображение, оптимизируйте ее, как любое другое GIF-изображение. Чтобы гарантировать, что узоры дизеринга постоянны во всех кадрах, и избежать мерцания во время воспроизведения, к анимации применяется специальный метод дизеринга. В связи с применением этих дополнительных функций оптимизация анимированного GIF-файла требует больше времени, чем оптимизация обычного GIF-изображения.
При оптимизации цветов в анимации используйте палитру «Адаптивная», «Перцепционная» или «Селективная». Этим обеспечивается согласованность цветов во всех кадрах.
Убедитесь, что панель «Шкала времени» находится в режиме покадровой анимации.
В меню панели выберите команду «Оптимизировать анимацию».
Обрезает каждый кадр по области, которая изменилась по сравнению с предыдущим кадром. Файлы анимации, созданные с помощью этого параметра, меньше размером, но они несовместимы с GIF-редакторами, не поддерживающими этот параметр. (Данный параметр включен по умолчанию и рекомендуется к использованию.)
Удаление лишних пикселов
Делает прозрачными все пикселы в кадре, которые не изменились по сравнению с предыдущим кадром. Чтобы этот параметр работал, необходимо на панели «Оптимизация» выбрать параметр «Прозрачность». (Данный параметр включен по умолчанию и рекомендуется к использованию.)
При выборе параметра «Удаление лишних пикселов» установите автоматический режим отображения кадров. (См. раздел Выбор режима отображения кадра.)
При расположении кадров на слоях для каждого кадра в видеослое создается один слой. Это может оказаться удобным, например, при экспорте единичных видеокадров в отдельные файлы изображений или если планируется использовать видео статичного объекта в стеке изображений.
На панели «Шкала времени» или «Слои» выберите видеослой.
В меню панели «Шкала времени» выберите команду «Объединить кадры в слои».
В меню «Файл» выберите команду «Экспортировать» > «Просмотреть видео». В диалоговом окне «Просмотреть видео» введите название видео или последовательности изображений.Чтобы создать папку для хранения экспортированных файлов, выберите «Создать новую вложенную папку» и введите имя папки.
В диалоговом окне «Просмотреть видео» выберите Adobe Media Encoder или «Последовательность изображений Photoshop» в меню под разделом «Расположение». Выберите формат файла во всплывающем меню. Если выбран Adobe Media Encoder, видео можно экспортировать в форматах CPS, H.264 или QuickTime.
(Необязательно) Задайте параметры формата в меню под меню формата файла.
(Необязательно) Если на этапе 4 выбрана «Последовательность изображений», введите значения «Начать с. » и «Нумерация». (Эти параметры определяют способ нумерации экспортируемых файлов.) Затем при необходимости выполните любое из следующих действий.
В поле «Диапазон» выберите один из следующих параметров.Визуализирует все кадры, содержащиеся в документе Photoshop.
Начальный кадр и конечный кадр
Укажите последовательность кадров для рендеринга.
Визуализирует кадры, выбранные в рабочей области панели «Шкала времени».
Кадр входа и кадр выхода (Photoshop Extended)
Укажите последовательность кадров для рендеринга.
Текущие выбранные кадры (Photoshop Extended)
Визуализирует кадры, выбранные в рабочей области панели «Анимация».
Доступные параметры диапазона зависят от выбранного формата файла.
Задает метод рендеринга альфа-каналов. (Этот параметр доступен только для форматов, поддерживающих альфа-каналы, например, PSD или TIFF). Выберите «Нет», чтобы игнорировать альфа-канал, «Обычный режим — не маска», чтобы включить этот канал, или один из параметров режима умножения, чтобы смешать цвет подложки с цветовыми каналами.
Управление рендерингом поверхностей, если проект содержит трехмерные объекты. Интерактивный: подходит для видеоигр и подобных использований. Черновая трассировка лучей: обеспечивает быструю визуализацию видео, но с низким качеством. Окончательная трассировка лучей: обеспечивает высокое качество видео, но требует много времени.
Определяет количество кадров, создаваемое на каждую секунду видеоролика или анимации. Параметр «Частота кадров документа» отражает частоту, установленную для Photoshop. При экспорте в другой видеостандарт (например, из NTSC в PAL) выберите соответствующую частоту во всплывающем меню.
Форматы файлов экспорта QuickTime (Photoshop Extended)
Формат файла, разработанный для мобильных устройств третьего поколения.
Формат для воспроизведения анимации, созданной на компьютерах под управлением Windows и Mac OS. Этот формат также называют FLI.
Архитектура мультимедиа Apple Computer, включающая несколько кодеков. (Используйте этот формат для экспорта аудио).
Формат Audio Video Interleave (AVI) для аудио- и видеоданных на компьютерах с ОС Windows.
Видеоформат с внутрикадровым сжатием, использующий интерфейс FireWire (IEEE 1394) для передачи видео на нелинейные системы видеомонтажа.
Последовательность отдельных изображений, которая хранится в одной папке и использует одинаковую цифровую или буквенно-цифровую схему именования файлов (например, Последовательность1, Последовательность2, Последовательность3 и так далее).
Мультимедийный стандарт для доставки аудио- и видеопотоков с широким диапазоном полосы пропускания.
Также поддерживаются другие сторонние форматы, например кодеки Avid AVR, но тем не менее необходимые кодеки QuickTime должны быть установлены.
Знакомство с ключевыми кадрами QuickTime
Согласно терминологии QuickTime понятие ключевого кадра отличается от того, что понимается под ключевыми кадрами анимации в Photoshop. В QuickTime ключевые кадры располагаются в ролике с регулярным интервалом и хранятся как полные кадры. Каждый кадр между ключевыми сравнивается с предыдущим кадром и хранит только изменения картинки. Использование ключевых кадров приводит к чувствительному снижению размера фильма и значительному увеличению объема памяти, необходимой для редактирования и рендеринга ролика. Сокращение интервалов между ключевыми кадрами позволит быстрее производить поиск и воспроизведение в обратную сторону, но может значительно увеличить размер файла.
Настройки экспорта 3G (Photoshop Extended)
Дополнительные сведения о параметрах экспорта 3G можно найти на веб-сайте Apple Computer.
Форматы 3GPP и 3GPP2 являются стандартами для создания, доставки и воспроизведения мультимедиа в высокоскоростных беспроводных сетях третьего поколения. Формат 3GPP предназначен для сетей GSM, а 3GPP2 — для сетей CDMA 2000. Форматы 3GPP (Mobile MP4), 3GPP2 (EZmovie) и AMC (EZmovie) предназначены для конкретных сетей. Формат 3GPP (Mobile MP4) предназначен для службы i‑motion 3G сети NTT DoCoMo. Формат 3GPP2 (EZmovie) предназначен для службы 3G сети KDDI. Формат AMC (EZmovie) предназначен для подписчиков KDDI с телефонами, поддерживающими формат AMC.
Выберите пункт «Видео» в раскрывающемся подменю в меню Форматы файлов и задайте следующие параметры.
Выбирает кодек для экспорта видео. Если в исходном ролике имеется только видеодорожка, и она уже сжата, можно выбрать «Пропустить», чтобы избежать повторного сжатия.
Скорость передачи данных
Задает значение скорости передачи данных при воспроизведении (в килобитах в секунду). Большее значение скорости передачи данных обеспечивает более высокое качество воспроизведения, однако не рекомендуется превышать значение предельной пропускной способности.
Указывает предполагаемый способ распространения видео. Если в меню «Видеоформат» выбран стандарт H.264, то в меню «Параметры видео» рекомендуется выбрать пункт «Лучшего качества». Этот параметр указывает кодеку, насколько может колебаться скорость передачи данных (битрейт) в ту или иную сторону относительно выбранной скорости передачи данных.
Задает стандарт для отправки файла на мобильный телефон. Значение «Текущий» сохраняет исходный размер, но получившийся в результате файл может не воспроизводиться на мобильном телефоне. Выберите «Заказной», чтобы указать размер, отсутствующий в меню.
Сохранение пропорций с помощью
Задает параметр, используемый при изменении размера изображения и необходимости масштабировать фильм в новую размерность. Параметр Letterbox пропорционально масштабирует исходное изображение по размеру чистого окна, добавляя при необходимости черные полосы сверху и снизу изображения. Кадрирует центры, масштабирует и обрезает по размеру чистого кадрового окна.
Задает количество кадров в секунду (кадров/с) при воспроизведении. В большинстве случаев видеоролик будет выглядеть лучше, если выбрать число, на которое его частота кадров делится без остатка. Например, если частота источника составляет 30 кадров в секунду, необходимо выбрать частоту кадров 10 или 15. Не следует выбирать частоту, превышающую частоту исходного материала.
Задает частоту создания ключевых кадров в экспортируемом видео. Увеличение частоты ключевых кадров (меньшее число) улучшает качество видео, но увеличивает размер файла.
Если кнопка «Параметры видео» доступна, нажмите ее, чтобы открыть диалоговое окно «Дополнительные настройки 3G-видео». В зависимости от видео в видеокадры можно добавлять маркеры синхронизации, чтобы компенсировать потерю пакетов при потоковой передаче данных. Для видео в формате H.264 можно также ускорить процесс сжатия (например, для просмотра) выбрав параметр «Быстрая кодировка (однопроходная)». Параметр по умолчанию, «Лучшее качество (многопроходная)», позволяет кодеку определить количество проходов кодировки, необходимых для сжатия видео с наилучшим качеством.
Все параметры звука отключаются, так как Photoshop Extended не включает аудио в экспортируемые 3G-файлы.
Все параметры текста отключаются, так как Photoshop Extended не включает текстовые дорожки в экспортируемые 3G-файлы.
Выберите пункт «Потоковая передача» в раскрывающемся подменю в меню Форматы файлов и задайте следующие параметры.
Включить потоковую передачу
Создает файл для потоковой передачи данных по протоколу RTSP на проигрыватель QuickTime. Этот параметр создает дорожку рекомендаций (инструкций, необходимых для потоковой передачи файла).
Оптимизировать для сервера
Помогает серверу быстрее обработать файл, но увеличивает размер файла.
Выберите пункт «Дополнительно» в раскрывающемся подменю в меню Форматы файлов и задайте следующие параметры.
Настройки экспорта FLC (Photoshop Extended)
В диалоговом окне « Настройки экспорта FLC» доступны следующие параметры.
С помощью системных цветов Windows или Mac OS задает в экспортируемом фильме таблицу цветов.
Устанавливает частоту кадров воспроизведения.
Установка параметров экспорта AVI (Photoshop Extended)
В диалоговом окне «Просмотр видео» выберите «Экспорт QuickTime», а затем «AVI» во всплывающем меню. В диалоговом окне «Настройки AVI» убедитесь, что выбран параметр «Видео».Параметры звука отключаются, так как Photoshop Extended не включает аудио в экспортируемые AVI-файлы.
В разделе «Видео» нажмите кнопку «Параметры» и установите следующее:Выбирает компрессор видеосигнала (кодек) для сжатия видео.
Кадров в секунду
Задает число отдельных изображений, отображающихся за одну секунду. Стандартный видеоформат NTSC имеет частоту кадров 29,97 кадров/с. Европейский видеоформат PAL имеет частоту кадров 25 кадров/с. Стандарт для кинофильмов — 24 кадров/с. Фильм QuickTime иногда создается с более низкой частотой кадров, чтобы снизить пропускную способность и нагрузку на процессор.
Фильмы с более высокой частотой кадров лучше передают движение, но имеют большой размер файла. Если выбрать частоту кадров меньше текущей, кадры удаляются. Если выбрать частоту кадров больше текущей, существующие кадры дублируются (не рекомендуется, поскольку в этом случае увеличивается размер файла без повышения качества). В большинстве случаев ваш ролик будет выглядеть лучше, если вы выберете число, на которое его частота кадров делится без остатка. Например, если частота источника составляет 30 кадров в секунду, необходимо выбрать частоту кадров 10 или 15. Не следует выбирать частоту, превышающую частоту исходного материала.
Частота ключевых кадров
Указывает частоту ключевых кадров. Увеличение частоты ключевых кадров (меньшее число) улучшает качество видео, но увеличивает размер файла. Некоторые кодеки автоматически вставляют дополнительные ключевые кадры, если изображение слишком сильно изменилось по сравнению с предыдущим кадром. Обычно достаточно одного ключевого кадра на каждые 5 секунд (умножьте количество кадров в секунду на 5). Если создается файл для потоковой передачи данных по протоколу RTSP, и возникают сомнения по поводу надежности связи, можно увеличить частоту ключевых кадров до одного ключевого кадра на каждую секунду или две секунды.
Ограничить скорость передачи данных до
Задает значение скорости передачи данных при воспроизведении (в килобитах в секунду). Большее значение скорости передачи данных обеспечивает более высокое качество воспроизведения, однако не рекомендуется превышать значение предельной пропускной способности.
Задает количество цветов в экспортируемом видео. Это меню недоступно, если выбранный кодек поддерживает только одну глубину цвета.
Если параметр доступен, перетащите ползунок или введите значение, чтобы настроить качество экспортируемого видео, и, соответственно, размер файла. При использовании одного и того же кодека для захвата и экспорта и при наличии отрендеренной последовательности (для предварительного просмотра) можно сократить время рендеринга. Для этого настройки качества экспорта и исходные настройки качества захвата должны совпадать. Если качество превышает исходный уровень качества записи, то качество создаваемого видеоряда не улучшится, а время обработки может увеличиться.
Определяет, имеет ли экспортируемый фильм поля (чересстрочная развертка) или не имеет (построчная развертка).
Задает пропорции экспортируемого фильма: 4:3 или 16:9.
Устанавливает параметры сжатия, прозрачности и доступа к кодеку Intel Indeo® Video 4.4 (только для Intel Indeo® Video 4.4).
Настройки экспорта DV (Photoshop Extended)
В диалоговом окне « Настройки экспорта DV» доступны следующие параметры.
Задает формат DV или DVCPRO для экспортируемого видео.
Задает стандарт телевещания NTSC или PAL.
Определяет, имеет ли экспортируемое видео чересстрочные поля или не имеет полей (прогрессивная развертка).
Задает пропорцию 4:3 или 16:9.
Сохранение пропорций с помощью
Определяет, масштабируется ли фильм в новое пикселное форматное соотношение. Параметр Letterbox пропорционально масштабирует исходное изображение по размеру чистого окна, добавляя при необходимости черные полосы сверху и снизу изображения. Кадрирует центры, масштабирует и обрезает по размеру чистого кадрового окна.
Хотя в диалоговом окне « Параметры экспорта DV» имеется параметр «Аудиоформат», приложение Photoshop Extended не поддерживает экспорт аудио в файлы DV.
Настройки последовательности изображений для экспорта QuickTime (Photoshop Extended)
Как правило, для экспорта видеофайлов применяется QuickTime. Однако во всплывающем меню «Экспорт QuickTime» можно также выбрать «Последовательность изображений». Щелкните «Настройки», чтобы получить доступ к следующим параметрам:
Выбирает формат файла для экспортируемых изображений.
Кадров в секунду
Устанавливает частоту кадров для последовательности изображений.
Вставить пробел перед числом
Вставляет пробел между именем и созданным автоматически числом в имени файла изображения.
При наличии кнопки «Параметры» щелкните ее и задайте параметры формата.
Дополнительные сведения о конкретных форматах файлов и их параметрах см. в разделах Сохранение и экспорт изображений и Форматы файлов.
Это минимум, который вряд ли обеспечит какой-нибудь онлайн-сервис, найденный по запросу «конвертировать видео бесплатно». Обработка на этих сайтах происходит на внешних серверах, поэтому конвертация занимает больше времени, к тому же эти сервисы не гарантируют качество видео на выходе. А ещё они требовательны к размеру исходников — как правило, туда нельзя загружать файлы более 100–200 МБ. Если конвертировать видео вам приходится часто, то лучше выбрать серьёзное ПО. Мы советуем обратить внимание на Wondershare Video Converter Ultimate.
Wondershare поддерживает более тысячи форматов видео и разрешений под любые устройства, корректно взаимодействует со всеми популярными кодеками, быстро и понятно работает.
2. Подбирайте правильные форматы экспортируемых файлов
MP4, AVI, SD, HD, 4K — значение этих аббревиатур понятно не всем. С этим связаны ошибки при подборе оптимального формата для экспорта: ролики ужасно выглядят, занимают неприлично много места или не проигрываются на определённых устройствах. Давайте попробуем разобраться в самых популярных типах видеофайлов и обозначениях разрешений.
MP4 и AVI. Они отличаются методом и степенью сжатия. Всё просто: если вы собираетесь смотреть видео на смартфоне, то ваш выбор — MP4. А если на домашнем кинотеатре, то лучше не жалеть места на жёстком диске и экспортировать исходник в AVI и в приличном разрешении.
SD, HD и 4K. А это уже обозначения разрешений — размеров отображаемой картинки. И если для просмотра на экране смартфона будет достаточно HD-разрешения в 1 280 × 720 пикселей, то для большого плазменного телевизора лучше выбрать 4K с его 4 000 пикселей по горизонтали.
Wondershare Video Converter Ultimate конвертирует файлы MP4, AVI и других популярных форматов, а также работает с любыми разрешениями.
3. Конвертируйте видео без потери качества
Есть конвертеры, которые справляются со своими задачами, казалось бы, идеально: читают все нужные форматы и быстро работают. Но на выходе получается файл, явно уступающий исходнику по качеству.
Классический сценарий: необходимо сохранить на жёстком диске библиотеку фильмов, собранную на Blu-ray-дисках. M2TS — формат высокого качества, FLAC в мире видео. Разумеется, испортить такой файл при конвертации проще простого. Но фильм на диске может занимать десятки гигабайт — деваться некуда, надо сжимать и конвертировать. Wondershare Video Converter Ultimate поможет превратить M2TS-файл в более ёмкий MKV и уменьшить размер фильма с 40 до 15 ГБ. И без какого-либо вреда картинке.
4. Конвертируйте много файлов сразу
Представьте, что хотите конвертировать всю видеотеку, скопившуюся на смартфоне за год. Пусть даже эти ролики короткие и их обработка занимает несколько секунд — одно перетаскивание сотен файлов в окно программы может свести с ума. Поэтому возможность «скормить» утилите сразу всё действительно нужная функция. В Wondershare можно выбрать неограниченное количество файлов для экспорта, подобрать нужный формат и дать программе сделать всё остальное.
5. Используйте программу, в которой можно отредактировать видео
В некоторых роликах картинку хочется сделать чуть светлее или контрастнее, в других — вырезать ненужные куски. Можно воспользоваться отдельной программой для монтажа, но это не обязательно. В Wondershare есть необходимый минимум для редактирования.
6. Записывайте DVD прямо в конвертере
Задача, с которой сталкиваются многие молодые люди, — запись семейных видео для родителей. И если разобраться с интернетом и облачными сервисами пожилым мамам и папам трудно, то встаёт вопрос уже не о выборе оптимального формата, а о принципиально другом подходе к просмотру видео. Отличный вариант — купить простенький DVD-проигрыватель, подключить его к телевизору и дарить родителям диски.
В Wondershare можно не только записать диск с видео так, чтобы он запускался на DVD-проигрывателе, но и сделать меню для выбора конкретного ролика.
7. Конвертируйте ролики с YouTube
Или другого видеохостинга. Если вы пользуетесь конвертером Wondershare, то вам не нужно предварительно скачивать видео с YouTube обходными и сомнительными путями. Просто дайте программе ссылку и скачайте один или несколько роликов из YouTube-плейлиста в нужном разрешении.
А тем, кто привык слушать на YouTube музыку, конвертер предложит сохранить аудиодорожку из видео сразу в MP3-файл с высоким битрейтом.
8. Создавайте 3D-фильмы из обычного кино
Качество такого видео, конечно, уступает 3D в кинотеатрах: всё-таки профессионалы снимают фильмы специальными двухобъективными камерами. Но определённого стереоэффекта в своих видео добиться можно, причём разбираться в сложных настройках не придётся — в Wondershare нужно лишь указать вид стереопары. Поддерживается классический анаглиф для красно-синих очков и формат горизонтальной стереопары с разделением на две картинки.
Подводим итог и рассказываем, что можно делать в современных конвертерах, на примере Wondershare Video Converter Ultimate:
- конвертировать и редактировать видео без потери качества;
- работать с видеофайлами всех популярных форматов;
- обрабатывать файлы в большом количестве по одному клику;
- скачивать ролики с видеохостингов;
- редактировать метаданные видео;
- конвертировать VR- и 3D-видео;
- записывать DVD;
- делать GIF-анимации;
- делать запись экрана.
Далеко не каждый видеолюбитель понимает, чем отличаются одни форматы видео от других. И зря! Ведь если при сохранении проекта случайно или преднамеренно в видеоредакторе установить не то расширение, то позже могут возникнуть серьезные трудности с воспроизведением клипа. Из этой статьи вы узнаете об особенностях популярных расширений и о том, когда и какое стоит выбрать.
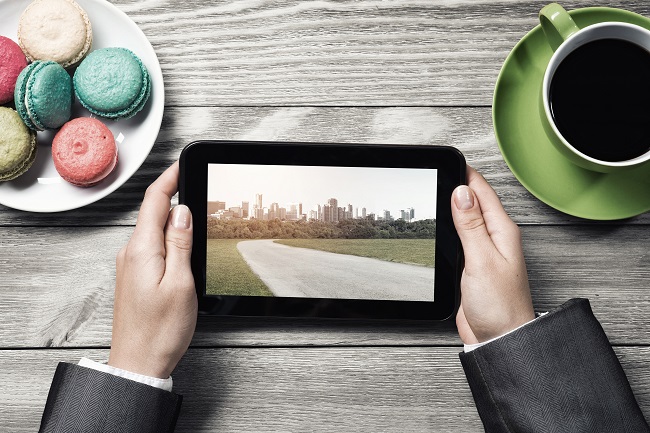
Узнайте об особенностях форматов, тогда вы сможете смотреть видео на любых устройствах!
Содержание:
Что такое формат
Формат — это структура, используемая для хранения данных. Его обозначение — это идентификатор, указываемый через точку в конце имени: .wmv, .avi, .mp4 и т.д.
В отношении видеофайла за расширение отвечают медиаконтейнер и кодек. При записи или рендеринге фильма, данные, включая отдельные кадры и аудиодорожку, сжимаются и помещаются в специальный контейнер. Для дальнейшего воспроизведения используется тот же видеокодек, который может раскодировать информацию и отобразить ее в изначальном (или почти изначальном) виде. Сам медиаконтейнер не умеет определять способ кодирования данных, но он нормально работает с определенными кодеками. Также в нем хранится мета-информация об объекте: размер, продолжительность, автор и т.д.
В процессе записи и воспроизведения участвуют и кодеки, и медиаконтейнеры, но формат обозначается именно типом используемого контейнера: AVI, MPEG-4, MKV и другие. Кодеки тоже имеют свои названия: H.264, DivX, Theora. Но чаще всего они распространяются в паках, а в описании указываются не их названия, а медиаконтейнеры, с которыми те работают. Это упрощенный ответ на вопрос, что такое формат. Более сложный предполагает массу терминов, ненужных обычному пользователю.
В чем отличия контейнеров
В самых простых случаях в них хранятся только видеопотоки и аудиопотоки. В более сложных можно сохранять несколько видеодорожек, синхронизируемые субтитры и метки разделов для быстрой навигации по содержимому.
Выбирая, в какой формат лучше конвертировать видео, нужно помнить, что определенные медиаконтейнеры используются для минимального сжатия и получения точной картинки, но это часто выливается в большой размер. Другие сжимают материал сильнее, экономя пространство носителя. Некоторые из них поддерживают дорожки, сжатые лишь конкретными способами. Например, MPEG-4 Part 14 работает с файлами, сжатыми с помощью H.265/HEVC, H.264/AVC и MPEG-4 Part 2.
Какой видеоформат лучше
Почти у любого из расширений есть свои преимущества, иначе в их существовании не было бы смысла. Но при создании собственного кино или, например, выборе фильма для просмотра, следует опираться на две составляющие: возможности и распространенность.
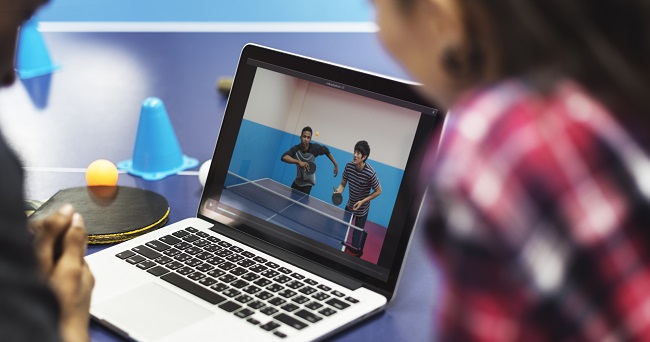
Выбирайте формат, ориентируясь на устройство, на котором будете смотреть ролик
Под возможностями подразумеваются количество видеодорожек, которые там будут храниться, субтитры, главы и другое. От распространенности зависит, с какой вероятностью кино запустится на устройстве без установки дополнительных кодеков. Если прямо отвечать на вопрос, какой формат видео лучше, то ответом будет один из трех самых распространенных: AVI, MKV или MP4.
Как работать с разными видеоформатами
«ВидеоМОНТАЖ» — программа, которая поддерживает более 50 распространенных расширений, включая MP4, AVI, MKV и другие. Готовый результат она умеет сохранять в видеоформате, который точно запустится на нужном устройстве. Поддерживается точная настройка: выбор контейнера, кодека, размера кадра, качества, размера файла и параметров аудиодорожки.

Программа «ВидеоМОНТАЖ» поддерживает все популярные форматы видео
Редактор подойдет для создания живых открыток, добавления титров или заставок, улучшения качества картинки, изменения аудиодорожек, наложения фильтров, коррекции света и цвета и многого другого. Для конвертации обычно применяется специализированное ПО, но «ВидеоМОНТАЖ» можно использовать для тех же целей. Добавьте файл, по желанию отредактируйте, а после — выберите, в каком формате сохранять видео.
Как работать с редактором
В нашем видео редакторе вы сможете выполнить обработку от и до. Для этого нужно добавить клип на дорожку и дважды кликнуть по миниатюре. Под основными вкладками появятся еще несколько дополнительных, на которых и будет проходить редактирование. С ними можно:
- Кадрировать картинку, увеличив или уменьшив масштаб.
- Повернуть или отразить изображение.
- Обрезать видеозапись.
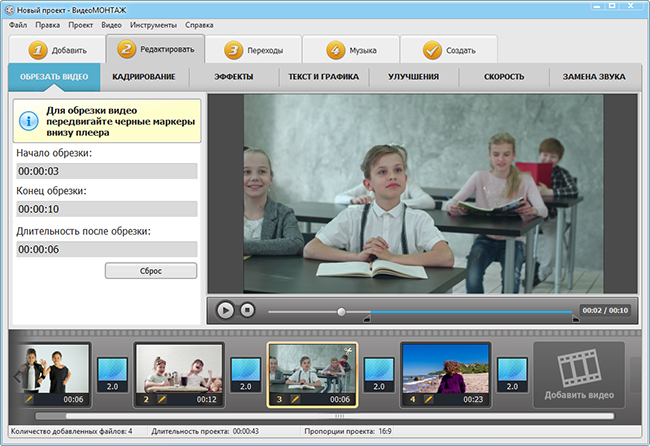
В программе «ВидеоМОНТАЖ» вы легко обрежете видео
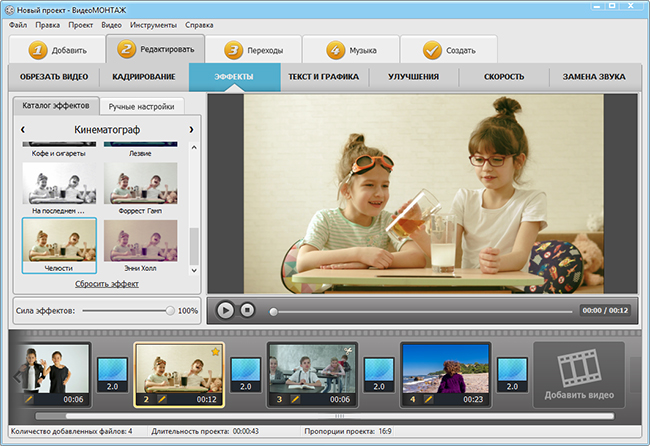
Применяйте эффекты и улучшайте качество видеороликов
Как сохранить готовый ролик
После обработки видеофайл необходимо сохранить. Поручите программе автоматически подобрать настройки в зависимости от того, где будет использоваться ролик, или вручную выставьте параметры. Вы можете:
- Создать видеофайл в формате AVI. Поскольку это самый популярный формат видео, он выделен в отдельный пункт. Здесь можно использовать один из трех видеокодеков: XviD, DivX, H.264. Все три очень востребованы и без проблем будут воспроизводиться на любом современном устройстве. Здесь же выбирается размер кадра от 256х144 пикселя до 1920x1080 (Full HD) и качество. В дополнительных параметрах выбирается частота кадров (от 10 до 60), аудиокодек, режим (стерео или моно), дискретизация (частота изменения сигнала) и битрейт аудио (количество бит, используемых для передачи информации в секунду).
- Создать DVD. Создание проекта с меню для воспроизведения на DVD-проигрывателях.
- Создание видео лучшего качества (высокой четкости). Под этим подразумевается использование контейнера MP4 и разрешения не меньше HD (1280x720).
- Для телефона. Укажите необходимую модель смартфона и подберите кодек, а также разрешение, которое будет смотреться наиболее выигрышно.
- Для публикации в Интернете: YouTube, Вконтакте, Одноклассники и другие сервисы.
- Создать фильм с другими расширениями. Здесь можно конкретные параметры с разными кодеками для аудио и видеодорожек, а также поменять отдельные настройки, от разрешения до битрейта аудио.
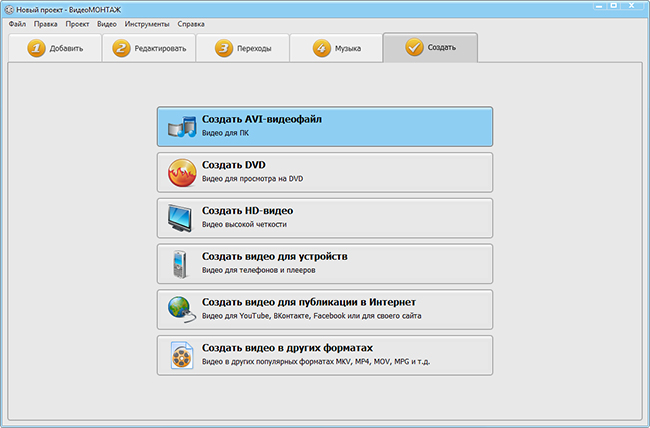
Выберите способ сохранения видео
«ВидеоМОНТАЖ» — это программа для монтажа видео и добавления эффектов с множеством полезных инструментов, которые помогут создать клип из нескольких роликов, заменить фон или просто задать нужное настроение. Она поддерживает все популярные расширения видеофайлов и предлагает выбрать любой из доступных при сохранении готового проекта. Скачайте «ВидеоМОНТАЖ» и опробуйте все функции прямо сейчас!
Читайте также:


