Как сохранить файл в формате pdf в libreoffice
В соответствии с приказом ректора №45-о от 03.11.2010 (пункт 2) необходимо использовать в работе подразделений и при размещении на официальном сайте университета формат ISO/DIS 32000 (PDF) для обмена электронными документами, буклетами и книгами, не обладающими возможностью редактирования и предназначенных для печати или дальнейшего распространения в электронном виде.
Документы в формате PDF имеют ряд приемуществ, благодаря которым они всё чаще используются при документообороте в университете. Среди них: малый размер, удобная форма представления, простой вывод на печать и др.
Содержание
Способы конвертации документов в PDF
Существует 2 основных способа конвертации текстовых документов в формат PDF. Через редактор OpenOffice Writer или через программу doPDF
Конвертация средствами OpenOffice / LibreOffice Writer
Для начала необходимо открыть требуемый файл в программе OpenOffice или LibreOffice Writer. Далее открываем меню Файл и выбираем "Экспорт в PDF"


В появившемся окне можно настроить параметры экспорта. В разделе область мы можем выбрать какую область документа нужно конвертировать:
Остальные пункты меню можно оставить стандартными. Нажимаем Экспорт


Программа предложит нам выбрать папку для сохранения документа и имя. Нажимаем Сохранить и наш PDF файл готов!
Конвертация средствами doPDF


В диалоговом окне печате выберите виртуальный принтер doPDF. Выберите область печати как обычно и нажмите ОК


В следующем диалоговом окне сначала выберите папку для сохранения файла, а затем нажмите ОК. Программа создаст PDF-документ и сразу откроет его, чтобы вы могли проверить результат.


Более подробно о программе doPDF а также о её использовании вы можете узнать на странице [1]
Выбор какой способ использовать остаётся за вами, однако стоит отметить что, программа doPDF требует установки, а OpenOffice Writer уже есть (а если, нет то обязан быть) на каждом рабочем месте.
Склеиваем несколько PDF в один
Иногда бывает необходимо сделать из нескольких PDF файлов один. Ставить для этой цели Adobe Acrobat вовсе не нужно. Можно (и нужно) обойтись бесплатным ПО (GNU GPL).
В Windows
Скачиваем и устанавливаем волшебную программку PDF Blender:
В его настройках указываем путь до ghostscript'a и склеиваем все, что нам нужно. И не надо платить $449.00 за Acrobat.
Сохранение текущего файла в формате Portable Document Format (PDF) версии 1.4. Файл PDF можно просматривать и распечатывать с сохранением исходного форматирования на любой платформе, на которой установлено соответствующее программное обеспечение.
Выберите Файл - Экспорт в PDF
Содержание
Область
Задайте параметры экспорта для страниц в файле PDF.
Экспорт всех определенных для печати диапазонов. Если не определено ни одного диапазона для печати, экспортируется весь документ.
Экспортируются страницы, номера которых введены в поле.
Чтобы экспортировать диапазон страниц, используйте формат "3-6". Чтобы экспортировать отдельные страницы, используйте формат "7, 9, 11". При желании можно экспортировать комбинацию диапазонов и отдельных страниц, например, "3-6, 8, 10, 12".
Выбор
Экспортируется текущее выделение.
Изображения
Задаёт параметры экспорта PDF для изображений, содержащихся в документе.
Сжатие без потерь
Выбирает сжатие изображений без потерь. Сохраняются все пикселы.
JPEG-сжатие
Выбор сжатия JPEG для изображений. Выбор высокого уровня качества: сохраняются почти все пиксели. При низком уровне качества некоторые пиксели теряются, и появляются артефакты, однако размер файла уменьшается.
Качество
Введите уровень качества сжатия JPEG.
Разрешение изображения
Выбирайте размер изображения с меньшим количеством пикселов на дюйм.
Выберите конечное разрешение для изображений.
Общие
Задаёт общие параметры экспорта PDF.
Embed OpenDocument file
This setting enables you to export the document as a .pdf file containing two file formats: PDF and ODF. In PDF viewers it behaves like a normal .pdf file and it remains fully editable in LibreOffice.
PDF/A-1a
Преобразование в формат PDF/A-1a. Этот формат можно определить как формат файла электронных документов для хранения в течение длительного времени. В созданный файл PDF будут внедрены все шрифты, которые используются в исходном документе. Будет также производиться запись ярлыков PDF.
Структурированный PDF
Выбор записи тегов PDF. Это может привести к значительному увеличению размера файла.
Структурированный PDF содержит информацию о структуре содержимого документа. Это может оказаться удобным при отображении документа на устройствах с другими экранами, а также при использовании программного обеспечения чтения с экрана.
Экспортировать закладки
Экспорт закладок документов Writer как закладок PDF. Закладки создаются для всех абзацев структуры (Сервис - Структура нумерации) и для всех пунктов оглавления, которым в исходном документе присвоены гиперссылки.
Экспортировать примечания
Выберите для экспорта комментариев документов Writer и Calc в виде примечаний PDF.
To export comments of Writer documents as they are shown in LibreOffice, choose Tools - Options - LibreOffice Writer - Print and select the In margins option in the Comments area. The exported pages will be scaled down and the comments will be placed into their margins.
Создать PDF-форму
Используется для создания формы PDF. Эта форма может быть заполнена и распечатана в формате PDF.
Формат передачи
Выберите формат отправляемых форм внутри файла PDF.
Выберите формат данных, которые вы будете получать от отправителя: FDF (Forms Data Format), PDF, HTML или XML.
Этот параметр переопределяет свойство URL элемента управления, установленное в документе.
Разрешить дублирующиеся имена полей
Позволяет использовать одно имя для нескольких полей в созданном PDF-файле. Если параметр отключён, то имена полей будут экспортированы с созданными уникальными именами.
Экспортировать автоматически созданные пустые страницы
При выборе этой опции автоматически вставленные пустые страницы экспортируются в файл PDF. Это удобно при двухсторонней печати файла PDF. Пример: В руководстве установлен такой стиль абзаца главы, при котором глава всегда начинается с нечётной страницы. Предыдущая глава заканчивается на нечётной странице. LibreOffice вставляет пустую чётную страницу. С помощью данного параметра можно указать, следует ли экспортировать эту чётную страницу.
Области
Только страницы
Позволяет создать файл PDF, отображающий только содержимое страницы.
Закладки и страницы
Позволяет создать файл PDF с панелью закладок и содержимым страницы.
Миниатюры и страницы
Позволяет создать файл PDF с панелью миниатюр и содержимым страницы.
Открыть на странице
Позволяет настроить вывод определенной страницы при открытии файла PDF.
Увеличение
По умолчанию
Позволяет создать файл PDF, отображающий содержимое страницы без масштабирования. Если в программном обеспечении программы просмотра задан коэффициент масштабирования по умолчанию, страница отображается с использованием этого коэффициента.
По размеру окна
Позволяет создать файл PDF, отображающий страницу, масштаб которой был изменён в точном соответствии с окном программы просмотра.
По ширине
Позволяет создать файл PDF со страницей, масштаб которой был изменён в соответствии с шириной окна программы просмотра.
Вместить видимое
Позволяет создать файл PDF, отображающий текст и графику на странице, масштаб которой был изменён в соответствии с шириной окна программы просмотра.
Масштаб
Выберите масштаб при открытии файла PDF.
Разметка страницы
По умолчанию
Позволяет создать файл PDF, отображающий страницы в соответствии с настройкой разметки программы просмотра.
Одна страница
Позволяет создать файл PDF, в котором отображается только одна страница в определенный момент времени.
Непрерывно
Позволяет создать файл PDF, отображающий страницы в виде непрерывного вертикального столбца.
Непрерывная плитка
Позволяет создать файл PDF, отображающий страницы рядом друг с другом в рамках одного непрерывного столбца. Если количество страниц больше двух, первая страница отображается справа.
Первая страница слева
Позволяет создать файл PDF, отображающий страницы рядом друг с другом в рамках одного непрерывного столбца. Если количество страниц больше двух, первая страница отображается слева. Необходимо активировать поддержку сложных систем письменности с помощью команды "Настройки языка - Языки" в диалоговом окне "Параметры".
Свойства окна
Изменить размер окна по начальной странице
Выберите для создания файла PDF, начальная страница которого будет целиком отображаться в окне.
Окно по центру
Позволяет создать файл PDF, отображаемой в центре экрана в окне программы просмотра.
Открыть в полноэкранном режиме
Позволяет создать файл PDF, отображаемой в полноэкранном виде в окне программы просмотра с выводом этого окна поверх прочих окон.
Показать заголовок документа
Позволяет создать файл PDF, отображаемый с заголовком документа в строке заголовка программы просмотра.
Свойства пользовательского интерфейса
Скрыть панель меню
Используется для скрытия строки в окне программы просмотра при просмотре документа.
Скрыть панель инструментов
Используется для скрытия панели инструментов в окне программы просмотра при просмотре документа.
Скрыть элементы управления окна
Используется для скрытия элементов управления в окне программы просмотра при просмотре документа.
Переходы
Эффекты смены страниц
Выбор экспорта эффектов перехода слайдов Impress в соответствующие эффекты PDF.
Закладки
Все уровни закладок
Задаёт необходимость раскрытия всех уровней закладок при открытии файла PDF.
Видимые уровни закладок
Задаёт необходимость раскрытия всех уровней закладок при открытии файла PDF вплоть до выбранного уровня.
Назначьте способ экспорта закладок и гипессылок, которые содержатся в документе.
Экспортировать закладки в виде именованных назначений
Закладки (цели ссылок)в файлах PDF можно определить в виде прямоугольных областей. Кроме того, закладки на именованные объекты можно определять по их именам. Установите флажок в поле, чтобы экспортировать имена объектов в документе в качестве действительных целей закладок. Это позволяет назначать ссылки на эти объекты по имени из других документов.
Преобразовать ссылки документа в цели документа PDF
Установите флажок в это поле, чтобы преобразовывать URL-адреса, которые ссылаются на другие файлы ODF, в ссылки на файлы PDF с тем же именем. В URL-адресах ссылок расширения файлов .odt, .odp, .ods, .odg, и .odm преобразуются в расширение .pdf.
Экспортировать URL-адреса, относящиеся к файловой системе
Установите флажок в это поле, чтобы экспортировать URL-адреса в другие документы в качестве относительных URL к файловой системе. См. раздел "относительные гиперссылки" в Справке.
Перекрестные ссылки документа
Назначьте способ обработки гиперссылок в файле PDF на другие файлы.
Режим по умолчанию
Ссылки в документе PDF на другие документы будут обрабатываться согласно настройкам операционной системы.
Открыть с помощью приложения PDF reader
Перекрестные ссылки документа открываются с помощью той же программы чтения файлов PDF, где открыт документ. Необходимо, чтобы приложение для чтения файлов PDF могло обрабатывать тип файла, указанный в гиперссылке.
Открыть с помощью обозревателя Интернета
Перекрестные ссылки документа открываются в обозревателе Интернета. Необходимо, чтобы обозреватель Интернета мог обрабатывать тип файла, указанный в гиперссылке.
Сохранить пароль
Щёлкните для открытия диалогового окна, в котором можно ввести пароль.
You can enter a password to open the file. You can enter an optional password that allows to edit the document.
Печать
Не разрешено
Печать документа не разрешена.
Низкое разрешение (150 dpi)
Документ может быть распечатан только в низком разрешении (150 точек на дюйм). Не все программы просмотра PDF поддерживают эту настройку.
Высокое разрешение
Документ может быть распечатан в высоком разрешении.
Изменения
Не разрешено
Изменение содержания запрещено.
Вставка, удаление и поворот страниц
Разрешены только вставка, удаление и поворот страниц.
Заполнение полей форм
Разрешено только заполнение полей форм.
Комментарии, заполнение полей форм
Разрешены только комментарии и заполнение полей форм.
Все, за исключением извлечения страниц
Разрешены все изменения, за исключением извлечения страниц.
Разрешить копирование содержимого
Используется для разрешения копирования содержимого в буфер обмена.
Использование специальных возможностей для текста
Используется для разрешения использования специальных возможностей для текста.
Вы здесь: Home Бесплатный офисный пакет LibreOffice 3. Операции с документом 3.4. Конвертирование документа LibreOffice в документ *.pdf3.4. Конвертирование документа LibreOffice в документ *.pdf
Для конвертирования активного документа в формат *. pdf ( Portable Document Format ) на инструментальной панели Стандартная предлагается кнопка Экспорт в PDF . Другой способ конвертации — выполнить команду Файл → Экспорт в PDF . Есть еще команда Экспорт. Разница между этими способами экспорта в следующем: в первом случае предлагается конвертировать только в PDF, а во втором: в PDF или в TXT (MediaWiki) (подвид TXT).
После нажатия на кнопку Экспорт в PDF открывается диалоговое окно Экспорт. В списке Формат файла выбирается один из форматов конвертирования: *. pdf или *. txt . Для выполнения конвертации документа нажмите на кнопку Сохранить. После выполнения команды Файл → Экспорт в PDF открывается окно Параметры PDF (Рис. 6).
Существует еще один универсальный (для всех приложений) способ создания файлов *. pdf — использование виртуального принтера, который создает файл в формате *. pdf . Для установки этого виртуального принтера необходимо установить приложение Adobe Acrobat (включающего программу Adobe Distiller ), Bullzip PDF Printer или Softland novaPDF . Выбор виртуального принтера выполняется в диалоговом окне Печать.
Создание PDF имеет ряд особенностей, о которых нужно рассказать. Переводится в PDF не весь текст, а только набранный шрифтами True Type и Open Type . Текст, набранный шрифтами Type 1 или растровыми, командой Экспорт в PDF в PDF не импортируется. Чтобы встроить шрифты типа Type 1 в документ PDF нужно использовать другую возможность: не сохранять документ в формате PDF , а организовывать виртуальную печать. Виртуальная печать также создает файл в формате PDF , но с внедрением шрифтов Type 1. Программ, создающих виртуальные принтеры, много, но не все они встраивают шрифты типа Type 1, хотя с другими типами шрифтов проблем не возникает. Многие программы виртуальной печати игнорируют символы, созданные с помощью шрифтов Type 1, то есть эти символы вообще не записываются в файл PDF . Самый оптимальный вариант: установить программы виртуальной печати от компании Adobe .
Программа LibreOffice . org Writer может работать с растровыми шрифтами, в отличие от программы Microsoft Word. Программа Microsoft Word последних версий также уже не работает со шрифтами Type 1. Хотя запрет на использование шрифтов Type 1 в Microsoft Word легко обойти: запрет почему то распространяется только на запрет использования шрифтов Type 1 только с клавиатуры, а запрета на ввод с помощью символов нет. Не запрещена в Microsoft Word также вставка текста Type 1 из других документов. В программе LibreOffice . org Writer таких запретов нет.
Рис. 6. Экспорт документа с растровыми шрифтами из LibreOffice . org Writer
Материалы с этого сайта разрешается использовать в личных некоммерческих целей. Запрещается размещать материалы на других сайтах без разрешения правообладателя.

Вы хотите импортировать PDF в LibreOffice? Многие пользователи, установившие LibreOffice на свой компьютер, сообщали о необходимости импортировать PDF в LibreOffice для дальнейшего редактирования, но не могли понять, как это сделать. Но есть способ импортировать PDF в LibreOffice, используя PDFelement, которым мы поделимся с вами ниже.
Как Конвертировать и Импортировать PDF в LibreOffice
Вот как вы можете использовать PDFelement для преобразования PDF в поддерживаемые LibreOffice форматы, такие как .doc, .docx, .xls, .xlsx, .ppt, .pptx и другие.
Шаг 1: Установите и Запустите Программу
Щелкните правой кнопкой мыши файл .exe, чтобы начать установку PDFelement. Затем дважды щелкните значок быстрого запуска на рабочем столе, чтобы активировать PDFelement.
Шаг 2: Загрузите Файлы
Перетащите файлы, которые вы собираетесь преобразовать, в программу или используйте кнопку "Открыть файл", чтобы выбрать один файл PDF для открытия. Вы также можете выполнить пакетное преобразование из PDF в Word или другие форматы. Для повышения эффективности вы можете загрузить массив файлов PDF, чтобы преобразовать их все сразу с помощью параметра "Пакетная обработка".

Шаг 3: Конвертируйте PDF в LibreOffice
Перейдите в меню "Конвертировать" и нажмите "В Word", "В Excel" или "В PPT". Вы увидите всплывающее окно, в котором вы можете установить выходную папку для сохранения преобразованного файла. Вы также можете нажать кнопку "Настройки", чтобы установить дополнительные параметры для выходного файла. После настройки желаемых параметров нажмите кнопку "Сохранить", чтобы начать преобразование PDF в LibreOffice. Преобразование будет завершено в течение нескольких секунд.
Обратите внимание: Если файлы, которые вы импортировали в PDFelement, являются отсканированными документами, вы увидите всплывающую панель с предложением включить OCR перед выполнением преобразования. Читайте дальше, чтобы узнать, как преобразовать отсканированные файлы PDF в текстовый документ.

Шаг 4: Импортируйте PDF в LibreOffice
Запустите LibreOffice. Щелкните значок "Открыть" в левом верхнем углу, чтобы просмотреть свой компьютер и выбрать файл, который нужно преобразовать. Найдя его, вы можете открыть его в LibreOffice. Вот и все!
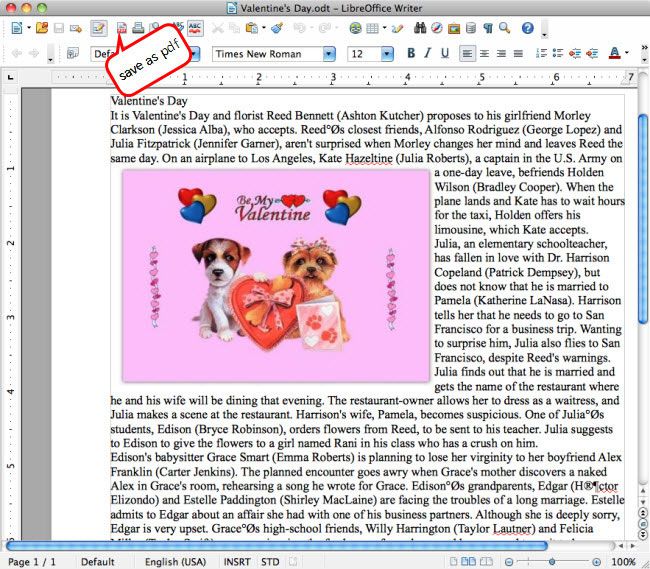
Шаги по Импорту PDF в LibreOffice
Шаг 1: Установите и Откройте LibreOffice
После установки и открытия LibreOffice на вашем компьютере нажмите кнопку "Открыть файл", чтобы выбрать PDF-файл, который вы хотите открыть.
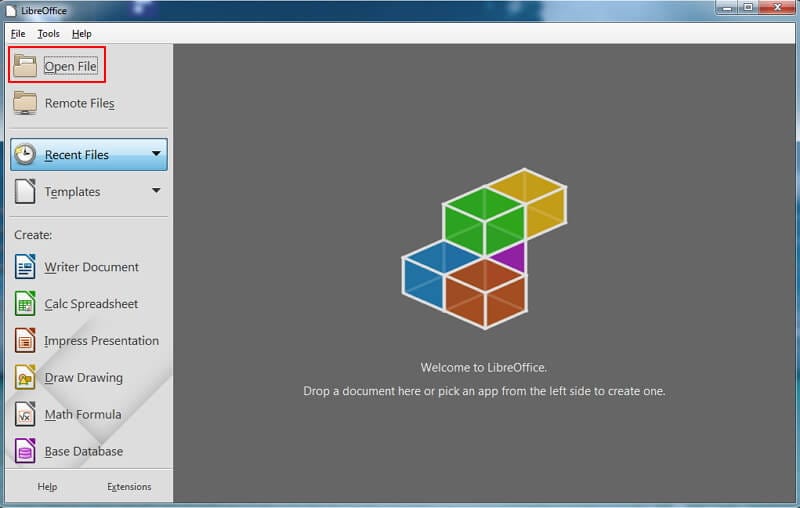
Шаг 2: Отредактируйте PDF-документ
LibreOffice Draw откроется автоматически. Затем вы можете щелкнуть содержимое, чтобы отредактировать текст или использовать инструменты разметки в своем PDF-документе.
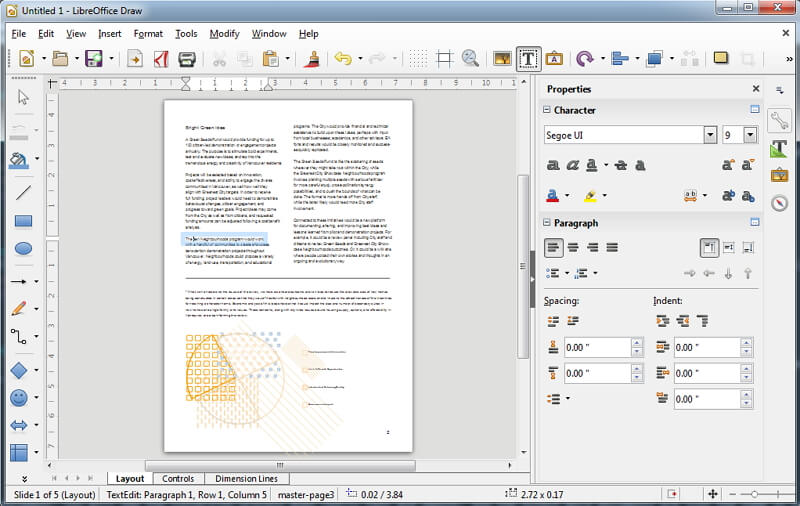
Шаг 3: Сохраните Документ PDF
После внесения необходимых изменений в документ PDF нажмите "Файл" и "Сохранить", чтобы сохранить файл.
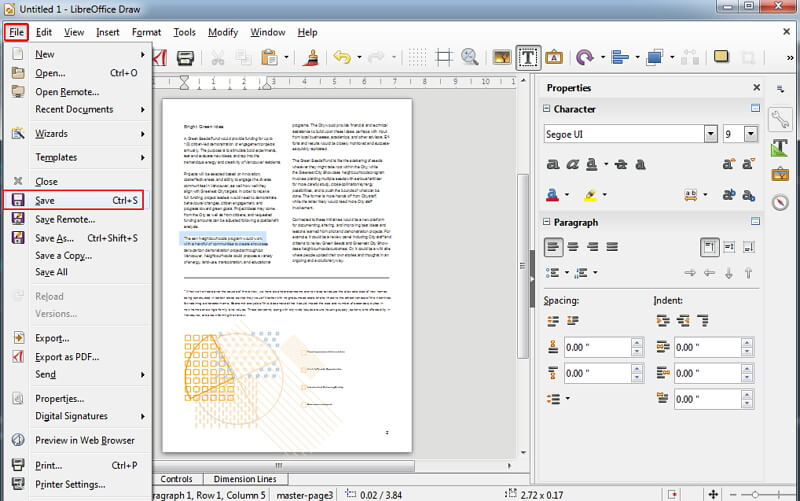
Почему Стоит Выбрать PDFelement для Преобразования PDF в LibreOffice
С PDFelement процесс преобразования происходит быстро и плавно, а выходные файлы сохраняют то же форматирование и качество, что и исходные файлы PDF. Помимо преобразования PDF в Word, PDFelement также может помочь преобразовать PDF в или из более чем десятка различных типов форматов документов.
Эта программа также представляет собой комплексный набор инструментов для редактирования PDF-файлов. Вы можете редактировать текст и изображения в PDF, добавлять комментарии и размечать содержимое PDF с помощью различных инструментов аннотации. Вы также можете управлять страницами PDF, объединяя или разделяя их, а также создавать формы PDF. Еще одна удивительная особенность PDFelement - функция распознавания текста, которая превращает отсканированные PDF-файлы в редактируемые цифровые файлы с возможностью поиска.
Читайте также:


