Как сохранить файл в формате эксель
Не имеет значения, куда вы собираетесь сохранить свою книгу (на компьютер или в Интернет): все операции с сохранением выполняются на вкладке Файл.
Для сохранения существующей книги в текущем расположении используйте кнопку Сохранить или нажмите CTRL+S, но чтобы сохранить книгу в первый раз или в другом месте, или создать ее копию в том же или другом месте, используйте кнопку Сохранить как.
Примечание: Если вы пытаетесь сохранить книгу с поддержкой макроса (XLSM) как обычную книгу (.xlsx), рекомендуется не сохранять макрос в новом файле, что может привести к потере функциональности, так как макрос VBA — это мощный способ автоматизировать значительные объемы работы. Сохраните макрос или сохраните файл с поддержкой макроса, пока не будете уверены, что новый файл обладает необходимой функциональностью.
На вкладке Файл выберите команду Сохранить как.
В разделе Сохранить как выберите место сохранения книги. Например, чтобы сохранить ее на рабочий стол или в папку на компьютере, выберите Компьютер.

Совет: Чтобы сохранить в расположении OneDrive, выберите пункт OneDrive, а затем войдите в систему (или зарегистрируйтесь). Чтобы добавить в облако свои места, например Microsoft 365SharePoint или расположение OneDrive, выберите пункт Добавление места.
Нажмите Обзор, чтобы выбрать расположение в папке Документы.
Для выбора другого расположения на компьютере щелкните Рабочий стол и укажите место, куда вы хотите сохранить вашу книгу.
В поле Имя файла введите имя книги. Если вы создаете копию существующей книги, введите имя, отличающееся от названия исходной книги.
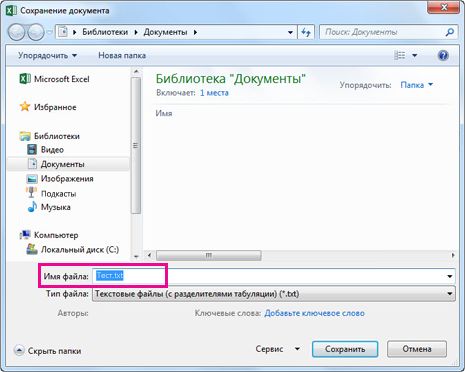
Чтобы сохранить книгу в другом формате файла, например XLS (предыдущая версия Excel) или TXT, выберите нужный формат в списке Тип файла (под полем Имя файла).
Закрепите ваше наиболее часто используемое расположение для хранения.
После сохранения книги вы можете закрепить ее. При этом расположение будет доступно, и вы сможете использовать его повторно для сохранения другой книги. Если вы часто сохраняете что-то в одной папке или в одной папке, это значительно экономит время! Вы можете закрепить сколько угодно мест.
Щелкните Файл > Сохранить как.
В разделе Сохранить как выберите расположение, в которое вы в прошлый раз сохраняли книгу. Например, если последняя книга была сохранена в папку Документы на компьютере и вы хотите ее закрепить, щелкните Компьютер.

Щелкните это изображение, чтобы закрепить папку. Изображение примет вид приколотой булавки . Каждый раз при сохранении книги это расположение будет отображаться вверху списка раздела Последние папки.

Совет: Чтобы открепить расположение, щелкните значок приколотой булавки еще раз.
Свою очередь on AutoRecovery
Excel автоматически сохраняет книгу во время работы над ней на случай, если произойдет что-то, например, отключение питания. Это называется автоскрытием. Это не то же самое, что сохранение книги, поэтому не стоит полагаться на автосохранения. Часто сохранения книги. Однако автоскрытие — это хороший способ резервирования на случай, если что-то произойдет.
Убедитесь, что автосохранение включено.
Щелкните Файл > Параметры.
В диалоговом окне Параметры Excel нажмите кнопку Сохранить.
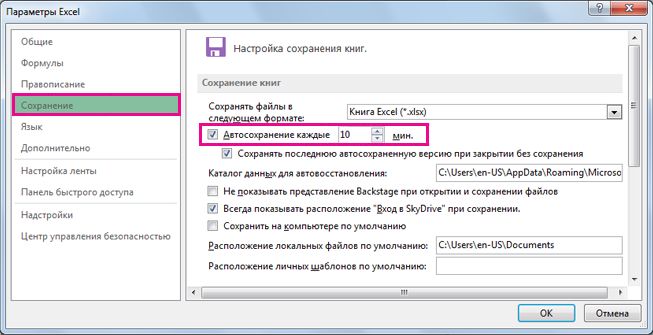
В области Сохранение книгубедитесь, что Сохранять данные автосохранения каждые n минут.
Установите интервал в минутах для сохранения резервной копии своей работы, а затем нажмите кнопку ОК.
В большинстве случаев вы наверняка будете сохранять свои книги в текущем формате файл (XLSX). Но иногда может потребоваться сохранить книгу в другом формате, например для более ранней версии Excel, в текстовый файл или в файл PDF или XPS. Просто помните, что всякий раз, когда вы сохраняете книгу в другом формате файла, часть его форматирования, данных и функций не может быть сохранены.
Список форматов файлов (также называемых типами файлов), которые вы можете (и не можете) открыть или сохранить в них документы в Excel 2013, см. в разделе Поддерживаемые Excel форматы файлов в конце этой статьи.
Откройте книгу, которую вы хотите сохранить.
На вкладке Файл выберите команду Сохранить как.
В разделе Места выберите расположение, где нужно сохранить книгу. Например, выберите OneDrive, чтобы сохранить файл в веб-хранилище, или Компьютер, чтобы сохранить файл в локальной папке, такой как Документы.

В диалоговом окне Сохранение документа перейдите в нужное расположение.
В списке Тип файла выберите нужный формат. При необходимости используйте стрелки для прокрутки и выбора форматов файлов, которые не видны в списке.
Примечание: Список доступных форматов файлов зависит от типа активного листа в книге (лист, лист диаграммы или другой).
Примите имя, предложенное в поле Имя файла, или введите новое имя книги.
Преобразование книги Excel 97—2003 в текущий формат файлаЕсли вы открыли книгу Excel 97—2003, но вам не нужно хранить ее в этом формате файла, просто преобразуйте книгу в текущий формат файла (XLSX).
В меню Файл выберите команду Сведения.

В Excel 2013 вы можете открывать и сохранять файлы проектов в перечисленных ниже форматах.
Форматы файлов Excel
Стандартный формат файлов Excel 2007—2013, основанный на языке XML. В этом формате нельзя сохранять код макросов Microsoft Visual Basic для приложений (VBA) и листы макросов Microsoft Office Excel 4.0 (XLM).
Книга Strict Open XML
Версия ISO Strict формата файла книги Excel (XLSX).
Формат Excel 2007–2013 на основе XML с поддержкой макросов. В этом формате можно сохранять код макросов VBA и листы макросов Excel 4.0 (XLM).
Двоичная книга Excel
Формат двоичных файлов (BIFF12) для Excel 2007—2013.
Стандартный формат файлов Excel 2007—2013 для шаблонов Excel. Не позволяет сохранять код макросов VBA, а также листы макросов Microsoft Excel 4.0 (XLM).
Формат файлов с поддержкой макросов для шаблонов Excel в приложениях Excel 2007—2013. В этом формате можно сохранять код макросов VBA и листы макросов Excel 4.0 (XLM).
Книга Excel 97—2003
Формат двоичных файлов Excel 97 - Excel 2003 (BIFF8).
Шаблон Excel 97- Excel 2003
Формат двоичных файлов Excel 97 - Excel 2003 (BIFF8) для хранения шаблонов Excel.
Книга Microsoft Excel 5.0/95
Формат двоичных файлов Excel 5.0/95 (BIFF5).
Таблица XML 2003
Формат файлов XML-таблиц 2003 (XMLSS).
Данные XML Data
Формат данных XML.
Надстройка Microsoft Excel
Формат файлов надстроек Excel 2007—2013 на основе XML с поддержкой макросов. Надстройка — это программа, обеспечивающая возможность выполнения дополнительного кода. Позволяет использовать проекты VBA и листы макросов Excel 4.0 (XLM).
Надстройка Excel 97—2003
Надстройка Excel 97-2003, дополнительная программа, предназначенная для выполнения дополнительного кода. Поддерживает использование проектов VBA.
Формат файла Excel 4.0, в котором сохраняются только обычные листы, листы диаграмм и макросов. В приложении Excel 2013 можно открыть книгу в этом формате, но сохранить в нем файл Excel нельзя.
Форматы текстовых файлов
Форматированный текст (разделители — пробелы)
Формат для Lotus, с разделителями — пробелами. Сохраняет только активный лист
Текст (разделители — знаки табуляции)
Сохраняет книгу в виде текстового файла, разделенного знаками табуляции, — для использования в другой операционной системе Microsoft Windows — и гарантирует, что символы табуляции, разрывы строк и другие символы будут интерпретироваться правильно. Сохраняет только активный лист.
Сохраняет книгу в виде текстового файла, разделенного знаками табуляции, — для использования в операционной системе Макинтош — и гарантирует, что символы табуляции, разрывы строк и другие символы будут интерпретироваться правильно. Сохраняет только активный лист.
Сохраняет книгу в виде текстового файла, разделенного знаками табуляции, — для использования в операционной системе MS-DOS — и гарантирует, что символы табуляции, разрывы строк и другие символы будут интерпретироваться правильно. Сохраняет только активный лист.
Текст в кодировке Unicode
Сохраняет книгу в виде текста в кодировке Unicode, стандартной кодировке символов, разработанном Unicode Consortium.
CSV (разделители — запятые)
Сохраняет книгу в виде текстового файла, разделенного знаками запятой, — для использования в другой операционной системе Windows — и гарантирует, что символы табуляции, разрывы строк и другие символы будут интерпретироваться правильно. Сохраняет только активный лист.
Сохраняет книгу в виде текстового файла, разделенного знаками запятой, — для использования в операционной системе Макинтош — и гарантирует, что символы табуляции, разрывы строк и другие символы будут интерпретироваться правильно. Сохраняет только активный лист.
Сохраняет книгу в виде текстового файла, разделенного знаками запятой, — для использования в операционной системе MS-DOS — и гарантирует, что символы табуляции, разрывы строк и другие символы будут интерпретироваться правильно. Сохраняет только активный лист.
Формат обмена данными. Сохраняет только активный лист.
Формат Symbolic Link. Сохраняется только активный лист.
Примечание: Если вы сохраните книгу в любом текстовом формате, будут потеряны все элементы форматирования.
Другие форматы файлов
dBase III и IV. Файлы этого формата можно открывать в Microsoft Excel, но сохранять файлы Microsoft Excel в формате dBase нельзя.
Portable Document Format (PDF). Этот формат файла сохраняет форматирование документов и позволяет делиться файлами. При просмотре PDF-файла в Интернете и выводе его на печать сохраняется его исходное представление. Данные в файле нельзя легко изменить. Формат PDF также полезен для документов, которые будут воспроизводиться с помощью промышленной печати.
Спецификация XML-бумаги (XPS). Этот формат файла сохраняет форматирование документов и позволяет делиться файлами. При просмотре или печати XPS-файла сохраняется именно тот формат, который вы хотите использовать, и данные в нем нельзя легко изменить.
Форматы файлов, использующие буфер обмена
Если вы скопировали данные в буфер обмена в одном из следующих форматов файлов, вы можете вставить их в Excel, используя команду Вставка или Специальная вставка (Главная > Буфер обмена > Вставка).
Идентификаторы типа буфера обмена
Рисунки в формате Windows Metafile (WMF) или Windows Enhanced Metafile (EMF).
Примечание: Если вы скопируете метафайл Windows (WMF) из другой программы, Microsoft Excel вставит рисунок в виде расширенного метафайла (EMF).
Рисунки, сохраненные в растровом формате (BMP).
Форматы файлов Microsoft Excel
Двоичные форматы файлов для Excel версий 5.0/95 (BIFF5), Excel 97—2003 (BIFF8) и приложения Excel 2013 (BIFF12).
Формат Symbolic Link.
Формат обмена данными.
Текст (разделители — знаки табуляции)
Текстовый формат со знаками табуляции в качестве разделителей.
CSV (разделители — запятые)
Формат с разделителями-запятыми
Форматированный текст (разделители — пробелы)
RTF. Только из Excel.
GIF, JPG, DOC, XLS или BMP
GIF, JPG, DOC, XLS или BMP
OwnerLink, ObjectLink, Link, Picture или другой формат.
Формат рисованного объекта Office или Picture (EMF)
Отображаемый текст, текст OEM
Веб-страница в одном файле
Веб-страница в одном файле (MHT или MHTML). Этот формат файла объединяет встроенные рисунки, приложения, связанные документы и другие вспомогательные элементы, на которые есть ссылки в документе.
Примечание: Если вы скопируете текст из другой программы, Microsoft Excel вставит этот текст в формате HTML независимо от формата исходного текста.
Форматы файлов, не поддерживаемые в Excel 2013
Указанные ниже форматы файлов больше не поддерживаются, поэтому вы не сможете открыть файлы этих форматов или сохранять файлы в этих форматах.
Для работы с данными книги в программе, которая больше не поддерживается, попробуйте выполнить указанные ниже действия.
Найти в Интернете компанию, выпускающую конвертеры файлов для форматов, не поддерживаемых Excel.
Сохраните книгу в другом формате файла, который можно открыт в другой программе. Например сохраните книгу в электронную таблицу XML или текстовый формат файла, который может поддерживаться в другой программе.
Идентификаторы типа буфера обмена
Форматы файлов Excel 2.0, 3.0 и 2.x
WK1, FMT, WK2, WK3, FM3, WK4
.WK1, .WK2, .WK3, .WK4, .WKS
Форматы файлов Lotus 1-2-3 (все версии)
Формат файлов Microsoft Works (все версии)
Формат файла DBASE II
Формат файла Quattro Pro для MS-DOS
Quattro Pro 5.0 и 7.0 для Windows.
Книгу Excel 2007 и более поздних версий можно сохранить в формате предыдущих версий Excel, в файле текстового формата, а также в других форматах, таких как файлы PDF и XPS. Обычно сохранение происходит в формате XLSX, но формат файлов, используемый по умолчанию для сохранения, можно изменить. Если вы часто пользуетесь командой Сохранить как, можно добавить ее на панель быстрого доступа.
Важно: При сохранении книги в формате файла Excel другой версии форматирование и возможности, уникальные для Excel 2007 и более поздних версий, будут потеряны. Дополнительные сведения см. в статье Использование Excel с более ранними версиями Excel.
Откройте в Excel книгу, которую вы хотите сохранить в формате, подходящем для использования в другой программе.
На вкладке Файл выберите команду Сохранить как.
Чтобы сохранить книгу в другом месте, укажите диск и расположение в полях с именем папки и путем к файлу.
Примите имя, предложенное в поле Имя файла, или введите новое имя книги.
В раскрывающемся списке Тип файла выберите формат, подходящий для использования в другой программе.
Для прокрутки списка и отображения большего числа форматов используйте стрелки.
Примечание: В зависимости от типа активного листа (лист книги, лист диаграммы или другие типы листов) будут доступны разные форматы файлов для сохранения.
Совет: Дополнительные сведения о сохранении книги в файл формата PDF или XPS см. в статье Сохранение в формате PDF или XPS.
Сохранение файла другого формата в формате Excel 2007 и более поздних версийЛюбой файл, который открывается в Excel 2007 и более поздних версий, можно сохранить в текущем формате книги Excel (XSLX). Таким образом вы сможете воспользоваться новыми возможностями, которые не поддерживаются в файлах других форматов.
Примечание: При сохранении книги, созданной в более ранней версии Excel, в формате книги Excel 2007 и более поздних версий некоторые возможности и часть форматирования могут быть потеряны. Сведения о неподдерживаемых функциях Excel 97–2003 см. в статье Использование Excel с более ранними версиями Excel.
Откройте файл, который вы хотите сохранить в формате текущей версии.
На вкладке Файл выберите команду Сохранить как.
Чтобы сохранить файл в другом месте, укажите диск и расположение в полях с именем папки и путем к файлу.
Примите имя, предложенное в поле Имя файла, или введите новое имя книги.
В списке Тип файла выберите один из вариантов:
Если книга была создана в более ранней версии Excel и содержит макросы, которые нужно в ней оставить, выберите Книга Excel с поддержкой макросов (*.xlsm).
Если вы хотите сохранить книгу как шаблон, выберите Шаблон Excel (*.xltx).
Если книга была создана в более ранней версии Excel и содержит макросы, которые нужно в ней оставить, а вы хотите сохранить ее как шаблон, выберите Шаблон Excel с поддержкой макросов (*.xltm).
Если вы хотите сохранить книгу в текущем формате книги Excel, выберите Книга Excel (*.xlsx).
Если вы хотите сохранить книгу в новом двоичном формате файла, выберите Двоичная книга Excel (*.xlsb).
Изменение формата файлов, используемого для сохранения по умолчаниюВы можете изменить тип файла, используемого по умолчанию при сохранении книги.
На вкладке Файл выберите пункт Параметры.
В категории Сохранение в разделе Сохранение книг в поле Сохранять файлы в следующем формате выберите тот формат файла, который вы хотите использовать по умолчанию.
Добавление команды "Сохранить как" на панель быстрого доступаКоманду Сохранить как нельзя вывести на ленту в виде кнопки. Однако вы можете добавить ее на панель быстрого доступа.
Щелкните стрелку раскрывающегося списка на панели быстрого доступа и выберите Другие команды.

Убедитесь, что в поле Выбрать команды из выбраны Часто используемые команды.
Найдите в списке кнопку Сохранить как и выберите ее.
Книгу Microsoft Office Excel 2007 можно сохранить в файле другого формата. Вы можете сохранить ее в формате предыдущих версий, в формате текстового файла, а также в других форматах, таких как файлы PDF и XPS. Любой файл, который открывается в Office Excel 2007, можно сохранить в формате книги Excel 2007. Excel 2007 по умолчанию сохраняет файлы в формате XLSX, но вы можете изменить формат, используемый для сохранения по умолчанию.
Если вы часто пользуетесь командой Сохранить как, можно добавить ее на панель быстрого доступа.
Любой файл, который открывается в Excel 2007, можно сохранить в текущем формате книги Excel (*.xlsx). Таким образом вы сможете воспользоваться новыми возможностями Excel 2007, которые не поддерживаются в файлах других форматов, например сможете увеличивать размер ячеек.
Примечание: При сохранении книги, созданной в более ранней версии Excel, в формате книги Excel 2007 некоторые возможности и часть форматирования могут быть потеряны.
Откройте книгу, которую вы хотите сохранить в формате книги Excel 2007.
Примите имя, предложенное в поле Имя файла, или введите новое имя книги.
В списке Тип файла выберите один из вариантов:
Если книга была создана в более ранней версии Excel и содержит макросы, которые нужно в ней оставить, выберите формат XLSM.
Если вы хотите сохранить книгу как шаблон, выберите формат XLTX.
Если книга была создана в более ранней версии Excel и содержит макросы, которые нужно в ней оставить, а вы хотите сохранить ее как шаблон, выберите формат XLTM.
Если вы хотите сохранить книгу в текущем формате книги Excel, выберите формат XLSX.
Если вы хотите сохранить книгу в новом двоичном формате файла, выберите формат XLSB.
Дополнительные сведения о форматах файлов см. в статье Поддерживаемые Excel форматы файлов.
Изменение формата файлов, используемого для сохранения по умолчаниюВы можете изменить тип файла, используемого по умолчанию при сохранении книги.
В категории Сохранение в разделе Сохранение книг в поле Сохранять файлы в следующем формате выберите тот формат файла, который вы хотите использовать по умолчанию.
Добавление команды "Сохранить как" на панель быстрого доступаКоманда Сохранить как недоступна в качестве кнопки на Пользовательский интерфейс Microsoft Office Fluent ленте. Однако вы можете добавить ее на панель быстрого доступа.
Щелкните правой кнопкой мыши элемент Сохранить как и выберите Добавить на панель быстрого доступа.
Инструкция
1 . Нажмите на надпись «Файл» в левом верхнем углу программы.

Если такой надписи нет, щелкните по круглой кнопке с цветными квадратами. Она тоже находится в верхнем углу Экселя.

2 . Из списка выберите пункт «Сохранить как».

3 . Появится небольшое окно выбора папки для сохранения. Указать ее можно через левую часть.
Покажу на примере. Допустим, я хочу записать таблицу на диск D, в папку «Отчеты». Значит, через левую часть окна выбираю «Этот компьютер» и открываю Локальный диск D.

Затем открываю «Отчеты».

Если нужной папки нет, ее можно создать прямо в окне. Для этого нажать на кнопку «Новая папка» вверху.
Проверяю, правильно ли выбрано место для сохранения. Оно будет написано в верхней строке.

На заметку . Многие пользователи записывают данные в «Документы» или на Рабочий стол. Но я не советую хранить в них важную информацию, так как эти места ненадежны. Лучше сохранять в диск D или другой подобный (кроме C). Подробнее читайте в этом уроке.
4 . Напечатайте название для вашего файла или оставьте таким, как предлагает программа. Название можно поменять в нижней строке.

5 . Нажмите на кнопку «Сохранить».
Окошко исчезнет – это будет означать, что данные сохранились в указанном месте.
Теперь можно закрыть программу Excel и попробовать найти записанный файл в компьютере. Для этого зайдите в то место, которое выбрали при сохранении. Там должен быть файл с указанным названием или стандартным именем «Книга 1».


Важно! При работе данные лучше время от времени сохранять. Для этого используйте вот такую кнопку в верхнем левом углу программы:
Нажав на нее, информация перезапишется. То есть записанный ранее вариант заменится новым. Это нужно, чтобы случайно не потерять данные. Ведь если в системе произойдет сбой (зависание, отключение электричества), то велика вероятность потери таблицы.
Читайте также:


