Как собрать установщик программ для windows
Многие, изучая программирование, создают свои исполнимые файлы программ. Будь то язык программирования Delphi, C+ или какой-либо другой, проект в конечном итоге компилируется в исполнимый файл с расширением exe. Помимо exe-файла к программе могут прилагаться различные ini-файлы для сохранения настроек самой программы, справочное руководство в формате chm, шаблоны печатных форм в формате rav, файл базы данных определенного формата и так далее. Каким образом все эти файлы должны располагаться на диске, знает только разработчик программы.
Способы распространения программ. С установщиком и без
И далее возможно два варианта: первый - приложить к программе описание, которое не каждый удосужится прочитать, и второй - создать инсталлятор для своей программы, который все файлы поместит в нужные папки и предложит пользователю создать ярлык программы на рабочем столе и в панели задач. Второй вариант, разумеется, предпочтительнее.
Установщик программ для Windows на примере программы Inno Setup
Для начала необходимо установить саму программу InnoSetup, для чего необходимо воспользоваться мастером установки. С этим думаю, что справятся все.

Только не забудьте поставить галочку на пункте Install InnoSetup Preprocessor.

Запуск мастера создания пакета установки для программы
Далее запускаем программу и в главном меню выбираем команду File - New. Откроется окно мастера, в котором нужно сбросить галочку Create a new empty script file, в противном случае нам вместо мастера придется создавать скрипт установки вручную.

Создание установщика программ для Windows. Этап 1 - Информация о приложении
После нажатия кнопки Next указываем в соотвествующих полях:
Application Name - имя программы
Application Version - версия программы
Application Publisher - компания-издатель программы
Application Website - сайт программы в интернете

Создание установщика программ для Windows. Этап 2 - Каталоги программы
В следующем окне мастера необходимо задать программный каталог для вашей программы. В качестве значения пункта Application destination base folder можно выбрать два варианта:
Program Files folder - в этом случае программы будет размещена в каталоге Program Files операционной системы или каталоге Program Fules (x86) в зависимосте от разрядности операционной системы и программы
Custom - в этом случае Вы задаете каталог размещения самостоятельно
В поле Application folder name нужно задатьназвание каталога с программой.
Установив галочку напротив пункта Allow user to change the application folder, вы тем самым разрешите пользователю менять каталог установки программы.
А установив галочку напротив пункта The application doesnt need a folder, вы сообщите мастеру, что ваша программа не нуждается в собственном каталоге для установки. Эту галочку я бы не рекомендовал ставить.

Создание установщика программ для Windows. Этап 3 - Основной запускаемый файл и дополнительные файлы программы
В следующем шаге мастера необходимо указать расположение exe-файла программы, нажав кнопку Browse. Пункт Allow user to start the application after setup has finished позволяет пользователю запустить программу сразу после установки. Пункт The application doesnt have a main executable file сообщает мастеру, что у программы отсутствует исполнимый файл (честно говоря, сходу даже не могу привести пример случая, когда такое возможно на практике). Ну и пункт Other application files предлагает указать дополнительные файлы программы (тот самый ini-файл и файл справки, о которых я писал вначале данной статьи).

Создание установщика программ для Windows. Этап 4 - Иконки рабочего стола и меню Пуск
В следующем окне мастера нужно проставить галочки напротив необходимых пунктов:
Allow user to change the Start Menu folder name - разрешить пользователю менять название стартового меню программы (меню, вызываемое кнопкой Пуск)
Allow user to disable Start Menu folder creation - разрешить пользователю запретить создание стартового меню программы
Create an Internet shortcut in the Start Menu folder - создать ярлык для посещения сайта программы в интернте в стартовом меню
Create an Unistall in the Start Menu folder - создать ярлык для деинсталляции программы в стартовом меню
Allow user to create a desktop icon - разрешить пользователю создавать ярлык запуска программы на рабочем столе
Allow user to create a Quick Launch icon - разрешить пользователю создать ярлык запуска программы в панели быстрого запуска

Создание установщика программ для Windows. Этап 5 - Файлы лицензии и руководства по инсталляции, а также задание набора языков
В следующем окне мастера нужно укзать информацию о лицензии программы и информацию, выводимую в окне инсталлятора перед и после установки. По нажатию кнопки Browse мы просто указываем путь к заранее подготовленным текстовым файлам, содержащим соответствующую информацию.

В следующем окне мастера указываем языки, которые должен поддерживать инсталлятор. Тут все предельно просто и ясно.

Создание установщика программ для Windows. Этап 6 - Завершение сборки инсталлятора и компиляция установщика
В следующем шаге последовательно указываем:
Custom compiler output folder - директория, куда будет скомпилирован ваш созданный инсталлятор
Compiler output base file name - имя exe-файла Вашего инсталлятора
Custom setup icon file - иконка Вашего инсталлятора. Иконки можно скачать в Интернете, где их огромное множестов
Setup password - пароль на инсталлятор программы, который потребуется ввести для установки программы

В следующем окне оставляем галочку, что позволит нам сгенерировать скрипт создания инсталлятора, что не обязательно, но может когда-нибудь пригодиться.

На этом шаги мастера заканчиваются, щелкаем по кнопке Finish.

Далее программа запросит компиляцию скрипта, отвечаем Да.

Далее программа запросит сохранение скрипта перед компиляцией, выберите предпочтительный для Вас вариант. После этого программа скомпилирует exe-файл. И все! Готово! Инсталлятор для вашей программы создан.

Компания Clickteam выпускает простые и дружелюбные продукты для разработчиков: например, Clickteam Fusion, The Games Factory, Multimedia Fusion. В этом же ряду находится программа Install Creator. Основное преимущество продукта — быстрое создание дистрибутива при помощи пошагового мастера.
Разделы настроек расположены в такой строгой последовательности в виде вкладок. Вначале указываются данные (Files), текстовое содержание диалогов (Wizard Text), формат окна (Window), дополнительные настройки (Options), настройки деинсталлятора (Uninstaller), размер дистрибутива (Build). После нажатия на Build запускается компиляция инсталлятора, остается лишь указать место его расположения.
Инсталлятор занимает 65 КБ, с учетом деинсталлятора это 105 КБ. Вдобавок к этому, в Install Creator применяется один из двух алгоритмов компрессии (zipper/ differentiator), оптимальный вариант определяется автоматически. При необходимости, данные можно поместить в пакет отдельно от инсталлятора.
Функциональность Clickteam Install Creator унифицирована, отсутствуют некоторые важные опции. Так, мультиязычность не поддерживается, русский язык в перечне локализаций и вовсе отсутствует. Интеграция со сторонними решениями не предусмотрена, поэтому работа с большими проектами (подразумевающими множество связей в системе) будет неудобной. Программа не позволяет создавать обновления, патчи. Впрочем, в последнем случае, можно использовать Patch Maker — разработку Clickteam.
Резюме. Возможности Install Creator будут востребованы при работе с несложными проектами. Получаемые инсталляторы содержат базовый набор пользовательских опций, среди которых нет выбора языков или профиля установки. Определенно, это максимально простое решение среди всех упомянутых в обзоре инсталляционных комплексов.
Actual Installer
Actual Installer — программа для создания достаточно сложных установщиков Windows Installer без использования сценариев. В базовый набор возможностей входят мультиязычность, эффективная компрессия, детальная настройка интерфейса, командная строка и прочие функции, перечисляемые ниже.
Использование пошагового мастера не предполагается, но доступно окно параметров для нового проекта. Определив базовые сведения продукта, можно перейти в главное окно программы. Опции расположены в 5 секциях — «Общее», «Установка», «Диалоги», «Система» и «Реестр».
В Installation («Установка») — расположение файлов и папок, расположение исполнимого файла, настройки процессов установки, обновления и деинсталляции. Оба процесса могут осуществляться в тихом режиме, не требуя вмешательства пользователя. В довесок к установщику, может использоваться мастер обновлений (Actual Updater).
Dialogs («Диалоги») предоставляют доступ к «начинке» разделов, включая текст лицензионного соглашения, readme файла, в том числе в формате RTF. Здесь же — выбор языков локализации, причем русский язык числится в списке. Ненужные разделы установщика легко отключить.
System («Система») — настройка системных изменений, вносимых при инсталляции: ярлыки, ключи реестра, переменные и пользовательские команды.
Register («Реестр») — установка файловых ассоциаций, переменных окружения, библиотек.
После выставления нужных опций достаточно нажать на кнопку Build Project — инсталлятор готов к запуску. В случае, если при создании инсталлятора была пропущена важная опция, при компиляции Actual Installer даст об этом знать и укажет на ошибку.
Резюме. Actual Installer включает в себя практически все стандартные параметры и опции проекта. Это «промежуточный» вариант между очень простыми (вроде Clickteam Install Creator) и более тяжеловесными решениями, о которых также пойдет речь.
CreateInstall
CreateInstall — инструментарий для создания установщиков. В его основу заложено две особенности — контроль над процессом установки и неограниченная расширяемость. Обе возможности реализованы благодаря языку программирования Gentee, применяемому для написания сценариев.
Интерфейс CreateInstall разбит на 3 вкладки — «Проект», «Скрипт установки» и «Скрипт деинсталляции». Первый раздел позволяет задать общие настройки инсталлятора: информация о продукте, поддерживаемые языки, пути, внешний вид. Дополнительно, инсталлятор можно защитить цифровой подписью и установить пароль.
Дополнением для CreateInstall служит утилита Quick CreateInstall. Она значительно упрощает создание инсталлятора, предоставляя только базовые настройки проекта. Из Quick CreateInstall в дальнейшем проект можно импортировать в CreateInstall.
Код проекта не предназначен для самостоятельного редактирования, переноса в IDE-среду, экспорта. Хотя язык Gentee имеет отличный потенциал: как минимум, это переменные и функции, условные выражения и синтаксис, базирующийся на C, C++ и Java.
Существует 3 редакции программы — полная, light (простая) и бесплатная. Список различий между ними опубликован здесь. По большей части, отсутствующие функции бесплатной редакции программы видны при навигации по группам настроек скриптов.
Интерфейс и справка доступны на русском языке.
Резюме. CreateInstall — функциональная и доступная для понимания среда. Инструментарий CreateInstall не так уж и беден и позволяет обходиться собственными средствами. Но к недостаткам все же следует отнести замкнутость программы «в себе», подразумевая функции импорта и экспорта.
Advanced Installer
Advanced Installer основывается на технологии Windows Inslaller, позволяя создавать msi-, exe- и других видов дистрибутивов. Этому способствует продуманный интерфейс и работа с проектами. В Advanced Installer можно обнаружить немало возможностей, которых нет в других подобных комплексах, о чем ниже.
Примечательно, прежде всего, разнообразие проектов: сюда входят инсталляторы, Java-установщики, обновления, дополнения, модули слияния и другие. В разделе меню Installer собраны команды импорта проектов из Visual Studio, RAD Studio, Real Studio, Visual Basic. Здесь раскрывается потенциал Advanced Installer во взаимодействии с IDE-средами.
Для каждого из выбранных типов проекта предусмотрен детальный мастер настройки. Есть общие шаблоны — Simple, Enterprise, Architect или Professional. Большая часть проектов доступна только для определенных типов лицензии, общедоступные проекты обозначены как None в графе License Required.
- Product Information (Информация о продукте) — ввод сведений о продукте, параметры установки.
- Requirements (Требования) — указание аппаратных и системных требований, зависимостей ПО. Также имеется возможность создания пользовательских условий.
- Resources (Ресурсы) — редактор ресурсов (файлов и ключей реестра).
- Deployment (Развертывание) — выбор типа распространения продукта. Это может быть MSI, EXE или веб-инсталлятор. Для MSI, EXE ресурсы можно поместить отдельно от инсталлятора.
- System Changes — переменные среды.
При выборе ресурсов могут использоваться файлы, ключи реестра, переменные окружения, конфигурационные ini, драйверы, базы данных и переводы. С помощью модулей объединения можно добавить и другие ресурсы, такие как сервисы, разрешения, ассоциации и др.
Для выполнения более сложных задач позволяется использовать пользовательские действия, EXE, DLL или скрипты, написанные на C, C++, VBS или JS. Для создания сценариев предусмотрен удобный редактор.
Однако следует отметить, что в режиме Simple доступна лишь малая часть разделов. Работая с Advanced Installer в ознакомительном режиме, есть смысл зайти в настройки и переключиться в другой режим работы с проектом. После этих действий становятся доступны новые подразделы редактора.
Резюме. Благодаря различным редакциям продукта (включая бесплатную), возможностям импорта, множеству шаблонов и схем, редактору проектов — Advanced Installer будет интересен широкой аудитории.
BitRock InstallBuilder
- Product Details («Информация о продукте») — информация о проекте.
- Files («Файлы») — проводниковый интерфейс для добавления файлов
- Advanced («Расширенные настройки») — наиболее интересный раздел, где, пожалуй, и раскрывается вся мощь BitRock Installer. Для работы с проектами используется формат XML (см. обзор WiX в первой части), возможна совместная работа, ручная настройка проектов с поддержкой сценариев. Встроенные действия позволяют автоматизировать процессы установки и объединять задачи, делая их доступными в несколько кликов. Таким образом можно проверять зависимости, добавлять переменные окружения, изменять реестр и файловую систему и прочее. Для редактирования сценариев используется встроенный, очень простой, XML-редактор.
- Customization («Настройка») — настройка пользовательского интерфейса инсталлятора, переменных окружения, пост-установочных действий, платформ, разрешений и компрессии. Для сжатия применяется ZIP/LZMA-компрессия. Можно создать тихий установщик, работающий в текстовом режиме.
- Packaging («Упаковка») — для отслеживания ошибок имеется встроенный дебаггер. При построении легко создать кроссплатформенный инсталлятор. На выходе он использует «родную» среду ОС (это относится к графическим системам Windows, KDE и Gnome).
Резюме. BitRock InstallBuilder рекомендуется, прежде всего, для создания кроссплатформенных продуктов. Сценарий, основанный на XML-спецификациях, удобен в обращении, проект легко импортировать и экспортировать для редактирования во внешней среде. Таким образом, на основе данного XML-сценария можно быстро генерировать инсталляторы для всех требуемых платформ.
InstallMate
InstallMate представляет собой инструментарий для создания дистрибутивов на основе Windows Installer. Основные особенности: интуитивная графическая среда, широкий выбор элементов установки, проверка зависимостей, детальная настройка внешнего вида инсталлятора, поддержка компонентов, локализаций и расширений. Дистрибутивы, созданные с помощью InstallMate, отличаются компактностью и скоростью работы.
Мастер создания нового проекта позволяет выбрать существующий шаблон и указать начальные параметры — языки локализации (один или несколько), имя продукта.
Можно импортировать созданный проект или воспользоваться редактором InstallMate. Кстати говоря возможности импорта не впечатлили: поддерживаются продукты компании Tarma и проекты Visual Basic.
- Общие настройки: детальная информация о проекте, программные зависимости, системные требования, компоненты, а также опции инсталлятора. В боковой панели Package можно также указать тип инсталлятора, компрессии, ссылку на скачивание (в случае с веб-инсталлятором), пароль на установку. В один инсталлятор можно добавить несколько пакетов.
- Компоненты: включение в дистрибутив элементов и связей: это файлы и папки, ключи реестра, ini-конфиги, переменные среды, файловые ассоциации, COM-классы, сервисы.
- Опции инсталлятора: с помощью редактора можно отредактировать текст диалогов. Предусмотрена гибкая настройка локализаций, InstallMate поддерживает 19 языков по умолчанию. Можно создать один дистрибутив с несколькими локализациями либо несколько проектов с одним языком. В этом же разделе доступны пользовательские действия, а также переменные — включая 250 предустановок. Расширить функциональность пакета можно с помощью расширений и DLL-библиотек.
Как было отмечено, при создании инсталлятора можно использовать шаблоны. Помимо шаблонов проектов, возможно создание пакетов на основе компонентов, определяя группы элементов. Из других опций стоит отметить скрытую и тихую установку и деинсталляцию, два типа сжатия (Deflate или LZMA).
Полный список функций представлен здесь.
Резюме. Профессиональная среда для создания инсталляторов с действительно удобным интерфейсом и быстродоступным инструментарием: можно оперативно переключиться с одного языка локализации на другой при создании дистрибутива, протестировать проект. Не хватает функционального пошагового мастера настройки, возможностей импорта. Сильная сторона — наличие всех стандартных функций, работа с переменными и действиями.
Я не являюсь профессиональным программистом. В том смысле, что не зарабатываю денег этим ремеслом, а использую свои навыки в качестве инструмента для основной, научной, деятельности. Поэтому все мои «поделки» живут лишь отведенный им на решение конкретной задачи период и не выходят за пределы каталогов проекта. Кроме того, уже довольно давно я отошел от разработки под ОС Windows, ибо Linux для решения моих задач более удобен.
Однако ученым тоже хочется кушать, прилично одеваться и заправлять машину. Поэтому (правда довольно редко) возникает необходимость немного пофрилансить.
Недавно мне подкинули не слишком сложный проект — одна фирма хочет написать аналог программы, имеющейся у другой. Немного реверсинга, немного кодинга, в целом проект вполне обыденный. Однако тут же возник вопрос о создании инсталлятора — клиент ведь желает продукт «под ключ», чтобы клацнуть на «сетап», понажимать «Далее» и получить готовую к работе программу.
Созданием инсталляторов я не занимался никогда. Поэтому данный вопрос был основательно «загуглен», в числе прочего попалась и такая статья с Хабра. Выбор средств для подобной задачи довольно широк, и включает как проприетарные, так и открытые продукты. Вот список того, что я «пощупал»
-
— классика жанра, достаточно солидный проприетарный продукт — проприетарный инструмент с широкими возможностями кастомизации через GUI. На сайте сказано, что если Вы блоггер и будете писать об этом продукте много хороших слов, то у Вас есть возможность получить Free License — открытый бесплатный продукт, основанный на XML-скриптах. Мощная, хорошо документированная штука. Разбираться с ним я пока не стал, ибо время дорого (да и к XML душа лежит не очень). Возможно когда нибудь я к нему вернусь. Да, к нему есть плагины для Visual Studio, что несомненный плюс. — опенсорсный проект, код которого доступен на гитхабе. В силу бесплатности и низкого порога вхождения мой выбор остановился именно на нем, как инструменте позволившем выполнить работу быстро и качественно.
Так что в статье мы будем рассматривать пример использования Inno Setup, для которого имеется полезный фронтэнд Inno Script Studio, позволяющий выполнять создание простых инсталляторов с помощью мастера и менять настройки через GUI. GUI понадобился мне для первого знакомства, с продуктом, но мы не будем уделять ему большого внимания — мой «линукс головного мозга» в последнее время всё больше и больше уводит меня от желания использовать разного рода «мастера» (это субъективно, прошу не пинать). Мы рассмотрим хардкорный способ написания скрипта с чистого листа.
Думаю, что скачать программу с официального сайта и установить её труда не составит. Запускаем Inno Setup Compiler и видим такое окно
Пугающе уныло встречает нас Inno Setup.
Что это? По сути это просто-напросто редактор для набора скриптов, снабженный подсветкой синтаксиса и кнопками компиляции и запуска. От нас ждут, что мы начнем набирать в этом окне текст скрипта, определяющий логику работы будущего инсталлятора. Ну так и не будем терять время.
Прежде всего определим необходимые константы
Тело скрипта разделяется на секции, каждая из которых несет свое функциональное назначение. Обязательная секция [Setup] задает глобальные параметры работы инсталлятора и деинсталатора.
Пристальное внимание уделаем опции AddId — уникальный идентификатор приложения (GUID), используемый для регистрации приложения в реестре Windows. Его пишем не «от фонаря», а генерируем, открывая фигурную скобку, и выбрав в меню пункт Tools -> Generate GUID (или используя хот-кей Shift + Ctrl + G). Далее указываем имя приложения, под которым оно будет установлено в системе, его версию, данные фирмы разработчика, адреса сайтов разработчика, технической поддержки и обновления.
Путь, по умолчанию предлагаемый инсталлятором для установки определяем опцией DefaultDirName. При этом переменная — это путь в каталог Program Files соответствующей разрядности. Опция DefaultGroupName определяет имя группы программы в меню «Пуск». Обратите внимание на то, что для указания имени приложения мы используем данное нами выше макроопределение Name, обрамляя его фигурными скобками и решеткой.
Пара опций OutputDir и OutputBaseFileName задают каталог, куда будет записан скомпилированный «сетап» и его имя (без расширения). Кроме этого, указываем где взять иконку для test-setup.exe опцией SetupIconFile.
Последние опции в этой секции определяют алгоритм сжатия (LZMA) и указывают, что все файлы сжимаются одновременно, а не по отдельности (SolidCompression) что ускоряет процесс распаковки при большом количестве однотипных файлов.
В хорошем исталяторе должна быть поддержка нескольких языков. Включаем её в наш «сетап», используя опциональную секцию [Languages]. При отсутствии данной секции будет использоваться английский язык.
Каждая строка в данной секции задает один из используемых при установке языков. Синтаксис строки таков
Параметр LicenseFile задает путь к файлу с текстом лицензии на соответствующем языке.
Обычно установщик предлагает нам, например, определится, хотим мы или не хотим создать ярлык на рабочем столе. Такие опции установки определяются необязательной секцией [Tasks]
Здесь Name задает имя операции — «desktopicom» — создание иконки на рабочем столе; Description — описание чекбокса с опцией, которое увидит пользователь. Конструкция
Теперь укажем, какие файлы надо включить в дистрибутив и где их надо поместить при установке. Для этого используется обязательная секция [Files]
- Source — путь к файлу-источнику. У меня всё необходимое программе для работы лежит в каталоге Release проекта MS VS
- DestDir — каталог установки, переменная содержит путь, выбранный пользователем в окне установщика
- Flags — разнообразные флаги. В нашем примере для исполняемого файла: игнорирование версии программы при перезаписи исполняемого модуля, если он уже существует в системе (ignorevarsion); для остальных файлов и каталогов так же игнорируем версию, рекурсивно включаем все подкаталоги и файлы источника (recursesubdirs) и создаем подкаталоги, если их нет (createallsubdirs)
Наконец, чтобы всё было красиво, опционально укажем компилятору, где брать иконки для размещения в меню программ и на рабочем столе
Тут я указываю, что для группы в меню «Пуск» и для рабочего стола иконку надо брать из исполняемого модуля. Естественно, что иконка должна быть в него «вкомпилена», иначе в требуемых местах мы увидим стандартный значок из коллекции винды.
Итак, всё вроде готово. Жмем Ctrl + F9 и пытаемся собрать инсталлятор. Если не допущены синтаксические ошибки, начнется процесс сборки
Inno Setup собирает инсталлятор
После успешной сборки инсталлятор можно запустить, нажав F9. Если Вы работаете под учеткой с ограниченными правами (а я работаю в винде именно так), то придется полезть в каталог с результатами компиляции, который мы указали в скрипте, и запустить инсталлятор с правами админа
Запуск инсталлятора под ограниченной учетной записью
В итоге мы увидим до боли знакомое каждому пользователю Windows окно выбора языка
приветствие мастера
лицензионное соглашение
ну и так далее. Приятно, что по умолчанию используется лаконичный дизайн мастера, без рюшечек (которые при желании можно добавить)
Ну что сказать? Ура! Мы написали свой первый «сетап» и могли бы радоваться, но
- Определиться с тем, как будем получать дистрибутив фреймворка. Тут есть два варианта — поставлять его вместе с дистрибутивом программы или, при необходимости установки загрузить его онлайн на целевую машину. Мы остановимся на варианте включения фреймворка в дистрибутив. Сам фреймфорк, скажем версии 4.0, можно взять бесплатно у Майкрософта
- Детектировать наличие/отсутствие данного фреймфорка в целевой системе. Для этого потребуется написать логику, анализирующую состояние системного реестра.
Значения в реестре, которые необходимо проверить приведены в официальной документации Microsoft, в статье я приведу краткую выжимку из неё
хотя можно набить код и непосредственно в секции [Code]. Надо помнить, что внутри этой секции используется синтаксис Pascal, и комментарии предваряются последовательностью "//" вместо используемой в основной части скрипта точки с запятой.
Не смотря на обилие кода, логика его работы достаточно проста — в зависимости от значения параметра version с помощью функции RegQueryDWordValue(. ) читается значение соответствующего ключа реестра и сравнивается с требуемым значением (смотрим таблицу 1). Для версии 4.5 дополнительно передаем номер релиза в параметре release.
Для того, чтобы перед началом установки проверить наличие фреймворка и сообщить пользователю о предпринимаемых действиях используем Callback-функцию InitializeSetup()
Сам запуск инсталляции фрейворка можно выполнить после установки основной программы, поэтому включаем в скрипт секцию [Run], в которой указывается, что необходимо запускать по окончании установки
Обратите внимание на то, что мы сначала указываем имя секции [Run], чтобы закрыть секцию [Code], а затем пишем комментарий начинающийся с точки с запятой. Это необходимо из-за различия синтаксиса основного скрипта и секции [Code], в противном случае при компиляции мы получим синтаксическую ошибку.
Майкрософт просит нас принять лицензию.
Я не профессионал и во многих вещах могу ошибаться. Прошу отнестись к этому с пониманием. Статья писалась нубом для нубов, её основная цель — задать вектор поиска при решении задачи написания инсталлятора. За остальными вопросами можно обратится к документации, поставляемой вместе с Inno Setup.
Код данного примера доступен в моем репозитории на Github. «Кракозябры» в комментах вызваны несовпадением кирилических кодировок. Для себя всегда пишу английские комментарии, но для лучшего понимания кода допустил этот ляп. При скачивании в винде всё просматривается замечательно, так что прошу простить мне и эту несуразность.
В остальном, полагаю «хаутушка» вышла достойной и благодарю за уделенное мне внимание.
Разработка собственного программного обеспечения это одна задача, а установка его - это совсем другое. Как только Вы создали свой продукт, необходимо подумать о том, каким образом он будет предоставляться конечному пользователю. Если это просто один исполняемый файл, который вы можете просто заархивировать и выложить, то все просто. Но когда Ваш продукт состоит из нескольких файлов таких как, например, dll, которые необходимо зарегистрировать, Вам уже необходим инсталлятор. Даже если Вам просто необходимо создать пару ярлыков на компьютерах пользователей, то инсталлятор уже будет удобен, если Вы, конечно, не хотите, чтобы ваши пользователи делали все вручную.
Дорогой и коммерческий флагман InstallShield знаком всем, и Вы не раз пользовались инсталляторами, созданными этим продуктом. Но, он не является единственным оплотом для создания исталляторов. Существуют и достаточно способные бесплатные продукты, которые могут обеспечить Вас всеми необходимыми возможностями. Я выбрал несколько лучших из них. Они охватывают различные подходы к созданию инсталлятора: от быстрых и легко настраиваемых (5-10 минут и готово) до мощных и поддерживающих огромное количество настроек.
Обзор бесплатных программ для создания инсталляторов
Программа для создания инсталлятора Inno Setup полноценный инструмент

После просмотра нескольких других свободных продуктов в этой категории, я решил остановиться на Inno Setup как самой привлекательной. Этот инструмент не для пользователей, которые ищут простой работы с графическим редактором и быстрого результата. Это решение более подходящее для тех разработчиков, которые хотят полностью контролировать создание программы установки, и не стесняются работы с текстовыми файлами конфигурации. Inno Setup была выпущена в 1997 году и очень развилась с тех пор. Этот инструмент, безусловно, бьет многих коммерческих претендентов в этой области за счет множества возможностей и стабильности работы.
GUI Inno Setup представляет из себя редактор / компилятор для файла конфигурации, который содержит настройки для создания программы установки. Формат текстового файла очень похож на формат файла INI, что позволяет ему быть менее громоздким для работы, чем файл формата XML, как, например, в Ghost Installer. Файл справки отлично структурирован, что позволяет легко и просто узнать о доступных параметрах. Редактор поддерживает схему цветовой подсветки кода, что делает его более удобным для работы. Я не буду перечислять все особенности этого профессионального инструмента для создания программы установки, но я не нашел ничего, что еще Inno Setup не будет в состоянии совершить. Исходные файлы, целевые файлы, ярлыки, диалоги, лицензии принятии, удаление, пользовательские формы и многое другое. Я использовал его в течение нескольких проектов за последние годы с большим успехом (а не затрат). Если вы любите GUI, то для этого отличного инструмента вы можете найти несколько сторонних дополнений на главной странице InnoSetup.
Программа для создания инсталлятора NSIS удобная и мощная
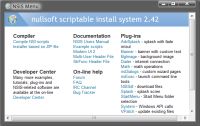
NSIS - если Вам не особо то и нужен редактор сценариев, и Вы хотите что-то обладающее более расширенными возможностями пользовательского интерфейса, то инструмент от NullSoft для создания программ установки то, что Вам нужно. Это наиболее способный продукт, в котором правда не хватает полноценного пользовательского интерфейса (не считая окна компилятора).
Подобно тому как вы создаете HTML-код для веб-страницы в отдельной программе, и потом отображаете эту страницу в браузере, вы должны создать скрипт NSIS в любом редакторе по вашему вкусу и просто скомпилировать его компилятором NSIS. На домашней странице NSIS Вы можете найти ссылки на редакторы (PSPad, Notepad) и IDE плагины (например, для Eclipse) с поддержкой NSIS скриптов с подсветкой синтаксиса, а так же различные другие вспомогательные программы.
Этот продукт, безусловно, более ориентирован на профессиональных разработчиков, чем на тех, кто ищет быстрых и легких графических решений для создания программ установки. Продукты в данном обзоре рассматривают оба типа этих пользователей, и это создает небольшие трудности для рекомендации одного единого решения. Хотя NSIS более способный, чем InnoSetup, я выбрал последнее из-за его баланса между графическим интерфейсом и функциональностью (включая организацию обучения).
NSIS просто выводит одно маленькое окно с текстовыми ссылками, для того чтобы вы начали с изучения его бесконечных возможностей. Небольшое окно (действительно слишком маленькое, чтобы показать весь текст, но достаточное, чтобы не изменять размеры) содержит ссылки на сам компилятор, примеры скриптов, онлайн-поддержку, документацию и плагины.
Плагины действительно того стоят, они предлагают множество расширенных возможностей, например, эффекты fadeout/fadein для пользовательских диалогов. NSIS предлагает создание более современной установки UI. Вы можете самостоятельно создавать собственные иконки, баннеры, фоны, и сделать из них свой сборник. Сообщество пользователей достаточно велико и многие ресурсы и форумы помогут Вам и поддержат Вас с вашим проектом установки NSIS.
Программа для создания инсталлятора Ghost Installer аналог InnoSetup
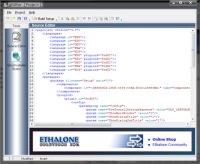
Ghost Installer представляет собой аналог InnoSetup. Если Вы хотите полностью контролировать создание программы установки, и Вы не боитесь работать с XML-файлами конфигурации, то Ghost Installer может быть хорошим выбором для Вас. Хотя коммерческая версия инструмента поставляется вместе с графическим интерфейсом (Ghost Installer Studio), бесплатная версия просто предлагает так называемый gEditor для редактирования файлов XML файлов конфигурации.
Этот продукт требует времени, чтобы освоиться в нем, но как только Вы разберетесь и узнаете обо всех настройках, Вы сможете использовать всю мощь данного инструмента. Файл справки очень хорошо организован, в нем перечислены все ключевые слова и настройки, которые Вы можете использовать. Когда Вы создаете новый проект, мастер-настройки создаст базовый или расширенный шаблон, в котором будет подготовлена необходимая XML-структура, с который Вы можете сразу начать работать. Для меня этот инструмент был несколько сложнее в изучении, нежели InnoSetup, но я уверен, что этот инструмент очень мощный. В итоге мы имеем XML редактор gEditor со встроенной кнопкой, запускающей процесс компиляцию Вашей программы установки. Если для Вас такая схема работы привлекательна, то, безусловно, попробуйте его.
Программа для создания инсталлятора Clickteam Install Creator быстрая и удобная
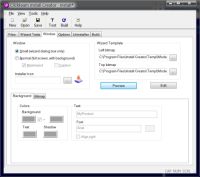
Clickteam Install Creator, наверно, самый быстрый и удобный инструмент создания программ установки из тех, что я рассмотрел. Этот инструмент содержит основные функции, заключенные в эффективный графический интерфейс. Мастер достаточно быстро проведет Вас через основные шаги. Мой первый проект был сделан за несколько минут, и все работало на "ура!".
Можно устанавливать растровые изображения и иконки по своему выбору. В Install Creator отсутствуют более профессиональные функции, такие как добавление записей в реестр, различных пакетов установки или языков. Но это не было целью этого инструмента, и это прекрасно для простых задач. Это отличный выбор для быстрого решения по распространению своей программы, без необходимости разбираться в куче тонкостей процесса создания программ установки. Бесплатная версия полностью функциональна, однако, в конце каждой установки показывается окно с рекламой и со ссылкой на веб-сайт разработчиков.
CreateInstall аналог программы для создания инсталлятора Clickteam
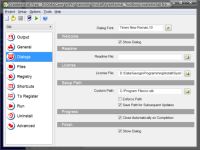
CreateInstall это удовольствие для тех, кто не хочет тратить много времени на процедуру создания программ установки и редактирования кучи текста. Инструмент очень похож на Clickteam Install Creator, он так же представляет собой простой и эффективный интерфейс, где вы можете быстро найти и настроить все важные особенности вашего проекта. Вы можете выбрать пользовательские растровые изображения и иконку для диалога установки, а также указать фоновый градиент заливки для полноэкранного режима. Вы можете настроить шесть диалогов установки и один диалог завершения установки.
Работа с файлами и контекстным меню осуществляется достаточно легко, что является преимуществом над Install Creator. Так же Вам дается возможность задать записи в реестр и зарегистрировать DLL / OCX / TBL файлы. В инструменте есть некоторые дополнительные функции, которые производят достаточно хорошее впечатление. С ними Вы можете изменить некоторые особенности, такие как: выбор языка, выбор пути установки. Однако, у меня возникло несколько вопросов по работе инструмента, а именно по поводу изменения шрифтов диалогов. Для некоторых шрифтов, например, Tahoma, на дисплее будет просто пустое окно. Почему так? Бесплатная версия является полнофункциональной, но выводит строку "CreateInstall Free" в нижнем левом углу каждого окна установки. Вы можете купить этот инструмент, и изменить содержание этой строки по своему вкусу.
Программа Advanced Installer для быстрого создания инсталлятора
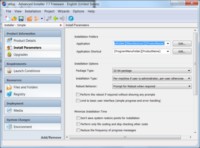
Advanced Installer является хорошим выбором, если Вам необходимо быстро создать MSI пакет установки. Caphyon предлагает бесплатную версию своего инструмента, встроенного в коммерческий продукт, по созданию программ установки. Вы можете скачать и установить полную версию продукта бесплатно, но только "Basic" опции работают без покупки регистрации. Но этого вполне достаточно для быстрого и простого создания MSI пакета установки.
В нем достаточно дружественный интерфейс, позволяющий Вам задать все основные конфигурации в кратчайшие сроки. Есть довольно много вариантов установки, что позволяет Вам достаточно легко играть с инструментом, например, целевая папка, ярлыки, перезагрузка системы, условия запуска, настройки реестра и многое другое. Единственно, я разочаровался в том, что нельзя определить различные типы установки такие, как "Полная установка" и "Минимальная установка". "Все или ничего" - не есть принцип сегодняшних программ установки. Я бы предпочел вместо опции условий запуска опцию установки типа. Тем не менее, мне очень импонирует простота в использовании и минимальное количество времени на проект. Если вам нужен MSI файл для простой установки, то Advanced Installer, безусловно, то, что Вам нужно.
начиная с Windows 10, версии 1803 и Visual Studio 2017, Update 15,7, приложения загруженные неопубликованные можно настроить для получения автоматических обновлений с помощью .appinstaller файла. Visual Studio поддерживает включение этих обновлений.
Местоположение файла установщика приложений
Настройка проекта для подходящей версии Windows
Можно настроить свойство TargetPlatformMinVersion при создании проекта или изменить его позже в свойствах проекта.
файл установщика приложения создается только при TargetPlatformMinVersion Windows 10 версии 1803 или более поздней.
Создание пакетов
Чтобы распространить приложение с помощью загрузки неопубликованных приложений, необходимо создать пакет приложения (Appx/. msix) или набор приложений (. appxbundle/. msixbundle) и опубликовать его в общем расположении.
Для этого используйте мастер создания пакетов приложения в Visual Studio и выполните следующие шаги.
Щелкните проект правой кнопкой мыши и выберите магазин — создать пакеты приложений.

Откроется мастер Создание пакетов приложения.
Выберите я хочу создать пакеты для загрузки неопубликованных приложений.включите автоматическое обновление .

Включить автоматические обновления включается, только если для проекта указана подходящая версия Windows 10.
Не забудьте выбрать поддерживаемые конфигурации архитектуры в диалоговом окне Выберите и настройте пакеты. Если выбран пакет, он создаст отдельный установщик, однако если вы не хотите использовать пакет и предпочитаете по одному пакету на архитектуру, вы получите один файл установщика на архитектуру. Если вы не уверены, какие архитектуры выбрать, или хотите узнать больше о том, какие архитектуры используются разными устройствами, см. информацию в разделе Архитектуры пакета приложения.
Настройте любые дополнительные сведения, включая номер версии и выходное расположение пакета.

Если установлен флажок Включить автоматические обновления в шаге 2, отобразится диалоговое окно Настройка параметров обновления. Здесь можно указать URL-адрес установки и периодичность проверки обновлений.

Если приложение успешно упаковано, в диалоговом окне отобразится расположение выходной папки, которая содержит ваш пакет приложения. Выходная папка содержит все файлы, необходимые для загрузки неопубликованного приложения, включая страницу HTML, которую можно использовать для продвижения вашего приложения.
Публикация пакетов
Чтобы сделать приложение доступным, необходимо опубликовать созданные файлы в указанном местоположении:
Публикация в общие папки (UNC)
Если требуется опубликовать пакеты с помощью общих папок UNC, укажите один и тот же путь для выходной папки пакета приложения и URL-адреса установки (см. подробные сведения в шаге 6). Мастер создаст файлы в правильном местоположении, а пользователи будут получать приложение и будущие обновления к нему по тому же пути.
Чтобы выполнить публикацию в местоположении в Интернете, требуется доступ, позволяющий публиковать содержимое на веб-сервере. Убедитесь, что окончательный URL-адрес соответствует URL-адресу установки, определенному в мастере (см. подробные сведения в шаге 6). Как правило, для отправки файлов используется протокол FTP или SFTP, однако существуют и другие методы публикации, например MSDeploy, SSH или хранилище BLOB-объектов (в зависимости от вашего интернет-провайдера).
Читайте также:


