Как смешать цвета в ibis paint x
ibisPaint – это приложение началось с желания поделиться радостью от создания цифрового рисунка с помощью видеороликов, показывая реальный процесс рисования пользователя. Это приложение, основанное на концепции социального рисования, в котором она воплощается в жизнь через смартфоны, планшеты и другие устройства. Попробуйте ibisPaint и покажите своим друзьям и семье, насколько ВАМ нравится рисовать!

Установите ibisPaint и превратите любое место в свое лучшую студию когда угодно
ibisPaint включает в себя широкий спектр функций, многие из которых традиционно являются эксклюзивными для настольных приложений рисования. Этот комплексный набор функций дает вам возможность создавать изображения, о которых вы мечтаете. ibisPaint позволяет превратить любое место в свое лучшую студию когда угодно.

Множество функций для рисования манга – в том числе Тон экрана, Разделитель рамки и Ввод текста
ibisPaint has all the features you need to seamlessly create manga and illustrations, including Screen Tone tool which can be drawn and pasted, Frame Divider tool which allows frame adjustments to be made with one finger, Text input tool with font selection. What you need to draw illustrations and mangas except ibisPaint is just your imagination.

Сайт сообщества для любителей рисования, где вы можете наслаждаться сотрудничеством с другими пользователями
Легко делитесь процессом рисования с помощью LINE, Twitter и других платформ
Вот некоторые из многочисленных особенностей ibisPaint, которые сравнимы с настольными приложениями. ibisPaint часто обновлялись для постоянного улучшения и новых функций. ibisPaint продолжит развиваться в более удобное и приятное приложение для рисования.

Более 2000 стилей реалистичных кистей
Доступно более 2000 кистей, включая Кисть художника, Перо, Аэрограф, Карандаш, другие настоящие кисти и забавные штампы. Помимо выбора размера кисти, вы также можете настраивать такие параметры, как прозрачность, толщину начала и конца линии и т.д.

Более 2700 бесплатных материалов
Более 2700 высококачественных материалов, как цветных, так и монотонных, включая традиционные японские фоны, паттерны, фоновые тона, речевые наклейки, эффекты линий и многое другое. Вы можете использовать эти материалы бесплатно.

Более 70 различных высококачественных фильтров
Более 70 различных высококачественных фильтров, таких как размытие, цветовой баланс, градация или тех, которые генерируют из импортированных изображений фон подобный аниме или манга.

Рисуйте и вставляйте Тон экрана
Более 40 разновидностей стандартных экранных тонов, которые можно использовать для любых работ. Легко нарисовать и вставить тон экрана так, если бы вы красили кистью.
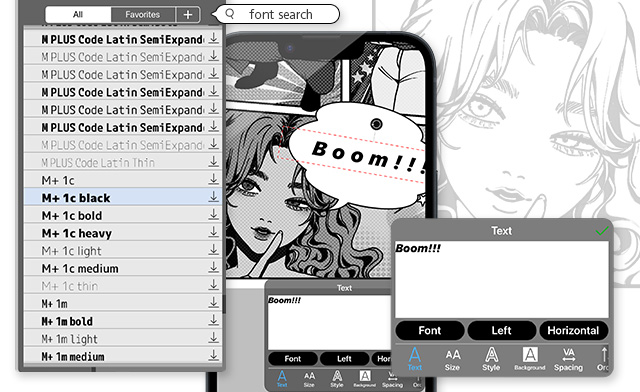
Супер просто! Инструмент «Разделитель рамки»
Рамка слоев позволяет контролировать плавность, темп и акцент вашей манга. Инструмент «Разделитель рамки» делает этот процесс простым и интуитивным. Даже после установки определенной рамки слоя вы можете внести необходимые корректировки.
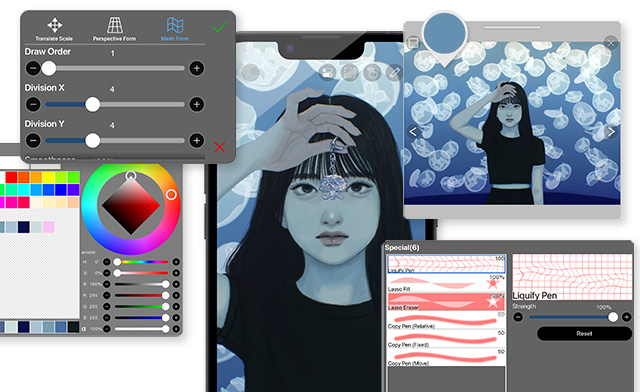
Инструмент «Текст» позволяет вам выбирать шрифты
Инструмент «Текст» позволяет создавать красивые заголовки и реплики диалога для вашей манга. Выберите один из японских и алфавитных шрифтов. Стилизуйте текст с помощью цветовых параметров и эффектов границ.

Инструмент «Линейка» для рисования эффектов линейной техники
Инструмент «Линейка» очень полезен для иллюстрации и манга. Он позволяет редактировать прямые линии, круги, эллипсы, эффекты линейной техники, механизм перспективы и многое другое. Создавайте прямолинейные фоны, такие как школьные здания, или легко добавьте движение и воздействуйте на вашу работу с помощью эффектов линейной техники.
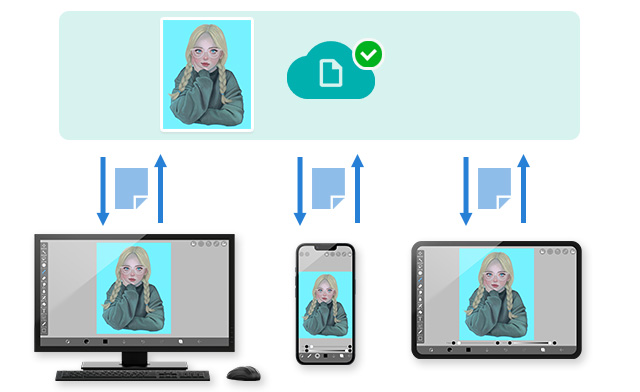
Свободно трансформируйте с помощью инструмента «Форма сетки»
Используйте инструмент «Форма сетки», чтобы легко редактировать размер и форму глаз, носа и рта персонажей. Или используйте его, чтобы настроить баланс ваших эскизов и усовершенствовать ваш финальный результат.
Поддерживаемые устройства
| iOS версия | iOS 11.0 или более поздняя версия, iPhone 5s или более поздняя версия, iPad Pro, iPad 5 или более поздняя версия, iPad mini 2 или более поздняя версия, iPod touch (6th gen) или более поздняя версия. |
|---|---|
| Android версия | Смартфоны и планшеты с Android 4.1 или более поздними версиями |
ibisPaint доступен для смартфонов и планшетов iPhone, iPad и Android. Выберите и загрузите необходимую версию для своего устройства.
ibisPaint X (Бесплатная версия приложения)
Загрузить на App Store
ibisPaint (Платная версия приложения)
Загрузить на App Store
ibisPaint X (Бесплатная версия приложения)
Загрузить на GooglePlay
ibisPaint (Платная версия приложения)
Загрузить на GooglePlay

Как стать Премиум-участником
Вы можете зарегистрироваться как Премиум-участник с Главную страницу ibisPaint. ①[кнопку переключения в правом верхнем углу экрана] > ②[Отобразить информацию о продукте]
Ваше членство будет автоматически обновляться. Чтобы окончить подписку, пожалуйста, запросите процедуру аннулирования.
Это Террор, сегодня я расскажу вам об ibisPaint X.
ibisPaint X- японская программа созданая для рисования с разными функциями. Например: засекания времени, много различных штамбов, шрифтов и т.д.
Кхем. Когда я смотрела видеоуроки по этому приложению, и. Почти в каждом уроке все: Заходили на слой выбора, брали заливку, а дальше поймёте.
Так вот, можно куда легче: Есть такой инструмент: Палочки.
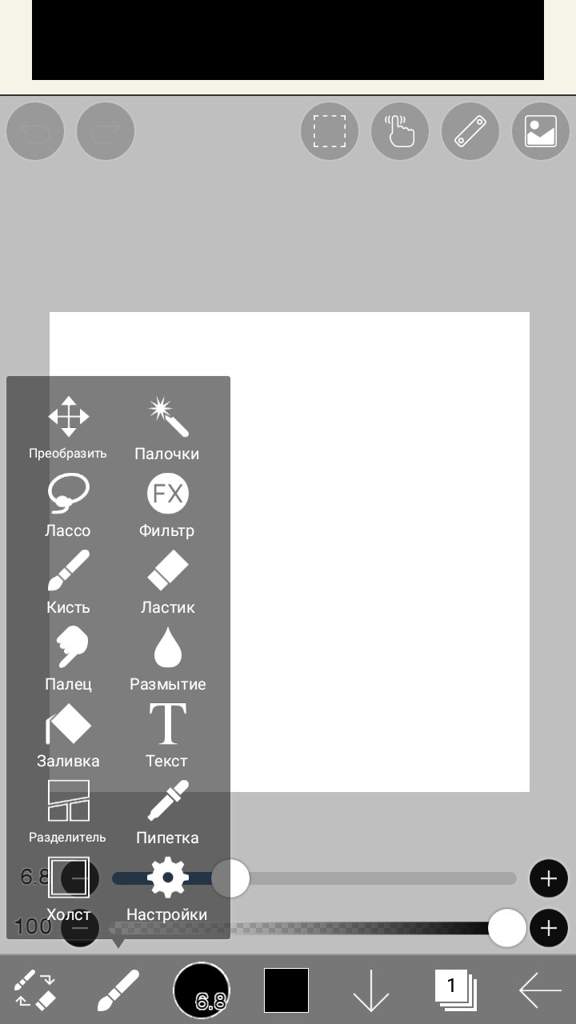
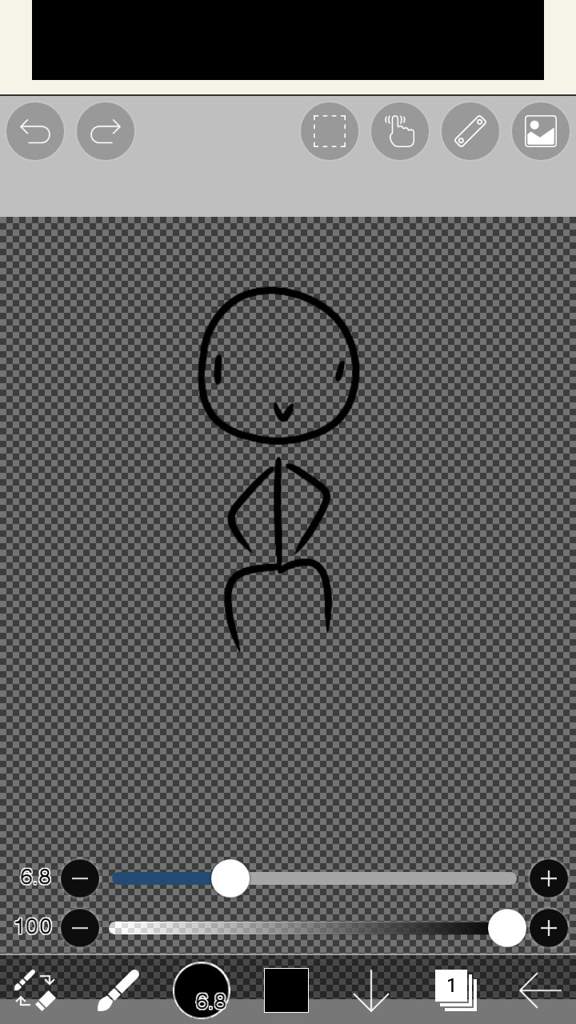
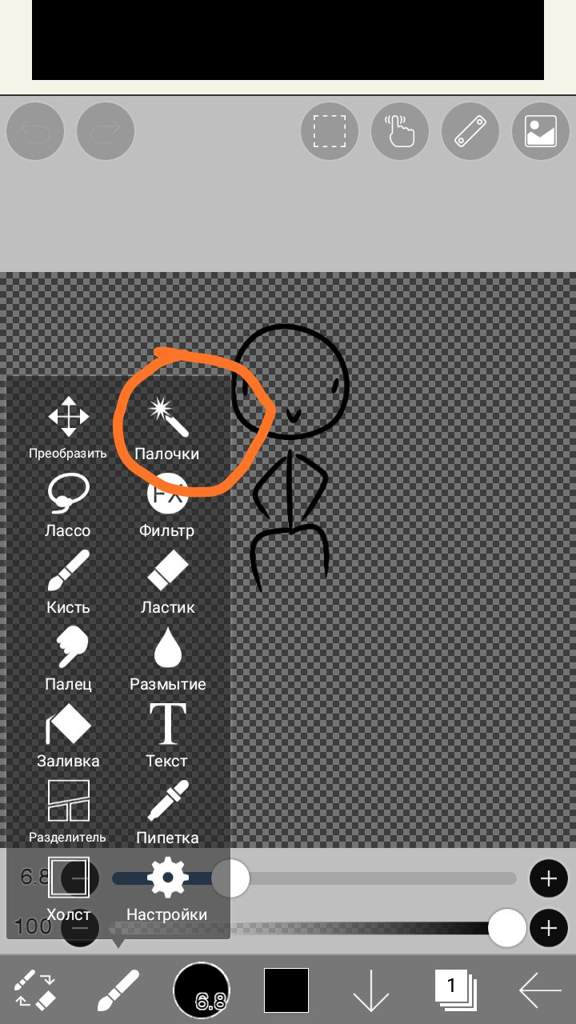
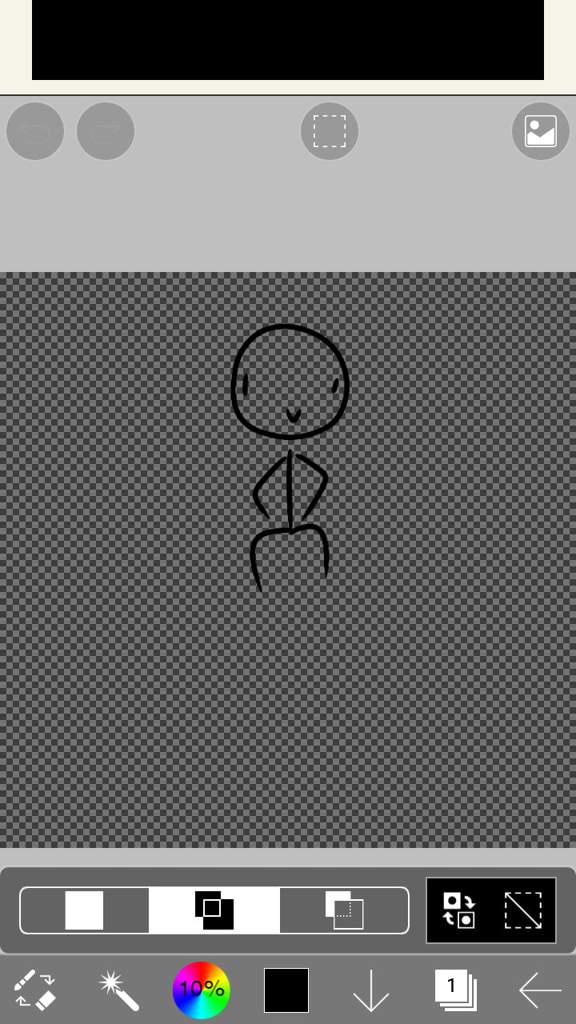
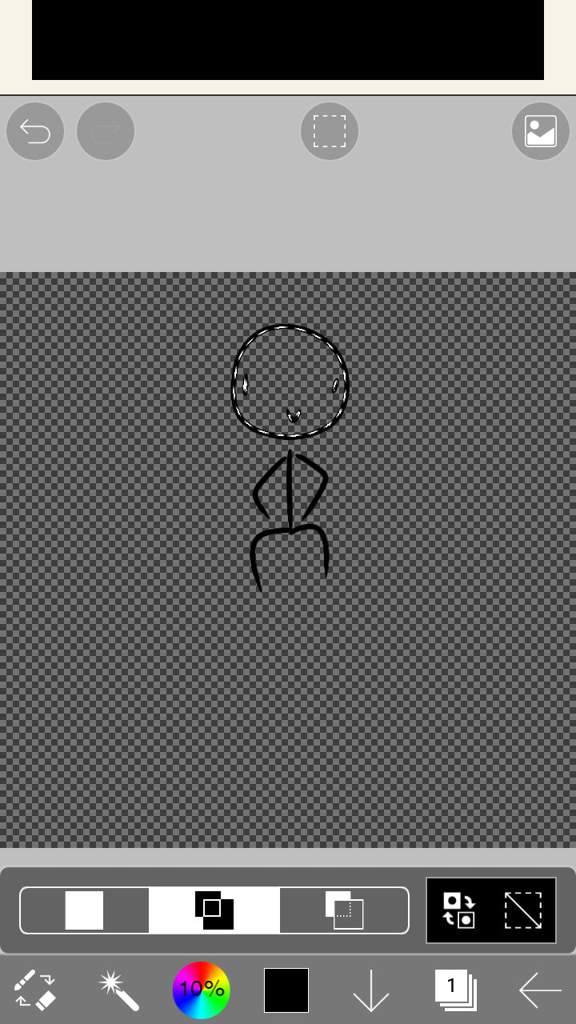
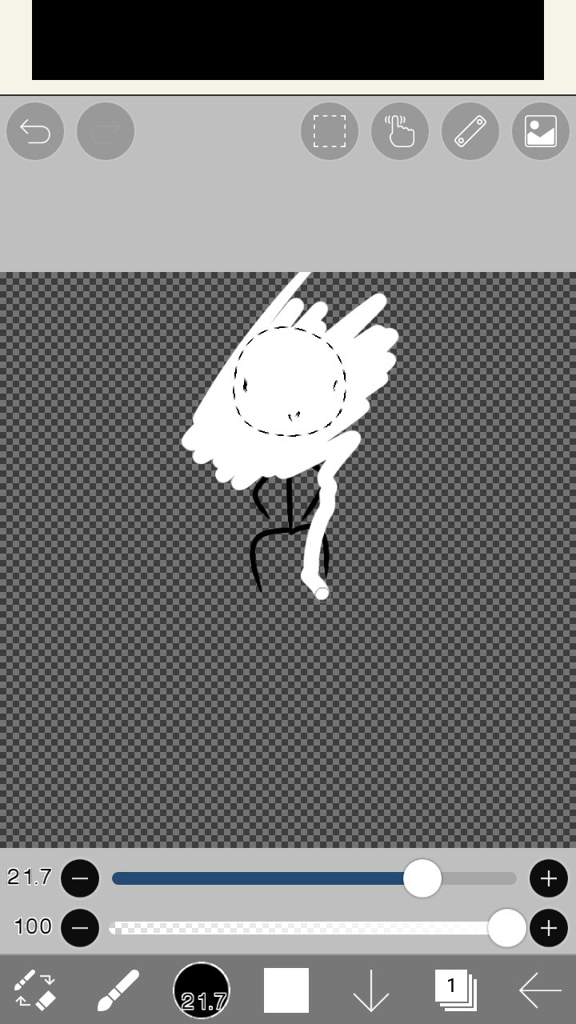
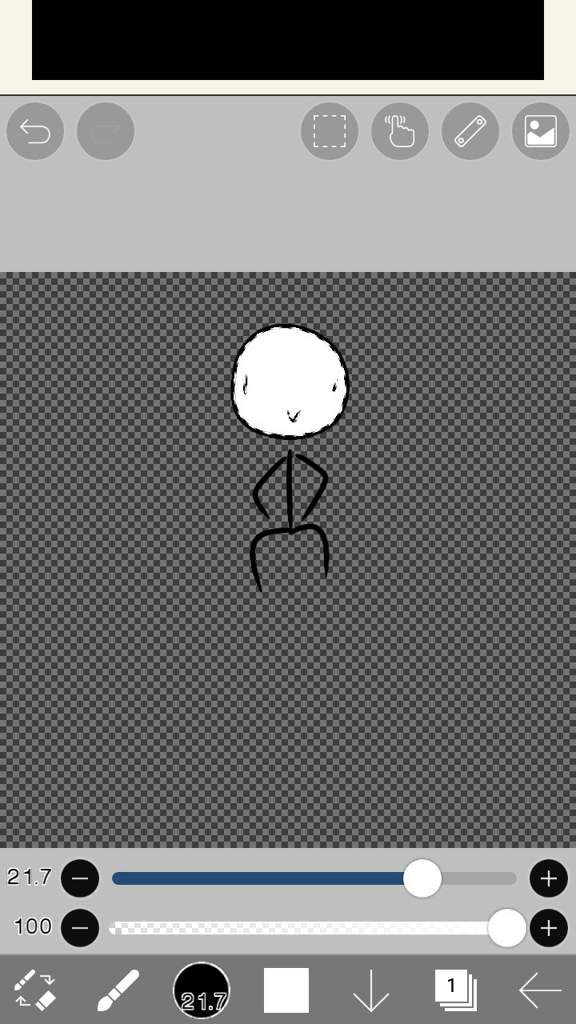
Многие это знают.
Но можно и проще.
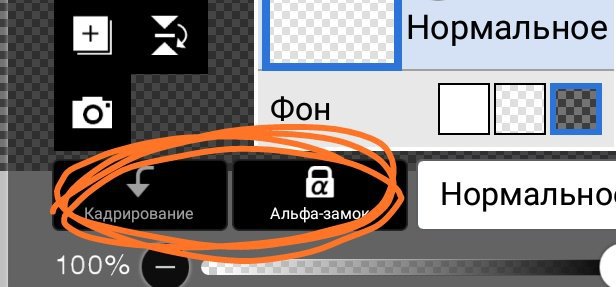
Я думаю все видели. Для чего это?- спросите вы.Ответ прост.
Для чего нужна эта штука? Как ей пользоваться?? Всё по порядку.
Сначало рисуем рисунок. НО раскрашиванием каждую деталь в отдельных слоях. Теперь нужно выбрать часть. Например голову. Заходим на слой с головой, создаём новый слой и нажимаем на "Копирование". В итоге мы можем рисовать на слое с копированием, также как с палочкой.
Имеет такую же функцию,как палочка. Нужно сделать тоже самое как и в копировании, но не создаём новый слой и нажимаем на альфа замок. Теперь вы можете рисовать на слое и не вылазить за его приделы :›.
Я надеюсь, что подробно объяснила всё это и эта статья была вам полезна :³
Сейчас я поэтапно расскажу, как покрасить лайн красиво и реалистично.
Будем красить лайн мы на перса:

(От какого человека он не скажу)
Покрасим мы лайн:

И так, приступим.
Начнем с того, что откроем программу ibis paint x.
Нажимаем на "+" внизу слева, и выбираем "импортировать изображение"
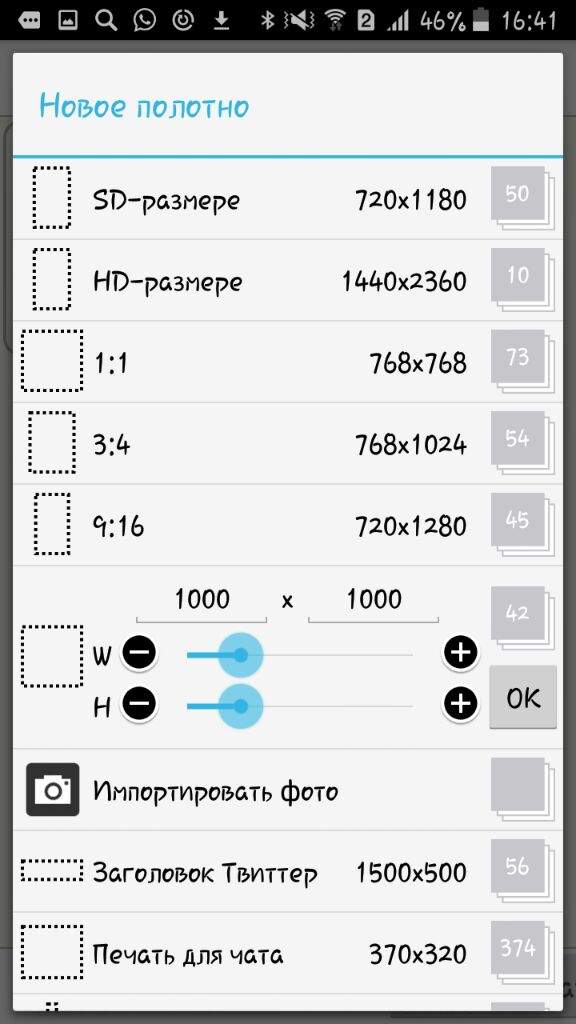
Затем откроется галерея. Выбираем нужный нам лайн. Дальше откроется такая рамочка:
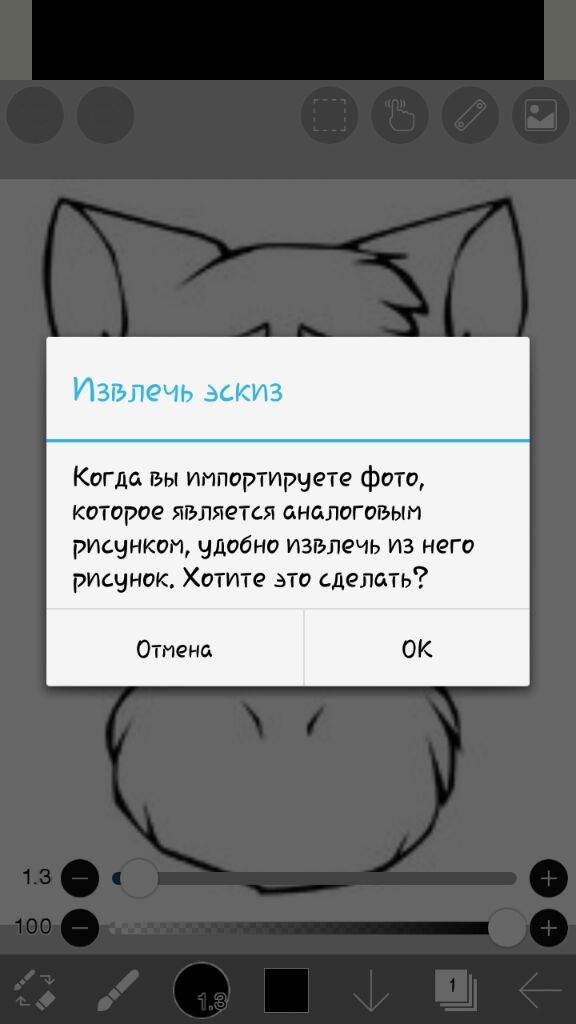
Мы нажимаем "ок". И отроются такие настройки:
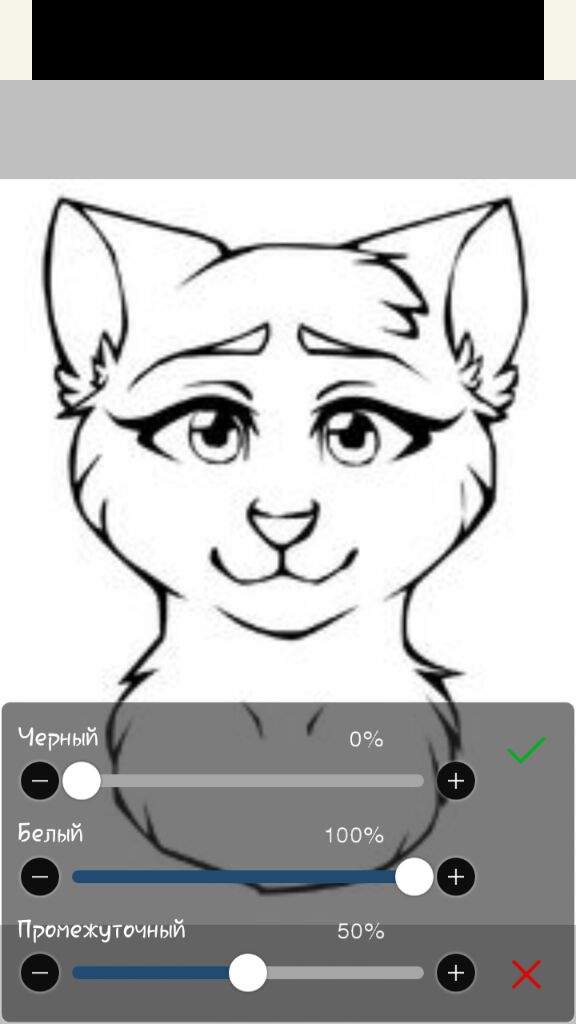
Мы настраиваем так, чтобы контуры были четкие и не "грязные"
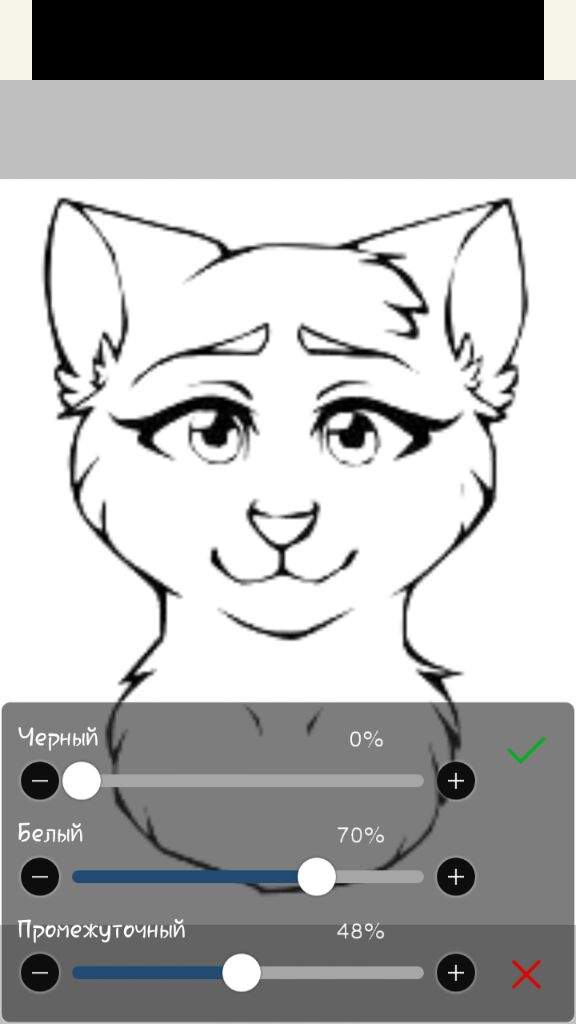
Далее внизу выбираем инструмент "кисть"
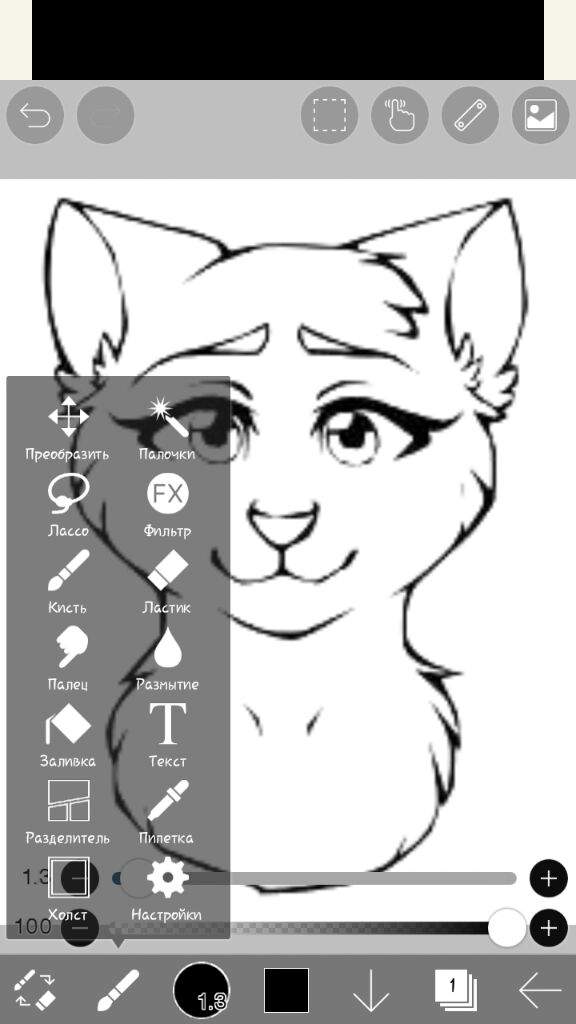
И настраиваем "перьевая ручка жесткая", размер 1.3
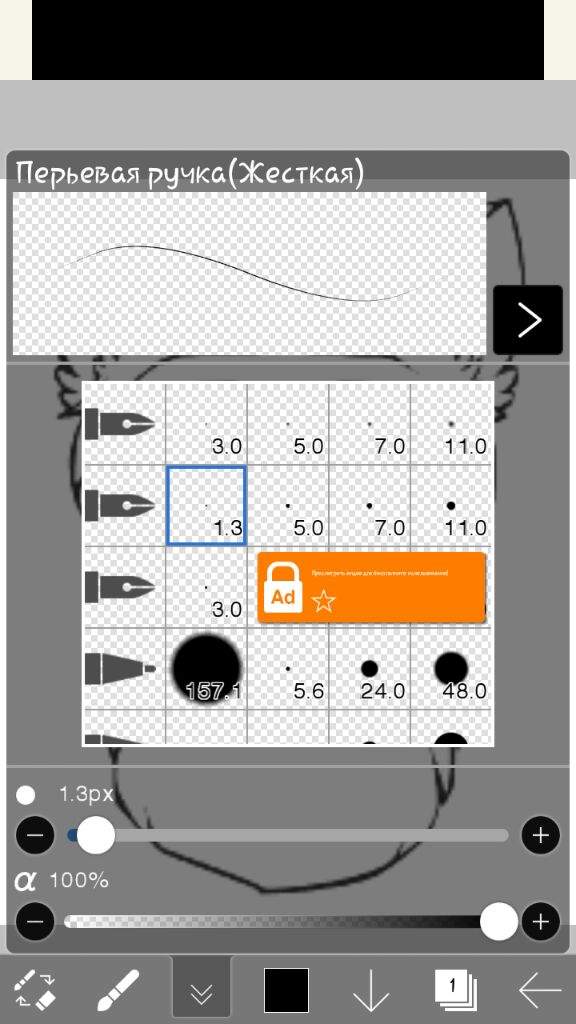

И, размером 1.3 обводим контур в несколько слоев, чтобы он стал толстым и жирным (это обязательно, потом поймете зачем)
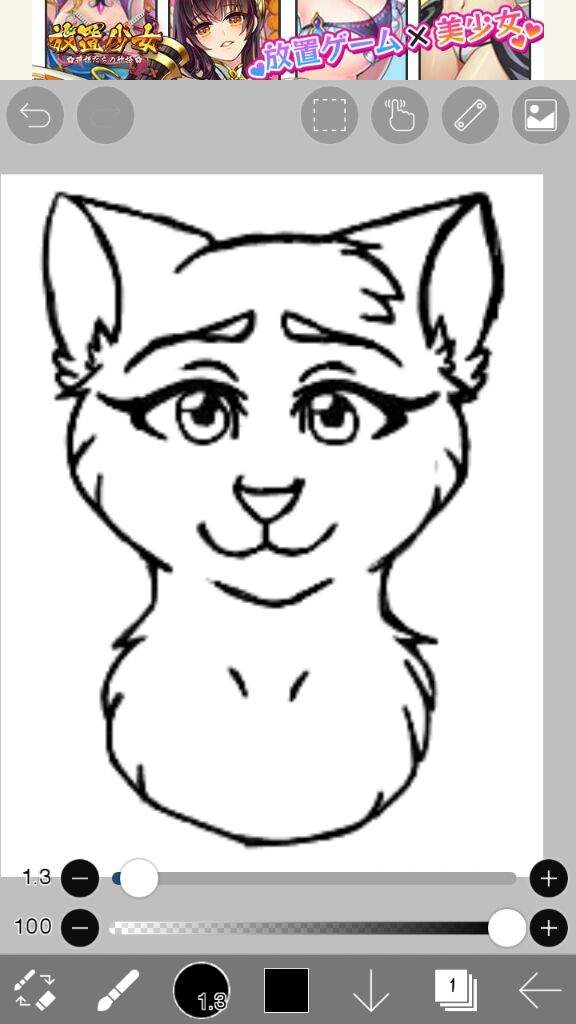
Затем, настраиваем размер еще меньше, и примерно делаете контур ваших пятен (обязательно замкнутая форма, для использования "заливки")
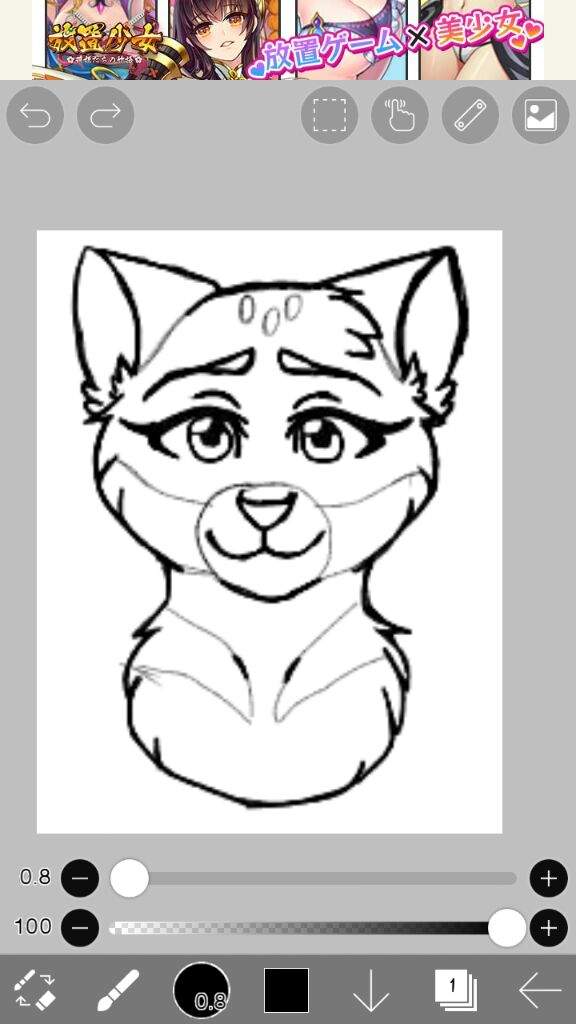
Потом, выбрав инструмент "заливка" и нужный нам цвет закрашиваем наши пятна одним нажатием
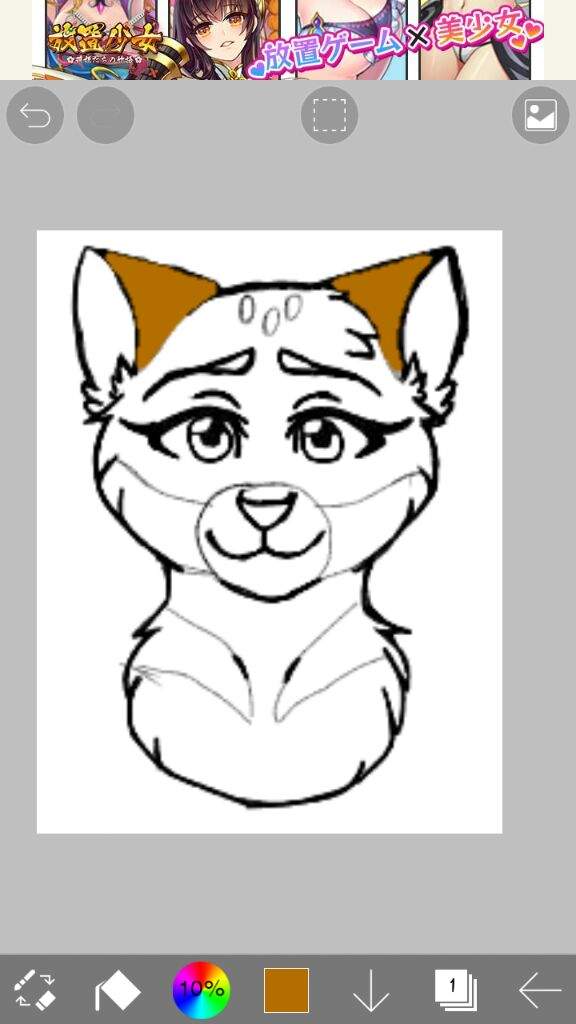
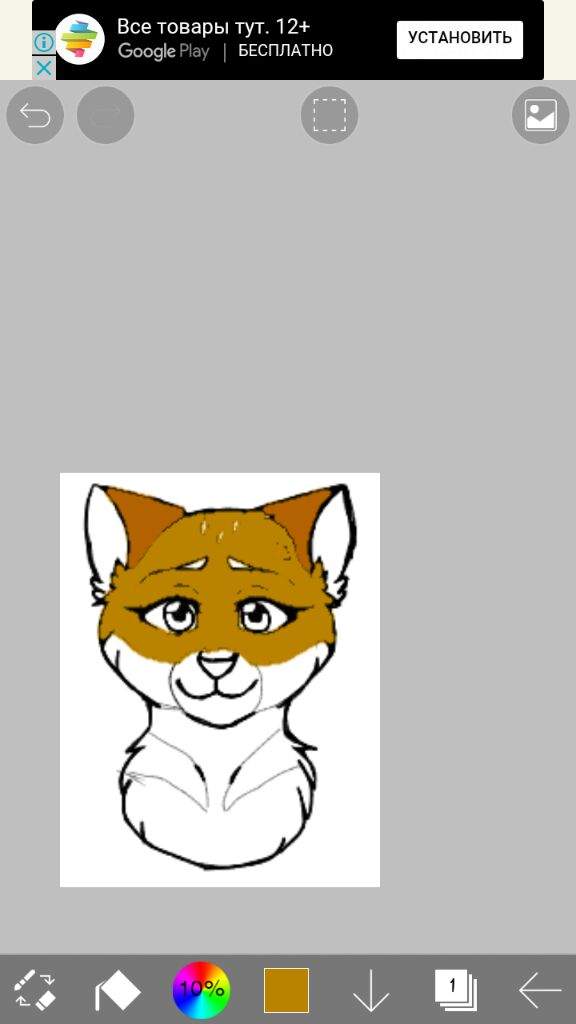
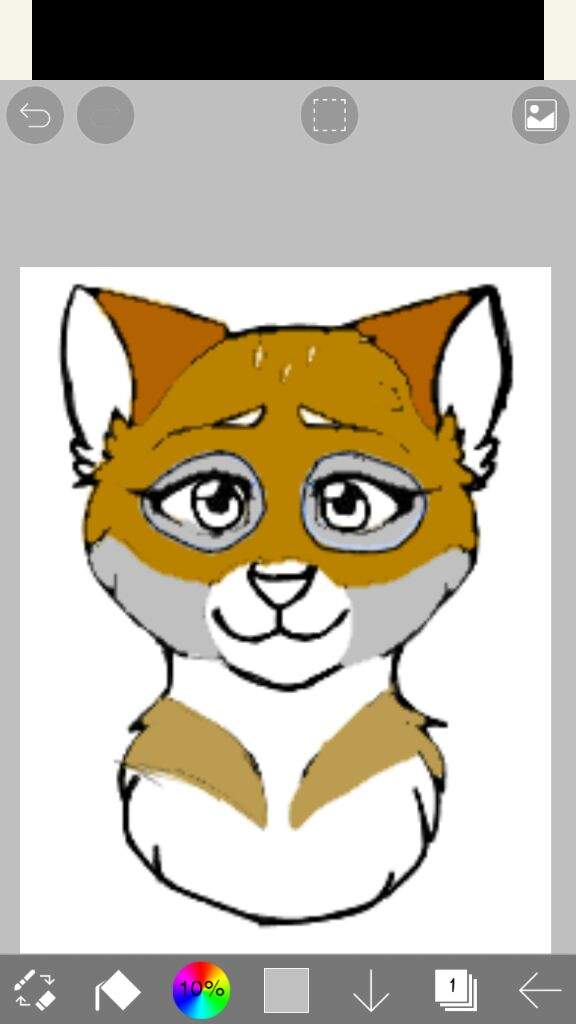
Тут мы видим: внутри ушек такой же цвет, как снаружи! Как нам его найти опять точь в точь такой же? Мы выбираем инструмент "пипетка" и нажимаем на ушки, чтобы "скопировать цвет". Он появитя в квадратике цвета.

Затем сразу же никуда больше не нажимая выбираем инструмент "заливка" и нажимаем на внутреннюю часть ушек.
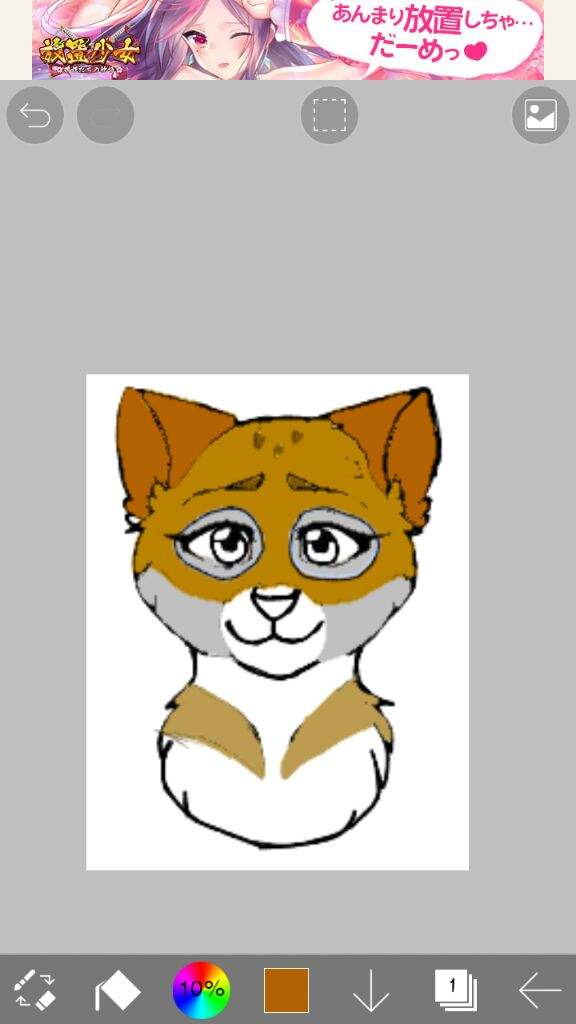
Вот у нас все и закрасилось. Лайн можно было бы уже назвать готовым. Но ведь мы хотим сделать его еще красивее! Поэтому выбираем инструмент "размытие" со значком капельки и размываем контур вокруг глазок (не забывая эти глазки тоже раскрасить)

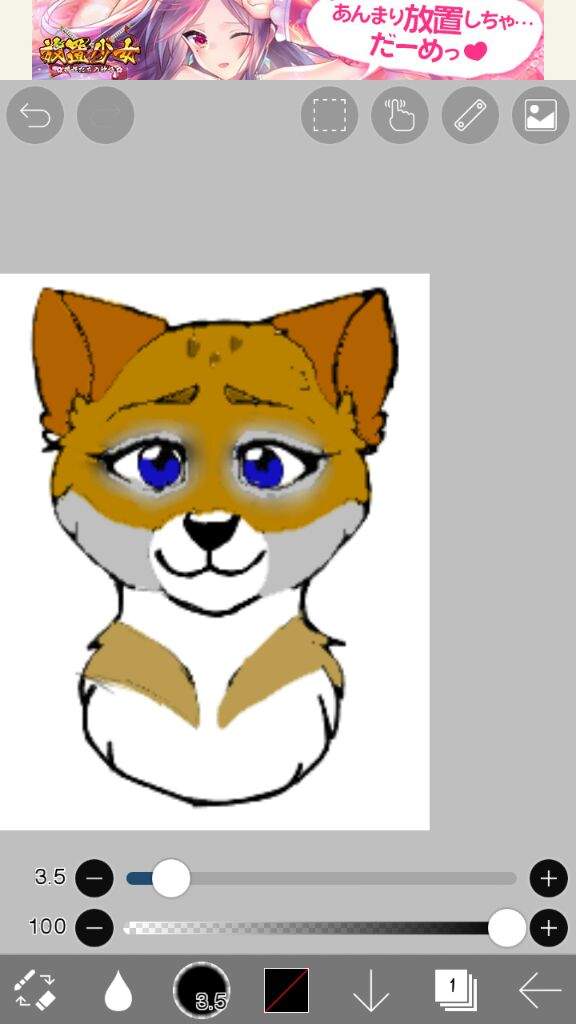
А чтобы сделать лайник еще красивее,мы проделываем все то же самое, но с остальными пятнами:
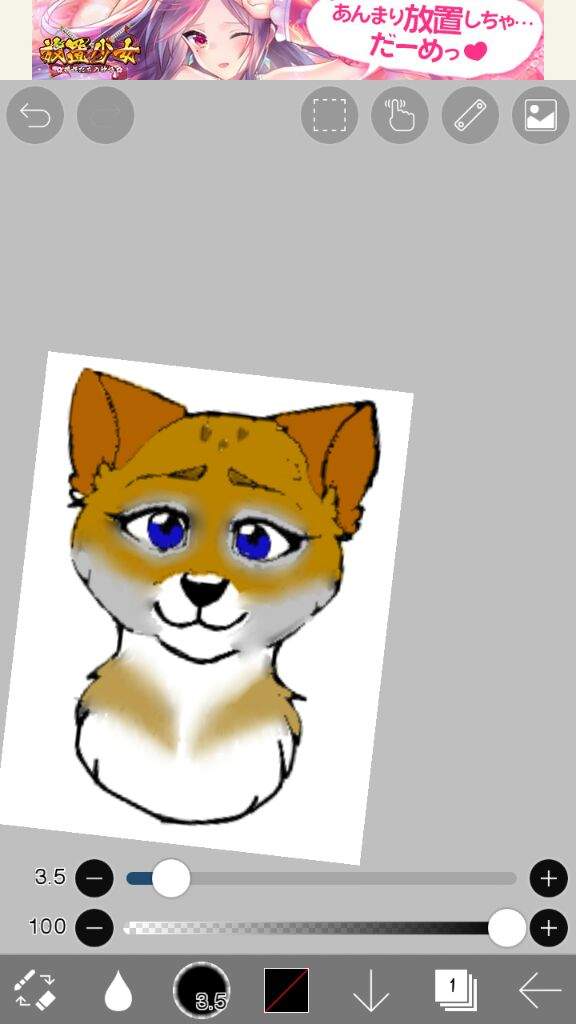
Почти готово. Но что ставят все на своих артах? Подпись. Либо друго текст вы можете сделать.
Выбираете инструмент "текст" и нажимаем в любом месте на арт, затем "добавить текст"

И набираем и настраиваем любой текст как хотим. Лично у меня это моя подпись на лайнах.

Затем располагаем на лайне текст где хотим, поворачивая и перемещая его.
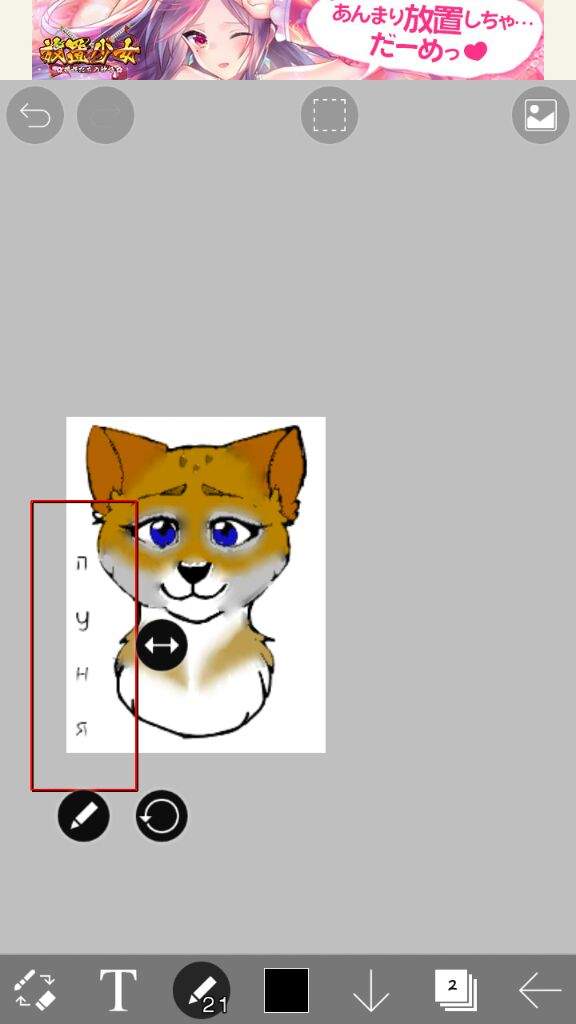
Затем нажимаем внизу справа стрелочку <--
У вас рисунок сохранится.

Вы нажимаете на него, чтобы он выделился рамочкой, затем на три точечки внизу

Дарья, попробуйте настроить качество холста на большое, в таком случае линии будут аккуратнее



Здравствуйте. Недавно я приобрёл планшет (не графический, а обычный) и решил скачать на него ибис. Все же там и экран больше, и стилус есть. Раньше пользовался ибисом на телефоне. Тут у меня много скачанных кистей. Можно ли как то перенести все мои данные с ибиса на телефоне, в ибис на новом планшете? Синхронизировать чтоли.

А как выключить музыку в ибисе на андроиде? И вообще возможно ли это?


Я нарисовал свою работу, но нечаянно сохранил её в формате Jpg. Позже, я зашёл в ибис и в ту работу которую я делал, но я потом понял что сохранил без прозрачного фона но было поздно..а слои я уже соеденил все и никак не могу отменить действия, потому-что я вышел из ибиса. Что делать? Подскажите пожалуйста, как можно обернуть время вспять так сказать? Как вернуть процесс работы до того, когда я соеденил слои?


Здравствуйте, в приложении в разделе настроек кистей есть такая функция ( фото) реклама на линейке .
Пожалуйста, расскажите что это такое и зачем вообще нужно .
И еще хотел спросить про платные функции подробнее, просто недавно у меня были неприятности, и я боюсь нечаянно подписать на платную версию,подписку или ВИП поосто нажав не туда и т.д .
Заранее благодарю

Здрасте у меня не прогружается фото вместо фото у меня белый экран. что делать?

Yoon, не подскажешь как туда можно установить скачанные кисти?


Inna, я скачиваю кисты у разных популярных эдиторов в Инстаграм ) все зависит от ссылки, если что, могу помочь в лс
Читайте также:


