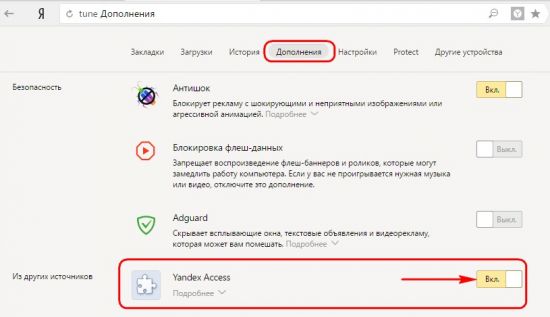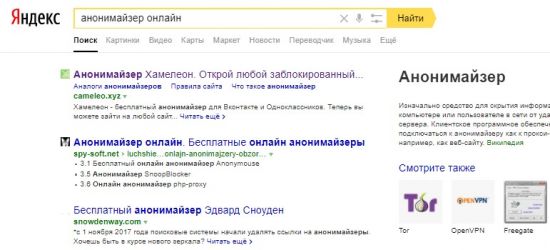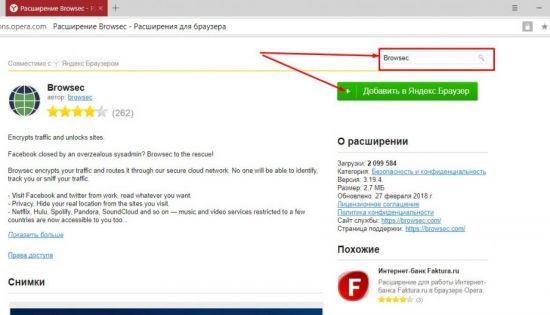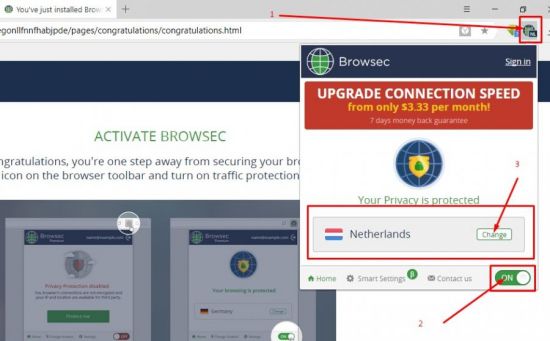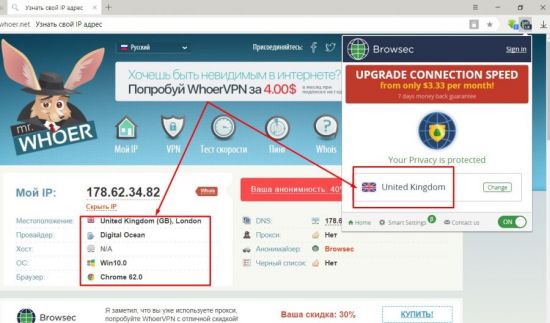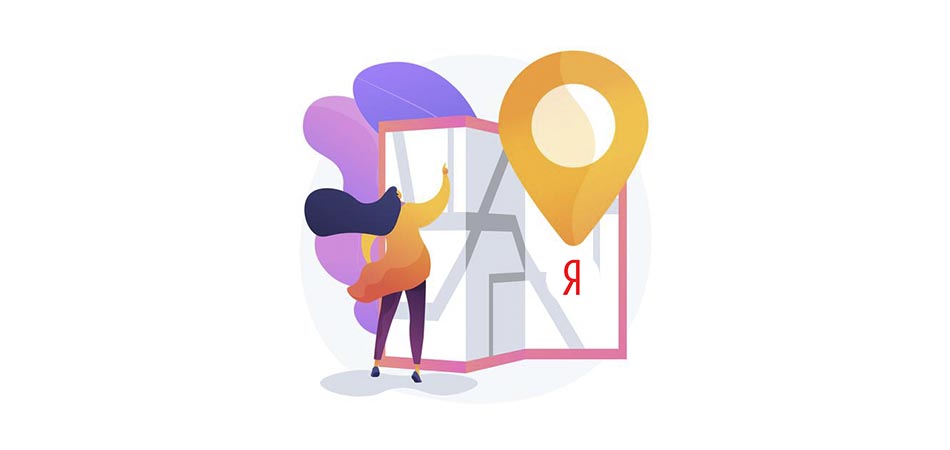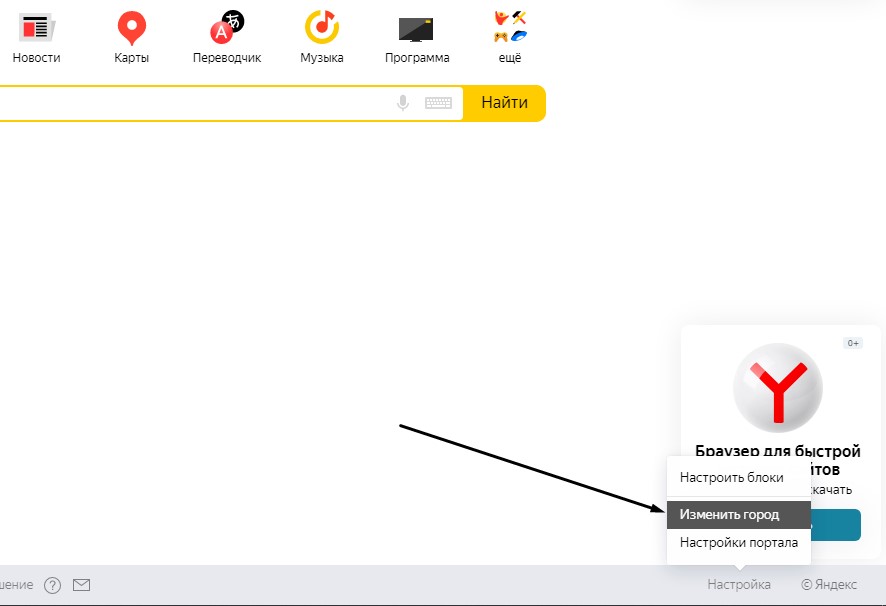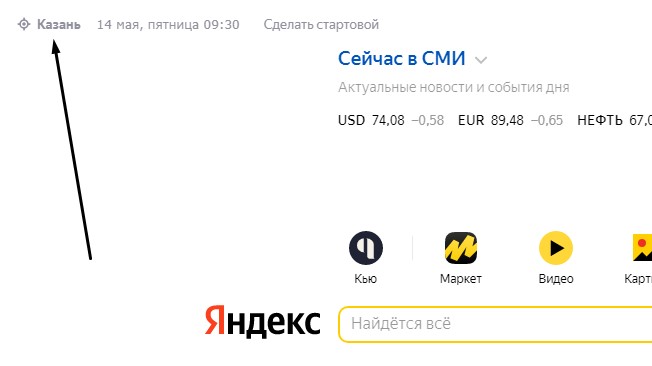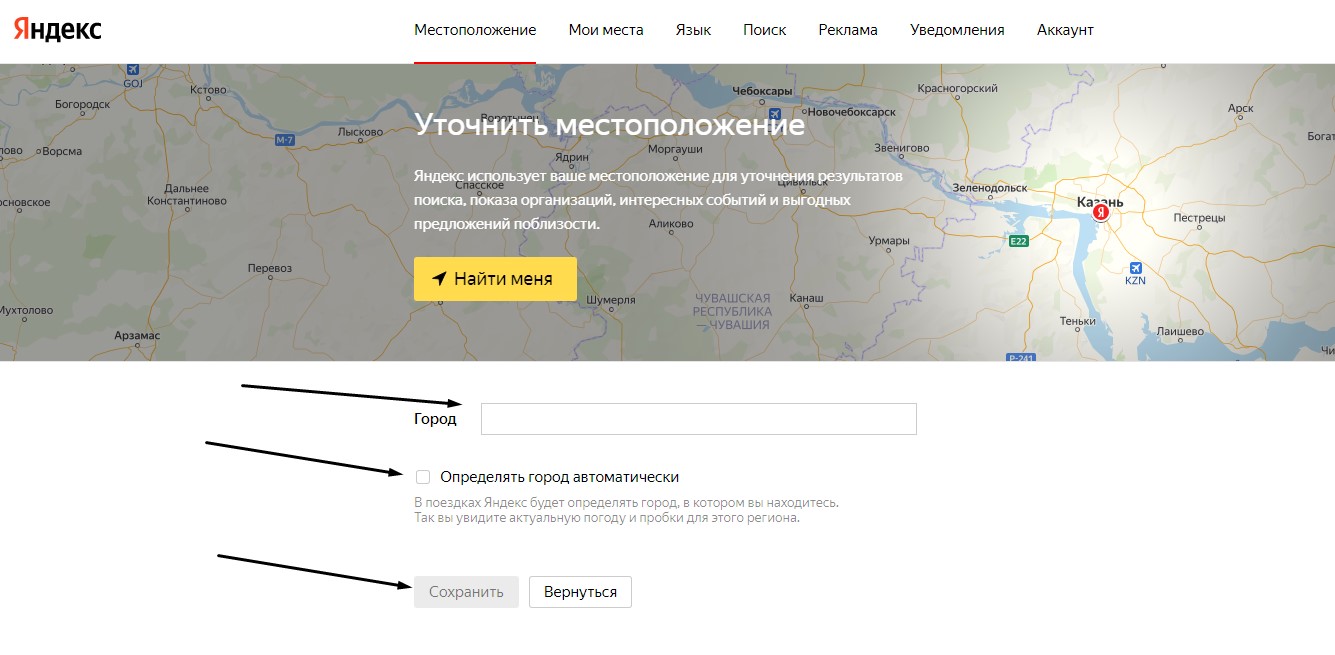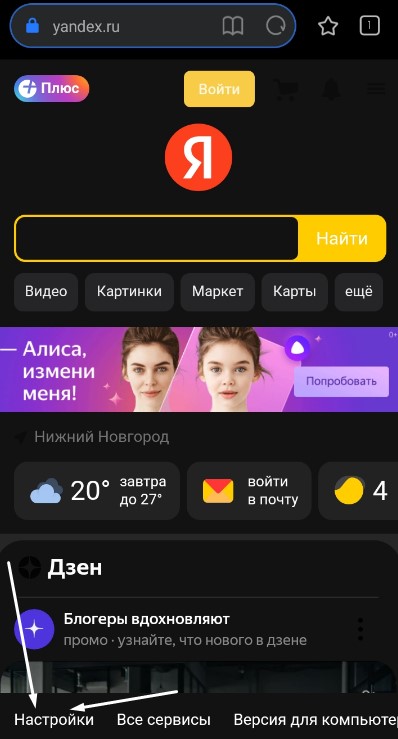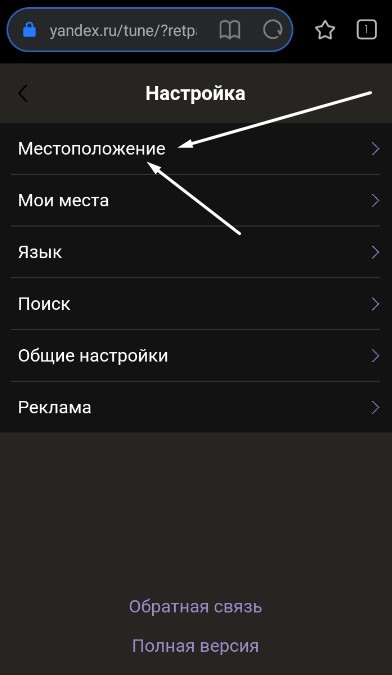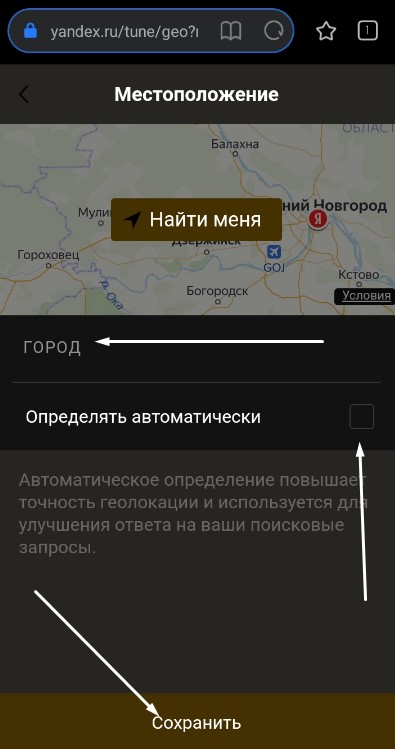Как сменить айпи адрес в браузере яндекс
На самом деле за нами ведётся «слежка» практически всегда и везде, и далеко не только за пользователями мобильных устройств. Под слежением подразумевается определение точного расположения и использование этих данных для различных коммерческих целей. Десктопный Яндекс браузер также в силах определять наше местоположение, но он позволяет вручную изменить регион, скрыв или указав своё реальное расположение. Мы научим корректировать область поиска, геолокацию, а также включать и отключать местоположение, всё необходимое для этого уже есть в Yandex Browser.
Зачем Яндексу знать наше местоположение
Сегодня уже ни для кого не секрет, что различные программы знают, где мы находимся и могут прослеживать пути нашего передвижения. Особенно это очевидно для людей, которые активно пользуются смартфонами, где включена функция GPS. Если ещё есть сомнения, добро пожаловать на страницу « Хронология » в Google Картах, нужно лишь войти в аккаунт и становится доступен весь маршрут, куда человек ездил за последний месяц.
Яндекс подобным образом может получать информацию об области и государстве, где сейчас находится человек, хотя принцип вычисления расположения несколько отличается. Главное отличие – Яндекс не записывает все наши передвижения (насколько известно), а лишь учитывает текущее положение для некоторых целей.
В каких сферах используется и зачем:
Есть и ряд других причин использования геолокации, но перечисленных примеров достаточно, чтобы понять о роли этих данных.
Как веб-обозреватель Яндекс определяет наше географическое положение
У Яндекса есть несколько инструментов, позволяющих уточнить наше местоположение:
- С помощью технологии LBS удаётся более точно выявить расположение устройства и его пользователя. Она использует 2 алгоритма:
- Поиск по Wi-Fi. Модуль с определённой периодичностью отправляет сигнал на ближайшие точки сети, таким образом замеряется мощность сигнала. Если среди ближайших точек Яндексу удастся идентифицировать известную сеть, браузер узнает более-менее точное расположение человека. Пример, Яндекс засёк Wi-Fi в Макдональдсе и теперь знает, что человек находится в пределах 100 м от этого заведения;
- Определение посредством ячейки сотовой сети. Через Cell ID Яндекс может сужать область нахождения устройства. Идентификатор отправляется на сервера компании, а там сверяется с существующими данными, полученными от других пользователей. Результатом проверки становится относительно точный регион нахождения.
Как настроить текущий регион в поисковике Яндекс Браузера
Если Яндекс неправильно определяет текущее местоположение, его можем вручную уточнить, для этого есть специальная страница. В поисковой системе Яндекс можем указать абсолютно любую геолокацию. Находясь в России есть возможность указать любое государство в Африке или на другом континенте. Данные никак не проверяются и какие-либо ограничения также отсутствуют.
Как настроить реальное местоположение в Яндексе:
Способ не всегда срабатывает, порой появляется ошибка «Не удалось определить местоположение». В таком случае поменять регион придётся вручную.
Как вручную сменить расположение в Яндексе:
Важно! На вышеприведённой странице есть опция «Определять город автоматически», она по умолчанию активна. Это означает, что Яндекс самостоятельно с определённой регулярностью начнёт определять расположение человека. Если эта функция нежелательна, отключаем её до нажатия на кнопку «Сохранить».
Как поменять показываемый регион в браузере от Yandex
Яндекс браузер и поисковая система Яндекс хоть и взаимосвязаны, но могут определять местоположение независимо друг от друга. Веб-обозреватель определяет город и страну на основании IP. Даже задав нужный регион в поисковике, Яндекс браузер будет определять область самостоятельно, если мы это разрешим. Вручную настроить поведение не представляется возможным, так как подобная настройка отсутствует. Единственный способ изменить область и страну – установить VPN.
- Browsec – условно бесплатное дополнение с 4 странами для подключения. После покупки премиум подписки список серверов многократно возрастает. Мы уже писали про это расширение;
- ZenMate – это подобное расширение с необходимостью регистрации. Разработчики предоставляют 4 сервера для бесплатного использования;
- Hola работает немного по другому принципу, позволяя выбирать больше серверов и устанавливать доступ к ним для конкретных сайтов. Можем установить разные страны для подключения к каждому сайту. Подробнее здесь.
Как выключить определение геолокации в Яндекс веб-обозревателе
Далеко не всем нравится мысль, что сайты и Яндекс знают, где мы сейчас находимся. В целях повышения конфиденциальности стоит деактивировать эту функцию. Есть 2 способа отключить определение нашего местоположения: выключение для всех веб-ресурсов и деактивация для нескольких сайтов.
Способ 1: полностью блокируем определение нашего расположения
Никакие веб-ресурсы не смогут получить доступ к текущему местоположению. Однако, есть те сайты, что самостоятельно определяют расположение устройства, используя IP-адрес. От таких сервисов защититься сложнее, нужно устанавливать дополнение WebRTC Leak Prevent и любое VPN-расширение.
Как убрать геолокацию в Яндекс браузере:
Способ 2: отключаем геолокацию для отдельных сайтов
Деактивировать проверку нашего географического положения можем не для всех сайтов, а только для отдельных сервисов. На других веб-ресурсах появится предложение открыть доступ к данным о расположении устройства, а решать выдавать эти права или нет будем в режиме реального времени.
Как отключить слежение за местоположением:
Данная настройка применяется только к одному сайту, все прочие веб-ресурсы подчинены общим настройкам «Доступа к местоположению».
Дополнительные рекомендации
В отношении геолокации нужно ещё кое-что добавить:
- Из-за VPN, браузер может неправильно определять реальное местоположение. Чтобы помочь Яндексу в правильном определении геолокации, заранее отключаем любые приложения и расширения, меняющие IP;
- Благодаря белому и чёрному спискам есть возможность устанавливать исключения для отдельных сайтов. Можем включить функцию автоопределения местоположения паре сервисов, а остальным запретить или наоборот. Для этого открываем страницу « Расширенные настройки сайтов », а в графе «Доступ к местоположению» выбираем «Настройки сайтов». На вкладке «Разрешен» все сайты, где геолокация используется, а на странице «Запрещён» – все заблокированные сервисы. О способе добавления пунктов в эти разделы мы писали в прошлой главе материала;
- Ручная настройка расположения записывается в cookie и всё время существования этих данных Яндекс определяет регион по куки. В режиме «Инкогнито» не сохраняются cookie, поэтому определяется реальное расположение. Ещё настройка сбрасывается после чистки куки, придётся повторять процедуру установки города и региона заново.
У нас есть всё необходимое, чтобы поменять регион в поисковике Яндекс и Яндекс браузере всего в несколько кликов. Как использовать эту функцию – решать читателю. Таким образом можем скорректировать поисковую выдачу или посмотреть актуальную информацию для другого региона. Следует помнить, что функция блокировки геолокации защищает от слежения, но уменьшает комфорт использования сервисов.
Утилиты и дополнения для сокрытия личного IP и обхода блокировки сайтов сейчас пользуются огромным спросом в интернет-сообществе. И всё же, не все понимают, как правильно включить, выключить и пользоваться ВПН в Яндекс браузере, ведь встроенного функционала веб-обозревателя для максимальной анонимности недостаточно. На первый взгляд, в вопросе использования прокси дополнений нет ничего сложно, но на самом деле тонкостей большое количество. Наш материал призван посвятить в особенности настройки и использования ВПН-расширений и программ.
![как включить впн яндекс браузер]()
Как включить VPN в Яндекс браузере
Активировать proxy можем несколькими способами, которые отличаются по типу используемых инструментов.
Решение 1: активируем стандартный ВПН
Сегодня есть 2 официальных сайта, распространяющих Яндекс браузер. Разница не только в дизайне и домене. Веб-обозреватель с этого веб-ресурса поставляется в чистом виде, без встроенных дополнений. Если загрузить с другого сайта , после установки, браузер сразу включает расширение Yandex Access. Во втором случае плагин от официального разработчика по умолчанию активен.
Если установили версию веб-обозревателя с официального сайта , нужно отдельно устанавливать ВПН-дополнение.
Как сделать активным VPN в Яндекс браузере:
Важно! Отдельно активировать дополнение нет необходимости. Яндекс браузер самостоятельно определяет, когда целесообразно задействовать расширение. У подхода есть плюс и минус. С одной стороны, не нужно вручную включать расширение. С другой стороны, нет возможности настроить плагин и запустить на тех сайтах, на которых он не применяется самостоятельно.
Решение 2: устанавливаем VPN сторонних разработчиков
В прошлом обзоре мы уже рассматривали 7 хороших и бесплатных VPN-дополнений для Яндекс браузера. Любой из них можем активировать и использовать для загрузки сайтов.
Как включить VPN для Яндекс браузера на примере плагина Browsec:
![как отключить vpn в яндексе браузере]()
Теперь модуль браузера активен. При подключении к веб-ресурсам, их отслеживающие системы будут определять не наше местоположение, а расположение серверов Browsec. Удостовериться, что всё сработало, можем на сайте Whoer . Если показывается страна Нидерланды, США, Великобритания или Сингапур, процедура прошла успешно.
Полезно! При подключении к некоторым сайтам теперь может появляться окно – «Мы заподозрили подозрительный трафик с вашего IP». Частые обращения к веб-ресурсу от многочисленных пользователей ВПН-дополнения у системы защиты вызывает подозрения. Получить доступ к сайту можем после прохождения капчи.Решение 3: используем программы
Чтобы сменить IP, можем задействовать не только дополнения, но и специализированные утилиты. Бесплатных приложений среди них очень мало, зато есть программы с демо-версиями. Правда, они выдают ограниченное количество трафика или позволяют пользоваться услугами только некоторое время.
- TunnelBear . Предлагает выбрать сервера в 20 странах и дарит бесплатно 500 Мб трафика в месяц.
- Windscribe . Обладает большим списком государств, но некоторые из них доступны по подписке. В бесплатной версии есть на выбор 14 серверов. Ежемесячно дарит пользователя 2 Гб трафика.
- Hotspot Shield . Главное достоинство сервиса – 750 Мб ежедневно. Недостаток в том, что пользователь не может сам выбрать сервер, к которому он подключен.
- Speedify . В первый месяц дарит 4 Гб, а все последующие – 1 Гб.
Для примера используем одно из лучших приложений – Windscribe:
Сверху указывается сколько гигабайт осталось. После исчерпания трафика можем оплатить услуги и продолжить пользоваться приложением либо перейти к другой программе или расширению.
Как включить VPN в Яндекс Браузере на Android
По аналогии с Windows, на Андроид есть 2 основных метода для установки анонимизатора: расширения и приложения.
Способ 1: с помощью расширений для веб-обозревателя Yandex
Простой, функциональный и бесплатный способ включить VPN в Яндекс браузере на Андроид подразумевает использование дополнений. В мобильном веб-обозревателе от Яндекса могут работать: Hola, Touch VPN, Hotspot Shield и VPN-free.pro. Подробный обзор перечисленных расширений расположен по ссылке 7 лучших VPN-дополнений.
Способ установки всех прокси-модулей идентичный, поэтому одного примера с Hola достаточно:
Способ 2: через приложения
Ситуация с proxy-приложениями довольно печальна, ведь рабочую и бесплатную программу найти очень сложно. Большинство утилит распространяется платно. Первые 7 дней они работают бесплатно, а всё дальнейшее время нужно продлевать подписку. По подобному принципу работают Betternet, Hideman, TunnelBear, VPN Proxy Master, Windscribe и т.п. Если и получится найти бесплатное приложение, вроде ProtonVPN, оно предоставляет либо подключение на ограниченной скорости, либо показывает много навязчивой рекламы (либо и то, и другое).
Как воспользоваться VPN Proxy Master:
Недостаток приложения – много назойливой рекламы.
Как использовать и правильно настроить VPN в Яндекс веб-обозревателе
Применить расширение или приложение для смены IP-адреса очень просто, нужно лишь открыть главное окно и подключиться к удалённому серверу. Если речь о дополнении, его иконка отображается справа от «умной строки». Говоря о приложении, ярлык программы располагается на рабочем столе. На видном месте интерфейса будет находиться кнопка для подключения. Возможно, предварительно придётся пройти регистрацию.
- Отключаем WebRTC. Для этого можем установить дополнение WebRTC Leak Prevent . Оно автоматически блокирует WebRTC.
- Меняем язык. Продвинутые системы отслеживания могут обнаруживать несоответствие языка страны, которой принадлежит сервер с IP-адресом к языку интерфейса браузера. Это весомый повод, чтобы заподозрить пользователя в сокрытии реального IP. Замена языка поможет повысить доверие к поддельному IP-адресу. Инструкция:
- Нажимаем на меню браузера и выбираем «Настройки».
- В конце страницы находим ссылку «Настройки языка и региона».
- Под записью «Язык интерфейса» разворачиваем список и выбираем язык, соответствующий региональным особенностям страны сервера.
- Переходим на другой часовой пояс. Время в операционной системе и в стране (откуда VPN-сервер) должны совпадать. Нажимаем ПКМ по часовой панели в правом нижнем углу и выбираем «Настройка даты и времени». В разделе «Часовой пояс» выбираем ту же страну, к серверу которой подключились.
После повышения уровня анонимности пользоваться VPN в Яндекс браузере становится значительно безопаснее. Раскрыть конфиденциальность не сможет ни одна система.
Как поменять локацию в VPN в браузере от Яндекса
Если проблема в Яндекс браузере сводится к низкокачественному серверу, можем использовать ВПН, принадлежащий другой локации. После переключения на иной источник, часто удаётся добиться лучшей скорости и меньшего пинга.
Как поменять ВПН в Yandex веб-обозревателе на примере Browsec:
![как убрать vpn в yandex browser андроид]()
- Кликаем на иконку расширения.
- Напротив названия страны, к серверу которой подключены, жмём на кнопку «Change».
- Из списка «Virtual Locations» выбираем один из бесплатных серверов Netherlands, Singapore, United Kingdom, United States.
Принцип переключения локаций приблизительно одинаков во всех расширениях.
Важно! После смены VPN в браузере от Яндекса рекомендуем проверить, насколько хорошо теперь работает подключение к интернету. Чтобы определить скорость и пинг при подключении, стоит воспользоваться сайтом 2IP . Если характеристики сети не устраивают, стоит повторить процедуру переподключения.
Как отключить ВПН в Yandex browser
VPN редко нужен на постоянной основе. Его лучше использовать во время сёрфинга на подозрительных или заблокированных сайтах. Чтобы вовремя переходить на прямое подключение, нужно уметь деактивировать расширения, управляющие соединением с сетью. Существует 2 варианта выключения ВПН: через интерфейс плагина или страницу «Дополнения». Ещё один способ – перейти в режим «Инкогнито», в котором модули браузера не загружаются.
Метод 1: из поп-ап меню
Самый простой в реализации способ. Практически во всех дополнительных модулях есть функция деактивации посреднического сервера.
Как отключить VPN в Яндексе веб-обозревателе:
В других расширениях кнопка выключения может называться иначе: «Выключить», «Отключиться» и т.п. Результатом выполнения процедуры станет перевод плагина в режим ожидания.
Метод 2: через раздел «Дополнения»
Есть способ полностью деактивировать расширение в браузере. Правда, для реализации процедуры придётся переходить на страницу для управления аддонами.
Инструкция по отключению прокси-модулей:
Полезно! Деактивировать данным способом рекомендуем в тех случаях, когда есть желание освободить память от процессов расширения. После отключения по алгоритму из прошлого метода, плагин продолжает работать в фоновом режиме (не меняя IP) и потребляя немного ресурсов компьютера. Данный способ полностью выключает плагин.Метод 3: посредством режима «Инкогнито»
В анонимном режиме никакие анонимизаторы и прочие расширения не работают (если нужное разрешение не предоставили вручную). При желании на короткое время избавиться от VPN, можем нажать комбинацию Ctrl + Shift + N. Однако, стоит помнить, что способ помогает выключить не только VPN в Яндекс браузере, но и сохранение паролей, куки, историю, кэш и т.п.
Мы поведали о всех способах запустить, убрать и изменить VPN в Яндекс браузере. Осталось только определиться, что конкретно нужно и применить полученные знания на практике. Включение прокси целесообразно при желании скрыть свой IP или открыть заблокированный веб-ресурс. Если с первого раза сайт не заработал, рекомендуем правильно настроить дополнение и переподключиться к другому серверу. В остальное время лучше держать ВПН отключенным, это позволит повысить скорость сёрфинга.
![смена IP в Яндекс Браузере]()
Если вы задались таким вопросом, как смена ip в браузере яндекс, то наверняка у вас на это имеются свои причины.
В каком случае может понадобиться действия такого характера? Как известно, с каждым годом такое понятие, как конфиденциальность в сети интернет, все больше и больше превращается в миф. Законодательством запрещаются не только сайты со всевозможным сомнительным контентом, но и много других полезных ресурсов попадают под запрет. Международное право тоже не отстает и старается ограничивать доступ пользователей определенных регионов к ресурсам собственных стран.
В любом случае, как говорится в одном расхожем выражении: «Все что сделано человеком, может им же и быть сломано». Любой запрет можно обойти, любые данные можно спрятать.
Вся работа глобальной сети основана на таком понятии, как ip адреса. Именно они идентифицируют любой узел в громадной «паутине», будь то компьютер отдельного пользователя, вспомогательный сервер или хранилище баз данных любого ресурса или сайта. Соответственно, на определении этого самого ip и зиждется любой процесс блокировки или идентификации.
Как сменить ip
Существует несколько способов поменять ай-пи адрес. В зависимости от услуг вашего провайдера и конечных целей из списка выбираем нужный:
- Настройка работы браузера при помощи штатных средств;
- Использование онлайн ресурсов, чтобы скрыть ip;
- Установка стороннего расширения (дополнения) к браузеру.
Далее рассмотрим каждый способ изменить ip адрес более подробно со всеми плюсами и минусами.
Штатные средства браузера
- Аддон является предустановленным приложением для данного языкового региона в Яндекс браузере;
- Работает в фоновом режиме и не требует дополнительных настроек или включения;
- Не снижает скорость интернета.
Увидеть Yandex Access в своем браузере можно в разделе меню «Дополнения». Тут же его можно и отключить за ненадобностью.
![Yandex Access]()
Плюсы: разработка компании Яндекс, бесплатная, автоматическая, предустановленная.
Минус этого способа – работает только в отдельных локализациях, не всегда и не все запреты позволяет обойти.
Смена ай-пи онлайн
Еще один способ, как изменить ip – использовать сторонние сайты (анонимайзеры) для изменения личных данных в сети.
Плюсы данного способа: простота использования, нет необходимости установки сторонних приложений.
Использовать данный способ, чтобы сменить ip, довольно просто. Достаточно ввести в поисковик фразу «анонимайзеры онлайн» и выбрать любой понравившийся из списка:
![поиск]()
Переходим по ссылке и дальнейшие действия производим по инструкции на самом сайте.
![анонимайзер]()
Обычно никаких особых действий производить не надо. Отыскиваем поле для ввода адреса сайта, вписываем, нажимаем «ОК». Все. Нас перебросит на нужный ресурс уже с измененными данными.
Конечно, имеются и минусы.
Естественно, страдает безопасность – ваши личные данные перед изменением попадают в базу данных любого анонимайзера и владельцы ресурса могут ими воспользоваться.Приходится постоянно запускать анонимайзер, копировать/вставлять адреса необходимых нам ресурсов – одним словом, совершать много дополнительных действий.
Установка расширений
Данный способ наиболее приемлем в плане соотношения плюсов и минусов. Главный минус – придется доверять сторонним разработчикам и устанавливать программу на свой компьютер.
Найти подобные расширения нам как всегда поможет поисковик.
Рассмотрим установку расширения на примере самого используемого плагина для смены ip –Browsec. Для установки дополнения необходимо:
- Открыть обозреватель и перейти в меню;
- Найти раздел «Дополнения» (или по прямой ссылке browser://tune/ );
- Внизу открывшейся страницы нажать на кнопку «Каталог расширений для браузера».
В поисковой строке вводим название плагина Browsec, и переходим на страницу установки. Тут можно ознакомиться с характеристиками приложения, а также с отзывами пользователей. Нажимаем большую зеленую кнопку «Добавить в Яндекс браузер» и ждем окончания установки дополнения.
![установка плагина Browsec]()
После установки откроется вкладка с предложением приобрести платную версию с дополнительными опциями, в частности, большим выбором стран для отображения ай-пи. По умолчанию программа предлагает всего 4 варианта стран на выбор (локализации для того, чтобы сменить айпи).
Активируем программу, для чего:
- нажимаем на появившуюся справа вверху в строке иконку плагина;
- активируем приложение;
- при желании меняем страну отображения.
![настройки аддона]()
На этом можно закончить. Теперь при входе на любой сайт будут отображаться личные данные той страны, которая выбрана в настройках программы – приложение скрывает ваши настоящие данные. Проверить это можно любым онлайн сервисом для проверки ip адреса.
![проверка ip]()
Все остальные приложения устанавливаются по аналогии, могут существовать незначительные отличия, но в целом инструкция актуальна для всех плагинов.
Таким образом, мы видим, что обойти некоторые запреты в сети интернет или спрятать свои данные не составит особого труда, можно выбрать любой удобный для себя способ и пользоваться им постоянно или время от времени, при острой необходимости. Конечно, специально обученные люди смогут вас вычислить в любой ситуации, но для рядовых юзеров это надежный способ оставаться инкогнито.
![Как изменить местоположение в Яндексе для поиска]()
Есть множество причин для изменения местоположения в поисковике. Например, если хочется проверить, как ваш сайт продвигается по целевому запросу в другом регионе. Этот параметр важен при поиске данных об организации, просмотре цен, новостей, погоды, рекламы, пробок и так далее. По умолчанию сервис определяет ваше положение по IP, с которого вы заходите, а также по данным из виртуального паспорта. Но что делать, если вам необходимо поменять город?
Сегодня я расскажу о способах изменения настроек региона в поисковой системе Яндекс.
Как изменить на компьютере местоположение в Яндексе
Чтобы поменять регион, для начала необходимо открыть стартовую страницу поисковой системы. Далее потребуется перейти к настройкам местонахождения, и сделать это можно двумя способами. Первый – в правом нижнем углу выбрать «Настройки» и там нажать на пункт «Изменить город».
![Первый способ перехода к настройкам местоположения]()
Второй способ – в левом верхнем углу нажать на город, который поисковик определил для вас заранее.
![Второй способ перехода к параметрам для изменения города]()
После этого должна открыться одна и та же страница. На ней нужно будет убрать галочку с пункта «Определять город автоматически». Потом в графе «Город» ввести нужное место и выбрать его из выпадающего списка. Как только вы сделаете это, подтвердите действие нажатием на кнопку «Сохранить». Как только завершите сие действие, в браузере откроется стартовая страница поисковика с выбранным регионом. Кстати, ваш выбор региона закрепится в поисковой системе по умолчанию.
![Как поменять регион в поисковой системе Яндекс на компьютере]()
Как поменять местоположение в Яндекс на смартфоне
Изменение региона для поисковика Яндекс на смартфоне проводится примерно по той же схеме. Сначала, конечно же, открываем стартовую страницу. Затем жмем по пункту «Настройки» в нижней части экрана. Если изначально он не выходит, прокрутите страницу вниз и вверх – меню после этого обязательно должно появится.
![Где найти настройки чтобы изменить местонахождение в поиске]()
На следующей странице откроется список разделов, где вам потребуется выбрать пункт «Местоположение».
![Как открыть параметры местонахождения в Яндексе на мобильной версии]()
А потом действуем тем же образом, что и на компьютере – убираем галочку с пункта «Определять автоматически», в поле «Город» вводим желаемый регион. Затем применяем внесенные изменения нажатием на кнопку «Сохранить». Как следствие, откроется стартовая страница поисковика с заданными параметрами.
![Ввод другого местоположения в настройках поисковика Яндекс]()
Заключение
Отмечу, что в приложениях Яндекса изменить местоположение можно примерно тем же способом – через раздел «Настройки». Иногда выбранный регион может сбрасываться, и это происходит по разным причинам. Например, из-за переезда в другой город или страну, при использовании VPN или даже смене провайдера. Но указанный метод в любом случае должен помочь ;)
Читайте также: