Как слайд шоу перевести в powerpoint
Вы можете перевести pps документ в ppt и во множество других форматов с помощью бесплатного онлайн конвертера.
Как сконвертировать pps в ppt?
Загрузите pps-файл
Выберите файл, который вы хотите конвертировать с компьютера, Google Диска, Dropbox или перетащите его на страницу.
Выберите «в ppt»
Выберите ppt или любой другой формат, в который вы хотите конвертировать файл (более 200 поддерживаемых форматов)
Скачайте ваш ppt файл
Подождите пока ваш файл сконвертируется и нажмите скачать ppt-файл
Бесплатное онлайн преобразование pps в ppt
Просто перетащите ваши файлы в формате pps на страницу, чтобы конвертировать в ppt или вы можете преобразовать его в более чем 250 различных форматов файлов без регистрации, указывая электронную почту или водяной знак.
Мы удаляем загруженные файлы pps мгновенно и преобразованные ppt файлы через 24 часа. Все файлы передаются с использованием продвинутого шифрования SSL.
Вам не нужно устанавливать какое-либо программное обеспечение. Все преобразования pps в ppt происходят в облаке и не используют какие-либо ресурсы вашего компьютера.
PowerPoint Slide Show
Microsoft PowerPoint
PPT – популярный формат для создания разнообразных презентаций. Был создан специалистами Forethought, а затем выкуплен компанией Microsoft. Благодаря этому решению можно разрабатывать сложные презентации, включающие текстовые и графические данные, изображения, звуки, схемы и многое другое в Microsoft Office. Пользователи могут воспользоваться функцией добавления эффектов смены слайдов или появления текста, а также многочисленными шаблонами, построенными на расширении .pot, .potx или .potm. Для открытия файлов используются офисные пакеты Microsoft или бесплатное приложение PowerPoint Viewer. Кроме того, формат поддерживают утилиты с открытым кодом, например, Libre Office или Corel WordPerfect Office. Для работы с презентациями на мобильных устройствах используют программу Kingsoft Office.
Расширение содержит разнообразные настройки анимации для производства небольших заставок. Применение сносок и текстовых обтеканий позволяет создавать оптимальную форму для выступления. За разработку стиля оформления презентации отвечает мастер слайдов, позволяющий заниматься комплексным редактированием с помощью несложного макета. Выбор конкретных видов добавлений остается за пользователем. Формат PPT использовался в офисных программах «Майкрософт» до 2007 года, а затем был заменен на PPTX.
Но это не совсем правильно.
Как правильно сохранять презентацию
А во-вторых, по ходу работы ее нужно обязательно периодически пересохранять, нажимая на значок с дискетой в верхней части панели инструментов.
Делается это для того, чтобы не потерять то, что с таким трудом создавалось в течение нескольких часов из-за банального отключения электричества или зависания компьютера в самый неподходящий момент.
Однако, в настоящий момент при сохранении презентаций есть небольшой нюанс.
Дело в том, с выходом версии Office 2007 появились новые форматы файлов, в том числе и в PowerPoint. А презентация, сделанная в PowerPoint 2007/2010, просто не открывается на компьютерах с Microsoft Office предыдущих версий.
Как этого избежать и сохранить презентацию PowerPoint правильно, мы рассмотрим на конкретном примере.
Сохранение презентации с расширением PPTX
Итак, для того, чтобы сохранить презентацию в PowerPoint 2007, нажимаем на кнопку Пуск , а в PowerPoint 2010 на вкладку Файл.
По умолчанию в PowerPoint 2007/2010 все презентации сохраняются с расширением *.pptx, которое невозможно открыть в более ранних версиях.
Если вы уверены, что компьютер, на котором вы будете представлять свою работу, имеет установленный Office 2007/2010, то можно смело выбирать Презентация PowerPoint (*.pptx) и с демонстрацией презентации проблем не возникнет.
Сохранение презентации с расширением PPT
Но если вы точно не знаете, на каком компьютере и с какой установленной версией Microsoft Office будет воспроизводиться ваша презентация, то лучше всего в окошке Тип файла выбрать пункт Презентация PowerPoint 97-2003 (*.ppt).
Презентация в формате *. ppt будет без проблем открываться в любой версии PowerPoint.
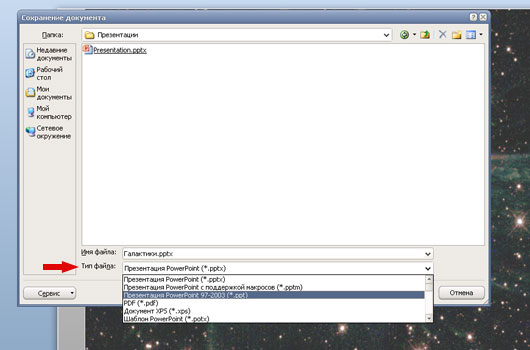
При сохранении презентации в форматах *.pptx и *. ppt вы сохраняете возможность редактировать презентацию.
Если у вас нет необходимости в редактировании презентации и вы хотите запустить ее только в режиме слайд-шоу, то выбирайте пункт Демонстрация PowerPoint ( версия 2007-2010) или Демонстрация PowerPoint 97-2003 для более ранних версий.
Пожалуйста, проголосуйте за статью и поделитесь с друзьями в социальных сетях!
Слайд-шоу, сохраненные в форматах pps и ppsx, при показе запускаются сразу в режиме демонстрации, а не открываются, как обычные презентации, в приложении PowerPoint.
Как быть, если очень нужно отредактировать файлы PPS или PPSX?
Открыть слайд-шоу с расширением pps и ppsx для редактирования можно двумя способами.
1 Способ. Открыть PPS через PoiwerPoint
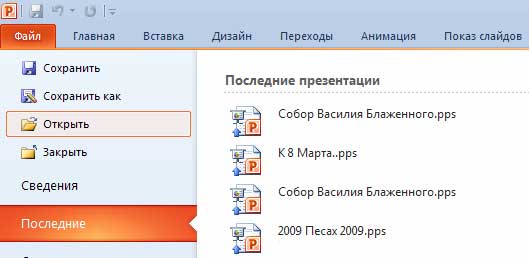
Откроется окно выбора файла. Нажать на нужное слайд-шоу.
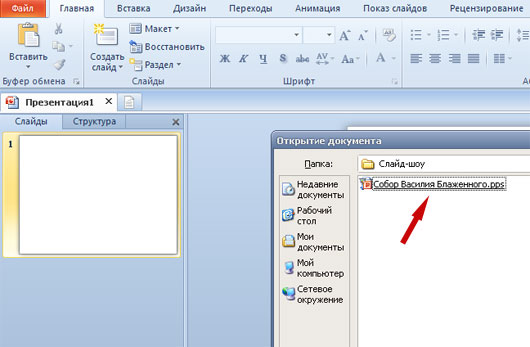
Все. Файл PPS откроется в PowerPoint и его уже можно будет редактировать.

2. Способ. Изменить расширение файла pps
Перейти в папку, где находится файл pps или ppsx. На всякий случай сделать копию слайд-шоу ( зажать клавишу CTRL, нажать левой кнопкой мыши на файл и чуть протянуть его вниз). После этого нажать на копию файла правой кнопкой мышки и выбрать опцию Переименовать.

И сменить в названии файла расширение с pps на ppt. Т.е. изменить формат самого файла из слайд-щоу в обычную презентацию с расширением ppt.

Теперь слайд-шоу легко откроется в PowerPoint и его можно редактировать как и любую презентацию.

Проверьте, как это работает!
В PowerPoint вы можете добавлять анимационные изображения в формате GIF, видео с компьютера или из Интернета, записывать презентации, экспортировать их в видеоролики и даже добавлять к видео субтитры.
Добавление анимационного GIF
На вкладке Вставка нажмите кнопку Рисунки.
Выделите анимационный GIF, который вы хотите добавить.
Переключитесь в режим Слайд-шоу, чтобы просмотреть воспроизведение анимационного GIF.
Добавление видео
На вкладке Вставка нажмите кнопку Видео и выберите один из следующих пунктов:
Видео из Интернета. Добавление видео с YouTube или вставка кода внедрения.
Видео на компьютере. Добавление видео, хранящегося на компьютере.
Запись экрана
На вкладке Вставка нажмите кнопку Запись экрана.
Выделите область, которую вы хотите записать.
Запись презентации
На вкладке Слайд-шоу нажмите кнопку Запись слайд-шоу.
Выберите один из следующих пунктов:
Записывать с текущего слайда
Записывать с начала
Добавление субтитров к видео
Примечание: Субтитры невозможно добавить к видео из Интернета. Дополнительные сведения см. в статье Создание субтитров для видео.
Выберите видео, к которому вы хотите добавить субтитры.
На вкладке Работа с видео > Воспроизведение нажмите кнопку Вставка субтитров.
Выберите файл субтитров и нажмите кнопку Вставить.
Экспорт презентации в видео
На вкладке Файл выберите пункт Экспорт.
Выберите пункт Создать видео.
Выберите необходимые параметры.
Форматирование видео
Выберите и перетащите, чтобы выбрать и переместить видео.
Выберите Формат, чтобы поместить рамки и эффекты в видео.
Выберите Эффекты видео,Граница видеоили Фигура видео, чтобы добавить эффекты, границы или обрезать видео по фигуре.
Выберите Коррекция или Цвет, чтобы настроить оттенок цвета видео.
Читайте также:


