Как скрыть в excel 2003
Сегодня мы с вами рассмотрим как можно пронумеровать страницы в MS Excel 2003, ранее мы рассматривали с вами, как пронумеровать страницы в Excel 2007 и 2010. Так как принцип нумерации страниц версии 2003 значительно отличается от версии 2007 и 2010 мы рассмотрим это в отдельной статье.
Например, имеем мы файл Excel, который нам необходимо пронумеровать для распечатки.
Для начала вы можете перевести вид отображения в режим «Разметка страницы», чтобы наглядно можно было видеть разметку страницы
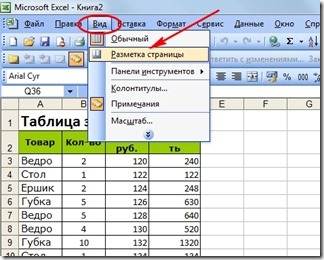

Если вам необходимо специальное отображение номеров страниц, например вы хотите, чтобы были указаны только номера страниц без слов, то необходимо выбрать поле Создать верхний колонтитул или Создать нижний колонтитул.
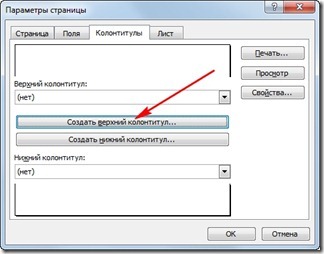

Чтобы просмотреть как будут выглядеть номера страниц в Excel 2003 необходимо нажать Просмотр в окне Параметры страницы, либо можно нажать на значок лупы на панели инструментов.
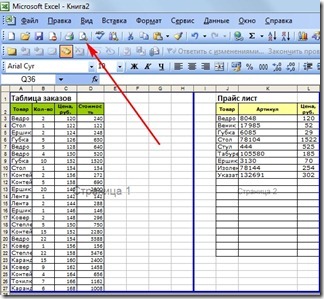
После этого файл Excel откроется в режиме просмотра. Вы увидите страницы в таком виде как они будут распечатаны на принтере.
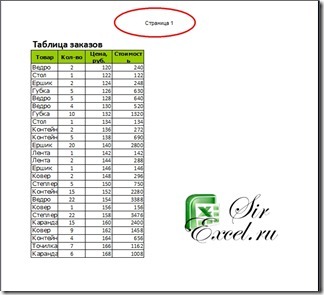
Надеюсь, мы помогли вам ответить на вопрос “Как пронумеровать страницы в Excel 2003?”.
Будем благодарны, если Вы нажмете +1 и/или Мне нравится внизу данной статьи или поделитесь с друзьями с помощью кнопок расположенных ниже.

При работе в программе Excel довольно часто можно встретить ситуацию, когда значительная часть массива листа используется просто для вычисления и не несет информационной нагрузки для пользователя. Такие данные только занимают место и отвлекают внимание. К тому же, если пользователь случайно нарушит их структуру, то это может произвести к нарушению всего цикла вычислений в документе. Поэтому такие строки или отдельные ячейки лучше вообще скрыть. Кроме того, можно спрятать те данные, которые просто временно не нужны, чтобы они не мешали. Давайте узнаем, какими способами это можно сделать.
Процедура скрытия
Спрятать ячейки в Экселе можно несколькими совершенно разными способами. Остановимся подробно на каждом из них, чтобы пользователь сам смог понять, в какой ситуации ему будет удобнее использовать конкретный вариант.
Способ 1: группировка
Одним из самых популярных способов скрыть элементы является их группировка.
- Выделяем строки листа, которые нужно сгруппировать, а потом спрятать. При этом не обязательно выделять всю строку, а можно отметить только по одной ячейке в группируемых строчках. Далее переходим во вкладку «Данные». В блоке «Структура», который располагается на ленте инструментов, жмем на кнопку «Группировать».



Способ 2: перетягивание ячеек
Самым интуитивно понятным способом скрыть содержимое ячеек, наверное, является перетягивание границ строк.
-
Устанавливаем курсор на вертикальной панели координат, где отмечены номера строк, на нижнюю границу той строчки, содержимое которой хотим спрятать. При этом курсор должен преобразоваться в значок в виде креста с двойным указателем, который направлен вверх и вниз. Затем зажимаем левую кнопку мыши и тянем указатель вверх, пока нижняя и верхняя границы строки не сомкнутся.


Способ 3: групповое скрытие ячеек перетягиванием
Если нужно таким методом скрыть сразу несколько элементов, то прежде их следует выделить.
-
Зажимаем левую кнопку мыши и выделяем на вертикальной панели координат группу тех строк, которые желаем скрыть.

Если диапазон большой, то выделить элементы можно следующим образом: кликаем левой кнопкой по номеру первой строчки массива на панели координат, затем зажимаем кнопку Shift и щелкаем по последнему номеру целевого диапазона.




Способ 4: контекстное меню
Два предыдущих способа, конечно, наиболее интуитивно понятны и простые в применении, но они все-таки не могут обеспечить полного скрытия ячеек. Всегда остается небольшое пространство, зацепившись за которое можно обратно расширить ячейку. Полностью скрыть строку имеется возможность при помощи контекстного меню.
- Выделяем строчки одним из трёх способов, о которых шла речь выше:
- исключительно при помощи мышки;
- с использованием клавиши Shift;
- с использованием клавиши Ctrl.



Способ 5: лента инструментов
Также скрыть строки можно, воспользовавшись кнопкой на ленте инструментов.

Способ 6: фильтрация
Для того, чтобы скрыть с листа содержимое, которое в ближайшее время не понадобится, чтобы оно не мешало, можно применить фильтрацию.
-
Выделяем всю таблицу или одну из ячеек в её шапке. Во вкладке «Главная» жмем на значок «Сортировка и фильтр», который расположен в блоке инструментов «Редактирование». Открывается список действий, где выбираем пункт «Фильтр».





Способ 7: скрытие ячеек
Теперь поговорим о том, как скрыть отдельные ячейки. Естественно их нельзя полностью убрать, как строчки или колонки, так как это разрушит структуру документа, но все-таки существует способ, если не полностью скрыть сами элементы, то спрятать их содержимое.
-
Выделяем одну или несколько ячеек, которые нужно спрятать. Кликаем по выделенному фрагменту правой кнопкой мыши. Открывается контекстное меню. Выбираем в нем пункт «Формат ячейки…».



Как видим, существует несколько разных способов, с помощью которых можно спрятать строки в Экселе. Причем большинство из них используют совершенно разные технологии: фильтрация, группировка, сдвиг границ ячеек. Поэтому пользователь имеет очень широкий выбор инструментов для решения поставленной задачи. Он может применить тот вариант, который считает более уместным в конкретной ситуации, а также более удобным и простым для себя. Кроме того, с помощью форматирования имеется возможность скрыть содержимое отдельных ячеек.

Отблагодарите автора, поделитесь статьей в социальных сетях.


При работе с таблицами Excel иногда нужно скрыть формулы или временно ненужные данные, чтобы они не мешали. Но рано или поздно наступает момент, когда требуется скорректировать формулу, или информация, которая содержится в скрытых ячейках, пользователю вдруг понадобилась. Вот тогда и становится актуальным вопрос, как отобразить скрытые элементы. Давайте выясним, как можно решить данную задачу.
Процедура включения отображения
Сразу нужно сказать, что выбор варианта включения отображения скрытых элементов в первую очередь зависит от того, каким образом они были скрыты. Зачастую эти способы используют совершенно разную технологию. Существуют такие варианты скрыть содержимое листа:
- сдвиг границ столбцов или строк, в том числе через контекстное меню или кнопку на ленте;
- группирование данных;
- фильтрация;
- скрытие содержимого ячеек.
А теперь попробуем разобраться, как можно отобразить содержимое элементов, скрытых при помощи вышеперечисленных методов.
Способ 1: размыкание границ
Чаще всего пользователи прячут столбцы и строки, смыкая их границы. Если границы были сдвинуты очень плотно, то потом трудно зацепиться за край, чтобы раздвинуть их обратно. Выясним, как это можно сделать легко и быстро.
-
Выделяем две смежные ячейки, между которыми находятся скрытые столбцы или строки. Переходим во вкладку «Главная». Кликаем по кнопке «Формат», которая расположена в блоке инструментов «Ячейки». В появившемся списке наводим курсор на пункт «Скрыть или отобразить», который находится в группе «Видимость». Далее в появившемся меню выбираем пункт «Отобразить строки» или «Отобразить столбцы», в зависимости от того, что именно скрыто.


Существует ещё один вариант, который можно задействовать для отображения скрытых при помощи сдвига границ элементов.
-
На горизонтальной или вертикальной панели координат, в зависимости от того, что скрыто, столбцы или строки, курсором с зажатой левой кнопкой мыши выделяем два смежных сектора, между которыми спрятаны элементы. Кликаем по выделению правой кнопкой мыши. В контекстном меню выбираем пункт «Показать».

Эти два варианта можно применять не только, если границы ячейки были сдвинуты вручную, но также, если они были спрятаны с помощью инструментов на ленте или контекстного меню.
Способ 2: Разгруппировка
Строки и столбцы можно также спрятать, используя группировку, когда они собираются в отдельные группы, а затем скрываются. Посмотрим, как их отобразить на экране заново.
- Показателем того, что строки или столбцы сгруппированы и спрятаны, является наличие значка «+» слева от вертикальной панели координат или сверху от горизонтальной панели соответственно. Для того, чтобы показать скрытые элементы, достаточно нажать на этот значок.




Группы будут удалены.
Способ 3: снятие фильтра
Для того, чтобы скрыть временно ненужные данные, часто применяют фильтрацию. Но, когда наступает необходимость вернуться к работе с этой информацией, фильтр нужно снять.
-
Щелкаем по значку фильтра в столбце, по значениям которого производилась фильтрация. Такие столбцы найти легко, так как у них обычная иконка фильтра с перевернутым треугольником дополнена ещё пиктограммой в виде лейки.



Способ 4: форматирование
Для того чтобы скрыть содержимое отдельных ячеек применяют форматирование, вводя в поле типа формата выражение «;;;». Чтобы показать спрятанное содержимое, нужно вернуть этим элементам исходный формат.
-
Выделяем ячейки, в которых находится скрытое содержимое. Такие элементы можно определить по тому, что в самих ячейках не отображается никаких данных, но при их выделении содержимое будет показано в строке формул.




Как видим, после этого скрытые значения снова отображаются на листе. Если вы посчитаете, что отображение информации некорректно, и, например, вместо даты видите обычный набор цифр, то попробуйте ещё раз поменять формат.

При решении проблемы отображения скрытых элементов главная задача состоит в том, чтобы определить, с помощью какой технологии они были спрятаны. Потом, исходя из этого, применять один из тех четырех способов, которые были описаны выше. Нужно уяснить, что если, например, контент был скрыт путем смыкания границ, то разгруппировка или снятие фильтра отобразить данные не помогут.

Отблагодарите автора, поделитесь статьей в социальных сетях.


Довольно часто при работе с таблицами в Excel один или несколько листов могут содержать важную информацию, а другие – дополнительную. Как первые, так и вторые иногда требуется скрыть – для обеспечения защиты указанных данных или просто чтобы не портить общий вид документа. Далее расскажем, как это сделать.
Обычное скрытие листов в Эксель
Способ 1: Контекстное меню
Наиболее простой и удобный в своей реализации метод скрытия листа в книге Excel заключается в использовании контекстного меню. Кликните правой кнопкой мышки (ПКМ) на ярлыке, который требуется убрать из виду, и выберите пункт «Скрыть».

Совет: Если требуется скрыть более одного листа, выделите их с помощью клавиш – зажмите «SHIFT» и кликните левой кнопкой мышки (ЛКМ) по первому и последнему для указания нескольких смежных листов (диапазона) или зажмите «CTRL» и кликайте ЛКМ для указания несмежных элементов. Сделав это, вызовите контекстное меню и выберите соответствующий пункт.

Для отображения скрытых таким образом листов на любой из ячеек кликните правой кнопкой мышки и выберите пункт «Показать», затем, если их более одного, выберите нужное наименование в открывшемся окошке и нажмите «ОК».

Способ 2: «Формат»
Достичь аналогичного результата можно и несколько иначе, обратившись к элементам управления ячейками во вкладке «Главная». Для этого перейдите на тот лист, который требуется скрыть, разверните меню кнопки «Формат», наведите указатель курсора на пункт «Скрыть или отобразить» и выберите соответствующую опцию.

Как и в предыдущем способе, таким образом можно скрыть несколько смежных или, наоборот, несмежных листов – для этого сначала выделите их ярлыки, используя обозначенные выше клавиши. Если же потребуется снова сделать их видимыми, просто воспользуйтесь соответствующим пунктом в меню «Формат», а затем выберите нужный лист в открывшемся диалоговом окне.

Способ 3: Скрытие книги
Помимо одного или нескольких листов, в Excel можно скрыть сразу их все, то есть книгу целиком. Для этого перейдите во вкладку «Вид» и нажмите на кнопку «Скрыть», расположенную в группе инструментов «Окно».

Если содержимое книги снова потребуется сделать видимым, в этой же вкладке нажмите на ставшую активной кнопку «Отобразить».

Полное скрытие листов в Эксель (суперскрытые)
Как мы уже обозначили выше, проблема обычного скрытия листов в Excel заключается в том, что отобразить их сможет каждый, у кого есть доступ к документу. Если же данное действие выполняется не только для наведения эстетической красоты в книге, но и для защиты данных, потребуется выполнить несколько дополнительных действий, предварительно активировав в программе режим разработчика, если этого не было сделано ранее.
-
Откройте меню «Файл» и перейдите к разделу «Параметры».






Мы рассмотрели то, как скрыть один или несколько листов в Microsoft Excel, а также то, как сделать их суперскрытыми, действительно спрятав от посторонних.

Отблагодарите автора, поделитесь статьей в социальных сетях.

Читайте также:


