Как скрыть текст в ворде
Верите ли вы тому, что пустой документ Word может весить несколько сотен мегабайт? Не верите? А напрасно. То, что документ на вид пустой, еще ни о чем не говорит. Файлы Word способны содержать сколько угодно скрытых элементов, о существовании которых вы можете и не догадываться. Помните легенду о вожде мирового пролетариата, в которой он, сидя в тюрьме, писал между строк молоком? Внешне заключающие в себе тайное послание бумажные страницы ничем не отличались от обычных, но стоило только подержать первые над огнем, как ранее невидимое тут же проявлялось.
Нечто подобное можно видеть и в Microsoft Word, только скрывать в нем можно не только текст, но и таблицы, и графику, и мультимедиа. Создавалась эта функция вовсе не для конспирации (в этом отношении она бесполезна), а для расширения возможностей оформления документов. Представьте, что вам нужно вставить в него нечто такое, что испортит его внешний вид. Вот тут-то и пригодится эта функция. Что до ее использования, то тут все очень просто.
Допустим, у вас возникла необходимость скрыть некий участок текста. Выделите его мышкой и, находясь на вкладке «Главная», кликните по импровизированной стрелке, что располагается рядом с инструментом «Изменение цвета текста». В открывшемся окошке на вкладке «Шрифт» установите галочку в чекбоксе «Скрытый» и примените настройку. Как только вы это сделаете, текст скроется, как будто его и не было.

Точно таким же макаром вы можете прятать другие элементы. Отобразить скрытые участки в Word еще проще. Для этого на той же вкладке «Главная» достаточно нажать иконку «Отобразить все знаки», расположенную в третьем блоке ленты инструментов редактора. Если документ слишком велик, чтобы проверять его на наличие скрытых элементов вручную, можно воспользоваться встроенным инспектором документов.

Для этого откройте меню Файл -> Сведения, кликом по блоку «Поиск проблем» вызовите дополнительное меню, а в нем выберите опцию «Поиск скрытых свойств и персональных данных…».

При этом редактор попросит вас сохранить документ, после чего откроется окно инспектора, в котором вам нужно будет указать, какие именно элементы нужно искать.

После того как вы нажмете «Проверить», редактор выполнит проверку и представит отчет о проведенном анализе. К сожалению, инспектор не показывает скрытые элементы сам, а вместо этого предлагает просто удалить его.

ПРИМЕЧАНИЕ: перед тем как удалять скрытые элементы с помощью инспектора документов, создайте на всякий случай резервную копию файла, так как восстановить их вы уже не сможете.
И напоследок. Как быть, если документ со скрытым текстом нужно распечатать на принтере или преобразовать в PDF таким образом, чтобы он стал видимым? Ведь даже если вы отобразите его, на печать он все равно выведен не будет. Так вот, чтобы иметь возможность распечатывать скрытый текст, перейдите по цепочке Файл -> Параметры -> Экран и установите галочку «Печатать скрытый текст».

После этого он будет учитываться и при аппаратной, и при виртуальной печати.
При работе с программным офисным пакетом Microsoft Office в некоторых ситуациях пользователю может понадобиться сделать скрытый текст в Ворде. Это значит, что в документе Word скрытый текст не виден при чтении или печати, как будто его там нет.
Помимо текста можно сделать скрытыми таблицы, графики, изображения или другие элементы, находящиеся внутри документа. В текстовом редакторе Word скрыть текст или другие элементы можно с помощью использования знаков форматирования.
По сути, скрытый текст — это стандартный текст с примененными метками форматирования. Поэтому любой, кто может редактировать данный документ имеет возможности для получения доступа к скрытым объектам и сможет их отобразить.
Если это не мера безопасности, то почему бы просто не удалить часть текста из документа Word? Дело в том, что невидимый текст в Ворде применяется для нескольких целей.
Для чего бывает нужно скрыть часть текста в Ворде
При предоставлении документа другим лицам, вы можете скрыть часть текста, чтобы они увидели только ту часть в документе, которую им следует просмотреть. Таким способом вы можете сделать невидимыми некоторые абзацы, объекты или спрятать свои пометки.
Вы можете убрать некоторые фрагменты текста из документа, скрыв их для печати. В результате, вы раздадите другим лицам бумажную версию документа без скрытого текста, а у вас останется полная версия этого файла.
При использовании функции печати можно скрыть изображения, графики или другие встроенные объекты в документе Word, чтобы сэкономить расходные материалы: краску принтера или бумагу.
При печати документа скрытые элементы не будут напечатаны на бумаге, и они не отобразятся на экране компьютера.
В этой статье я расскажу о том, как сделать скрытый текст в Ворде несколькими способами, а также как отобразить скрытый текст в Ворде или удалить его полностью.
Как сделать невидимым текст в Ворде — 1 способ
Самый простой способ скрыть текст — установите белый цвет для букв скрываемого фрагмента, который ничем не отличается от цвета фона. Это не канонический способ, но он имеет право на существование, потому что этот методом часто применяют пользователи.
Для повышения конфиденциальности, дополнительно можно уменьшить шрифт, чтобы пустота не бросались в глаза, если невидимый фрагмент текста находится в середине документа. Если использовать подобный метод при печати, скрытый текст не будет виден на бумаге.
Выполните следующие действия:
- Выделите фрагмент текста, который необходимо скрыть, в документе Word.
- Во вкладке «Главная», в группе «Шрифт» щелкните по стрелке, расположенной на кнопке «Цвет шрифта».
- В выпадающем меню «Цвета темы» выберите белый цвет.

- После применения настройки фрагмент текста станет невидимым, потому что он имеет цвет одинаковый с фоном.

Можно изменить размер шрифта, предварительно выделив сокрытый фрагмент, чтобы уменьшить интервалы между абзацами на том месте, где находится скрытый текст.

После этого невидимый текст станет незаметным. Если читатель не подозревает о проделанной операции, то он визуально почти ничего не заметит.

Как убрать невидимый текст в Ворде
Чтобы вернуть все как было, выполните обратные действия:
- Выделите место с невидимым текстом в документе Word.
- Установите цвет шрифта по умолчанию.
Если вы изменили размер шрифта, то сначала выделите этот фрагмент, а потом задайте значение размера шрифта, который используется в данном документе.
Как скрыть текст в Ворде — 2 способ
Существует другой более удобный способ сокрытия текста от посторонних глаз, который следует применять при работе в текстовом редакторе Microsoft Word.
Пройдите несколько шагов:
- Откройте документ Word.
- Выделите текст, который потребовалось сделать невидимым.
- Во вкладке «Главная» нажмите на стрелку в нижнем правом углу группы «Шрифт».

- В окне «Шрифт», во вкладке «Шрифт», в группе «Видоизменение» установите флажок в опции «скрытый».
- Нажмите на кнопку «ОК».

Скрытый текст исчезнет в окне документа Word, как будто его там никогда не было.

Как сделать скрываемый текст в Ворде — 3 способ
Данный вариант аналогичен предыдущему, только он значительно упрощает эту операцию, потому что используются «горячие клавиши» вместо нескольких клацаний мышкой.
- Выделите фрагмент текста в документе Word.
- Нажмите одновременно на клавиши «Ctrl» + «Shift» + «H».
- В результате скрытый текст исчезнет из документа.
Печать скрытого текста в Ворде
В обычном состоянии при распечатке документа Word скрытый текст не будет напечатан на листе бумаги. В некоторых случаях пользователям нужно распечатать содержимое документа вместе со скрытыми элементами.
- Войдите во вкладку «Файл».
- Нажмите на кнопку «Параметры».
- В окне «Параметры Word» перейдите в раздел «Отображение» («Экран»).
- В опции «Параметры печати» поставьте галку в пункте «Печатать скрытый текст».
- Нажмите на кнопку «ОК».
В результате применения данных настроек, при печати в Ворде появляется скрытый текст на бумажном листе.
Как убрать скрытый текст в Ворде — 1 способ
Если в дальнейшем функция скрытия объектов больше не нужна, необходимо привести содержание документа в первоначальный вид со всеми входящими в него элементами. Давайте посмотрим, как увидеть скрытый текст в Ворде.
Вам нужно сделать следующее:
- В окне открытого файла MS Word войдите во вкладку «Главная».
- В группе «Абзац» нажмите на кнопку «Отобразить все знаки». Можете использовать альтернативный вариант — нажмите на клавиши «Ctrl» + «Shift» + «8».
- В документе отобразятся все непечатаемые символы, в том числе скрытый текст, который будет подчеркнут.

- Выделите скрытый текст.
- Нажмите на стрелку в группе «Шрифт».

- В открывшемся окне «Шрифт» откройте вкладку «Шрифт».
- В разделе «Видоизменение» снимите флажок в опции «Скрытый», а затем нажмите на кнопку «ОК».

Как убрать скрытый текст в Word — 2 способ
Этот способ поможет, когда вам потребуется убрать скрытый текст во всем документе Word, который может иметь много страниц.
Чтобы показать скрытый текст в Word потребуется сделать следующее:
- Нажмите на клавиши «Ctrl» + «A», чтобы выделить все содержимое документа.
- Нажмите на клавиши «Ctrl» + «D».
- В окне «Шрифт», во вкладке «Шрифт» снимите флажок в пункте «скрытый».
Как удалить скрытый текст в Ворде
Данный способ поможет убрать весь скрытый текст из документа Word. Перед выполнением этой операции позаботьтесь о сохранении копии этого документа, потому что это необратимая функция, которая полностью удаляет скрытые объекты из данного файла.
- Из меню «Файл», перейдите в раздел «Сведения».
- Нажмите на кнопку «Найти проблемы» («Поиск проблем»), а в выпадающем меню на «Проверить документ» («Инспектор документов»).

- В окне с предупреждением сохраните или откажитесь от сохранения копии документа.
- В окне «Инспектор документов» снимите все флажки кроме параметра «Скрытый текст».
- Нажмите на кнопку «Проверить».
Если в документе кроме текста имеются скрытые объекты, которые необходимо удалить, также активируйте пункт «Невидимое содержимое».

- В следующем окне нажмите на кнопку «Удалить все».

Весь скрытый текст был удален из данного файла Word.
Выводы статьи
При работе с документами встречаются ситуации, когда необходимо воспользоваться малоизвестными функциями текстового редактора, например, узнать о том, как скрыть часть текста в Word. Пользователь может воспользоваться несколькими способами для решения этой задачи. Помимо этого, нужно знать про то, как показать скрытый текст в Ворде или удалить скрытое содержимое документа.
Функция скрытого текста в документе Microsoft Word позволяет скрыть текст в ворде. Текст остается частью документа, но он не отображается, если вы не решите его отобразить. В этой статье мы рассмотрим, как сделать скрытый текст в ворде. В сочетании с параметрами печати эта функция может быть полезна по ряду причин. Например, вы можете распечатать две версии документа. В одном вы можете опустить части текста (скрытый текст). Вам не нужно сохранять две копии на вашем жестком диске. Итак, перейдем к вопросу, как скрыть текст в ворде.
Как сделать скрытый текст в ворде
Шаги в этой статье покажут вам, как скрыть выделенный текст в ворде. Это означает, что текст будет скрытый, но он все равно будет доступен для тех, кто знает, как его искать.
- Выберите текст в документе, который вы хотите скрыть.

Как сделать скрытый текст в Word – Текст, который нужно скрыть в ворде
- Перейдите на вкладку « Главная » в верхней части окна.

Как сделать скрытый текст в Word – Вкладка Главная

Как сделать скрытый текст в Word – Открыть параметры шрифта, чтобы скрыть текст в ворде
Также открыть параметры шрифта, чтобы сделать скрытый текст в ворде, вы можете, нажав правой кнопкой мыши и выбрав пункт

Как сделать скрытый текст в Word – Открыть окно настроек, чтобы скрыть текст в ворде
- Для того чтобы скрыть текст в ворде, в открывшемся окне установите флажок для пункта «скрытый» в группе « Видоизменение » и нажмите кнопку « ОК » внизу окна.

Как сделать скрытый текст в Word – Скрыть текст в ворде
- Теперь вы можете видеть, что выделенный текст стал скрытым текстом.

Как сделать скрытый текст в Word – Скрытый текст в ворде
Как найти скрытый текст в ворде
Для того чтобы увидеть скрытый текст в ворде, нажмите на вкладке « Главная » кнопку « Отобразить все знаки ».

Как сделать скрытый текст в Word – Посмотреть скрытый текст в ворде
Отображается скрытый текст ворде с пунктирными линиями.
Как сделать скрытый текст в Word – Отображение скрытого текста в ворде
Как убрать скрытый текст в ворде
Для того чтобы убрать скрытый текст в ворде, выделите весь документ нажав сочетание клавиш Ctrl +A , щелкните правой кнопкой мыши на любой выделенной части и снова выберите « Шрифт ». Для того чтобы убрать скрытый текст в ворде, снимите галочку для пункта «Скрытый».

Как сделать скрытый текст в Word – Убрать скрытый текст в ворде
После этого весь текст в ворде будет не скрытый.
Как напечатать скрытый текст в ворде
Печать скрытого текста в ворде требует перехода в раздел параметров диалогового окна « Печать ».
- Перейдите на вкладку « Файл », нажмите пункт « Печать » и « Параметры страницы ».

Как сделать скрытый текст в Word – Печать
- Перейдите на вкладку « Размер бумаги » и нажмите кнопку « Параметры печати ».

Как сделать скрытый текст в Word – Параметры печати
- Чтобы напечатать скрытый текст в ворде установите галочку для пункта «Печатать скрытый текст»

Как сделать скрытый текст в Word – Печатать скрытый текст в ворде
Теперь вы не только знаете, как сделать скрытый текст в ворде, но и как найти скрытый текст, как убрать скрытый текст и как напечатать скрытый текст в ворде.
Редактор Microsoft Office Word имеет интересную возможность, про которую знают не все пользователи. Вы можете скрывать и снова отображать фрагменты текста, чтобы защитить его от просмотра другими пользователями. Это также можно сделать на этапе печати, чтобы не переносить на бумагу определённые фрагменты текста.

В некоторых случаях пользователям нужно скрыть личные данные в документе
Следует учитывать, что эта функция не является полноценной защитой данных. Каждый пользователь, который обладает правами редактирования текста, может включить отображение скрытых данных и прочитать их.
Другая полезная возможность с невидимыми символами в Word заключается в удалении личных данных при отправлении файла другому человеку. По умолчанию в документе находится большое количество временных и постоянных личных сведений, таких как рукописные примечания, маршруты передачи и элементы системы разметки. Любой пользователь, который имеет право изменять медиафайл, может просмотреть их. В некоторых случаях это недопустимо, поэтому нужно специальным образом подготовить текст перед отправкой.
Какие скрытые данные существуют в Word
Есть несколько типов невидимых символов в Ворде. Они не показываются при обычном просмотре, но их может отобразить любой пользователь. Вот они:
- Добавленные вручную примечания, заметки, исправления и прочие личные данные. Если вы сделали текст совместно с другими юзерами, в нём могут находиться пометки режима редактирования, комментарии и прочее. Узнав эти сведения, любой пользователь сможет понять, кто работал над созданием документа. Так вы не сможете сохранить анонимность — это может подвести коллег.
- Свойства файла, также известные как метаданные. Они включают в себя имя владельца аккаунта, с которого происходило редактирование, а также заголовок текста. К ним относится информация о времени создания, которую хранит Microsoft Office. При использовании определённых средств там можно найти заголовки электронной почты, данные, отправленные на проверку и наименования шаблонов.
- Водяные знаки и данные таблиц.
- Вручную скрытый пользователем текст. Его, как и остальные невидимые символы, можно восстановить.
- Данные о сервере документов. Если медиафайл был сохранён на сервере управления или в библиотеке от Microsoft, он будет иметь данные о своём местоположении.
- Личные XML-данные.

Как скрыть текст
Для того чтобы вручную сделать знаки в Ворде невидимыми, нужно:
- Выделите нужную часть;
- Кликните по ней правой клавишей мыши и нажмите «Шрифт» в контекстном меню;
- В «Видоизменение» выберите пункт «Скрытый»;
- Подтвердите на «ОК».
Если пользователь, читающий изменённый текст, не будет знать, где расположена невидимая часть, то, вероятно, он не сможет увидеть эти данные. Тем не менее, вероятность просмотра остаётся — он может отменить скрытие.
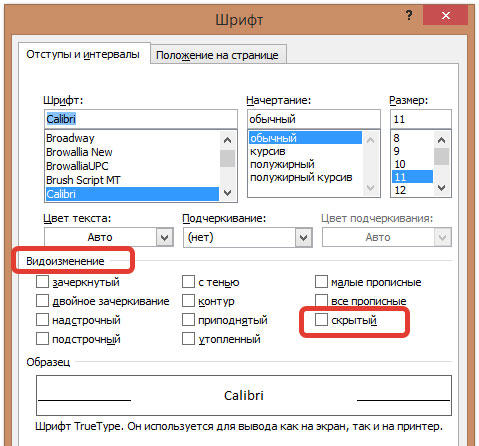
Как отобразить скрытый текст
Для того чтобы сделать знаки видимыми, нужно отменить скрытие:
- Выделите весь документ, нажав Ctrl + «A»;
- Кликните правой кнопкой мыши, чтобы вызвать контекстное меню;
- Выберите «Видоизменение» и снимите галочку с пункта «Скрытый»;
- Сохраните изменения.
Как найти скрытый текст и удалить личные данные
Если вы не уверены, что в медиафайле есть невидимые символы, вы можете проверить его. Это действие также нужно в том случае, если нужно подготовить документ к отправлению. Оно выполняется с помощью специального инспектора программы:
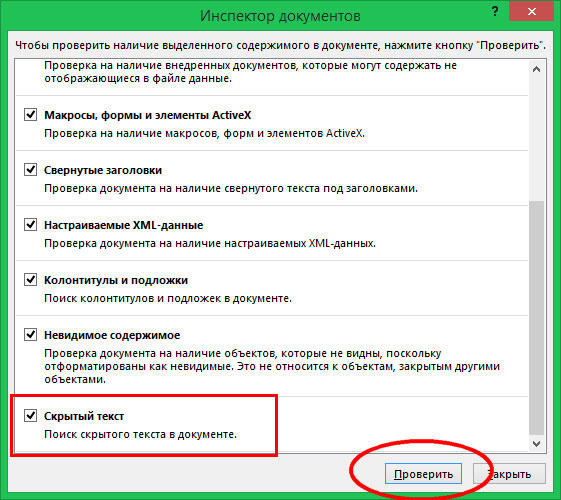
- Откройте необходимый медиафайл;
- Чтобы записать его копию (рекомендуется, так как восстановить элементы не всегда удаётся), кликните на «Сохранить как» и введите имя в соответствующее поле в окне;
- Выберите директорию и запишите его;
- В копии пройдите в «Файл» — «Подготовка» — «Проверить документ»;
- В окне «Инспектор» отметьте требуемые пункты — информацию, которую нужно исследовать;
- Кликните «Проверить»;
- Посмотрите итог в окне «Инспектор документов»;
- Удалите те значения, которые хотите безвозвратно скрыть от получателя при передаче (вы можете вернуть их до тех пор, пока текст открыт, а буфер отмены действий не заполнен новыми);
- Запишите копию и передайте её.
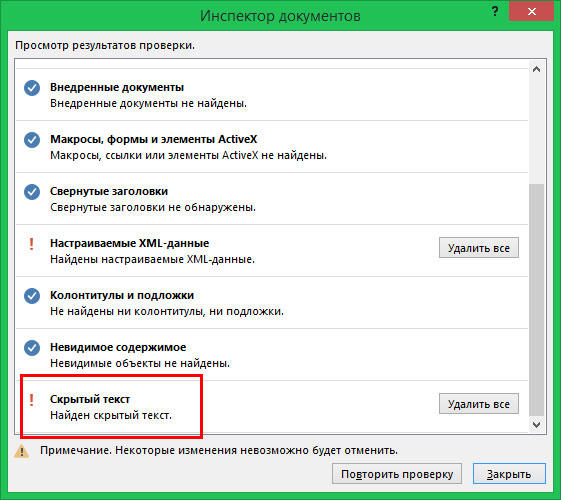
В Ворде вы можете работать не только с видимыми элементами, но и со скрытыми. К ним также относится информация, которую желательно удалять перед отправлением стороннему пользователю. Делайте это для того, чтобы не афишировать данные о сервере хранения, ручные заметки и прочие личные вещи.
Microsoft Word позволяет скрыть текст, чтобы можно было читать или распечатывать документ так, как будто фрагмента текста там нет.
Это может показаться бессмысленным - почему бы просто не удалить текст, если вы не хотите, чтобы кто-то его читал, но скрытый текст имеет несколько интересных применений.
Давайте посмотрим, что такое скрытый текст (а что нет), почему вам может понадобиться скрыть текст и как это сделать.
Что такое скрытый текст?
Word скрывает текст с помощью меток форматирования - так же, как вы форматировали бы текст жирным шрифтом или курсивом. Вместо удаления текста, Word применяет метку форматирования, которая означает «не отображать этот текст».
Поскольку скрытый текст - это просто стандартный текст с примененными отметками форматирования, любой, кто может редактировать документ, сможет найти скрытый текст и отобразить его.
Так что это не мера безопасности, и вы никогда не должны полагаться на скрытый текст, в надежде помешать определенному человеку прочитать что-то в вашем документе.
Если вы не хотите, чтобы кто-то прочитал то, что вы написали, либо полностью удалите текст, либо не отправляйте им документ.
Зачем делать скрытый текст?
Сокрытие текста имеет свое применение. Если вы хотите напечатать документ без какого-либо текста, вы можете сделать это с помощью скрытого текста (только убедитесь, что вы не включили опцию печати скрытого текста).
Другим из отличных вариантов использования документа со скрытым текстом, является, необходимость распечатать и раздать аудитории этот материал, но ваша копия документа содержала бы заметки только для вас.
Возможно сделать так, чтобы разные люди просматривали разные части документа - скрытый текст представляет простой способ показать только те части, которые нужны для просмотра.
Вы также можете скрыть изображения и другие встроенные объекты, что может сократить время и стоимость печати, а также сделать ваш документ более читабельным, если нужен просто чистый текст.
Примечание. Это можно сделать только в клиенте Word на вашем компьютере. Word Online и приложения Word для Android и iPhone (пока) не позволяют скрывать текст.Как скрыть текст?
Сокрытие текста это просто. Выделите текст, который хотите скрыть, переключитесь на вкладку «Главная» на ленте, а затем нажмите стрелку в правом нижнем углу группы «Шрифт».

Это открывает окно шрифта. Включите опцию «Скрытый», а затем нажмите кнопку «ОК».

Это все, что нужно сделать. Выбранный вами текст больше не отображается, как если бы вы удалили его из документа. Если все эти щелчки мышью слишком трудны для вас, есть также сочетание клавиш, чтобы скрыть текст - выделите текст и нажмите Ctrl + Shift + H.
Как скрыть объекты и изображения?
Что бы скрыть объекты, действуйте так же, как вы скрываете текст - выбрав их и отметив галочкой поле «Скрытые» на панели «Шрифт» (или используя Ctrl + Shift + H).
Этот метод работает только в том случае, если ваш объект использует опцию переноса текста по умолчанию «В соответствии с текстом», когда Word рассматривает объект как просто еще один фрагмент текста. Если у вашего объекта есть другой вариант переноса текста, но вы все еще хотите его скрыть, вам придется скрыть абзац, к которому привязан объект. Это скрывает привязанный объект одновременно.
Как посмотреть скрытый текст?
Чтобы показать текст, полностью повторите процесс в обратном направлении.
Выберите его и нажмите Ctrl + Shift + H или снимите флажок «Скрытый» на панели «Шрифт».
Но как выбрать скрытый текст, если вы его не видите? Поскольку скрытый текст - это просто обычный текст с нанесенными метками форматирования, необходимо отобразить все метки форматирования.
Чтобы отобразить все метки форматирования, нажмите «Главная»> «Показать / Скрыть».

Вы также можете нажать Ctrl + Shift + 8, если хотите. Здесь отображаются все непечатаемые символы вашего документа - такие как знаки абзаца, пробелы и символы табуляции.
Скрытый текст имеет пунктирную линию под собой, чтобы отличаться от обычного текста .

Если у вас много скрытого текста, и вы не хотите искать во всем документе, не проблема. Выделите весь текст в документе, нажав Ctrl + A, а затем используйте любой из тех же методов (Ctrl + Shift + H, или Главная ➔ отобразить все знаки), чтобы показать весь скрытый текст во всем документе (кроме верхних или нижних колонтитулов, которые придется делать отдельно).
Не забывайте, что вы можете скрывать / отображать текст только в клиенте Word, но не в Word Online. То же самое касается отображения меток форматирования, вы можете сделать это только в настольном приложении Word.
Как гарантированно удалить весь скрытый текст одновременно?
Если вы просто хотите быть уверенным, что любой скрытый текст будет удален, выберите Файл ➔ Поиск проблем ➔ Инспектор документов

Опция, которую вы ищете, находится прямо внизу и называется «Скрытый текст». Убедитесь, что все другие опции отключены (если вы не хотите использовать их одновременно), и нажмите кнопку «Проверить».

Если инспектор документов обнаружит какой-либо скрытый текст, он покажет вам кнопку «Удалить все». Нажмите, чтобы удалить весь скрытый текст в документе.

В последствии вы не сможете отменить это действие, поэтому убедитесь, что вы действительно хотите удалить весь скрытый текст, или сначала сохраните другую копию документа.
Это работает с общими документами?
Если вы используете OneDrive или SharePoint, вы можете поделиться своими документами с другими людьми.
Скрытый текст по-прежнему скрыт, когда люди, с которыми вы поделились им, просматривают документ в Word Online, поскольку Word Online не позволяет скрывать / отображать текст или увидеть отметки форматирования.
Они по-прежнему могут загрузить копию и просмотреть ее в приложении Word. Когда они это сделают, они могут нажать Главная ➔ Показать / Скрыть и увидеть скрытый текст.
Читайте также:


