Как скрыть папки в outlook
Примечание: Мы стараемся как можно оперативнее обеспечивать вас актуальными справочными материалами на вашем языке. Эта страница переведена автоматически, поэтому ее текст может содержать неточности и грамматические ошибки. Для нас важно, чтобы эта статья была вам полезна. Просим вас уделить пару секунд и сообщить, помогла ли она вам, с помощью кнопок внизу страницы. Для удобства также приводим ссылку на оригинал (на английском языке).
Параметры, задаваемые в этом окне, дают возможность выполнять следующие действия.
Полностью скройте область навигации, чтобы освободить место в окне Outlook.
Сверните область навигации, чтобы можно было открывать и закрывать панель, чтобы открыть доступ к папкам и различным представлениям.
Не заКрывайте область переходов, чтобы открыть список папок и другие области в ней.
Предполагаемое действие:
Включение и отключение области навигации
В Outlook 2010в меню вид в группе Макет нажмите кнопку область навигации.
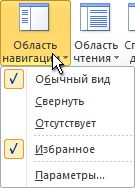
В Outlook 2007 в меню вид наведите указатель мыши на пункт область навигации, а затем выберите пункт Обычная или свернутая.
Выберите обычный, свернутыйили выключенный.
Свертывание и развертывание области навигации
Вы можете освободить место в окне Outlook, уменьшив область навигации. Изящный профиль области переходов делает более широкую область просмотра доступной в окне Outlook, но обеспечивает быстрый доступ к часто используемым папкам и файлам. Вы по-прежнему можете просматривать список папок в области списка папок, которая открывается из свернутой области навигации.
Есть несколько способов свертывания и развертывания области навигации. Выберите ту, которая лучше подходит для вашего рабочего стиля.
Чтобы свернуть развернутую область навигации, щелкните стрелку в верхнем углу. Чтобы развернуть свернутую область переходов, щелкните стрелку в верхней части экрана.
Эта стрелка также доступна в заголовке области навигации в других представлениях, например в папке "Контакты" и "Календарь".
На вкладке вид в группе Макет нажмите кнопку область навигации, а затем выберите пункт Обычная или свернутая .
НаВедите указатель мыши на край развернутой области навигации. Когда указатель превратится в , дважды щелкните его, чтобы свернуть. Повторите одно и то же действие над уменьшенной областью навигации, чтобы развернуть ее.
НаВедите указатель мыши на край развернутой области навигации. Когда указатель превратится в , перетаскивайте его ближе к краю, пока область навигации не будет свернута в свернутую версию. Перетащите границу минимизированной области навигации, чтобы развернуть ее еще раз.
Когда свернутая область навигации разворачивается, она выглядит так же, как и до свертывания.
Если вы выйдете из приложения Outlook, свернутого в область навигации, после перезапуска Outlook оно будет свернуто.
Открытие области "список папок" в свернутой области навигации
Если область навигации свернута, у вас есть более широкая область просмотра и рабочей области, доступная в окне Outlook, и вы сможете легко получить доступ к списку папок с помощью одного щелчка. Открытие только списка папок позволяет минимизировать область переходов во время работы, а не разворачивать область переходов каждый раз, когда вам нужно получить доступ к папке. Вы также можете выполнить быстрый поиск из списка папок.
В свернутой области навигации нажмите кнопку папки в области навигации .
В представлении списка папок перечислены все ваши папки, включая почтовую папку, папку календаря, папку контактов и так далее. Вы можете легко переключаться между этими различными типами папок Outlook в представлении списка папок в области навигации. В этой статье мы подробно покажем вам, как показать или скрыть представление списка папок в Outlook.
- Отображение или переключение в режим просмотра списка папок или других представлений с помощью горячих клавиш
- Показать или скрыть представление списка папок в Outlook
- Переместить значок просмотра списка папок в начало / верх области навигации для удобного переключения в Outlook
Отображение или переключение в режим просмотра списка папок или других представлений с помощью горячих клавиш
Фактически, вы можете быстро переключиться на просмотр списка папок или другие представления в Outlook с помощью следующих горячих клавиш:
Один щелчок, чтобы отобразить общее количество элементов во всех папках в области навигации в Outlook

Обычно Outlook показывает количество непрочитанных элементов в каждой папке в области навигации. Но, Kutools for Outlook's Все папки показывают общее количество элементов Функция может помочь вам показать общее количество элементов во всех папках одним щелчком мыши. Нажмите, чтобы получить 60-дневную бесплатную пробную версию без ограничений!
Показать или скрыть представление списка папок в Outlook

Вы можете отобразить или скрыть представление списка папок в Outlook следующим образом.
A. В Outlook 2013 или более поздних версиях для отображения списка папок щелкните значок в области навигации, затем выберите Папки из списка. Смотрите скриншот:
B. В Outlook 2010 и 2007 щелкните значок Список папок в области навигации.

Outlook 2013 или более поздние версии:

Outlook 2010 и 2007:

И теперь вид списка папок отображается, как показано ниже:

Чтобы скрыть представление списка папок, просто перейдите к другому представлению, например почта представление в области навигации.
Переместить значок просмотра списка папок в начало / верх области навигации для удобного переключения в Outlook
При запуске Outlook последнее представление, которое вы использовали перед закрытием Outlook, по умолчанию открывается автоматически. Тем не менее, вы также можете настроить параметры навигации и переместить значок представления списка папок в начало или верх области навигации для удобного перемещения. Пожалуйста, сделайте следующее:
Kutools для Outlook: Добавьте более 100 удобных инструментов для Outlook, которые можно попробовать бесплатно без ограничений в течение 60 дней. Читать далее Бесплатная пробная версия
1. Перейдите в нижнюю часть области навигации и щелкните многоточие. > Параметры навигации. Смотрите скриншот:

2. В диалоговом окне "Параметры навигации" (1) выберите Папки в Показывать в таком порядке список, (2) нажмите Переместить вверх кнопку несколько раз, чтобы переместить Папки наверх, и (3) нажмите OK кнопка. Смотрите скриншот:

3. Щелкните значок просмотра списка папок или нажмите Ctrl + 6 для отображения списка папок.
С этого момента значок представления списка папок перемещается в начало или верх области навигации. И представление списка папок открывается по умолчанию при запуске Outlook.
Демонстрация: отображение или скрытие представления списка папок в Outlook
Чаевые: В этом видео, Kutools вкладка добавлена Kutools для Outlook . Если вам это нужно, нажмите здесь получить 60-дневную бесплатную пробную версию без ограничений!
Папки по умолчанию
По умолчанию в учетной записи есть следующие папки:
Отсутствуют папки
Если вы не видите левой области папок, попробуйте сделать это.
Очистите кэш браузера. Узнайте, как это сделать для Microsoft Edge, Chrome, Firefox или Safari.
Закройте все вкладки и окна браузера.
Советы: При просмотре на небольшом экране может потребоваться выполнить следующее:
Разверните окно браузера или прокрутите влево, чтобы просмотреть список папок.

Разворачивайте область папок только при необходимости. Щелкните значок с тремя линиями в боковой панели слева, чтобы отобразить или скрыть папки.
Откройте параметры вида и установите флажок Скрыть область чтения, затем нажмите Сохранить. Это позволит увеличить место на экране для отображения папок.
Контекстное меню папок
Большую часть действий с папками можно выполнить с помощью контекстного меню, которое выводится при щелчке правой кнопкой мыши на папке.
Создать новую вложенную папку Используется для создания вложенной папки в папке, которую вы щелкнули правой кнопкой мыши.
Удалить все Перемещает все элементы в выбранной папке в "Удаленные".
Пометить все как прочитанные Помечает все элементы в выбранной папке как прочитанные.
Создание папки
Создание папки
В нижней части области слева выберите Создать папку. Возможно, вам потребуется прокрутить список папок вниз, чтобы увидеть "Новая папка".
Введите имя новой папки в поле и нажмите клавишу ВВОД.
При создании папки она добавляется в алфавитном порядке под папкой "Архив".
Создание вложенной папки
В области слева щелкните правой кнопкой мыши папку, в которую вы хотите добавить вложенную папку.
Выберите Создать вложенную папку.
Введите имя новой папки в поле и нажмите клавишу ВВОД.
Переименование папки
В области слева щелкните правой кнопкой мыши папку, которую вы хотите переименовать.
Выберите команду Переименовать.
Укажите имя папки и нажмите клавишу ВВОД.
Перемещение папки
Вы не можете изменить порядок папок в папке "Папки", а также переместить вложенные папки в основное меню "Папки". Вложенные папки должны всегда находиться внутри другой папки.
Вы можете переусортовать папки и другие элементы в списке "Избранное". Чтобы добавить папку в избранное, щелкните ее правой кнопкой мыши и выберите "Добавить в избранное".
Удаление папки
В области слева щелкните правой кнопкой мыши папку или подпапку, которую хотите удалить.
Выберите команду Удалить папку.
Папка "Удаленные"
Примечание: Чтобы увидеть содержимое удаленных папок, выберите стрелку рядом с элементом "Удаленные", чтобы развернуть папку.
Очистка папки "Удаленные" при выходе
Выберите Создать правило. Откроется диалоговое окно Создание правила.
Чтобы выбрать другие условия и действия, выберите Дополнительные параметры.
Есть дополнительные вопросы?
Примечание. Чтобы получить поддержку, сначала требуется выполнить вход. Если вам не удается войти в систему, перейдите на страницу Поддержка учетной записи.

Работа с папками в Microsoft Outlook.
Создание каталога в приложении
Создание папки в программе Microsoft Outlook можно назвать одним из самых простейших действий в работе с данным приложением. Если пользователь не знает, как создать архивную папку в Outlook 2010, он может обратить внимание на командную строку. Раздел меню «Файл» содержит команду «Создать», из ниспадающего списка останется только выбрать необходимую строку.
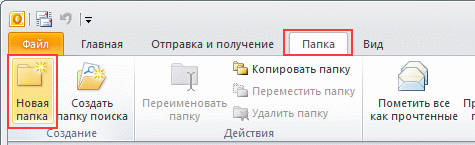
Созданное таким образом содержание нуждается в присвоении названия. «Имя» позволит переименовать объект должным образом.
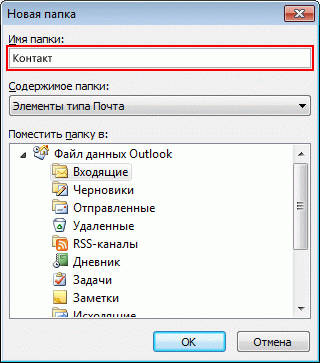
Юзер, знающий, как создать папку в Аутлуке, всегда обращает внимание на содержимое каталога, так как в нём нужно указать тип созданного. Команда «Поместить» поможет определиться с местоположением.
Копирование
С копированием в программе Microsoft Outlook поможет разобраться меню приложения, достаточно найти пункт «Перейти» и указать на строку «Список». Среди ниспадающих каталогов пользователю стоит указать на тот элемент, который необходимо дублировать. Затем следует поэтапно перейти от меню «Файл» к строке «Папка» и команде «Копировать». Здесь же будет указываться имя копируемого элемента. Затем останется только указать местоположение скопированного объекта.
Перемещение
Перемещение в приложении Microsoft Outlook осуществляет раздел «Список», посредством которого стоит выбрать интересующее, нуждающееся в дальнейшей смене местоположения. При переходе в меню «Файл» следует указать команду «Переместить», указав название перемещаемого элемента. При щелчке в нужном месте расположения появится каталог. Это же действие поможет сделать поэтапный переход посредством команды «Создать», позволяющей создавать новые каталоги, в которые после перемещаются выбранное.
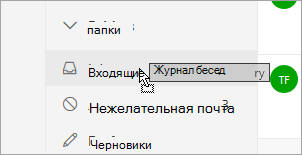
Следует помнить, что переместить нет возможности то, что отвечает за поиск, оно представляет собой виртуальные данные, хранящие представления элементов, которые помогают осуществить заданную функцию поиска.
Переименование
Чтобы понять, как в Outlook настроить папки, в частности переименовать определённый предмет, следует в списке всех каталогов выбрать то, что нуждается в смене названия. Посредством меню «Файл» и строки «Папка» нужно найти раздел с командой «Переименовать». «Имя» позволит указать требуемое название.
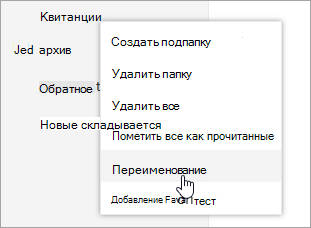
Удаление
Удалить папки в программе, как и с осуществлением прежних действий, поможет раздел «Список папок», содержащийся в меню «Перейти». Область переходов при щелчке мышкой предоставит возможность указать ту папку, которая больше не нужна пользователю. Дальнейшее действие заключается в нахождении в контекстном меню раздела «Удалить» с указанием названия. В момент удаления пропадает не только сам объект, но и всё его содержимое.
Перемещение элемента в другую папку
Как только элемент для перемещения будет выбран, следует обратиться к команде «Переместить в …». При этом следует указать название, куда впоследствии планируется переместить объект. Представленный список — это не что иное, как перечень названий объектов, в которых присутствуют перемещённые документы.
СОВЕТ. При отсутствии интересующей папки в отображённом списке следует перейти к строке «Переместить в …» и самостоятельно указать на объект.Скрытие
Раздел «Перейти» помогает работать со «Списком», именно в нём содержится перечень всего содержимого. Здесь же можно увидеть подкаталоги, чему способствует кнопка «+». Дальнейшее сворачивание и сокрытие данных осуществляет кнопка «–». При этом стоит помнить о нескольких особенностях приложения, в частности, область «Избранные» можно просмотреть только посредством раздела «Почта». Указанный объект невозможно переместить, скрыть, поменять его размер. Некоторые модификации, такие как удаление и добавление, доступны только по отношению к почтовым элементам, доступ к которым будет осуществляться посредством «Избранных объектов».
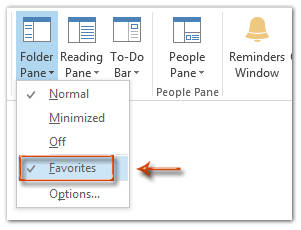
Пользователь должен знать, что раздел «Список» неперемещаем, доступно только изменение размера. При необходимости иметь доступ ко всем существующим каталогам раздел «Список» должна заменить большая кнопка (её можно расположить над строкой «Почта»). Такой же результат принесёт удаление кнопки «Почта», расположенной в разделе переходов.
Копирование макета
Макет представляет собой набор прав, правил и форм. Чтобы скопировать макет, следует посредством раздела «Перейти» обратиться к строке «Список», где необходимо указать на интересующий объект, нуждающийся в копировании. Раздел «Файл» поможет перейти от команды «Папка» к указанию «Копировать макет». Среди списка с ниспадающими предложениями выбираем строку «Копировать структуру имя в исходную имя». Здесь же нужно указать свойства, которые будут продублированы.
Определение размера
В Microsoft Outlook всё имеет свой размер, узнать можно не только о весе корневого элемента, но и размере каждого вложенного объекта. При активном использовании учётной записи Exchange размер помогут узнать автономные разделы (Локальные данные), что касается почты, придётся воспользоваться «Данными» на сервере. Те объекты, которые находятся на самом компьютере (расширение .ost), не дают полной информации, из-за чего папки на ПК на деле окажутся больше, чем те, которые определяются посредством почтового ящика. Каталоги поиска не имеют размера ввиду того, что являются виртуальными и имеют только представления элементов, отвечающие некоторым заданным параметрам.
Для того чтобы узнать размер, в области переходов следует посредством мыши указать интересующий объект, и в контекстном меню перейти от «Свойств» к строке «Размер папки». Определением размера любых элементов, исключая поисковые каталоги, занимается команда «Размеры папок».
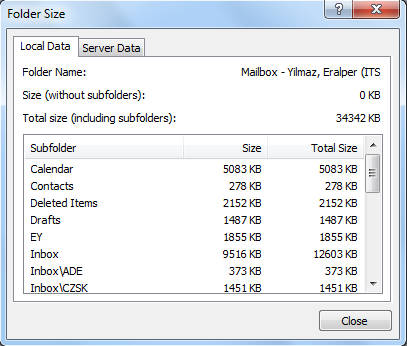
Автоматическая очистка папки «Удалённые»
Чтобы автоматически удалённые объекты исчезали с компьютера в данном приложении, посредством вкладки «Сервис» в меню приложения следует перейти к строке «Параметры» и разделу «Дополнительно». Эти действия помогут поставить флажок напротив команды «Очищать папку «Удалённые» в момент выхода из программы.
Отключение уведомления перед автоматической очисткой объекта «Удалённые»
Осуществить данную задачу помогут команды, расположенные в разделе «Сервис», посредством строки «Параметры» следует перейти к команде «Дополнительно». После того как откроются объекты, расположенные в этом месте, останется только убрать флажок, проставленный напротив указания относительно показа предупреждения об удалении.
Назначение домашней страницы
Когда нужно назначить домашнюю страницу, следует указать элемент, затем, вызвав мышью контекстное меню, найти команду «Свойства» и перейти к строке «Домашняя страница». «Адрес» должен содержать указатель на web-страничку, используемую в качестве домашней. Эту же операцию можно осуществить посредством кнопки «Обзор», определив интересующую страницу из ниспадающего перечня. Отображаться web-странице в момент щелчка по каталогу поможет размещение флажка около строки, отвечающей за её отображение по умолчанию.
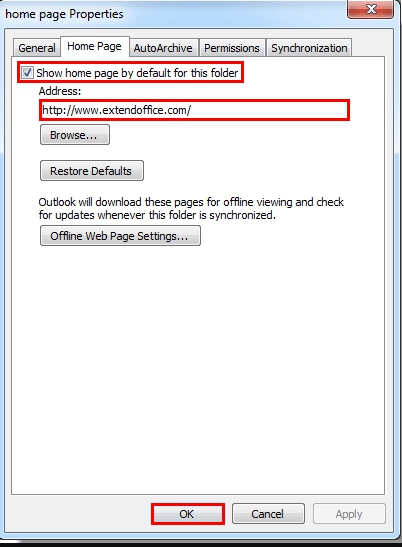
Заключение
Программа Microsoft Outlook — достаточно функциональное приложение, разобравшись с принципом её работы, пользователь сможет настроить под себя всё необходимое.
Читайте также:


