Как скрыть панель инструментов в фотошопе
Узнайте, как быстро сбросить панель инструментов Photoshop (панель «Инструменты») обратно к стандартному расположению инструментов и как вернуть инструменты Photoshop к настройкам по умолчанию на панели параметров, используя улучшенную команду « Сбросить все инструменты» в Photoshop CC.
Команда « Сбросить все инструменты» в Photoshop существует уже давно. В предыдущих версиях Photoshop при выборе «Сбросить все инструменты» все настройки инструмента на панели параметров вернутся к значениям по умолчанию. Это удалило все предыдущие, пользовательские настройки, которые использовались. Что бы Reset All Tools не сделал бы, тем не менее, это сбросить саму панель инструментов обратно к ее макету по умолчанию. Если вы хотите восстановить все инструменты по умолчанию, вам нужно будет пройти каждую точку на панели инструментов по одному и вручную выбрать инструмент по умолчанию.
В Photoshop CC нам больше не нужно это делать. Команда «Сбросить все инструменты» все еще возвращает инструменты к настройкам по умолчанию на панели параметров. Но теперь он также сбрасывает каждое место на панели инструментов обратно к своему основному инструменту по умолчанию.
Улучшенная команда «Сбросить все инструменты» была впервые добавлена в Photoshop CC 2014. Но поскольку она не привлекла большого внимания, многие пользователи Photoshop не знают об этом. Чтобы использовать его и следовать этому руководству, вам необходимо запустить Photoshop CC (Creative Cloud). Вы также должны убедиться, что ваша копия Photoshop CC обновлена.
Это урок 3 из 10 в нашей серии Изучение интерфейса Photoshop. Давайте начнем!
Панель инструментов Photoshop
В предыдущем уроке из этой серии мы узнали все о панели инструментов в Photoshop. Панель инструментов - это место, где Photoshop хранит все свои различные инструменты, от инструментов выбора до инструментов редактирования, инструментов ввода, инструментов формы, инструментов навигации и многого другого. На самом деле инструментов так много, что не все из них могут отображаться на панели инструментов одновременно. Многие инструменты Photoshop скрыты за другими инструментами.
Инструменты по умолчанию
Например, Photoshop включает в себя четыре основных инструмента геометрического выделения - инструмент «Прямоугольный шатер», инструмент «Эллиптический шатер», инструмент « Однорядный шатер» и инструмент «Шатер одного столбца» . Чтобы сэкономить место, все четыре из этих инструментов вложены в одно и то же место на панели инструментов. По умолчанию инструмент Rectangular Marquee Tool является видимым. Это инструмент по умолчанию для группы:

Панель инструментов, показывающая инструмент Прямоугольная область по умолчанию.
Скрытые инструменты
У большинства инструментов по умолчанию на Панели инструментов есть другие инструменты, скрытые за ними, вложенные в то же место. Чтобы просмотреть другие инструменты, либо нажмите и удерживайте, либо щелкните правой кнопкой мыши (Win) / Control-click (Mac) на значке инструмента по умолчанию. Появится всплывающее меню со списком других инструментов, скрывающихся за ним. Нажмите на название инструмента, чтобы выбрать его. Я выберу Elliptical Marquee Tool, просто чтобы выбрать что-то другое:

Используйте всплывающее меню, чтобы выбрать любой из скрытых инструментов.
Инструмент по умолчанию больше не отображается
Однако обратите внимание, что после выбора другого инструмента (в данном случае, инструмента Elliptical Marquee) панель инструментов больше не отображает инструмент по умолчанию в этой области. Вместо этого он отображает новый инструмент, который я выбрал. Это потому, что Photoshop всегда показывает последний инструмент, который был выбран, а это значит, что вы не всегда будете видеть инструмент по умолчанию. Чтобы выбрать инструмент по умолчанию (Rectangular Marquee Tool) на данный момент, мне нужно будет нажать и удерживать или щелкнуть правой кнопкой мыши (Win) / Control-click (Mac) на Elliptical Marquee Tool и затем выбрать инструмент Rectangular Marquee Tool из всплывающего меню:

Инструмент Elliptical Marquee заменил инструмент Rectangular Marquee Tool в качестве видимого инструмента в группе.
То же самое относится и к инструментам выделения в произвольной форме в Photoshop (инструмент Lasso, инструмент Polygonal Lasso и инструмент Magnetic Lasso). Инструмент Лассо - это инструмент по умолчанию для группы, поэтому этот инструмент мы видим изначально. Чтобы выбрать один из других инструментов в группе, нам нужно нажать и удерживать или щелкнуть правой кнопкой мыши (Win) / Control-click (Mac) на инструменте Lasso, а затем выбрать другой инструмент из всплывающего меню. Я выберу инструмент Polygonal Lasso Tool:

По умолчанию Полигональные и Магнитные Инструменты Лассо прячутся за Инструментом Лассо.
После выбора нового инструмента мы видим, что инструмент Polygonal Lasso Tool заменил стандартный инструмент Lasso в качестве видимого инструмента в этом месте. Опять же, это потому, что Photoshop всегда отображает последний инструмент, который был выбран. Фактически, теперь у нас есть две точки на панели инструментов, где теперь виден инструмент, отличный от основного, основного инструмента:

Многоугольный инструмент Лассо заменил стандартный инструмент Лассо на панели инструментов.
Выбор дополнительных инструментов
Мы не будем проходить каждую точку на Панели инструментов, но я быстро изменю еще несколько из них. Я щелкну правой кнопкой мыши (Win) / Control-click (Mac) в инструменте быстрого выбора и выберу инструмент Magic Wand из всплывающего меню:

Выбор Волшебной палочки из-за инструмента быстрого выбора.
Затем я щелкну правой кнопкой мыши (Win) / Control-click (Mac) в Crop Tool и выберу инструмент Perspective Crop, прячась за ним:

Выбор инструмента «Перспективный объект кадрирования» из-за стандартного инструмента «Кадрирование».
Наконец, я щелкну правой кнопкой мыши (Win) / Control-click (Mac) в инструменте «Пипетка» и выберу « Инструмент линейки» в Photoshop из всплывающего меню:

Выбор инструмента «Линейка» за инструментом «Пипетка».
После выбора этих других инструментов мы видим, что моя панель инструментов забита другими инструментами, отличными от настроек по умолчанию. Это не большая проблема, но она может привести к путанице во время изучения Photoshop (особенно если вы пытаетесь следовать учебным пособиям, в которых вас просят выбрать инструменты по умолчанию). Это также может быть неприятно, так как вы работаете:

Панель инструментов показывает несколько мест, где был заменен инструмент по умолчанию.
Как сбросить настройки панели инструментов и инструментов Photoshop
Шаг 1: выберите инструмент по умолчанию
К счастью, теперь у нас есть способ мгновенно вернуть панель инструментов Photoshop обратно к ее макету по умолчанию благодаря улучшенной команде «Сбросить все инструменты». Но прежде чем мы перезагрузим панель инструментов, нам нужно сделать один важный шаг. Чтобы это работало, нам сначала нужно выбрать место на панели инструментов, где инструмент по умолчанию все еще виден . В моем случае (и, скорее всего, в вашем тоже) место в самом верху панели инструментов по-прежнему показывает инструмент перемещения . Инструмент «Перемещение» является инструментом по умолчанию для его группы. Нажмите на Move Tool, чтобы выбрать его. Вы также можете выбрать инструмент «Перемещение», нажав клавишу V на клавиатуре. Обратите внимание, что сам инструмент Move не является тем, что здесь важно. Вы можете выбрать любой инструмент, если это инструмент по умолчанию для его группы:

Выбор инструмента «Перемещение» в верхней части панели инструментов.
Шаг 2. Выберите «Сбросить все инструменты» на панели параметров
Если на панели инструментов выбран инструмент по умолчанию, если вы посмотрите вверх на панели параметров в верхней части экрана, вы найдете опцию « Наборы инструментов» в крайнем левом углу. Опция «Наборы инструментов» не имеет собственной иконки. Вместо этого он отображает значок любого выбранного в данный момент инструмента. В моем случае это инструмент Move:

Параметр «Наборы инструментов» расположен слева от панели параметров.
Чтобы вернуть панель инструментов к макету по умолчанию, щелкните правой кнопкой мыши (Win) / удерживая нажатой клавишу « Control» (Mac) на значке «Наборы настроек инструмента». Затем выберите Сбросить все инструменты из меню:

Выбор команды «Сбросить все инструменты».
Шаг 3: Нажмите ОК
Чтобы подтвердить, что вы хотите сбросить настройки инструментов и панели инструментов, нажмите OK:

Нажмите OK, чтобы восстановить инструмент по умолчанию и настройки панели инструментов.
И точно так же моя панель инструментов вернулась к своему первоначальному макету со всеми видимыми по умолчанию инструментами. И если бы я выбрал какой-либо из инструментов, я бы увидел, что все его параметры на панели параметров были сброшены до значений по умолчанию:

Каждая точка была мгновенно возвращена к своему стандартному инструменту благодаря улучшенной команде «Сбросить все инструменты».
Куда пойти дальше .
И там у нас это есть! Улучшенная команда «Сбросить все инструменты» великолепна, но это не единственная функция, добавленная Adobe на панель инструментов. Начиная с CC 2015 панель инструментов Photoshop теперь полностью настраиваемая, что позволяет нам наконец создавать собственные макеты панели инструментов, которые лучше соответствуют нашей работе! На следующем уроке этой серии мы узнаем, как настроить панель инструментов в Photoshop!
Или посмотрите другие уроки этой главы:
- 01. Знакомство с интерфейсом Photoshop
- 02. Инструменты Photoshop и Панель инструментов verview
- 03. Как сбросить настройки инструментов и панели инструментов
- 04. Как настроить панель инструментов
- 05. Управление панелями в фотошопе
- 06. Работа с вкладками документов и плавающих окон
- 07. Как просматривать несколько изображений одновременно
- 08. 5 способов перемещения изображений между документами
- 09. Как использовать рабочие пространства
- 10. Режимы экрана и трюки интерфейса
Для получения дополнительных глав и для наших последних учебников, посетите наш раздел Основы Photoshop!
При запуске Photoshop панель «Инструменты» появляется в левой части экрана. Некоторые инструменты панели «Инструменты» имеют параметры, отображающиеся в контекстно-зависимых панелях параметров.
Можно развернуть некоторые инструменты, чтобы отобразить инструменты, скрытые под ними. Маленький треугольник в правом нижнем углу значка инструмента обозначает наличие скрытых инструментов.
Можно просмотреть информацию о любом инструменте, наведя на него курсор. Название инструмента отображается в подсказке под курсором.
Общий обзор других инструментов Photoshop см. в статье Галерея инструментов.
Выберите инструмент
- Щелкните инструмент на панели «Инструменты». Если в нижнем правом углу значка инструмента есть маленький треугольник, щелкните его мышью и удерживайте некоторое время, пока появятся скрытые инструменты. Затем щелкните нужный инструмент, чтобы выбрать его.
- Нажмите комбинацию клавиш, соответствующую инструменту. Комбинация клавиш, соответствующая инструменту, отображается в его подсказке. Например, можно выбрать инструмент «Перемещение», нажав клавишу V.
Нажатие и удерживание клавиатурных сокращений временно включает определенный инструмент. Когда вы отпускаете комбинацию клавиш, Photoshop снова включает инструмент, который использовался до временного переключения.

A. Tools panel B. Active tool C. Hidden tools D. Tool name E. Tool shortcut F. Hidden tool triangle
Переключение между скрытыми инструментами
По умолчанию необходимо по очереди перебирать скрытые инструменты, удерживая клавишу Shift и повторно нажимая сочетание клавиш для вызова инструмента
Чтобы перебирать инструменты, не удерживая клавишу «Shift», эту настройку можно выключить.
Выберите команду меню «Редактирование» > «Установки» > «Основные» (в Windows) или «Photoshop» > «Установки» > «Основные» (в Mac OS).Замена курсоров инструментов
Все курсоры по умолчанию имеют различные активные области, в которых начинает проявляться эффект от операции над изображением. Для большинства инструментов можно переключиться на использование точных курсоров в виде перекрестия вокруг активной области.
В большинстве случаев курсор инструмента выглядит так же, как значок этого инструмента; курсор становится виден при выборе инструмента. Указатель по умолчанию для инструментов выделения области имеет вид перекрестия ; для инструментов работы с текстом по умолчанию используется l-образный курсор ; а для инструментов рисования — значок размера кисти.
саман Photoshop это программа, которая для большинства не нуждается в какой-либо презентации. Это в основном связано с тем, что мы сталкиваемся с одним из тестов в секторе программного обеспечения, и что он также фокусируется на очень распространенной задаче, редактирование фотографий.
Это мощное приложение от софтверного гиганта, которое отвечает за размещение большого количества функций и возможностей, связанных с этой темой. Можно сказать, что благодаря этому решению мы можем обойтись без остальных подобных программ, если знаем, как получить от них максимальную отдачу. Но кое-что, что мы не должны забывать, это то, что это не бесплатная программа, как это происходит со многими другими, принадлежащими к той же работать среды . Возможно, именно в этом кроется одно из его самых больших недостатков.
Однако этот факт не стал камнем преткновения для того, чтобы программа стала одной из самых известных в мире. Кроме того, как могло быть иначе, его разработчик отвечал за его улучшение и адаптацию к текущим потребностям пользователей с течением времени. Это достигается с помощью обычных обновлений, которые время от времени отправляются. Несмотря на все это, есть определенные действия и элементы, которые можно считать недвижимыми.
Функции настройки интерфейса программы
Интерфейс, представленный приложением как таковой, служит наглядным примером всего этого. Хотя с годами он претерпел небольшие изменения и обновления , большая часть его структуры остается прежней. Фактически, мы могли бы сказать, что эта программа Adobe имеет очень характерный интерфейс, который многие другие со временем подражали. Таким образом, обычным пользователям приложения не пришлось привыкать к радикальным изменениям в своем рабочем столе в большинстве функций.
Как правило, в левой части этого интерфейса мы находим обычную вертикальную полосу с наиболее распространенными инструментами. В центральной части мы видим рабочий стол как таковой, куда мы помещаем изображения, с которыми собираемся работать. Кроме того, по умолчанию в верхней части рабочего стола мы увидим ряд меню, которые позволяют нам получить доступ ко многим функциональные возможности и особенности приложения .
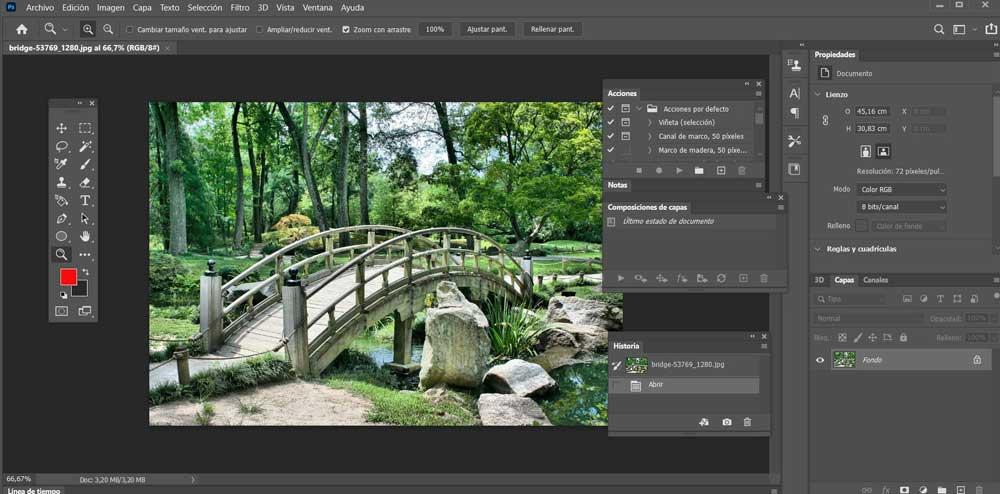
Чтобы завершить все это, мы должны добавить серию небольших окон или панелей, которые распределены по основному интерфейсу, чтобы мы могли взаимодействовать с ними. Многие из вас уже знают, что все упомянутые элементы можно настраивать. Это означает, что у нас будет возможность изначально просматривать инструменты на главной панели, такие как Панели которые мы используем больше всего или заинтересованы в каждом конкретном случае. Собственно, именно в них мы и будем помогать в тех же направлениях.
Настройте панели фоторедактора
В частности, мы имеем в виду возможность отображения или скрытия тех панелей, о которых мы говорили. Все это зависит от повседневного использования приложения. Мы должны помнить, что эти панели или маленькие окна, о которых мы говорим, являются фундаментальными элементами для редактирования и работы с нашими изображений . Вполне возможно, что те пользователи, что я скажу об этой программе на базовом уровне, окупятся с помощью инструментов, доступных на левой панели.
Тем не менее, тем, кто хочет немного глубже или глубже изучить функции, которые предлагает нам это мощное приложение, необходимо будет управлять этими панелями.
Перемещайте панели по верстаку
По умолчанию сам Photoshop показывает нам некоторые из них, расположенные в правой части основного интерфейса. Но со всем, и с этим, и в зависимости от наших обычаев или размер экрана что у нас есть, нам не нужно соглашаться на это размещение. Под этим мы подразумеваем, что верим в возможность разместить их там, где нам нужен интерфейс программы. Точно так же мы можем сложить их друг с другом, чтобы их расположение было более подходящим.
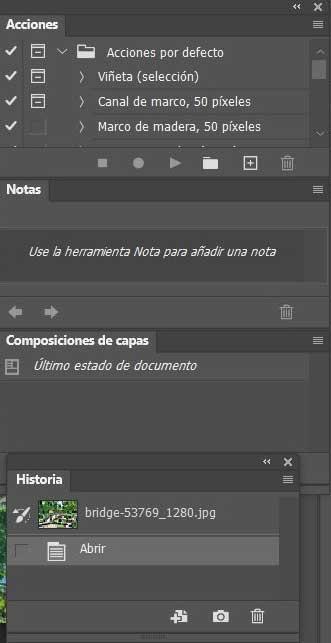
Для всего этого, что мы вам говорим, нам нужно только поместить указатель мыши в заголовок, расположенный в верхней части небольшого окна. Тогда нам просто нужно перетащить его на место рабочий стол что мы хотим. Эти панели можно разместить в верхней, нижней или левой части интерфейса Photoshop. Но в то же время, если мы наложим одну из этих панелей на другую, мы увидим, что появляется синяя линия, которая позволяет нам автоматически размещать их по вертикали.
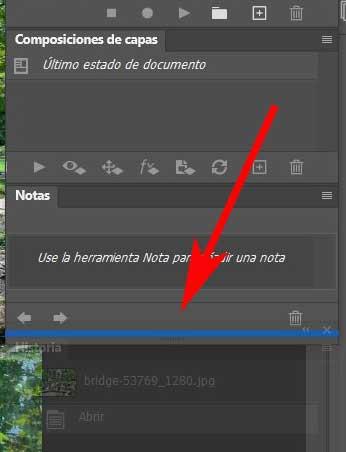
Отображение только необходимых функциональных окон
Прежде всего, мы можем очень четко обозначить эти маленькие окна которые мы упоминаем в этих строках, соответствуют некоторым из наиболее важных функций программы. Таким образом и в зависимости от потребностей, которые у нас есть в любое время, мы, вероятно, заинтересованы в просмотре одних или других панелей на экране. Как легко представить, это то, что программа Adobe позволяет нам выполнять простым способом.
Таким образом, у нас будет возможность иметь интерфейс пользователя и гораздо более персональный рабочий стол, адаптированный к нашим потребностям. В свою очередь, когда дело доходит до его повторной модификации, это то, что мы можем выполнить за считанные секунды. Это именно то, что мы собираемся показать вам в следующих строках. Вы уже знаете, что по умолчанию программа Adobe представляет нам серию видимых панелей. Они отображаются, как только приложение запускается как таковое. Но это то, что мы можем легко изменить с помощью меню, расположенного вверху.
Для всего этого, что мы вам говорим, нам нужно только нажать на меню под названием Window чтобы открыть раскрывающийся список со всеми доступными панелями. Сначала некоторые из них уже отмечены, и они точно соответствуют тем, которые мы имеем в виду в данный момент.
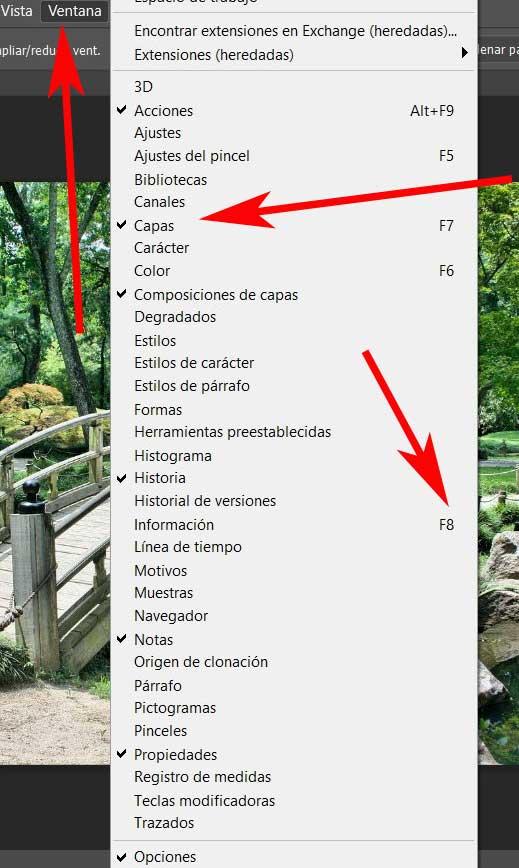
Следовательно, чтобы удалить их из рабочий стол Photoshop нам нужно только удалить эту отметку, щелкнув соответствующую запись. Таким же образом мы можем отметить определенные записи, соответствующие панелям, которые в данный момент деактивированы. Все это позволит нам держать в поле зрения или скрывать те, которые мы собираемся использовать в то время. Как вы понимаете, это позволяет нам иметь полностью персональный рабочий стол. Таким образом, в зависимости от потребностей каждого конкретного случая, у нас может быть подходящая рабочая среда, чтобы сделать ее максимально продуктивной.
На этом этапе интересно знать, что на некоторых из этих панелей в качестве ввода назначены сочетания клавиш. В частности, наиболее распространенные и распространенные, что позволит нам получить к ним доступ более прямым и быстрым способом.
Панель инструментов — область, которая содержит в себе все необходимые инструменты для работы в фоторедакторе, поддерживаемые вашей версией; находится по левую сторону от рабочего пространства.
На протяжении всей лекции мы рассмотрим основные функции инструментов версии CC'19, с учетом того, что в ней поддерживается несколько новых. Для удобства остановимся на каждой кнопке отдельно, делайте конспекты, а лучше откройте фотошоп и параллельно практикуйте полученные знания.
Включение и выключение панели

Настройка панели инструментов

Настроив панель инструментов, можно упорядочить инструменты в группе и воспользоваться другими функциями.
2. В диалоговом окне Настроить панель инструментов выполните одно или несколько из следующих действий.
а) Чтобы заново упорядочить панель инструментов, перетащите в нее нужные инструменты и (или) группы.
б) Переносите ненужные или неиспользуемые инструменты в раздел Дополнительные инструменты.
в) Чтобы перейти к дополнительным инструментам, нажмите и удерживайте кнопку с тремя точками внизу панели инструментов.
г) Чтобы сохранить пользовательскую панель инструментов, нажмите Сохранить набор.
д) Чтобы открыть сохраненную ранее пользовательскую панель инструментов, нажмите Загрузить набор.
е) Чтобы вернуться к панели инструментов по умолчанию, нажмите Восстановить настройки по умолчанию.
ж) Чтобы перенести все инструменты в раздел Дополнительные инструменты, нажмите Очистить инструменты.
з) Выберите виджеты, не относящиеся к инструментам, которые нужно показывать внизу панели инструментов или скрыть.

Разбор инструментов
Иструкция по статье
Основная информация будет располагаться именно в описании под фото карусели, текстом лишь прописаны какие-то мелкие моменты. По фотографии можно совершенно все понять, если читать и смотреть внимательно. Исключение — текст выше. Объясняем конструкцию:
Инструмент «Название» (горячая клавиша) + «Дополненяющие инструменты»;
Карусель с важным описанием про каждую функцию;
Второстепенная, но также важная информация.
Читайте также:


