Как скопировать текст из 1с
Т.к. часто возникают вопросы по программному созданию/копированию/обработке объектов 1С:Предприятие в режиме "Управляемые формы", то решил скомпоновать в данной публикации примеры решения таких задач, с комментариями по каждому действию. Поначалу кажется все достаточно запутанно, но если по шагам все разложить и немного вникнуть, то всё должно встать на свои места.
При переходе с "обычных форм" на "управляемые формы" нужно понимать, что теперь имеем клиент-серверной вариант работы программы.
А это означает что то что мы могли ранее программно напрямую изменять объекты в "обычных формах" и видеть на экране результат наших действий, то в "управляемых формах" объект на сервере и объект на клиенте (видимый пользователю) разделены. Так же частично разделены функции и процедуры которые можно выполнять на сервере и на клиенте. Так например на сервере выполняются в основном сложные вычисления и функции связанные с изменениями в базе данных, а на клиенте выполняются не сложные расчеты и функции юзабилити.
ПРИМЕРЫ:
Ниже я приведу пример как создавать/копировать/изменять документы. Данный пример досконально разобран и позволит понять клиент-серверную архитектуру работы и распространить эти знания на другие объекты 1С (справочники, отчеты. ).
Задача была такая: есть справочник номенклатуры, в которые заведены блюда (общепит). Каждое блюдо имеет свою калькуляцию (состав продуктов). Калькуляции хранятся в периодическом регистре сведений. В форме элемента размещен динамический список с калькуляциями, принадлежащими открытому блюду (это могла быть любая другая таблица данных). Необходимо было добавить две кнопки "Создать калькуляцию" (новую) и "Скопировать калькуляцию" (активную из списка).
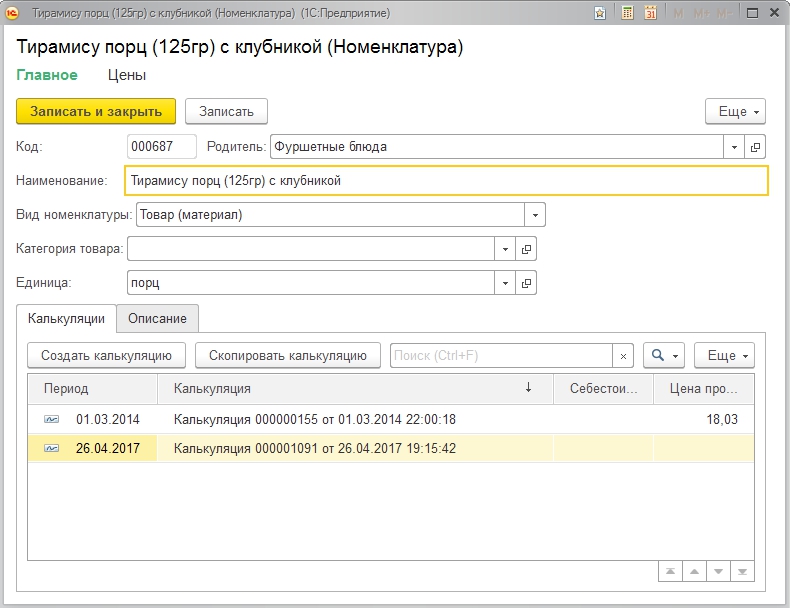
Для этого я создал соответствующие команды и разместил их на форме.
1. "Создать калькуляцию".
В данном варианте все просто: мы создаем на клиенте процедуру и все действия выполняем прямо на клиенте, т.к. ничего требующего вызова сервера не делаем. Создаем/получаем форму объекта, передаем в переменную ДанныеФормы Объект формы, выполняем элементарные действия с ДанныеФормы и открываем уже заполненную форму.
2. "Скопировать калькуляцию".
С данной операцией уже немного сложнее, часть процедур выполняется на клиенте, а часть на сервере.
Порядок действий таков: Мы на клиенте создаем форму нужного нам объекта и сразу открываем её (ОткрытьФорму. ). Далее как и ранее мы передаем в переменную ДанныеФормы Объект открытой формы.
Т.к. задача состоит в том чтобы скопировать уже существующий в базе документ (старую калькуляцию, которую выбрал пользователь в динамическом списке), то действия с данными ДБ можно производить только на сервере. Таким образом, мы получаем необходимые параметры из формы номенклатуры (в моем случае старую калькуляцию) и передаем через Структуру эти параметры в серверную процедуру без контекста вместе с переменной ДанныеФормы: СкопироватьОбъектДокументаНаСервере(ДанныеФормы, СтруктураДанных).
Уже на сервере мы с помощью функции ДанныеФормыВЗначение() преобразуем ДанныеФормы в привычный нам из "обычных форм" объект документа и работаем с ним с использованием серверных процедур. Копируем данные из другого документа, запускаем экспортные процедуры из модуля объекта, дозаполняем прочие реквизиты.
Функция ДанныеФормыВЗначение() требует указания соответствия (типа получаемого объекта): Тип("ДокументОбъект.Калькуляция").
Далее процедурой ЗначениеВДанныеФормы(Док, ДанныеФормы) выполняем обратную операцию: преобразуем объект Документ в переменную ДанныеФормы - понятную для "клиента".
При этом измененные на сервере ДанныеФормы сами не попадут в нашу созданную и открыую в самом начале форму, поэтому мы выполняем процедуру КопироватьДанныеФормы(ДанныеФормы, Форма.Объект) - тем самым запихаем изменения в видимую для пользователя форму документа Калькуляция (обновим в ней данные) .
Выше приведённые примеры решения задач, не являются единственными и в каждом индивидуальном случае могут быть оптимизированы или решены иным способом.
Думаю, начинающим познавать клиент-серверную архитектуру 1С пригодится данная статья )
Выгрузка данных из 1С в Excel - задача, которая встречается довольно часто, но, к сожалению, не все пользователи знают как ее правильно решить.
Хорошая новость заключается в том, что сделать это очень просто, буквально в 2 клика мышкой.
Выгрузка данных из отчетов 1С в Excel
Для начала откроем отчет. Любой. В нашем примере мы рассмотрим два отчета: один из УНФ, другой из УТ.
✅ Способ №1 (Подходит для всех конфигураций)
Нажмите на клавиатуре Ctrl+S. Самый универсальный способ.
✅ Способ №2 (Конфигурации на управляемых формах)
Нажать на иконку с дискетой в правом верхнем углу
✅ Способ №3 (Конфигурации на обычных формах)
Нажать файл, затем "сохранить" или "сохранить как". Или нажать на на иконку с дискетой.
✅ Способ №4 (Сохранение данных по нажатию кнопки из формы отчета)
Во многих типовых конфигурациях на форму отчета выведены кнопки, при нажатии на которые, можно сохранить данные.
Вне зависимости от способа, которым вы воспользуетесь, откроется окно сохранения файла.
В этом окне нужно указать адрес папки, в которую вы хотите сохранить файл:
Затем необходимо указать имя файла:
Обязательно указываем тип файла (выбираем старый или новый формат Excel).
Кстати, не обязательно выбирать именно Excel, если вам нужно сохранить данные в Word или PDF - просто выберите интересующий вас формат в списке.
После этого нажимаем на кнопку "Сохранить":
Файл с данными из отчета в формате Excel появится в указанной вами папке :)
Сохранение данных из списков и табличных частей в Excel
Еще одна полезная фишка, о которой стоит рассказать.
А вы знали, что практически любой список или табличную часть документа из 1С можно запросто сохранить в Excel? Теперь знаете.
Управляемые формы
Для примера откроем список заказов клиентов в УНФ:
Перед тем, как вывести его на печать, возможно? вы захотите установить период, а также нужные вам отборы.
Проблема была выявлена в инфраструктуре, где платформа 1С:Предприятие 8.3 опубликована на терминальном Windows Server 2016, а клиентами служат ПК с Windows 10 и Excel в составе пакета Microsoft Office 365. Обновления для ПП устанавливались достаточно своевременно.
В процессе поиска решения были рассмотрены следующие варианты:
- замена значений в Excel через сочетание Ctrl+H;
- сохранение всего табличного документа 1С как файл формата Excel и последующая работа со значениями в рамках ПП Microsoft
- применить условное оформление к ячейкам
3) от Excel-еводов:
- написать макрос, который бы сам выполнял команду Ctrl+H
- редактирование региональных стандартов ОС
Перечисленные тут способы не позволили решить проблему достаточно качественно. Однако, последний вариант натолкнул на мысль попробовать изменить региональные установки самой информационной базы 1С. Для этого потребуется монопольно запустить режим "1С:Конфигуратор", где в подменю "Администрирование" выбрать пункт "Региональные установки информационной базы", в открывшейся форме убрать "галку" с флага "Использовать региональные установки текущего сеанса", что позволит установить пробел в поле "Разделитель групп". Да, вот так просто, не выбирая предложенных значений, нажимаем пробел, а затем применяем настройки нажатием кнопки "ОК".
Очевидно, что данный способ может позволить быстро решить проблему даже не техническому специалисту при наличии соответствующего доступа.
P.S. Данная настройка повлияет на формат чисел не только при копировании в Excel! Например, при выгрузке числовых значений в txt файл, пробел будет так же добавлен как разделитель разрядов. Это может нарушить работу со сторонними сервисами, если те "не умеют" воспринимать такой символ разделения. Я столкнулся с подобной ситуацией при загрузке файла зарплатного проекта в клиент одного из банков. Решение данной проблемы я нашел в банальном применений функции СтрЗаменить() для числовых значений.
Специальные предложения







Sub ПреобразоватьВТекст()
Dim sTempValue As String
Dim c As Range
On Error Resume Next
For Each c In ActiveWindow.Selection
sTempValue = Str(c.Value)
c.NumberFormat = "@"
c = Trim(sTempValue)
Next
On Error GoTo 0
1) открыть Ексель
2) открыть меню Вид, справа видим подменю "Макросы"
3) для того чтобы наш макрос был доступен всегда (при любой открытой книге), необходимо вставить его в Личную книгу макросов.
по умолчанию ее нет, надо создать. Как это делается?
в подменю "Макросы" нажимаем "запись макроса", в появившейся форме выбираем "сохранить в" = "личная книга макросов".
нажимаем ОК. началась запись, щелкни пару раз где-нибудь на листе открытой в данной момент книги.
Для того чтобы остановить запись в левом нижнем углу интерфейса Екселя нажми на белый квадратик (справа от слова "Готово"). Запись прекратилась и у нас в Личной книге макросов записался макрос-пустышка скорее всего с названием "Макрос1".
4) Теперь нажимаем ALT+F11 и попадаем в среду разработки. Находим нашу Личную книгу макросов (VBAProject (PERSONAL.XLSB)), в дереве элементов в папке Modules находим Module1, дважды по нему щелкаем, удаляем наш макрос-пустышку и вместо него вставляем следующее
здесь же в редакторе нажимаем на кнопку Сохранить.
Теперь т.к. в нашей личной книге макросов есть хоть один макрос, эта личная книга будет всегда автоматом (в фоне) открываться и наш макрос всегда будет доступен.
Чтобы его вызвать предварительно выделяем в любой открытой книге диапазон ячеек, который нужно преобразовать в текст, нажимаем ALT+F8, выбираем наш макрос и жмем ОК.
После манипуляции с файлом необходимо его закрыть. В противном случае он останется захваченным в системе, и мы не сможем его использовать в других приложениях.
Клиент-Серверный вариант в управляемых формах.
1. Считываем данные из файла в массив из структур и затем этот массив передаем на сервер для дальнейших манипуляций с данными.
2-ой способ - это передать файл Excel на сервер через хранилище данных и далее работать с ним уже на сервере.
Очень часто приходится работать с очень большими файлами Excel, и его обработка путем перебора строк занимает огромное количество времени.
В таких случаех удобно в одно действие загрузить всю таблицу в массив и в потом работать уже непосредственно с массивом.
На выходе получаем двумерный массив, который содержит все данные указанного листа Excel
Полезные функции при работе с Excel:
| Устанавливает видимость Excel при работе |
| Добавление новой книги в файл Excel |
| Сохранение книги Excel |
| Добавление нового листа к книге |
| Переименование листа |
| Изменение маштаба листа |
| Изменение ориентации листа |
| Отступы листа |
| Обращение к ячейки чтение/запись |
| Обращение к области ячеек |
| Очень часто при чтении или записи значений в Excel ставятся лишние пробелы в числе, например, вместо 1502 он читает как 1 502 и в дальнейшем это значение не приводится к числу. Эту проблему можно решить заменой. |
| Объединение ячеек |
| Работа с именованными ячейками в Excel |
| Удаление ячейки |
| Удаление области ячеек |
| Обращение к строке |
| Изменение ширины колонки |
| Обращение к колонке |
| Удаление Строки |
| Фон ячейки / области / Строки / |
| Функция переводит цвет из формата RGB в формат Excel |
| Управление шрифтом в ячейки/строке/области |
| Р азрешает переносить по словам в ячейке |
| Управление рамкой ячейки |
| Устанавливаем формат ячейки |
| Формула в ячейки |
| Формула в ячейки |
| Формула в ячейки |
| Формула в ячейки |
| Функция для получения ширины колонки Excel Спасибо пользователю goodwill |
| Разрешить перенос слов в ячейке Спасибо пользователю roofless |
| Группировки данных на листе Спасибо пользователю dr-wit, ignor |
При работе с Excel мы оперируем столбцами как числом (Например, 1 столбец), а у Excel адресация столбцов производится с помощью символов. И когда нам нужно отредактировать формулу, то нам нужно номер столбца преобразовать в символ. В таких случаях вам пригодится эта функция.
2. Работа с Excel через ТабличныйДокумент 1С
С помощью данного метода можно и загружать из Excel и выгружать в Excel. Но на мой взгляд этот метод идепально подходит когда вам необходимо посто сохранить информацию в Excel без дальнейшей манипуляции.
Итак, приступим: загрузка из Excel:
1. Загружаем файл Excel в табличный документ
2. Производим манипуляции уже с ТабличнымДокументом
Давайте теперь разберем сохранение в Excel с помощью данного метода:
Тут все очень просто сначала мы формируем обычный Табличный документ и затем записываем его в Excel
2. Работа с Excel ADODB
Выражаю особую благодарность коллеги Fragster за хороший комментарий
Данный метод позволяет работать с Excel через ODBC и имеет ряд преимуществ:
- Не требует установки самой Excel, необходима лишь установить ODBC. Но как правило он уже установлен. Это особенность позволяет работать на стороне сервера без дополнительных установок Excel.
- Позволяет работать с таблицой Excel как с БД и строить к ней запросы на T-SQL. Таким образом мы можем делать отборы еще на этапе чтения данных и другие преимущества что дает Т-SQL. Что на мой взгляд огромный плюс.
Подключение к ADO
Отключение от ADO
Выполнение запроса
Пример запроса:
Запись в Excel тоже производится в виде запроса:
Хочу отметить что наименование полей производится по первой строке в таблице

ADODB предоставляет ряд объектов, с которыми мы работаем
ADODB.Recordset
В файле продемонстрированны оба варианта работы с запросами.
На этом пока все. По возможности буду дополнять статью :)
В архиве находится обработка, которая демонстрирует все описанные и другие возможности при работе с Excel.
Читайте также:


