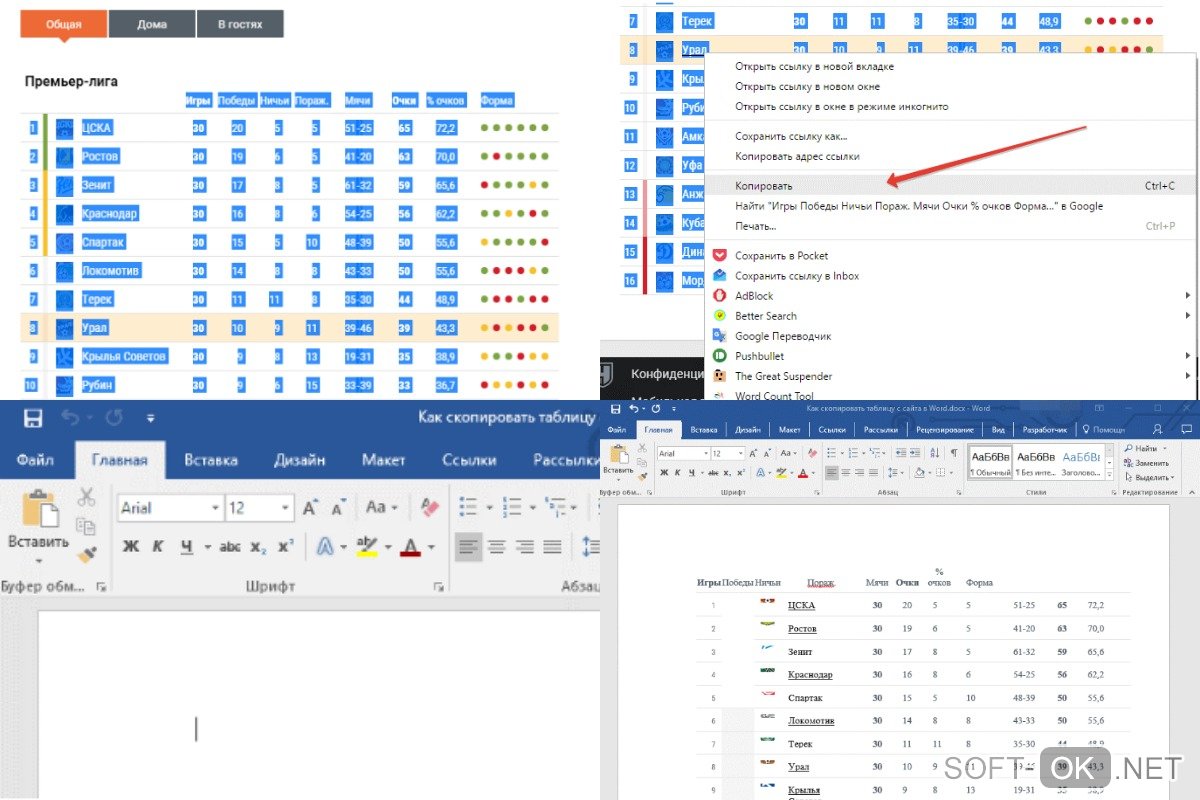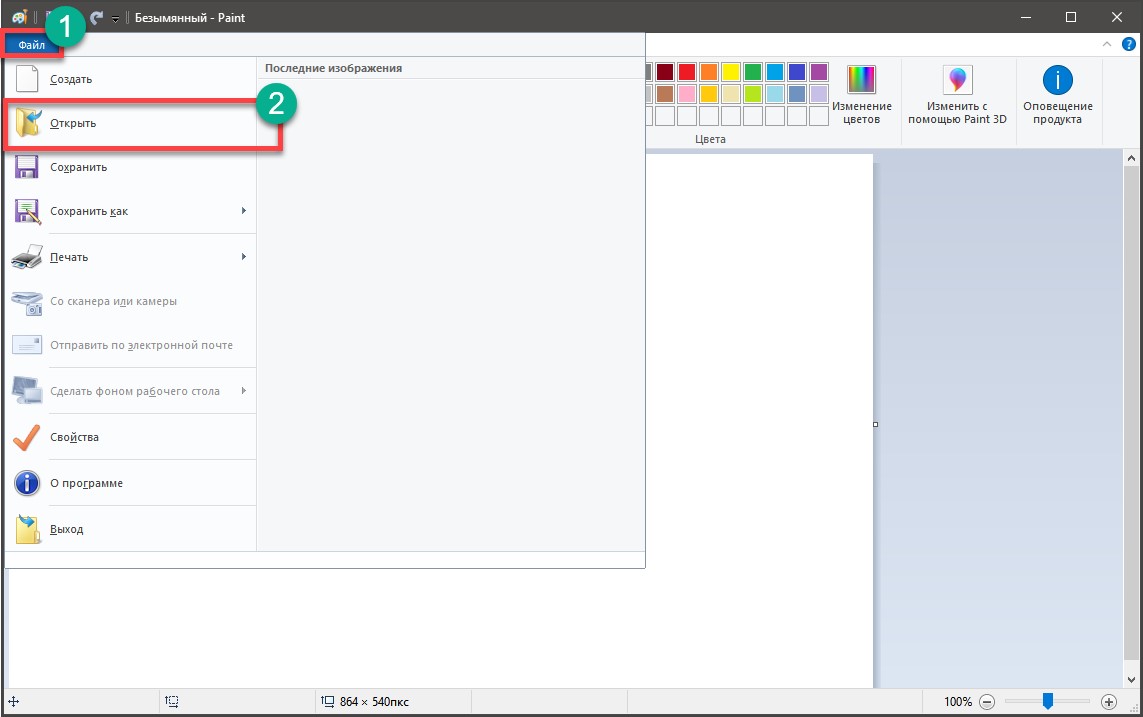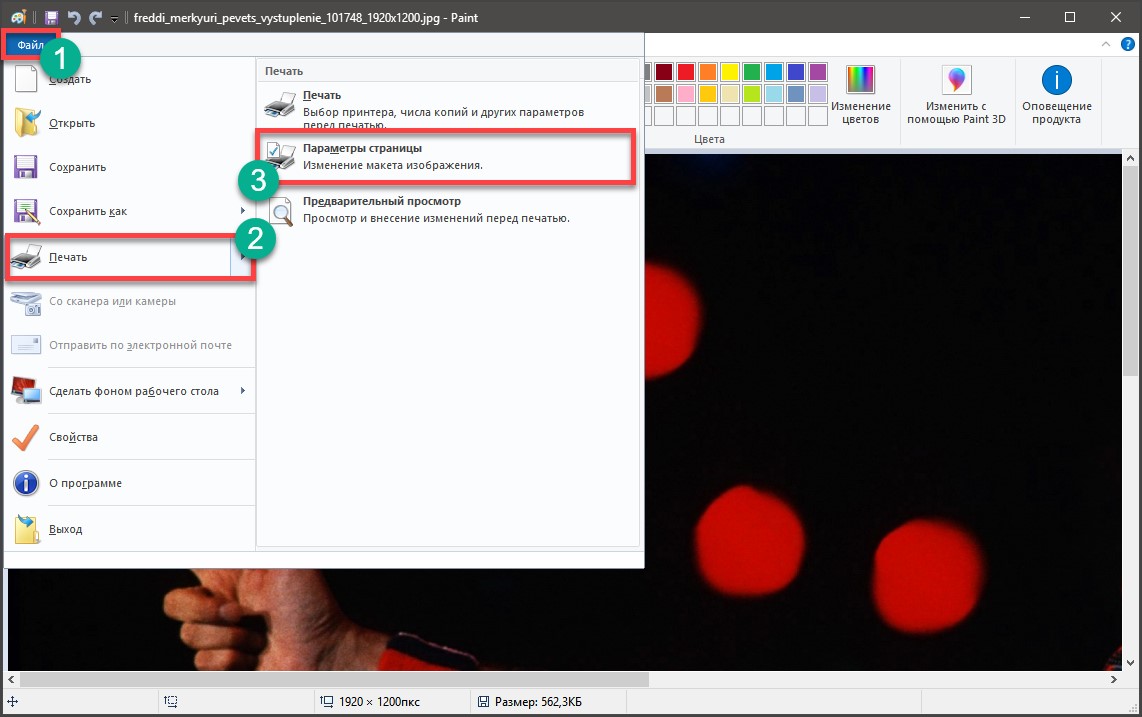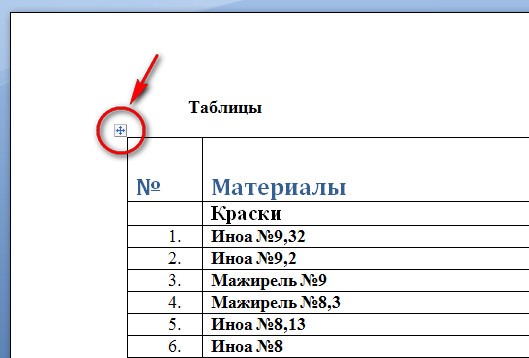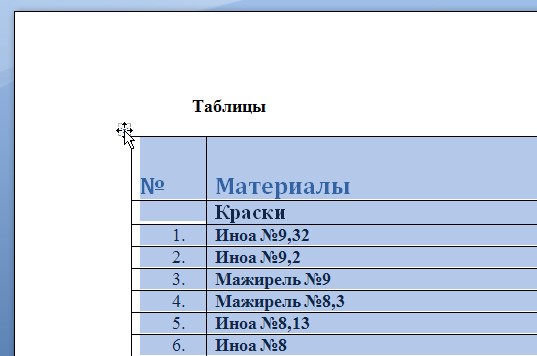Как скопировать таблицу из интернета в ворд без изменений

Множество пользователей желают узнать, как можно быстро и легко скопировать таблицу в ворде без искажения, что нередко происходит при перемещении объекта с другой страницы.
Пора рассмотреть стандартный способ действий.
Содержание:
Универсальный способ копирования
Таблицы, которые попадаются на различных интернет источниках, могут иметь визуальные отличия, а также и иную структуру. Поэтому, при переносе таблицы путем копирования в Word могут происходить смещения в данных, из-за чего нередко происходит искажение информации.
Однако, когда имеется основная часть таблицы с заполненными данными, которые разбросаны по определенным ячейкам и строкам, можно поработать над внешним видом и скорректировать ее для нормальной демонстрации. Однако предварительно ее необходимо вставить в документ Ворд.
Стоит отметить, что процесс не предполагает ничего сложного, поэтому с ним смогут разобраться даже пользователи с небольшим опытом работы с программами офиса.
Инструкция требует выполнения всего нескольких шагов:

Шаг 1. Наводим мышку на таблицу. В верхней части слева должен появиться значок с квадратиком и маленьким крестиком:

Шаг 2. Кликаем на значок, чтобы выделить все содержимое таблицы.
Далее остается следовать стандартной процедуре с использованием комбинации «Ctrl+C». Если потребуется вырезать содержимое – зажимаем «Ctrl+X». Затем выбираем место, куда нужно поместить скопированную информацию и нажимаем «Ctrl+V».
Все! Давайте теперь рассмотрим другую ситуацию.
Как вставить таблицу с другого сайта
Многие пользователи используют MS Word, благодаря многофункциональности несмотря на то, что по сравнению с Excel здесь возможностей меньше, но копирование и вставка таблиц с других сайтов вполне реальна. Чтобы вставить таблицу без изменений с другого ресурса, достаточно следовать простой инструкции:

Шаг 1. Заходим на первоисточник и копируем нужную таблицу. Рекомендуется производить выделение с первой ячейки, расположенной слева, а в конце курсор должен оказаться на противоположной стороне.

Шаг 2. Копируем ранее выделенную таблицу. Можно использовать стандартную комбинацию «Ctrl+C», либо при помощи правой кнопки мыши.

Шаг 3. Открываем пустой документ Word и вставляет скопированную информацию, обозначая курсором место, где должно быть ее расположение.

Шаг 4. Зажимаем комбинацию «Ctrl+V», либо подпункт вставить из контекстного меню.
Шаг 5. Как результат, получение таблицы практически в идентичном виде.
Внимание: в некоторых ситуация первые строчки в таблице смещаются. Как правило это объясняется особенностями вставки в виде отдельного элемента.
Также нужно учитывать:
Иногда в таблице могут присутствовать элементы, которые не могут транслироваться в Ворд. Тогда они не будут перенесены в новый документ.
Давайте перейдем к еще одной распространенной ситуации.
Копирование таблицы с одного документа в другой
Существует два способа, которыми можно воспользоваться при копировании таблицы в документах Ворд и последующего переноса без изменений.
Первый подразумеваем прямое копирование с последующей вставкой в новый документ. В случае простого копирования и вставки, вместе одной, появится две идентичные таблицы. Если использовать функцию вырезки, то она будет отправлена в буфер обмена, но при этом исчезнет с экрана.
Как только будет задана команда вставки, таблица снова появится в нужно месте для пользователя.
Второй способ предполагает перемещение при помощи маркера. Достаточно только потянуть за значок и перенести ее на другую страницу. Это даже более быстрый метод, чем первый. Таблица будет перетянута без изменения структуры или содержимого.
Изменение внешнего вида таблицы
Разбирая предыдущий пример, можно отметить сложную структуру скопированной таблицы. Поскольку кроме обычного текста присутствуют дополнительные обозначения, цифры. Визуально отсутствуют любые разделители. Однако большинство таблиц оформляются намного проще и после копирования с ними можно продолжать работать в ворде.
Выравнивание размеров
Чтобы привести таблицу в нормальный вид, первоначально требуется скорректировать ее размеры.

Кликаем на правый верхний угол для отображения рабочей области, а затем вытягиваем маркер внизу справа.
Кроме того, всегда можно переместить таблицу в любое место документа, если возникла такая необходимость.

Снова кликаем по значку со стрелочками внутри квадрата. Он всегда располагается слева. Нужно потянуть в актуальном направлении.
Отображение границ таблицы
Как и выше представленном примере в некоторых таблицах могут быть скрыты дополнительные строки, ячейки. Чтобы организовать для себя максимально удобный порядок, предварительно стоит включить их отображение.

Шаг 1. Производим выделение таблицы, кликая по кнопке с плюсиком справа в верхней части.

Шаг 2. Переходим в главное меню, открываем группу Абзаца, переходим к определению границ и выбираем подпункт «все границы».

Шаг 3. Если ранее границы были скрыты, то они отчетливо появляются, как показано на следующем изображении. Далее будет намного проще совместить по размерам шапку и основное «тело» таблицы.
Если возникнет необходимость, то предварительно можно снова скрыть границы. Избавиться от скрытых границ стоит предварительно отформатировать шапку.
Есть еще момент о котором стоит знать.
Выравнивание шапки
Чтобы привести шапку в порядок, потребуется работать в ручном режиме. Для начала потребуется убрать весь текст из одной ячейки и переместить его в соседнюю или другую. Если какой-либо столбец не поддался копированию, его можно просто ликвидировать.

Кликаем на пустой столбец правой кнопкой, в верхней части нажимаем на кнопку удалить и выбираем удаление всего столбца:
Разглядывая приведенный пример, можно заметить, что в таблице присутствует два пустых столбца, однако в одном из них в шапке есть текст. Но по факту он должен находиться совершенно в другом месте.

Чтобы восстановить структуру, понадобится выравнивать шапку. Если количество ячеек в таблице и шапке совпадает, то достаточно просто скопировать информацию из одной ячейки и вставить ее в другую. Далее по аналогии проводим действия с остальными ячейками.
Внимание: чтобы не допустить ошибок в копировании, для этой цели рекомендуется использовать мышку. Также важно не выделять саму ячейку, нужен только сам текст. Чтобы вырезать текст из ячейки, используем хорошо знакомую комбинацию «Ctrl+X». Далее переходим к ячейке, в которую нужно вставить информацию и нажимаем «Ctrl+V».
Иногда текст не получается преобразовать в ячейках, поэтому таблицу можно превратить в простой набор текста. Но это не самый удобный вариант. Куда проще создать обыкновенную таблицу с такими же параметрами.
Давайте сравним

Сравниваем, до того, как была отредактирована шапка и соединена с основной таблицей, она имела следующий вид.
Как можно увидеть, разница в количестве столбцах все еще присутствует, поэтому сделать объединение не получится.
Тогда выполняем следующие действия:

Шаг 1. В первой таблице ликвидируем ячейку «форма».

Шаг 2. Добавляем дополнительную ячейку, в которой прописываем знак № и располагаем ее в самом начале и вставляем еще одну с названием «команды», которой нет в шапке.

Шаг 3. Ликвидируем столбец с некорректными символами.
Шаг 4.Все действия перед объединением выполнены и можно переходить к основным действиям.
Шаг 5.Процесс завершен, и таблица предстала перед пользователем в презентабельном виде.
Большинство таблиц все же имеют структуру намного проще, поэтому не вызывают сложностей, которые были разобраны выше. Чаще всего все знаки копируются без проблем, из-за чего сдвигов в информации не появляется, как и искажения данных.
При перемещении таблицы с одного документа Ворд в другой, или при ее переносе с другого сайта, границы и параметры таблицы часто искажаются, или копирование не происходит вовсе. Решить проблему помогут несколько простых способов копирования.
- Как скопировать таблицу в Ворд
- Перемещение
- Копирование
Как скопировать таблицу в Ворд
Существует несколько действенных и простых способов копирования таблиц в документах Ворд. Ее можно переместить или просто скопировать и вставить в нужное место нового документа. Рассмотрим каждый из способов более детально.
Перемещение
Если копирование осуществляется в рамках одного документа, совсем не обязательно дублировать таблицу. Встроенные средства Ворд позволяют быстро переместить часть документа в нужное место.
![]()
Для этого необходимо:
- Перейти в режим разметки документа и навести указатель мышки на таблицу.
- Должен появится маркер перемещения. Он выглядит, как небольшой квадрат со крестообразно расположенными стрелочками.
- Указатель мышки удерживают на маркере таблицы, пока он не примет вид крестообразной стрелки.
- После щелчка по маркеру таблица начнет двигаться, и ее можно будет переместить на новое место.
Копирование
Бывает и так, что таблицу необходимо перемещать не в рамках одного документа, а скопировать ее в другой. В данном случае можно воспользоваться стандартным копированием (таблица останется на месте в исходном документе) или вырезать ее и вставить в новое место.
![]()
Пошаговая инструкция такая:
- В режиме разметки наводят мышку на таблицу, пока не отобразится маркер ее перемещения.
- Кликают на маркер, чтобы выделить таблицу.
- Далее для копирования нажимают на комбинацию клавиш CTRL+C, а чтобы вырезать ее — CTRL+Х.
- Курсор помещают в место, где должна быть расположена таблица, а нажимают сочетание клавиш CTRL+V, чтобы вставить ее на новое место.
Как вставить таблицу с другого сайта
Если нужная таблица расположена на другом сайте, вставить ее в документ можно стандартными средствами Ворд, причем в готовом документе сохранятся все установленные параметры.
![]()
Скопировать ее поможет пошаговая инструкция:
- В первую очередь таблицу копируют в первоисходнике. Для этого таблицу выделяют с первой ячейки слева. В итоге курсор должен оказать на правой нижней стороне.
- Кликают по выделенной таблице правой кнопкой мыши, и выбирают пункт «Копировать». Также можно использовать стандартную комбинацию CTRL+C.
- Далее открывают пустой документ Ворд, обозначают курсором место расположения таблицы и вставляют ее кликом мышки или комбинацией клавиш CTRL+V.
Как правило, таблица копируется в неизменном виде. Но, если ее параметры немного изменились, пользователь сможет отредактировать их, используя встроенные средства текстового редактора.
Изменение параметров таблицы
Если внешний вид таблицы после вставки в текстовый документ изменился, его можно откорректировать внутренними средствами текстового редактора.
В первую очередь нужно изменить размеры таблицы. Для этого кликают на правый верхний угол для отображения рабочей области, а затем растягивают таблицу до нужного размера. Также таблицу можно переместить в любое место документа, используя инструкцию, приведенную выше.
![]()
Иногда бывает, что в процессе копирования исчезают границы таблицы или некоторые значки в ячейках.
Включить их отображение можно так:
- Таблицу выделяют, кликнув по значку плюсика в верхней части рабочей панели справа.
- Переходят в главное меню, открывают группу «Абзац», подпункт определения границ, а в нем выбирают пункт «Все границы».
- Если ранее границы были скрыты, то после выполнения этих действий они появятся, как и скрытые значки.
Больше полезной информации о копировании таблицы в Ворде можно найти в видео.
Каждый из вас работал или работает в программе Microsoft Office Word. На портале есть даже рубрика, посвященная данной теме, называется Как в ворде, то есть, как сделать что-либо в ворде.
Одна из таких инструкций называлась, как сделать таблицу в ворде. Так вот, сегодняшний выпуск будет похожим, а именно, я расскажу, как скопировать таблицу в Ворде.
Копирование таблицы бывает необходимо при переносе таблицы из одного документа в другой.
Ниже представлена подробная инструкция.
Как вставить таблицу с другого сайта
Многие пользователи используют MS Word, благодаря многофункциональности несмотря на то, что по сравнению с Excel здесь возможностей меньше, но копирование и вставка таблиц с других сайтов вполне реальна. Чтобы вставить таблицу без изменений с другого ресурса, достаточно следовать простой инструкции:
![]()
![]()
![]()
![]()
Шаг 5. Как результат, получение таблицы практически в идентичном виде.
Также нужно учитывать:
Давайте перейдем к еще одной распространенной ситуации.
Конвертируйте PDF в Word через Acrobat Reader
После установки программного обеспечения вы должны:
Ваш PDF документ будет преобразован в документ Word. Затем вы можете использовать тот же метод, что и в предыдущем разделе, чтобы скопировать / вставить таблицу в документ Word, где должна быть ваша таблица.
Имейте в виду, что вам понадобится учетная запись Adobe, чтобы использовать эту опцию.
Универсальный способ копирования
Таблицы, которые попадаются на различных интернет источниках, могут иметь визуальные отличия, а также и иную структуру. Поэтому, при переносе таблицы путем копирования в Word могут происходить смещения в данных, из-за чего нередко происходит искажение информации.
Однако, когда имеется основная часть таблицы с заполненными данными, которые разбросаны по определенным ячейкам и строкам, можно поработать над внешним видом и скорректировать ее для нормальной демонстрации. Однако предварительно ее необходимо вставить в документ Ворд.
Стоит отметить, что процесс не предполагает ничего сложного, поэтому с ним смогут разобраться даже пользователи с небольшим опытом работы с программами офиса.
Инструкция требует выполнения всего нескольких шагов:
![]()
![]()
Далее остается следовать стандартной процедуре с использованием комбинации «Ctrl+C» . Если потребуется вырезать содержимое – зажимаем «Ctrl+X» . Затем выбираем место, куда нужно поместить скопированную информацию и нажимаем «Ctrl+V» .
Все! Давайте теперь рассмотрим другую ситуацию.
Метод 1: Копирование – Вставка
Пожалуй, данный метод является самым очевидным и легким в реализации:
-
Любым удобным способом (например, с помощью зажатой левой кнопки мыши) выделяем таблицу в программе Word. Затем правой кнопкой мыши щелкаем по области выделения и в раскрывшемся списке команд выбираем “Копировать”.Вместо контекстного меню можно воспользоваться кнопкой “Копировать”, расположенной во вкладке “Главная”, раздел инструментов “Буфер обмена”.Также для копирования предусмотрена специальная комбинация клавиш – Ctrl+C.
Примечание: Чтобы выделить таблицу целиком, можно нажать на специальный значок в виде направленных в четыре стороны стрелок в квадрате (появляется при наведении курсора на таблицу).-
сохранить исходное форматирование (выберем в качестве примера);
Как вставить таблицу с другого сайта
Если нужная таблица расположена на другом сайте, вставить ее в документ можно стандартными средствами Ворд, причем в готовом документе сохранятся все установленные параметры.
![]()
Скопировать ее поможет пошаговая инструкция:
- В первую очередь таблицу копируют в первоисходнике. Для этого таблицу выделяют с первой ячейки слева. В итоге курсор должен оказать на правой нижней стороне.
- Кликают по выделенной таблице правой кнопкой мыши, и выбирают пункт «Копировать». Также можно использовать стандартную комбинацию CTRL+C.
- Далее открывают пустой документ Ворд, обозначают курсором место расположения таблицы и вставляют ее кликом мышки или комбинацией клавиш CTRL+V.
Как правило, таблица копируется в неизменном виде. Но, если ее параметры немного изменились, пользователь сможет отредактировать их, используя встроенные средства текстового редактора.
Копируем таблицу со всем содержимым в Microsoft Word
![Как скопировать таблицу в Ворде]()
Одной из многочисленных возможностей текстового редактора MS Word является большой набор инструментов и функций для создания и изменения таблиц. На нашем сайте вы можете найти несколько статей на эту тему, а в данной мы рассмотрим еще одну.
Создав таблицу и вписав в нее необходимые данные, вполне возможно, что по ходу работы с текстовым документом у вас возникнет необходимость эту самую таблицу скопировать или переместить в другое место документа, а то и вовсе в другой файл или программу. К слову, о том, как копировать таблицы из MS Word, а затем вставлять их в другие программы, мы уже писали.
Перемещаем таблицу
1. В режиме “Разметка страницы” (стандартный режим работы с документами в MS Word), наведите указатель курсора на область таблицы и дождитесь появления в левом верхнем углу значка перемещения ().
![таблица в Word]()
2. Кликните по этому “плюсику”, чтобы указатель курсора преобразовался в крестообразную стрелку.
Загрузите последнюю версию Windows 10 Privacy Fixer![Знак перемещения таблицы в Word]()
3. Теперь вы можете переместить таблицу в любое место документа, просто перетянув ее.
![Таблица перемещена в Word]()
Копируем таблицу и вставляем ее в другую часть документа
Примечание: Если вы копируете таблицу, ее исходник остается на прежнем месте, если же вы таблицу вырезаете, исходник удаляется.
1. В стандартном режиме работы с документами наведите указатель курсора на таблицу и дождитесь появления значка .
![Таблица перед копированием в Word]()
2. Кликните по появившемуся значку, чтобы активировать режим работы с таблицей.
![Выделенная таблица в Word]()
3. Нажмите “Ctrl+C”, если вы хотите скопировать таблицу, или же нажмите “Ctrl+X”, если вы хотите ее вырезать.
4. Переместитесь по документу и кликните в том его месте, куда вы хотите вставить скопированную/вырезанную таблицу.
5. Для вставки таблицы в этом месте нажмите “Ctrl+V”.
![Скопированная таблица в Word]()
Собственно, на этом все, из этой статьи вы узнали, как копировать таблицы в Ворде и вставлять их в другом месте документа, а то и вовсе в других программах. Желаем вам успехов и только положительных результатов в освоении Microsoft Office.
![Закрыть]()
Мы рады, что смогли помочь Вам в решении проблемы.
Отблагодарите автора, поделитесь статьей в социальных сетях.
![Закрыть]()
Опишите, что у вас не получилось. Наши специалисты постараются ответить максимально быстро.
Помогла ли вам эта статья?
Еще статьи по данной теме:
не работает так
Инструменты в Word проработаны достаточно хорошо. Одна из важнейших функций – это работа с таблицами: создание, изменение, перетаскивание. Но при использовании подобных инструментов при копировании таблицы с сайта в Word могут возникнуть сложности.
Как скопировать таблицу?
Самый простой вариант копирования таблицы с сайта или Гугл-таблиц в Word – выделить нужный объект, скопировать и вставить в документ:
- Войдите на сайт, выделите таблицу.
![Выделяем таблицу]()
Рекомендация! Начните с первой ячейки, находящейся слева в верхнем углу. Оканчивать операцию нужно в нижнем углу справа.
Шапка может сместиться. Например, из-за того, что размещена на веб-сайте, как отдельный компонент.
А если имеются элементы не поддерживаемые Word, они вовсе не вставятся.
Как изменить внешний вид?
Чаще всего после перенесения текста из интернета некоторые элементы могут отображаться некорректно, поэтому придется провести постобработку.
Подгоняем размеры
![изменяем размеры]()
Нажмите на левом углу вверху таблицы, покажется «рабочая» зона. Далее тяните значок, находящийся в нижнем углу справа.
![Перетаскивание таблицы]()
Можно перетащить таблицу в любое место файла. Для чего щёлкните по квадратику с плюсом внутри, находящемуся в верхнем углу слева, и тяните его в выбранном направлении.
Отображение границ
Теперь, после вставки таблицы, следует отобразить невидимые границы:
Выравниваем шапку
![Удалить таблицу]()
Если шапка вставилась некорректно, то можно ее отредактировать. Требуется вырезать текст из одной ячейки для вставки его в другую. Для удаления ненужных столбцов щёлкните по нужному правой клавишей, нажмите «Удалить», затем «Удалить столбец».
Создание дробей в Microsoft Word – все доступные способы![Повторение действий]()
В данном примере 2 пустых столбца, но в шапке первого из них имеется текст не из того столбца. Если число столбиков в шапке равно их числу во всей табличке, нужно произвести копирование текста из первой ячейки и вставку в ту, где он расположен на сайте. Повторяйте эту же манипуляцию для других ячеек.
Для вырезания слова из первой ячейки, нужно использовать «CTRL+X». А для вставки щёлкните по ячейке, куда его желаете вставить, и примените «CTRL+V».
Если ничего не получается, преобразуйте текст в таблицу. Хотя, намного удобнее создать 1-строчную табличку с числом столбиков, как в копированной, вписывая во все ячейки конкретные наименования из шапки.
Объединение таблиц
Для объединения можно использовать два варианта.
Первый подойдет, если отличается ширина таблиц и число столбиков в них. Лучше заранее подгонять их. Делается это курсором, растягивая либо сужая границы.
![объединение таблиц]()
Если не сделаете подгонку ширины, вторая таблица сольется с первой слева, не поменяв размер.
Второй способ целесообразнее применять, если число столбцов в таблицах равное. В этом случае они будут объединены чётко и плавно, без прочерченных границ между ними. Инструкция:
![отделяем шапку]()
В данном примере вначале нужно отделить шапку (посредством установки курсора на нужную строчку и нажатия «Ctrl+Shift+Enter»). Затем произведите желаемые действия с каждой из частей таблицы, а далее вновь объединяйте их.
Можно увидеть, что число столбиков всё ещё разнится, а правильно сделать объединение не выходит. Инструкция:
Как скопировать текст с веб-сайта?
Допустим, нужно копировать один абзац:
- Подведите стрелку предельно близко к первой букве так, чтобы она едва выходила и преобразовалась в удвоенную палочку.
- Затем держите её левой клавишей мыши и ведите по всему тексту (либо по диагонали). Когда доведёте до конца текста, клавишу необходимо отпустить.
- Как только навели на выделенную область, щёлкните правой клавишей один раз. Появится меню, щёлкните в нём по «Копировать».
- Далее вставьте скопированный текст в документ Ворд.
Как скопировать защищённый текст
С помощью отключения Джава
Иногда текст блокирует Java , но ее можно отключить:
Почему интернет может периодически и постоянно пропадать и появлятьсяПосредством копирования данных
Можно скопировать защищенный текст с сайта в Word, получив его через консоль разработчика:
![Запуск консоли]()
- Кликните «F12» на странице, нажимайте вверху в левом углу стрелку либо используйте «CTRL+SHIFT+C».
- Щёлкните по выбранному абзацу стрелкой, раскройте внизу страницы подсвеченный фрагмент (<р>…). Отсюда возможно делать копирование. Данным методом целесообразно воспользоваться, когда необходимо скопировать несколько абзацев.
С помощью HTML-кода
Также можно произвести нужные действия просмотрев код страницы:
С помощью Ворд
Можно вообще не использовать обозреватель, а открыть нужную страницу прямо в Word:
С помощью интернет-сервисов
Иногда статья отображается как изображение. Тогда потребуется скопировать рисунок, если предусмотрена подобная функция – кликните на нём правой клавишей и нажмите «Сохранить изображение как…».
Читайте также: