Как скопировать шапку таблицы в эксель
Excel – это практичная программа для хранения и анализа данных в формате таблиц. Преимуществом программы является возможность персонализировать настройки, в зависимости от объема информации и функций, которые требуются для ее анализа. Каждый пользователь программы, рано или поздно сталкивается с вопросом – как в Excel закрепить шапку таблицы? В этой статье мы на наглядных примерах расскажем, как это сделать
Что такое шапка таблицы?
Ни одна таблица не обходится без шапки. Это – верхняя строка, в которой прописывается значение каждого столбца. Шапка может состоять из одной строки, а может быть сложной. Зачастую, пользователя программы Excel приходится иметь дело с длинными таблицами, состоящими из десятков ячеек и сотен страниц. Для удобного пользования таблицами, производитель Microsoft Office добавил в Excel возможность закреплять шапку, чтобы прокручивая таблицу вниз, вы понимали, к какому значению шапки относятся данные из каждой ячейки.
Как закрепить шапку таблицы? Вариант 1
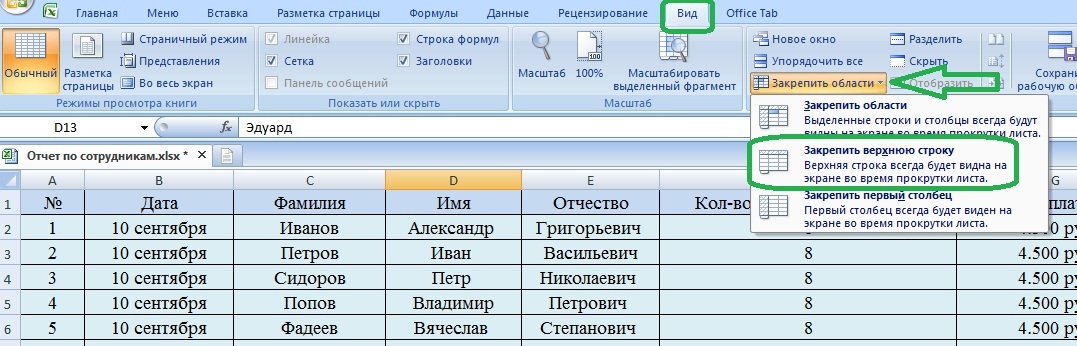
Теперь первая строка будет отображаться, даже если вы спуститесь к самым нижним ячейкам таблицы.
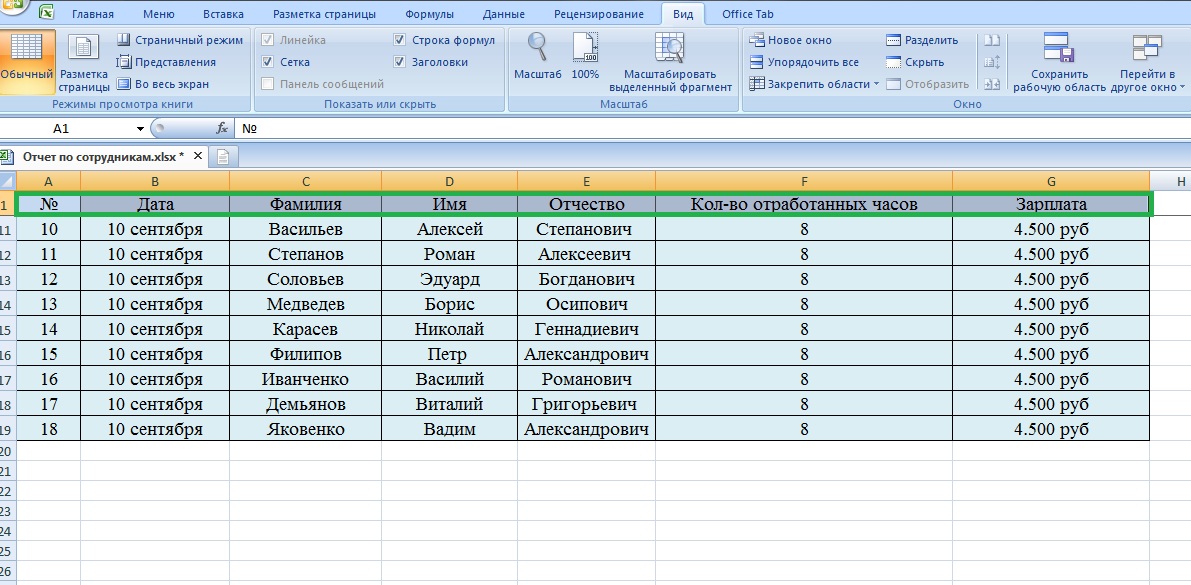
Чтобы открепить шапку, необходимо выбрать функцию – «Снять закрепление областей» в меню «Закрепить области», как показано на рисунке.

Примечание: помимо закрепленной шапки, программа Excel делает возможным закреплять первый столбец. Это очень удобно, если в вашей таблице горизонтальная ориентация, а не классическая вертикальная.

Вариант 2: закрепление сложной шапки
Если в шапке таблицы не одна, а несколько строк, первый метод работать не будет. Для того чтобы закрепить такую шапку, необходимо выбрать курсором первую ячейку в столбце.
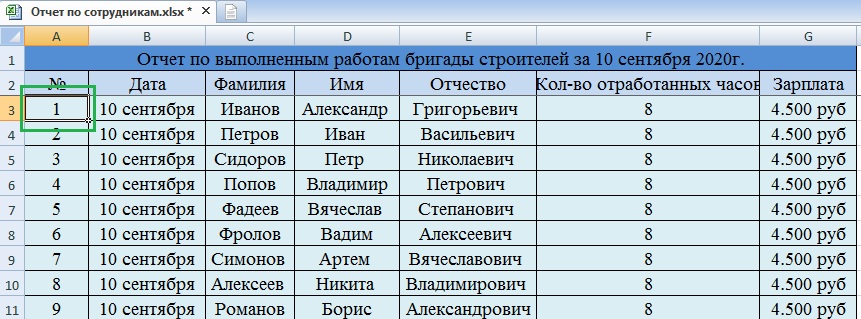
Затем следует зайти в меню «Вид», выбрать функцию «Закрепить области» и выбрать – «Закрепить области».
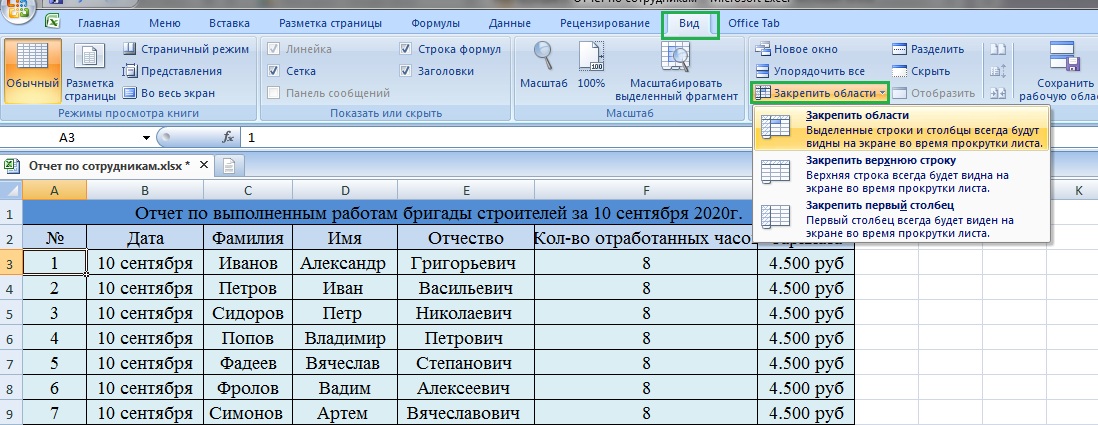
После этого «сложная шапка» всегда будет оставаться на месте, делая возможным пролистывание таблицы до самых нижних строк.
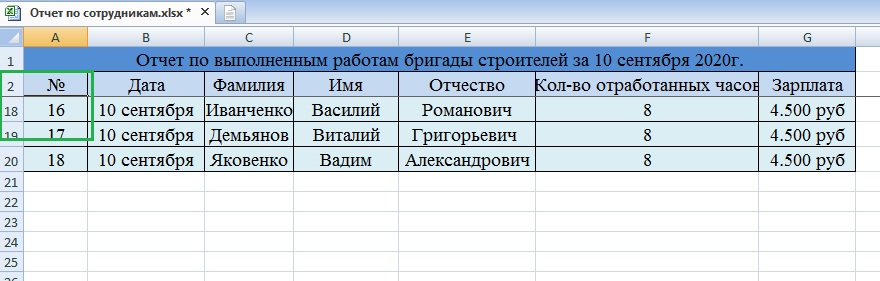
Вариант 3: Умные таблицы
Не все таблицы могут начинаться с шапки. В некоторых случаях, пользователи прописывают в верхней части таблицы дополнительные данные, примечания, заметки и только потом идет описание ячеек. В таких случаях может пригодиться подменю «Форматировать как таблицы», которое расположено в меню «Главное».
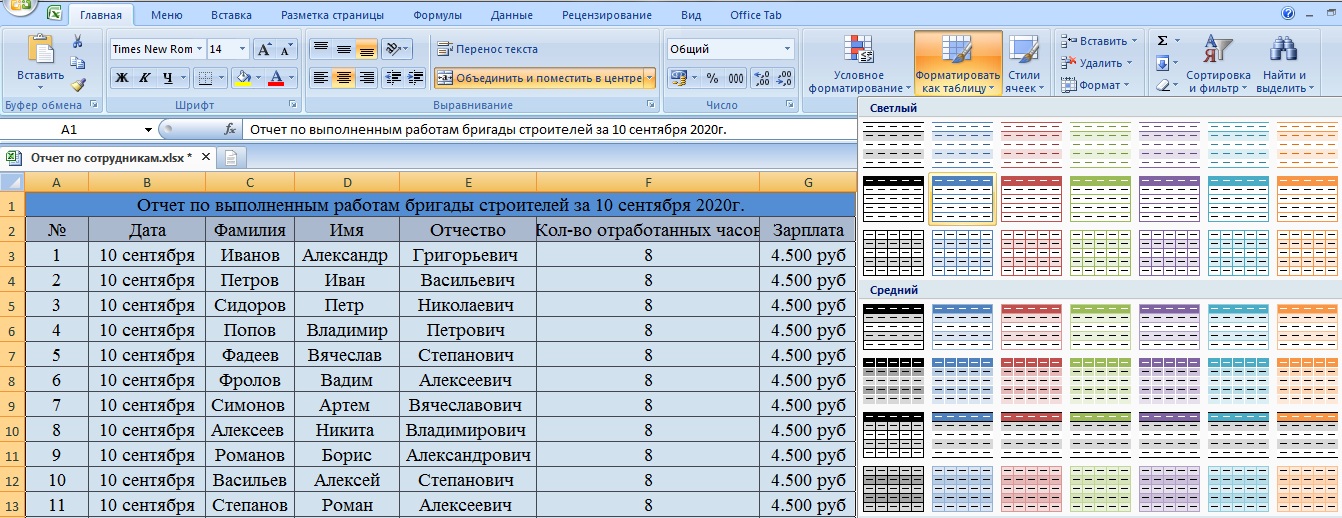
Здесь следует выбрать любой понравившийся стиль, после чего открывается окно – «Форматирование таблицы». В нем указан диапазон выбранных ячеек. В нашем случае – это =$A$1:$G$21. Далее следует поставить галочку в графе – «Таблица с заголовками». Благодаря этой функции будет корректно настроена шапка таблицы.
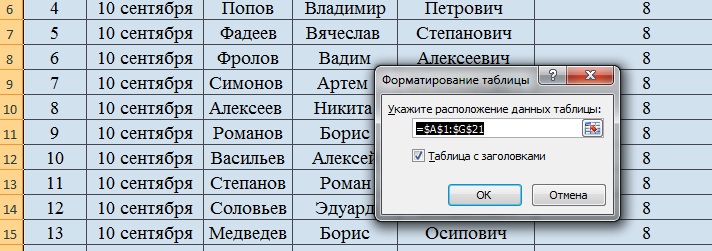
Альтернативный вариант создания «умной таблицы»
Такой же функционал по созданию умных таблиц представлен в подменю «Таблица» в меню – «Вставка». Выбрав это меню, вы снова увидите похожее диалоговое окно с прописанным диапазоном ячеек. Как и в предыдущем методе, здесь также стоит обратить внимание на графу – «Таблица с заголовками», не забыв проставить там галочку.
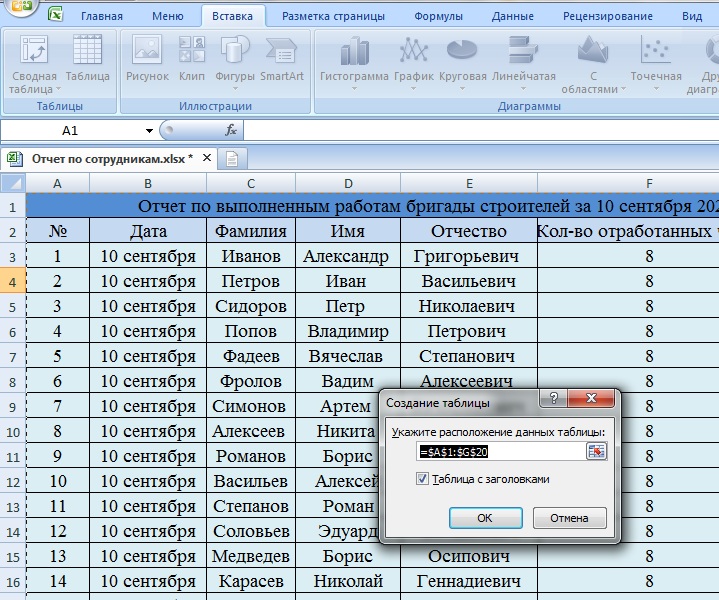
Стиль таблицы немного изменился, а шапка по-прежнему располагается вверху таблицы при пролистывании строк.
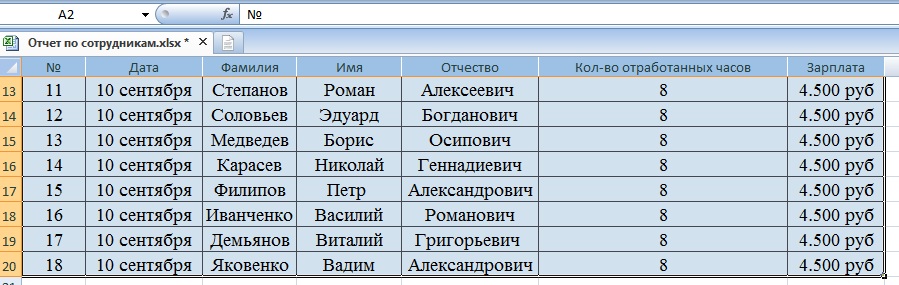
Вариант 4: Распечатывание документов
Бывают случай, когда шапку необходимо закрепить на каждый лист документа, который необходимо распечатать. Это очень удобно. К примеру, вам необходимо распечатать таблицу на 8 листов формата А4. Шапка может располагаться только на первом листе. В таком случае, изучая данные в ячейках таблицы, вам придется постоянно оглядываться на первый лист, чтобы вспомнить наименования каждого столбца. Но если шапка будет прописана на каждом из 8 листов, это значительно упростит изучение информации.
Для закрепления шапки на каждой странице таблицы необходимо пройти в меню «Разметка страницы» и выбрать иконку со стрелочкой в подменю «Параметры страницы».
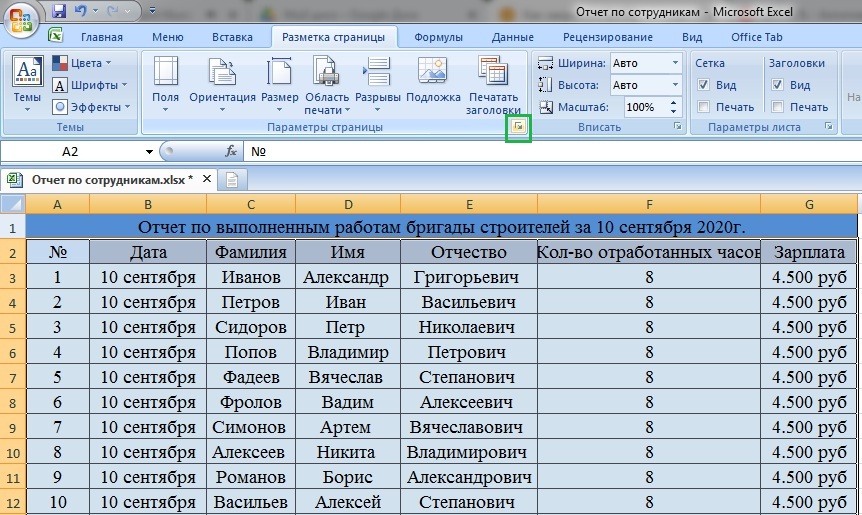
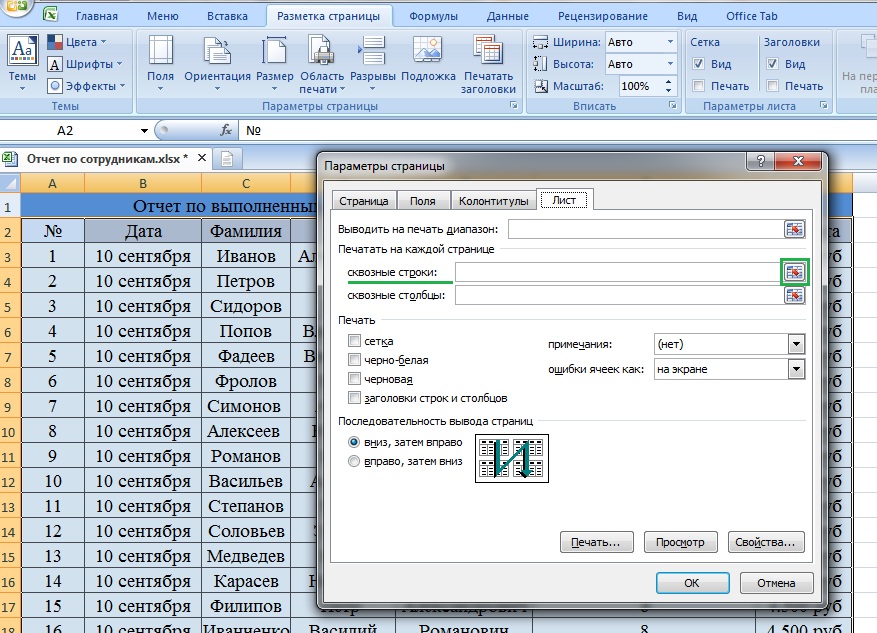
После этого, поверх таблицы откроется окно «Параметры страницы». Необходимо кликнуть на строку шапки и нажать на кнопку в правой части поля параметров страницы.
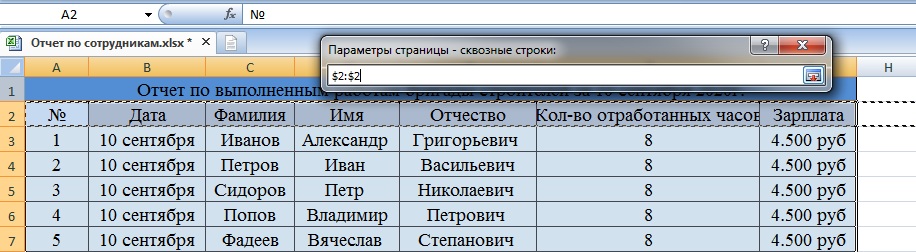
После этого адрес сквозных строек будет прописан в основном меню параметров страницы, и необходимо подтвердить действие, нажав на «ОК».
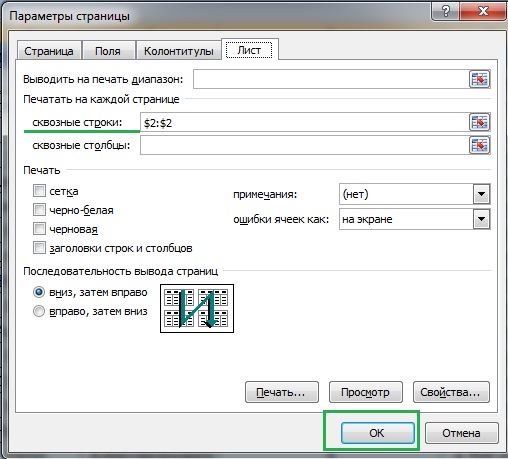
Метод закрепления шапки в таблицах Excel зависит от их вида, сложности и ваших целей. В некоторых случаях бывает достаточно закрепить верхнюю строчку. Умные таблицы помогают делать шапки с указанием полезных дополнений. Шапка на каждой странице документа – это еще больше удобства в пользовании документом. Какой вариант выбрать – решать пользователю. Мы лишь можем в очередной раз заметить, как богат Excel функциями персональных настроек.
Табличный редактор Excel предназначен для обработки массивов информации, представленных в виде таблиц всевозможных значений. Одним из наиболее частых видов такой обработки является копирование. Например, если имеется какой-то исходный массив данных, и необходимо сделать какие-то расчеты, требующие дополнительных столбцов или строк, не всегда удобно добавлять их прямо в исходную таблицу. Она может потребоваться и для других целей. Поэтому разумным решением будет скопировать все данные или их часть в новый лист или документ, и делать все преобразования с копией. Таким образом, исходный документ останется нетронутым. Какими способами можно это сделать?
Простое копирование без изменений
Этот способ наиболее прост в использовании, он удобен, если в исходной таблице представлены простые данные без формул и ссылок.
Обратите внимание! Простое копирование ничего не меняет в исходной информации.
Если исходная информация содержит формулы, они будут скопированы вместе с остальными данными, и здесь следует быть аккуратным – относительные ссылки при копировании начинают ссылаться на совсем другие ячейки, где могут быть расположены некорректные данные. Поэтому простое копирование данных с формулами предпочтительно только лишь в том случае, когда все источники ссылок для формул копируются одновременно. Такой метод включает следующие шаги.
- Выделение ячеек. Как правило, используется либо указание диапазона ячеек левой кнопкой мыши, либо комбинация клавиатуры «Shift+стрелка». В результате часть ячеек листа обводится черной рамкой, и они дополнительно подсвечиваются темным оттенком.
- Копирование в буфер обмена. Буфер обмена – это специальная область в памяти компьютера, предназначенная для перенесения данных внутри приложения или между приложениями. Копирование в нее воспроизводится либо нажатием клавиш «Ctrl+C», либо «Ctrl+Insert» (эти комбинации эквивалентны). Также его возможно осуществить через соответствующий пункт контекстного меню или с помощью ленты программы.
- Указание места для вставки. Переходим туда, куда мы хотим скопировать данные, и указываем курсором ячейку, которая будет верхней левой ячейкой вставляемых данных. Следует быть осторожным, если место для вставки уже содержит какие-то данные. Они могут быть стерты.
- Вставка содержимого буфера обмена в указанную область. Это делается клавишами «Ctrl+V» либо «Shift+Insert» либо соответствующим пунктом контекстного меню или ленты программы.
Если нужны только значения
Очень часто информация в ячейках является результатом вычислений, при которых используются ссылки на соседние ячейки. При простом копировании таких ячеек оно будет производиться вместе с формулами, и это изменит нужные значения.
В этом случае следует копировать только значения ячеек. Как и в прошлом варианте, сперва выбирается необходимый диапазон, но для копирования в буфер обмена используем пункт контекстного меню «параметры вставки», подпункт «только значения». Также можно использовать соответствующую группу в ленте программы. Остальные шаги по вставке скопированных данных остаются прежними. А в результате в новом месте появятся только значения нужных ячеек.
Важно! Формулы и форматы при таком способе не сохраняются.
Это может быть как удобством, так и помехой, в зависимости от ситуации. Чаще всего форматирование (особенно сложное) требуется оставить. В этом случае можно воспользоваться следующим способом.

Копирование только значений
Когда нужны и значения, и форматы
Выбор ячеек для такого способа копирования остается прежним, но оно осуществляется либо с помощью контекстного меню (пункт «Специальная вставка»), либо с помощью ленты программы. Нажатием на сам значок «Специальная вставка» можно открыть целую диалоговую панель, где предоставляется больше вариантов копирования, и появляется возможность даже комбинировать данные с помощью операций. Например, можно переносимые данные не просто вставить в указанные ячейки, а прибавить к тем, что уже имеются на листе. Иногда это очень удобно.
Также бывает, что таблица имеет большое количество столбцов различной ширины, и после копирования значений требуется много довольно кропотливой работы по установке нужных ширин. В этом случае в диалоге «Специальная вставка» есть специальный пункт «Ширина столбцов». Вставка при этом осуществляется в два этапа. Сперва вставляем только «ширину столбцов», чтобы «подготовить место», а затем копируем значения. Таблица получается точно такой же, как исходная, но вместо формул в ней остаются значения. Иногда удобно скопировать только ширину столбцов, чтобы таблица выглядела, как исходная, а значения вписывать в ячейки вручную. Кроме того, можно выбрать пункт «копирование с сохранением ширины столбцов» в контекстном меню. В результате вставка будет выполнена в один этап.

Копирование значений и форматов
Копирование в виде рисунка
Изредка требуется скопировать часть таблицы так, чтобы потом можно было бы ее без изменений поворачивать и масштабировать, не затрагивая других мест остальной таблицы. В этом случае данные разумно копировать в виде обычной картинки.
Шаги по копированию в буфер обмена не отличаются от предыдущих вариантов, а вот для вставки используется пункт «Рисунок» в меню «Специальная вставка». Этот метод используется редко, поскольку данные ячеек, скопированных таким способом, невозможно изменить простым вводом значений.

Копирование в виде рисунка
Полное копирование всего листа
Иногда требуется скопировать весь лист, и вставить его либо в тот же документ, либо в другой. В этом случае надо вызвать контекстное меню на названии листа в нижней левой части программы и выбрать пункт «переместить или скопировать».
Открывается панель, в которой задается метод копирования. В частности, можно указать, в какую книгу необходимо вставить новый лист, переместить его или копировать, и указать место среди уже имеющихся листов, в которое будет осуществлен перенос. После нажатия на кнопку «OK» в указанной книге появится новый лист со всем содержимым копируемого листа.

Полное копирование листа
Заключение
Копирование – это одно из самых востребованных действий в Excel. Для простых таблиц без формул наиболее удобен первый способ, а для таблиц, содержащих много формул и ссылок, как правило, предпочтительнее пользоваться вторым способом – копирование только значений. Прочие методы применяются реже.
При работе с длинными таблицами, не помещающимися на экране по вертикали и имеющими большое количество столбцов, периодически возникает потребность прокрутить экран с целью вывода на него верхней строки с заголовками. Для удобства в программе Excel предусмотрена возможность фиксации шапки таблицы в верхней части экрана на все время, пока открыт файл. Ниже рассмотрены варианты достижения этого.
Необходимо закрепить только одну верхнюю строку

- В верхней строке ленты программы необходимо перейти на вкладку «Вид».
- В разделе «Окно» (названия разделов указаны в нижней строке ленты) найти пункт «Закрепить области» и нажать на треугольник в правой его части.
- В открывшемся перечне выбрать «Закрепить верхнюю строку», нажав левой кнопкой мыши. Результатом будет постоянное присутствие на экране строки заголовков таблицы, сохраняющееся и после закрытия файла. Верхняя строка закреплена
Закрепление шапки в несколько строк
Если требуется фиксация нескольких строк, то действовать следует по-другому:
- В крайнем левом столбце таблицы кликнуть по ячейке первой строки, не входящей в состав шапки. В данном случае это ячейка А3. Последовательность действий по закреплению нескольких строк
- Перейти на вкладку «Вид», щелкнуть по «Закрепить области» и в раскрывшемся перечне выбрать одноименный пункт «Закрепить области». В итоге в верхней части экрана будут зафиксированы все строки, расположенные выше той, которой принадлежит выделенная ячейка. В таблице закреплена шапка, состоящая из двух верхних строк
«Умная таблица» – еще один вариант закрепить шапку
Тот, кто знаком с «умными таблицами» Excel, может воспользоваться другим полезным способом закрепления. Правда, этот вариант применим лишь в случае однострочной шапки.
Создать «умную таблицу» можно еще одним способом:
Как распечатать таблицу с шапкой на каждой странице
При распечатке таблицы, занимающей несколько страниц, полезно иметь ее шапку на каждой странице. Это позволяет работать с любой печатной страницей отдельно. В программе Excel такая возможность предусмотрена и реализовать ее можно следующим образом.
- Перейти на вкладку ленты «Разметка страницы» и в разделе «Параметры страницы» (в нижней строке ленты) кликнуть на окошко со стрелкой справа от надписи. Последовательность действий в главном окне Excel
- В открывшемся окне «Параметры страницы» перейти на вкладку «Лист».
- Кликнуть на окошко «Сквозные строки» (второе сверху).
- Вернуться в таблицу и, перемещая курсор, принявший вид черной стрелки, направленной вправо, по столбику с номерами строк, выделить строку или строки, в которых находится шапка таблицы. Последовательность действий в окне «Параметры страницы»
- На этом все действия закончены, однако на экране их результат не отображается. Вид таблицы после выбора шапки для печати ее на каждой странице
Важно! Чтобы убедиться в том, что цель достигнута, необходимо перейти на вкладку ленты «Файл» и кликнуть на пункт «Печать». В открывшемся окне будет отображен вид документа в результате его печати.

Здесь, нажимая на треугольники в нижней строке окна или прокручивая колесико мыши, при установленном на странице таблицы курсоре можно просмотреть все страницы для проверки наличия шапки на каждой из них.
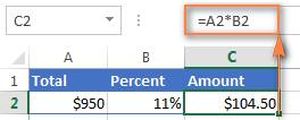
Окно предварительного просмотра перед печатью документа – страница 2 с шапкой
Выводы
В Excel существует два способа постоянного отображения на экране шапки таблицы. Один из них предполагает использование закрепления области, второй – превращение таблицы в «умную» с помощью форматирования выделенной области вставки в нее таблицы. Оба способа дают возможность закрепления одной строки, но только первый позволяет это сделать с шапкой, состоящей из большего количества строк. В Эксель имеется и дополнительное удобство – возможность распечатать документ с шапкой на каждой странице, что, безусловно, повышает эффективность работы с ним.
Заголовок — важная составляющая каждой таблицы в Microsoft Office Excel. Правильно подобранное название позволяет быстро ориентироваться по таблице, выделять существенные моменты и т.д. В данной статье будет представлен подробный алгоритм составления заголовков в Эксель.
Суть заголовка
Это так называемый смысловой посыл, который дает пользователю конкретную информацию о содержании того или иного столбца таблицы, раскрывает его тематику, назначение. Заголовок должен быть емким, кратким, информативным, качественно раскрывать суть написанного.
Обратите внимание! Название заголовка выбирается на основе сведений, содержащихся в столбце таблицы. Это одно слово или словосочетание, подводящее итог всего написанного.
Шаг 1. Определяемся с местом заголовка
После составления таблицы пользователь должен определить расположение названия, для которого на рабочем листе создается отдельное место следующим образом:
- Если таблица начинается с начала листа, с первой строчки, то для размещения заголовка потребуется освободить эту строку. Для этого необходимо поставить курсор в первую строчку любого столбика и нажать ПКМ.
- В окне контекстного типа следует выбрать вариант «Вставить», нажав по слову ЛКМ.
- После выполнения вышеуказанных манипуляций на экране монитора должно отобразиться меню «Добавление ячеек» с единственным разделом «Добавить». Здесь нужно поставить тумблер на «Строку» и кликнуть по «ОК».
- Теперь построенная таблица сдвинется на одну строку вниз, а сверху останется пустая строчка. Чтобы разграничить заголовок и табличку, необходимо освободить еще одну строку. Так название будет выделяться.
- Кликнуть ПКМ по любому месту первой строчки, которая была добавлена.
- В контекстном меню аналогичным образом нажать по слову «Вставить».
- В следующем окошке выбрать вариант «Строку» и щелкнуть по «ОК». После выполнения таких действий добавится еще одна строчка сверху таблицы.
Важно! Рассмотренным выше способом можно добавить несколько строк на усмотрение пользователя.
Добавление строк можно сделать за один раз. Это ускорит процесс освобождения места под заголовок, сэкономит время. Процесс выполняется по алгоритму:
Также существует альтернативный метод вставки строчек над табличным массивом. Данный способ предполагает соблюдение простых действий:
- Аналогичным образом сверху таблички выделить нужное количество элементов.
- Переключиться на раздел «Главная» в верхнем интерфейсе программы Microsoft Excel. Эта вкладка присутствует по всех версиях программного обеспечения.
- Нажать по кнопке «Вставить» и выбрать вариант «Строки на лист».
- Проверить результат. Должны появиться пустые строчки сверху.
Дополнительная информация! При необходимости пустые строчки можно объединить между собой для размещения заголовка для всей таблицы.
Шаг 2. Вводим текст и выравниваем его
Теперь необходимо придумать наименование таблицы и записать его в подготовленных строчкaх. Название придумывается на основе представленных в табличке сведений. Подробно останавливаться на этом вопросе в рамках данной статьи нецелесообразно. Лучше обратить внимание на методы составления названия, его размещения. Текст для названия вводится следующим образом:
- Кликнуть ЛКМ по любой из ранее созданных строчек сверху массива.
- Вписать соответствующие слова в строку. Это и будет содержание заголовка.
- Расположить прописанное название посередине строчек для улучшения внешнего вида. Для этого сначала надо выделить все ячейки сверху рабочего листа, где прописано наименование.
- Переключиться на раздел «Главная» сверху Excel.
- В разделе «Выравнивание» щелкнуть по кнопочке «Объединить ячейки», а затем кликнуть по «Поместить в центр».
- Убедиться, что оставленные под заголовок строчки объединились в одну, а название расположено по центру.
Обратите внимание! При желании цвет заголовка можно изменить, выбрав соответствующую заливку из списка стандартных в Эксель.
Шаг 3. Форматируем текст
Чтобы название таблицы сразу бросалось в глаза пользователям, его необходимо отформатировать. Форматирование заголовка выполняется по следующей схеме:
- Кликнуть ЛКМ по ячейке, в которой располагается название таблички, чтобы выделить ее. Если после такого клика строка для написания формул будет пустой, то значит заголовок фактически находится в другом месте. Иногда приходится проверять несколько ячеек, чтобы по строке формул понять, в какой из них в действительности отображено название.
- Теперь заголовок не помешает выделить жирным. Для этого надо перейти во вкладку «Главная» и щелкнуть по кнопке «Полужирный».
- Для повышения эстетичности можно увеличить размер заголовка. Во вкладке «Главная» стоит выбрать соответствующий шрифт и оптимальный размер для него. Здесь все зависит от собственных предпочтений пользователя ПК.
При необходимости заголовок можно выделить подчеркиванием, курсивом, применяя стандартные элементы форматирования Excel.
Шаг 4. Закрепляем заголовок
В некоторых ситуациях пользователям хочется, чтобы их заголовок всегда оставался на виду по мере прокручивания таблицы вниз. Этого эффекта возможно добиться, закрепив строку с названием. Для простоты рекомендуется выполнять действия по инструкции:
- Выделить заголовок ЛКМ.
- Переключиться в раздел «Вид» в верхнем интерфейсе программы.
- Развернуть подраздел «Закрепить области», кликнув по стрелочке справа.
- Нажать по варианту «Закрепить верхнюю строку», если заголовок находится на первой строчке рабочего листа.
- Проверить, что по мере опускания листа название табличного массива всегда отображается на экране.
Важно! В Microsoft Office Excel также возможно закрепить шапку таблички.
Для закрепления названий столбцов таблицы необходимо проделать следующие действия:
- Выделить ЛКМ названия первой строки таблички, которая располагается сразу после шапки.
- Аналогичным образом переключиться на вкладку «Вид» и кликнуть по кнопке «Закрепить области».
- В контекстном меню щелкнуть по такой же позиции «Закрепить области».
- Удостовериться, что шапка массива закреплена так же, как и заголовок.
Шаг 5. Размещаем заголовок на всех листах при печати
Созданную в Excel табличку с данными обычно распечатывают для дальнейшего использования. При печати часто требуется, чтобы заголовок таблицы был на каждом распечатанном листке. В Excel такую возможность реализовать можно с помощью стандартных инструментов, встроенных в программное обеспечение. Причем название табличного массива потребуется ввести только один раз, а далее оно автоматически продублируется на всех листах. Чтобы заголовок распечатывался на каждой странице, нужно проделать следующие манипуляции:
- Переключиться во вкладку «Разметка» сверху интерфейса Excel.
- В графе «Параметры страницы» кликнуть по кнопке «Печатать заголовки».
- Откроется небольшое окошко, в котором надо будет перейти в раздел «Лист».
- Поставить курсор мышки в поле «Сквозные строки».
- Нажать ЛКМ по любой ячейке, в которой находится заголовок таблички. После этого в поле «Сквозные строки» должен отобразиться фактический адрес выбранной ячейки.
- Нажать по «ОК» внизу окна для завершения действия.
- Проверить отображение названия таблицы при ее печати. Для этого сначала необходимо кликнуть по слову «Файл», расположенному в левом верхнем углу Microsoft Office Excel.
- В контекстном меню щелкнуть по слову «Печать». Откроется небольшое по размерам окошко, в правой части которого будет отображаться предварительный просмотр текущего документа. Сверху листа должен быть прописан заголовок.
- Проверить наличие заголовка на других страничках документа, нажимая на стрелочку «Вправо» под листом текущего просмотра.
Дополнительная информация! В поле выбора листа можно поставить вручную номер нужной странички, после чего нажать на «Enter» с клавиатуры для ее отображения.
Заголовок таблицы с повтором
В более ранних версиях Microsoft Office Excel существует другой способ, позволяющий сделать повтор табличной шапки на каждой последующей странице. Данный метод заключается в выполнении следующего алгоритма:
- Полностью выделить заголовок таблицы ЛКМ.
- Переместиться в раздел «Макет», расположенный сверху интерфейса программы.
- Нажать на кнопку «Данные».
- Кликнуть по подразделу «Повторить строки» заголовков один раз ЛКМ.
- Удостовериться, что заголовок повторяется на каждом листке документа.
У данного метода повтора названия есть один существенный недостаток. Название, которое появилось на следующих страницах, невозможно будет отформатировать, выделить цветом, курсивом и т.д. Форматированию подлежит только исходное наименование, находящееся вначале документа.
Таблица с пронумерованными заголовками
Чтобы название таблички, столбцов нумеровалось на каждом листе, необходимо:
- Вставить пустую строку после названия. Для этого во вкладке «Макет» нужно нажать на кнопку «Вставить сверху».
- Теперь во вставленной строчке надо пронумеровать ячейки, переключаясь между ними с помощью кнопки «Tab».
- Разбить основную таблицу на несколько составных частей. Здесь пользователю потребуется перейти в раздел «Макет», развернуть вкладку «Объединение» и нажать на кнопку «Разделить таблицу».
- В первой пронумерованной строчке нужно написать заголовок таблички.
- Выделить шапку массива, переключиться в панель быстрого доступа и поставить галочку напротив поля «Абзац- не отрывать от следующего».
- Выделить символ конца абзаца и присвоить ему размер «1ПТ». Теперь заголовки табличного массива должны быть пронумерованы.
Заключение
Таким образом, наименование таблиц в Microsoft Excel — важная составляющая оформления, повышающая презентабельность всей работы. Основные шаги составления заголовков в Эксель были описаны выше. С изложенной информацией необходимо внимательно ознакомиться во избежание ошибок.
Читайте также:


