Как скопировать несколько раз в ворде
Хотите выбирать из нескольких объектов, что нужно вставить, а не только то, что сейчас у вас находится под кнопкой "Вставить"?
Что происходит, когда мы нажимаем на "Копировать" или сочетание клавиш "Ctrl + C", после того, как выберем нужный объект?
Наш выбранный объект, будь то текст или какое-то изображение (да-да, таким образом можно скопировать не только текст), сохранится в "буфер обмена" для дальнейшего его использования. После этого мы можем его вставить, куда нужно.
Когда мы нажимаем кнопку "Вставить" или сочетание клавиш "Ctrl + V", то вставляется скопированный ранее объект.
Этот объект мы можем вставить несколько раз.
Теперь давайте пойдём дальше и представим, что нам нужно скопировать другой объект.
Соответственно, теперь при нажатии на кнопку "Вставить" или "Ctrl + V" у нас вставится именно этот свежескопированный объект. А что если нам понадобилось вновь обратиться к тому объекту, который был скопирован в первый раз. Как это можно сделать?
1. Можно скопировать его из того места, откуда мы копировали его в первый раз.
2. Можно скопировать его из любого места, куда мы его вставляли.
3. Можно выбрать из буфера обмена.
Давайте для начала подумаем для чего это нам может пригодиться.
Например, мы заполняем один или несколько каких то документов, где нам нужно заполнять одни и те же данные. ИНН, Серия и номер паспорта, медицинский полис, страховое и так далее.
Теперь мы из этого буфера обмена можем вставлять все эти объекты снова и снова. И не нужно каждый раз перелистывать окна от информации к тому месту, где её нужно применить. Удобно? 🤔 Безусловно!
Тут думаю можно не пояснять, каждый и так примерно представляет для чего это может понадобиться. Но это все притянутые за уши примеры. У многих из нас большая часть работы связанна с компьютером, с какими-то отчётами, где ошибаться крайне не желательно. Вот тут то и придет на помощь возможность доставать из буфера обмена несколько объектов. Это удобно и значительно экономит время, делая работу более производительной!
С полезностью разобрались, теперь давайте разберёмся, как это сделать.
Для начала нам нужно включить эту возможность в параметрах компьютера. Для этого заходим в параметры буфера обмена. Можно нажать на "Пуск" и набрать "Буфер обмена"
Заходим туда и активируем переключатель "Журнал буфера обмена" .
Как можно увидеть выше, для вызова буфера обмена нужна комбинация клавиш "Windows + V" и вуа ля! Теперь вы можете говорить всем коллегам и знакомым : "А тебе слабо так?"
Вы можете скопировать страницу из Word и вставить содержимое на новую страницу. Для копирования или дублирования страницы выделите весь текст на ней, скопируйте его и вставьте на другую страницу.
Копирование страницы в одностраничном документе
Если в документе всего одна страница, для ее копирования проще всего использовать команду Выделить все.
Нажмите клавиши CTRL+A, чтобы выделить весь текст в документе.
Совет: Для этого также можно установить курсор в левом поле и быстро щелкнуть левую кнопку мыши три раза подряд.
Нажмите клавиши CTRL+C, чтобы скопировать весь выделенный фрагмент.
Примечание: Имейте в виду, что при этом будет выделено все в документе. Этот способ лучше всего использовать для копирования документа, который содержит только одну страницу.
Копирование страницы в многостраничном документе
Если ваш документ Word содержит несколько страниц, советуем выделить нужный текст вручную и скопировать его.
Поместите курсор в начало текста, который вы хотите скопировать.
Щелкните и перетащите курсор вниз страницы.
Нажмите клавиши CTRL+C.
Совет: Другой способ скопировать выделенный текст — нажать кнопку Копировать на вкладке Главная.
Вставка скопированного текста на другую страницу
Скопировав содержимое страницы, вы можете вставить его на другую страницу или в новый документ.
Поместите курсор в нижнюю часть страницы, которая находится перед скопированной.
Щелкните Вставка > Пустая страница, чтобы добавить новую страницу.
Примечание: Чтобы перейти с текущей страницы на следующую, можно также добавить разрыв страницы. Для его вставки нажмите клавиши CTRL+ВВОД.
Поместите курсор в то место новой страницы, в котором должен быть текст. Нажмите клавиши CTRL+V, чтобы вставить скопированный текст.
Примечание: При этом вы можете сохранить форматирование или вставить только текст. Для выбора параметров используйте меню Параметры вставки, которое выводится под скопированным текстом.
Копирование страницы в новый документ
Создайте документ, щелкнув Файл > Создать > Пустой документ, вставьте в него содержимое, а затем сохраните его.
Помните, как вы использовали ярко-желтую ручку, чтобы отмечать абзацы в книге? На этот раз все пошли в школу. И тогда вы, вероятно, хотели бы быстро и легко собрать все документы, отмеченные в книге, и вставить их в свой блокнот, верно?
Сегодня это можно сделать в Word. Если вы читаете длинный документ в Word и выделяете важные разделы, вы можете быстро и легко найти, выделить весь выделенный текст и скопировать их.
Сегодня это руководство покажет вам, как найти и выделить выделенный текст, а затем скопировать и вставить текст, но больше не выделять его, в другой документ Word.
Выделите (отметьте) текст
Чтобы выделить текст в документе Word, выделите текст, который нужно выделить.
По умолчанию кнопка «Цвет выделения текста» в разделе «Шрифт» на вкладке «Главная» выделяет текст желтым цветом при нажатии на текст. Если вы хотите использовать другой цвет, щелкните стрелку вниз справа от кнопки «Цвет выделения текста». Затем щелкните по желаемому цвету.
Выбранный цвет станет цветом по умолчанию при следующем нажатии кнопки «Цвет выделения текста».
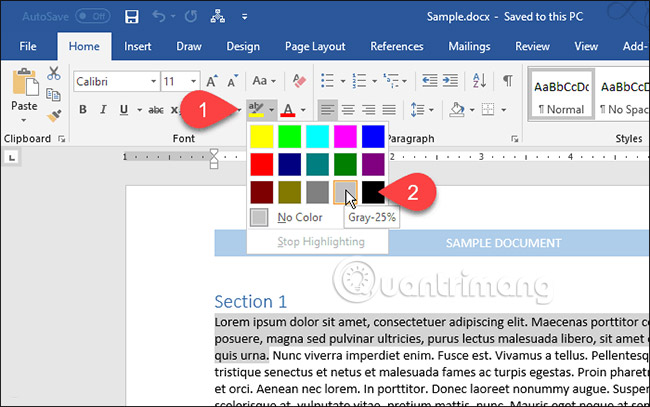
Найти и выделить весь выделенный текст
Вы можете скопировать весь выделенный текст вручную. Начните с выделения мышью первого текстового блока. Затем, удерживая клавишу Ctrl, вы выбираете и переходите к следующему выделенному текстовому блоку. Когда вы выбрали все блоки, которые хотите скопировать, нажмите Ctrl + C.
Вам не нужно выделять каждый блок текста, если вы хотите выделить несколько блоков. Вы увидите, насколько это просто.
Конечно, выделение отдельных блоков текста вручную требует времени. Вы можете выделить весь выделенный текст одновременно, используя инструмент Word «Найти и заменить».
Нажмите Ctrl + H. В диалоговом окне «Найти и заменить» перейдите на вкладку «Найти». Затем нажмите «Еще».
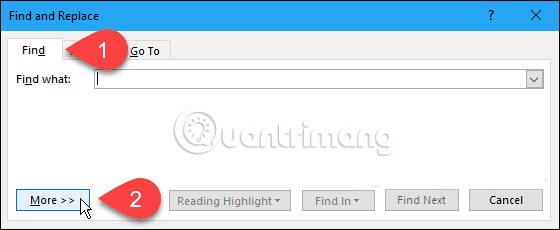
Щелкните Форматировать, а затем выберите Выделить.
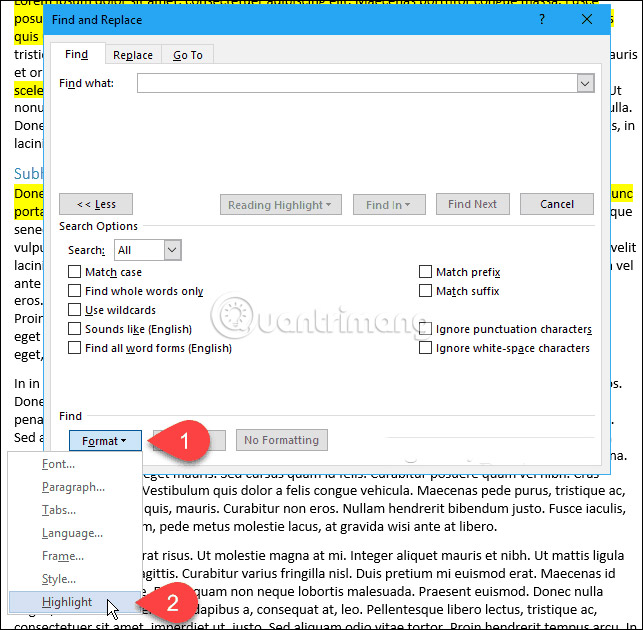
Функция «Выделить» отображается как «Формат» в меню «Найти».
Чтобы найти и выделить весь выделенный текст в документе, нажмите «Найти в» и выберите «Основной документ».

Word сообщит вам, сколько элементов выделено.
Нажмите Esc или щелкните X в правом верхнем углу диалогового окна, чтобы закрыть его.
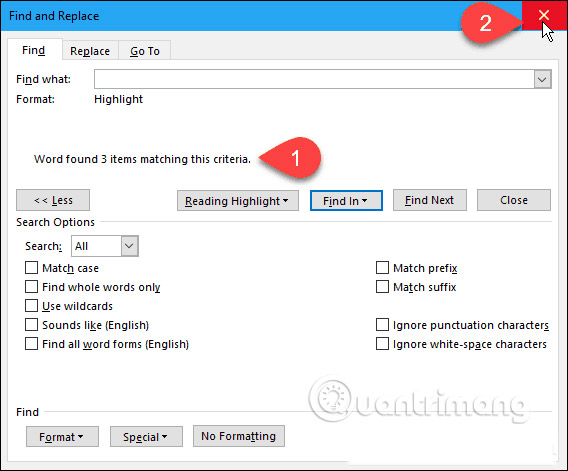
Будут выделены все выделенные вами текстовые блоки.
Нажмите Ctrl + C, чтобы скопировать выделенный текст.
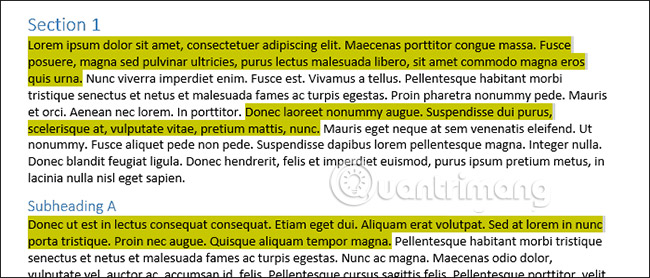
Вставьте выделенный текст выделения в другой документ Word
Затем мы узнаем, как вставить выделенный текст в новый документ Word.
Перейдите в Файл> Создать> Пустой документ, чтобы создать новый документ. Затем нажмите Ctrl + V, чтобы вставить скопированный текст.
Каждый отдельный текстовый блок вставляется в новую строку.
По умолчанию, когда вы вставляете текст, скопированный из любого документа Word или любой другой программы, формат автоматически добавляется вместе с ним (это означает, что формат остается тем же, без изменений). Таким образом, только что вставленный текст по-прежнему выделен.

Если вы не хотите продолжать выделять вставленный текст, вы можете просто вставить текст без форматирования.
Вместо нажатия Ctrl + V для вставки скопированного текста щелкните стрелку вниз на кнопке «Вставить» в разделе «Буфер обмена» на вкладке «Главная». Затем нажмите «Сохранить только текст».
Вы также можете получить доступ к кнопке «Сохранить только текст», просто нажав кнопку «Параметры вставки», если вы не отключили эту функцию. В статье будет показано, где можно включить или выключить кнопку «Параметры вставки».

Если вы всегда хотите вставлять текст как обычный текст с помощью Ctrl + V, вы можете установить это как задачу по умолчанию.
Щелкните стрелку вниз на кнопке «Вставить» и выберите «Установить вставку по умолчанию».

Нажмите «Дополнительно» в левом окне диалогового окна «Параметры Word». В разделе «Вырезать, копировать и вставить» справа выберите «Сохранить только текст» в любом из первых четырех списков «Вставка». В этом примере мы копируем и вставляем между документами Word, поэтому выберите «Сохранить только текст» в списке «Вставка между документами».
Как упоминалось выше, текстовый формат игнорируется при выборе функции «Сохранить только текст». А также связанные изображения будут потеряны.
Чтобы найти объяснение доступных параметров, справки по управлению форматированием при вставке текста в Word, см. Следующую статью: Управление форматированием при вставке текста в Word.
Нажмите ОК, чтобы закрыть диалоговое окно «Параметры Word». Теперь вы можете вставить скопированный текст, и он не будет выделен в новом документе.
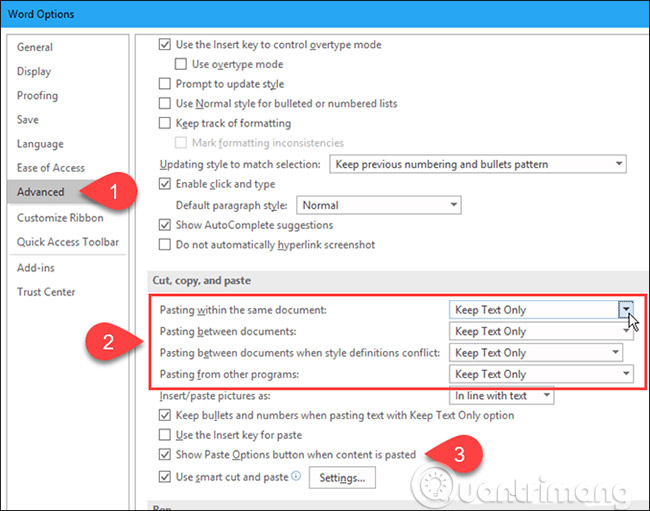
Вставьте существующий текст практически в любом месте
Вы можете не только вставить скопированный текст в другой документ Word. Вы можете вставить этот текст в любую другую программу, которая принимает текст, включая текстовые процессоры (например, LibreOffice), текстовые редакторы и другие почтовые программы (например, Outlook и Thunderbird).

Как скопировать и вставить несколько текстов в Microsoft Word
Временами у вас может быть несколько блоков текста в разных местах, которые вы хотите скопировать и вставить в Word. К сожалению, Word не предлагает возможность скопировать текст из более чем одного выбора одновременно. Обычно вы можете переключаться между местоположениями, копируя и вставляя отдельные блоки в отдельный документ Word. Конечно, это работает, но этот метод является беспокойным и отнимает много времени.
Больше всего раздражает то, что если вы копируете текст из нескольких мест, когда дело доходит до вставки, Word будет вставлять только содержимое последнего выделения дефолт. Однако есть способ скопировать и вставить текст из нескольких мест одновременно. В этом руководстве мы покажем вам два простых метода, которые можно использовать для копирования и вставки текста из нескольких выделенных текстов в Microsoft Word.

Как скопировать и вставить несколько текстов в Microsoft Word
Метод 1 : Использовать Spike
В Microsoft Word в буфере обмена есть расширенная функция, которая называется Spike. Эта менее известная функция позволяет копировать тексты из нескольких выбранных элементов в буфер обмена, а затем вставлять их как группу в новое место. Spike прост в использовании и работает как с текстом, так и с графикой. Чтобы использовать Spike, выполните следующие действия:
1. Выберите блок текста, который вы хотите скопировать.
2. Нажмите Ctrl + F3, чтобы скопировать текст в Spike.
3. Выделите следующий блок текста, который вы хотите скопировать, и нажмите Ctrl + F3, чтобы добавить его в буфер обмена. Повторяйте этот процесс, пока не скопируете все нужные текстовые блоки из исходного документа.
4. Используйте Ctrl + Shift + F3, чтобы вставить все скопированные блоки в пустой документ.
Даже если вы скопировали текст из двадцати разных мест, Spike вставит их все сразу в ваш новый документ те, которые вы скопировали, сначала появляются сверху, и в этом порядке.
Этот метод самый простой, но у него есть некоторые ограничения. Например, когда вы нажимаете клавиши Ctrl + F3, Spike скорее вырезает, чем копирует содержимое из исходного документа. Однако всякий раз, когда вы нажимаете Ctrl + F3, чтобы поместить блок контента в Spike, вы можете использовать привычку нажимать Ctrl + Z, чтобы отменить вырез, и это не приведет к удалению контента из Spike.
Метод 2. Использование инструмента выделения текста
Возможно, вы использовали ручку выделения, чтобы выделить ваши любимые фразы или некоторые разделы, которые требуют особого внимания в Word документ. Но знаете ли вы, что вы также можете использовать этот инструмент для копирования и вставки текста из нескольких выделенных текстов в Word? Хорошо покажу, как это сделать.
1. Откройте исходный документ и выделите текст, который вы хотите скопировать по всему документу. По умолчанию ручка выделения подсвечивается желтым при нажатии на нее.
2. Если вы хотите использовать другой цвет, вы можете выбрать один из доступных цветов, нажав на него. Выделите все текстовые блоки, которые вы хотите скопировать в статье.
3. Следующим шагом является поиск и выделение всего выделенного текста. Для этого нажмите Ctrl + H. Появится диалоговое окно «Найти и заменить». Перейдите на вкладку «Найти», затем выберите параметр «Дополнительно».
4. Это расширит диалоговое окно и откроет больше опций. Щелкните раскрывающийся список «Формат», затем выберите «Выделить» в параметрах меню.
5. Формат выделения теперь появится под полем «Найти что». Щелкните раскрывающийся список «Найти в», а затем выберите «Основной документ» из всплывающего меню.
Как скопировать и вставить несколько текстов в Microsoft Word
6. Microsoft Word теперь будет сканировать документ на наличие всех выделенных текстовых блоков. Затем он выделит все выделенные текстовые блоки и уведомит вас о выбранных элементах. В моем случае Word нашел шесть элементов, которые соответствовали моим критериям поиска.
7. Закройте диалоговое окно, затем нажмите Ctrl + C, чтобы скопировать все выделенные текстовые блоки.
8. Откройте пустой документ Word. Нажмите Ctrl + V, чтобы вставить выделенный выделенный текст в новый документ. Каждый отдельный текстовый блок будет вставлен как новый абзац. Вы заметите, что вставленный контент будет соответствовать формату, который вы применили, включая цвет, который вы использовали для выделения текста.
Если вы хотите вставить контент без форматирования, вы можете сделать Таким образом, путем настройки параметров в пустом документе. Вместо использования горячих клавиш Ctrl + V перейдите к настройкам вставки на вкладке «Файл» и выберите «Сохранить только текст».
Теперь ваш текст будет вставлен без выделения цветом или специального форматирования.
Завершение
Копирование и вставка нескольких текстовых блоков одновременно может быть очень полезным во многих сценариях. Например, у вас может быть длинный исходный документ, из которого вы хотите скопировать несколько текстовых выдержек. Вместо того, чтобы копировать и вставлять каждый текстовый блок по одному, что довольно утомительно, вы можете легко сделать все сразу, если вы знаете хитрости.
Более того, вставка не ограничивается только документами Microsoft Word, Вы можете вставить содержимое в любую программу, которая принимает текст, включая почтовые программы, такие как Outlook. Сообщите нам, если у вас возникнут какие-либо проблемы с вышеуказанными обходными путями, и будем рады помочь.
Читайте также:


