Как скопировать из консоли visual studio
Для вывода информации на консоль мы уже использовали встроенный метод Console.WriteLine . То есть, если мы хотим вывести некоторую информацию на консоль, то нам надо передать ее в метод Console.WriteLine:
Нередко возникает необходимость вывести на консоль в одной строке значения сразу нескольких переменных. В этом случае мы можем использовать прием, который называется интерполяцией:
Для встраивания отдельных значений в выводимую на консоль строку используются фигурные скобки, в которые заключается встраиваемое значение. Это можем значение переменной ( ) или более сложное выражение (например, операция сложения ). А перед всей строкой ставится знак доллара $.
При выводе на консоль вместо помещенных в фигурные скобки выражений будут выводиться их значения:
Есть другой способ вывода на консоль сразу нескольких значений:
Здесь мы видим, что строка в Console.WriteLine содержит некие числа в фигурных скобках: , , . Это плейсхолдеры, вместо которых при выводе строки на консоль будут подставляться некоторые значения. Подставляемые значения указываются после строки через запятую.
При этом важен порядок подобных плейсхолдеров. Например, в данном случае после строки первой указана переменная name, потом height и потом age. Поэтому значение переменной name будет всавляться вместо первого плейсхолдера - (нумерация начинается с нуля), height - вместо , а age - вместо . Поэтому в итоге пи выводе на консоль строка
будет заменена на
Console.Write
Кроме Console.WriteLine() можно также использовать метод Console.Write() , он работает точно так же за тем исключением, что не добавляет переход на следующую строку, то есть последующий консольный вывод будет выводиться на той же строке.
Консольный ввод
Кроме вывода информации на консоль мы можем получать информацию с консоли. Для этого предназначен метод Console.ReadLine() . Он позволяет получить введенную строку.
В данном случае все, что вводит пользователь, с помощью метода Console.ReadLine() передается в переменную name.
Пример работы программы:
Особенностью метода Console.ReadLine() является то, что он может считать информацию с консоли только в виде строки. Кроме того, возможная ситуация, когда для метода Console.ReadLine не окажется доступных для считывания строк, то есть когда ему нечего считывать, он возвращаает значение null , то есть, грубо говоря, фактически отсутствие значения. И чтобы отразить эту ситуацию мы определяем переменную name , в которую получаем ввод с консоли, как переменную типа string? . Здесь string указывает, что переменная может хранить значения типа string, то есть строки. А знак вопроса ? указывает, что переменная также может хранить значение null , то есть по сути не иметь никакого значения. Далее мы более подробно разберем null и как с ним работать.
Convert.ToInt32() (преобразует к типу int)
Convert.ToDouble() (преобразует к типу double)
Convert.ToDecimal() (преобразует к типу decimal)
Пример ввода значений:
При вводе важно учитывать текущую операционную систему. В одних культурах разделителем между целой и дробной частью является точка (США, Великобритания. ), в других - запятая (Россия, Германия. ). Например, если текущая ОС - русскоязычная, значит, надо вводить дробные числа с разделителем запятой. Если локализация англоязычная, значит, разделителем целой и дробной части при вводе будет точка.
Горячие клавиши — добро, польза и экономия времени. Давайте разберёмся, как с их помощью чуть упростить себе жизнь в Visual Studio Code.
Быстро добавить комментарий
Обычно чтобы добавить комментарий, нужно перейти в начало строки и дописать туда два слеша. Это медленно. Быстрее нажать в любом месте строки Ctrl + /, и строка закомментируется, если она ещё не. А если уже да, то комментарий исчезнет.
Перейти к строке под номером
Windows — Ctrl + G
Иногда отладчики внезапно сообщают, что на строке 953 случилась непоправимая инфернальная ошибка вселенной. Чтобы не выискивать вручную, не листать и не тратить на это время, нажмите Ctrl + G, введите номер строки и спокойно спасайте вселенную.
Поменять строку местами с соседними
Alt и стрелки меняют текущую строку местами с соседними.
Дублировать строку
Windows — Shift + Alt + ↓ / ↑
Это для тех, кто не хочет копировать и вставлять несколько раз одно и то же.
Перейти к парной скобке
Windows — Ctrl + Shift + \
Когда кода становится много, очень просто запутаться в закрывающих и открывающих скобках, непонятно, где какой блок, и вообще, что происходит. На помощь приходит Ctrl+Shift+\ — это хорошее дополнение к стандартной подсветке парных скобок в VS Code.
Переименовать переменную
Писали, писали, а старший разработчик пришёл и сказал, что ваши переменные a , b и c — дурной тон. Чтобы не выискивать их по всему документу и не менять руками, есть F2.
Отформатировать документ
Windows — Shift + Alt + F
VS Code предложить установить расширение или выбрать из существующих, а потом красиво отформатирует документ — расставит по местам блоки, скобки, и сделает строки кода читаемыми.
Перейти к объявлению переменной
Иногда вообще непонятно, откуда взялась переменная, какая у неё область видимости, и где она объявлена. F12 перенесёт нас к объявлению выделенной переменной, функции или метода. Если объявление в другом файле — всё равно перенесёт.
Включить/выключить перенос слов
Windows — Alt + Z
Вкусовщина. Если строки кода или текст не вмещается в редактор по ширине, включите перенос.

Включить дзен-режим
Windows — Ctrl + K Z
Лучшее решение для тех, кто входит состояние потока, когда пишет код. Дзен-режим скрывает все панели, разворачивает редактор на весь экран, и вы можете плыть в волнах кода и думать только о нём. Чтобы вернуться обратно в реальный мир, нажмите Escape.

На интерактивных курсах все клавиши станут горячими
Потому что оторваться вообще не получается. 11 глав бесплатно, и −30% на подписку в первую неделю обучения.
Я скопировал текст из окна консоли и вставить его в другой источник много раз.
Он существует по умолчанию в консольном приложении;
щелкните правой кнопкой мыши на границе консоли:
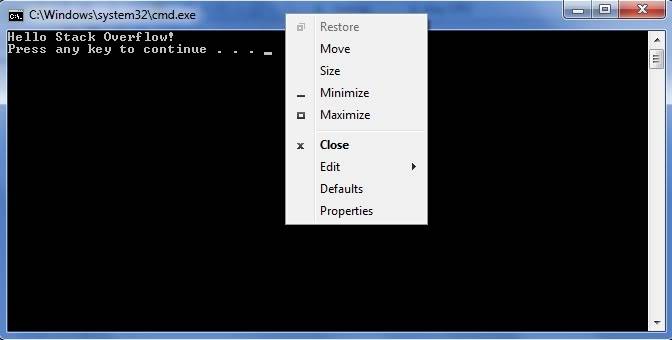
Выберите "Правка" > Марк:
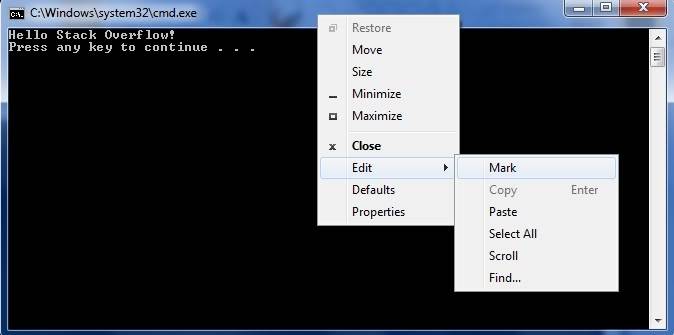
перетащите нужный текст с помощью мыши (или используйте клавиши со стрелками), чтобы выбрать нужный текст:

еще раз щелкните правой кнопкой мыши на консоли граница и выберите правка > копировать:

отсюда вы можете вставить его в другое приложение, как вы бы с любым другим текстом.
надеюсь, что это помогает!
спасибо, Шон, что заставил меня осознать полный идиотизм этого вопроса. Позвольте мне быть примером для других, чтобы не прыгать на вывод поезда.
Шон отметил ,что " copy-paste можно сделать с помощью cmd.встроенная функциональность exe", заставляя меня признать, что да, абсолютно duh, когда вы запускаете приложение командной строки в Windows, у него уже есть эта функциональность.
Я ошибся, сделав поспешные выводы, потому что я делал все свое первоначальное тестирование при выполнении отладки через IDE, и vshost не дает вам эту функциональность.
быстрый "старт без отладки" показал мою близорукость.
Я не знаю, почему это не входит в ответ, А как Роберт Х. указано в комментарии, это абсолютно полезная информация, в случае, если вы пришли сюда, ища эту проблему среда VisualStudio:
запустите консольное приложение в отладчике (F5). Вы не можете копировать или вставить. Запустите его вне отладчика (Control + F5). Теперь вы можете копировать и вставлять.
работал как шарм для меня. спасибо Роберт Х.!
чтобы уточнить, поведение командной строки по умолчанию не работает вообще для вас или просто не так, как вы хотите?
из этих двух, я думаю, один из моих друзей на работе пытались "консоль". Этого было достаточно, чтобы он не чувствовал необходимости продолжать поиски.
Если вы просто хотите, чтобы ваш вывод для этой конкретной программы работал больше, как и остальные окна, ваш другой выбор-сделать его программой Windows.
Edit: исправлен URL-адрес Приставка. Была публикация в чьем-то блоге, который связан с ним, раньше:)
Сюда буду добавлять горячие клавиши в Visual Studio, способы быстрого ввода и прочие фишки, позволяющие кодить более комфортно.
Начнем с самого простого, что бывает нужно начинающему программисту:
cw + 2 раза Tab = Console.WriteLine();
Далее материалы статьи с Хабра, где-то с моими дополнениями, но в основном в чистом виде:
Комментирование
Ctrl+K,C — закомментировать выбранные линии в коде.
Ctrl+K,U — раскомментировать выбранные линии в коде.
Если перед именем метода набрать /// — автоматически будут добавлены XML комментарии, которые потом можно использовать для создания документации. Туда можно вписать название метода, описание переменных и т.п. Далее при использовании данного метода будут всплывать подсказки как раз с этой информацией.
Поиск
Ctrl+F — открывается стандартное окно поиска, если в буфер недавно было скопирован текст, то он автоматически подставиться.
Ctrl+F3 — поиск «активного» текста вниз (который выделен или слово на котором стоит курсор), без копирования в буфер обмена.
Ctrl+Shift+F3 — поиск «активного» текста вверх.
Ctrl+I — и начинаете печатать текст, этакий runtime поиск.
Вызов базового джина
Вам лень писать текст полностью?! Скорость выпадающего Intellisence не устраивает несущуюся впереди вас вашу мысль?!
Тогда самое время применить следующии комбинации:
Ctrl+Space — вызов Intellisence с показом «слов»
Ctrl+J — если вы подзабыли название метода класса или его свойсто, то эта комбинация вам поможет. Можно применять и предыдущую, но эта более «умная».
Ctrl+K, X — показ всех сниппетов, которые у вас есть, в виде выпадающего списка, использование интуитивно понятно 🙂
короткое_имя_снипета+Tab — использовать сниппет в коде.
Навигация по коду
Если обратите внимание то студия, по своей природе MDI, значит должна быть возможность перемещаться, между окнами:
Ctrl+Tab — аналог Alt+Tab в Windows, только применимо к студии.
Очень удобным инструментом в студии являются закладки, да-да, по аналогии с книжными. Можно отметить код чтобы потом перейти к нему:
Ctrl+B, T — поставить/снять закладку.
Ctrl+B, Ctrl+C — удалить все закладки.
Ctrl+B, N — перейти к следующей закладке.
Ctrl+B, P — перейти к предыдущей закладке.
Форматирование и редактирование
Многие знают и используют Ctrl+C и Ctrl+V, но студия обладает ещё рядом удобным комбинаций:
Ctrl+Shift+V — не отпуская Ctrl+Shift и нажимая на V, вы сможете вставить один из 10 последних кусков текста, скопированных в буфер обмена.
Tab — увеличить отступ.
Shift+Tab — уменьшить отступ.
Мне иногда не хватало вертикального выделения текста, бывает полезно. Оказывается и такая возможность есть! Стоит нажать Alt, и не отпуская, выделять мышкой текст. Но есть минус — меню и стрелочки клавиатуры :). Это решаемо, нажимаете Shift+Alt и используете стрелочки Left или Right
Если код доставшийся вам «грязен», не только по структуре, но и по внешнему оформлению, используйте:
Ctrl+E+D — форматирование всего документа, позволяет привести документ в более удобоваримый вид.
Ctrl+E+F — форматирование выбранной части текста
Иногда в целях рефакторинга или ещё каких-то благих начинаниях, есть смысл перевести все буквы в верхний или нижний регистр:
Ctrl+Shift+U — перевести выделенный блок в верхний регистр
Ctrl+U — перевести выделенный блок в нижний регистр
Небольшой экскурс в сборку и отладку
Конечно же со стороны хоткеев 🙂
Начнём со «сборки»:
Ctrl+Shift+B или F6 — собрать solution.
Shift+F6 — собрать активный проект.
Если честно, тут я немного пошаманил, заточив под себя, иногда бывает удобно пересобрать проект RebuildSolution, но почему-то хоткей для этого не предусмотрен, я поступил следующий образом:
F6 — собрать solution
Ctrl+Shift+B — пересобрать solution
Поступил я так из-за соображения, что иногда студия не выполняет пересборку проекта, а пишет «up-to-date», а мне нужно именно пересобрать.
Если появились ошибки, это плохо, но никто от них не застрахован:
F5 — запустить программу, с возможностью отладки. Или продолжить выполнение программы, после точки останова.
Ctrl+F5 — запустить программу без отладки
F9 — поставить/убрать точку останова — breakpoint
Ctrl+Shift+F9 — удалить все точки останова.
F10 — выполнить код, без захода внутрь
F11 — выполнить код, с заходом внутрь
В режиме отладки есть два типа просмотра — Watch и QuickWatch.
Вызвать QuickWatch вы можете нажав Ctrl+D, Q. Просто Watch — Ctrl+D, W.
Читайте также:


