Как скопировать дискорд сервер
Discord ID и тег: как узнать и скопировать айди сервера, канала, роли?Дискорд – платформа, которая работает в виде мессенджера, который разработан, и вошел в эксплуатацию пользователей в 2015 году, но регулярно развивается, сервис использует 11 миллионов клиентов.
Пользователи могут создавать каналы или группы, чтобы обсуждать идеи, или принимать решения в зависимости от выбранного направления. Как правило, мессенджер привлекает геймеров, которые создают каналы в зависимости от интересов, и могут связываться при помощи аудиозвонков или видеоконференций. Функционал программы содержит набор опций и инструментов, которые помогают оптимизировать работу.
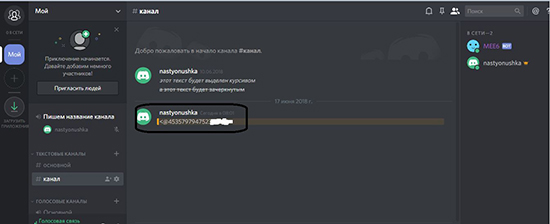
Что такое тег ID в Discord?
Дискорд тег – это специально разработанная комбинация символов, которые служат в качестве идентификатора, и посторонние пользователи могут найти необходимую информацию, или участников в мессенджере. Выполнять опции можно и без помощи использования тега, но применение облегчает задачу, и ускоряет процесс.
При этом, тег может быть присвоен каждому рабочему элементу в мессенджере. Например:
При этом, следует отметить, что вариант предоставления информации может быть выбран в зависимости от ситуации. Для начала проведения работы, следует загрузить программу на персональный компьютер, и войти с использованием персональных данных.

Как узнать и скопировать тег ID в Дискорде?
Пользователи могут узнавать тег, и при необходимости скопировать информацию, что указать, или предоставить посторонним пользователям. Следует отметить, что тег предоставляется не только пользователям, но и роли, и серверу. Информация находится в открытом доступе для пользователя, и поэтому с поиском не могут возникнуть проблемы.
Как узнать ID ника?
Пользователи могут узнать тег в мессенджере Дискорд, и скопировать, чтобы предоставить необходимую информацию Пользователи могут применить два варианта для того, чтобы узнать тег. При первом варианте следует:
- Войти в мессенджер Дискорд.
Затем следует войти в существующий в приложении канал, или создать канал для работы в программе. - В нижней области экрана можно будет заметить надпись, которая располагается с ником пользователя.
- Затем следует скопировать четыре символа, которые располагается с правой области от знака с решеткой.
При втором способе следует:
- Вначале необходимо войти в мессенджер Дискорд.
- В нижней части экрана с левой стороны можно найти символ в виде шестеренки, при нажатии на которую пользователь может войти в настройки программы.
- В настройках следует просмотреть меню, и выбрать вариант по управлению учетной записи.
- Затем следует найти имя пользователя.
- Справа от имени пользователя и будет располагаться ID, который и необходимо скопировать.

При помощи одно из двух вариантов пользователь может узнать айди, и предоставлять информацию посторонним пользователям.
Как узнать ID роли?
Пользователи могут узнать ID роли. Для этого, следует найти выбранную роль в сервере, и войти в настройки. В настройках будет указана необходимая информацию о роли.
Как узнать ID сервера?
При необходимости пользователи могут узнать ID сервера в приложении Дискорд. Как правило, процедуру не вызывает сложностей, и пользователи смогут узнать необходимую информацию. Инструкция для того, чтобы узнать ID в мессенджере:
- Вначале пользователю необходимо войти в программу Дискорд.
- В Дискорде следует просмотреть экрана, и в левой области следует найти серверы, которые доступны для пользования. Как правило, серверы располагаются в виде иконок в круглой форме, и стоят в вертикальном положении.
- На выбранный сервер из предложенного списка следует нажать правой кнопкой мыши на наименование сервера.
- Следует выбрать раздел, которые помогает войти в настройки сервера. В настройках следует выбрать вариант с управлением виджетов.
- В разделе будет указана строчка с указанием ID сервера.
- Скопировать для дальнейшего пользования.

Можно ли изменить тег?
Затем следует выбрать команду, которая разрешает приглавить в мессенджер Дискорд.
Затем пользователю следует пройти процедуру авторизации, и войти в необходимый диалог, в котором следует ввести !discrim.
Ошибка «Вы слишком часто меняете свой тег» в Дискорд.
Пользователи могут изменить тег не чаще, чем два раза за один час. Если пользователь не нарушил правила, но изменить не удается, следует попробовать подождать, и попробовать еще раз. Если вариант не проходит, то следует обратиться за помощью в службу поддержки.
Discord – специально разработанное программное обеспечение для геймеров, которые используют его при общении между собой. Приложение позволяет пользователям вступать в различные сообщества, которые действуют на серверах. Обратите внимание, чтобы зайти в Дискорд по ссылке, требуется научиться ее генерировать и передавать интересующим контактам. Процедура не вызывает сложностей, однако требует изучения определенных особенностей.

Что такое ссылка на Дискорд
Под определением «ссылка на Дискорд» подразумевается приглашение, которое формируется владельцем канала либо чата для последующего приглашения по ней друзей и знакомых вступить в интересующее сообщество с определенными параметрами.
Как правило, альтернативного варианта, нежели зайти в Дискорд по ссылке не существует. Это обусловлено политикой конфиденциальности, которой стараются придерживаться создатели серверов в программном обеспечении.
Как сделать ссылку на Дискорд

С компьютера
Интересующая ссылка на Дискорд аккаунт с помощью персонального компьютера создается в несколько этапов. Четкая последовательность действий подразумевает под собой:
- Запуск программного обеспечения на стационарном компьютере с последующей авторизацией.
- Обратите внимание, пользователи могут использовать клиентскую программу либо выполнить вход через установленный по умолчанию браузер.
- На следующем этапе пользователю требуется нажать на графическое изображение плюсика с целью создания интересующего сервера.
- Далее предстоит выбрать интересующий раздел разработки сервера.
- На следующем этапе требуется указать уникальное имя и нажать клавишу разработчика.
- После этого выполняется копирование идентификационного номера, чтобы в дальнейшем дать ссылку на Дискорд другим пользователям.
Сразу после этого не возникает проблем найти группу в Дискорде по ссылке.

С телефона
Обратите внимание, если пользователями создан сервер, последовательность действий при использовании мобильного телефона, не вызывает сложностей и подразумевает под собой:
- Выполняется авторизация в установленном приложении Дискорд.
- Осуществляется переход в интересующий сервер.
- На следующем этапе требуется нажать на клавишу приглашения из представленного списка.
- В завершении пользователям необходимо ввести интересующий URL с целью приглашения в сообщество новых участников.
Как сделать ссылку бесконечной
Обратите внимание, после разработки пользователями URL-адреса, ссылка действует в течение 24 часов с момента формирования. Однако предусматривается возможность делать бесконечную ссылку в Дискорде на сервер. Последовательность действий не вызывает сложностей и подразумевает под собой:
На начальном этапе требуется выполнить переход в интересующий сервер с последующей активацией функции приглашения пользователей.
После этого в разделе внесения настроек активируется опция формирования ссылки без срока действия.
На следующем этапе пользователь выполняет копирование имеющейся ссылки с последующей передачей.
Обратите внимание, при необходимости пользователи могут внести точечные дополнительные настройки.
Последовательность действий подразумевает под собой следующую инструкцию:
После авторизации в личном кабинете пользователь выполняет переход в категорию внесения изменений настроек. Обратите внимание, она расположена возле отметки о предоставлении бессрочного срока действия ссылки в программном обеспечении Дискорд.
Далее требуется указать временной отрезок, по истечении которого линк утрачивает актуальность.
На следующем этапе осуществляется определение предельного количества переходов по сформированной ссылке – допускается до 500 раз.
После этого пользователю требуется выполнить переключение тумблера о предоставлении временного участия в правую сторону при первой необходимости. Обратите внимание, сразу после перевода, участники, которые не смогли получить роли, будут исключены из состава сообщества в результаты истечения времени.
В завершении пользователям требуется сгенерировать интересующую ссылку в программном обеспечении с последующим использованием по назначению.
Как скинуть ссылку на Дискорд
По завершении процесса создания тематического сервера либо канала, пользователи приступают к процессу передачи уникальной ссылки с целью продвижения сообщества. Для этого разработчиками программного обеспечения создано несколько методов.
Обратите внимание, зачастую ссылка предоставляется остальным пользователям через аккаунты либо тематические группы в социальных сетях, форумы либо специализированные сервисы в интернете. Нередко принимается решение организовать рассылку по электронной почте. В качестве альтернативного метода выделяют передачу интересующих сведений во время прямого общения через многочисленные специализированные утилиты, к примеру, Ватсап, Вайбер и прочие.
Как войти по ссылке
По завершении процесса формирования уникальной ссылки тематического сервера в программном обеспечении, пользователям требуется четко понимать, какие действия следует предпринимать для входа. Инструкция не вызывает сложностей, однако необходимо четкое соблюдение:
- На начальном этапе пользователь выполняет копирование сформированной ссылки на интересующее сообщество в программном обеспечении.
- Далее выполняется авторизация в учетной записи программного обеспечения Дискорд.
- На следующем этапе выполняется нажатие на графическое изображение плюсика, которое расположено в левой части панели управления.
- После этого пользователем выполняется нажатие на клавишу присоединения к интересующему серверу в программном обеспечении.
- Далее требуется скопировать уникальный адрес местоположения тематического сервера в Дискорд.
- В завершении активируется функция вступления в тематическую группу программного обеспечения.
Обратите внимание, после соблюдения представленной последовательности действий, пользователи популярного программного обеспечения могут добавить группу в перечень доступных для последующего подключения. В завершении необходимо внести персональные настройки микрофона и прочие параметры, чтобы обеспечить комфортную работу.
Почему не получается войти по приглашению
- окончание срока действия адреса местоположения сообщества. Обратите внимание, сформированная ссылка может утратить актуальность. Если пользователь не вносил соответствующие изменения, срок приравнивается по умолчанию к 24 часам с момента создания.
- Чтобы исключить проявление негативных последствий, рекомендуется внести правки в персональные параметры;
- указание недостоверного кода. Изредка встречаются ситуации, когда представленная числовая комбинация в пригласительной ссылке является некорректной. В таком случае пользователям
- рекомендуется выполнить проверку и внести изменения при необходимости;
- блокировка. Одной из распространенных причин, по которым могут наступить негативные последствия, выделяют блокировку пользователя. В таком случае рекомендуется обратиться к администрации сообщества ща разъяснениями;
- наличие ограничений на 100 серверов. Обратите внимание, пользователи не могут принимать участие в свыше 100 тематических сообществах. Чтобы принять новое приглашение, рекомендуется покинуть предыдущую группу, чтобы избежать последствий.
Обратите внимание, в других ситуация проблем с формирование пригласительной ссылки не наблюдается. Достаточно соблюдать предоставленную последовательность действий, чтобы избежать возникновения негативных последствий. Дополнительно нужно учитывать имеющиеся особенности.

Всем привет! Сегодня поговорим о том можно ли скопировать чужой сервер, канал или группу в популярной бесплатной программе для общения Discord. Итак, поехали!
Юзеры имеют все шансы сливаться в рамках единственного сделанного сервера, или же канала, дабы улаживать нужные вопросы.
При данном, юзеры имеют все шансы устраивают трансляции, или же коллекционируют членов видеоконференции.
При надобности юзеры имеют все шансы распределяться увлекательными контентами, к примеру, группами, каналами, которые сделали члены. Дабы разделиться важной информацией, идет по стопам скопировать.
Возможно ли механически скопировать посторонний сервер
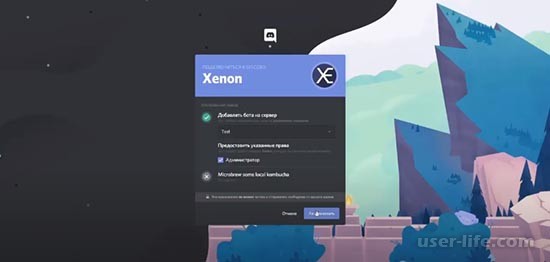
Юзеры имеют все шансы копировать сервер, но процесс облегчается, в случае если применить серверный вариант шаблона.
В случае если рассматривать основополагающую информацию, то понимайте, собственно что шаблон припоминает тождественно подаркам, или же приглашениям дабы войти на сервер.
В случае если надавить на нарочно созданный шаблон, то раскроется окошко, при поддержке которого просмотривается, как юзер скопировал сервер, где указывается название сервера, и значок, который прилагается к серверу.
Шаблоны разработаны дабы без задач изготовлять клонирование сервера.
При данном, идет по стопам обозначить, собственно что при поддержке шаблонов копируются:
Каналы, варианты каналов;
Дешевые распределенные роли на сервере, разрешения, которые выдаются участникам;
Опции сервера, которые поставлены по умолчанию, то есть при аппарате программки.
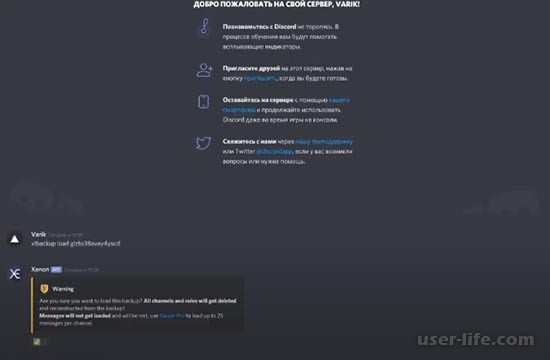
Шаблоны не имеют все шансы копировать:
Юзеров, который вступили в группу для общения, или же боты, которые приглашены на сервер;
Графическое представление сервера, или же разработанные, приобретенные привилегии.
Юзеры имеют все шансы сделать серверный шаблон для постоянного использования.
Дабы сделать шаблон нужно сдлеать следующее.
Обнаружить мессенджер Дискорд при поддержке избранного прибора, и перебежать в подобранный сервер.
В сервере нужно перебежать в опции, в которые возможно станет войти при нажатии на кнопку с шестеренкой.
Вслед за тем юзер перебегает в место с заглавием Server Template.
При разработке шаблона идет по стопам показать название, свойства.
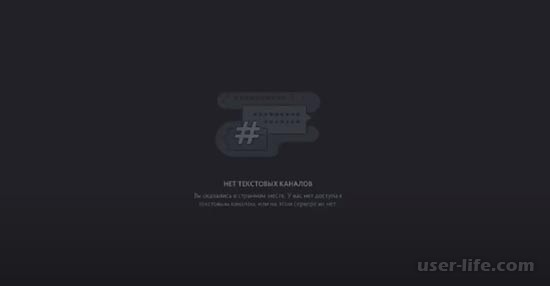
А как устроить копию собственного сервера
Во время использования программкой Дискорд, юзеры имеют все шансы сделать серверы, и приглашать членов, дабы дискуссировать избранную тему.
Создание сервера трудозатратный процесс, в следствие этого идет по стопам аристократия, как возможно отстоять сервер при появлении проблемы.
Юзеры имеют все шансы скопировать сервер, которые сделали. К примеру, юзеры имеют все шансы делать запасные копии, дабы при появлении трудности, возможно было возобновить сервер.
При данном, возможно пользоваться вспомогательными опциями в приложении, дабы сберечь итоги.
В этой статье я подробно расскажу о том, как работать с библиотекой discord.js, создать своего Discord-бота, а также покажу несколько интересных и полезных команд.
Сразу хочу отметить, что я планирую сделать ряд подобных статей, начиная с простых команд, заканчивая музыкой, системой экономики и распознаванием голоса ботом.
Начало работы
Если вы уже знакомы с приведёнными ниже материалами, — смело можете пролистать этот раздел.
Для начала работы с кодом нам нужно установить среду разработки, это может быть:
Среда разработки выбирается по удобству использования и практичности, она у вас может быть любая, но мы рассмотрим её на примере Visual Studio Code, так как она является одной из самых приемлемых для новичков, а также для опытных программистов.
Для установки переходим по этой ссылке.

Выбираем свою операционную систему и запускаем скачивание.
Для создания бота мы используем среду выполнения node.js. Для её установки нам необходимо перейти на этот сайт.

На данный момент нас интересует версия долгосрочной поддержки (LTS), скачиваем её.
В Visual Studio Code присутствует возможность устанавливать расширения.
Для этого, кликните по отмеченной ниже иконке.

В открывшемся окне вписываем название название/идентификатор нужного нам расширения, после чего устанавливаем его.

Из полезных расширений могу отметить:
-
Discord Presence — расширение, позволяющее отображать рабочую область и файл, в котором вы работаете в вашей игровой активности (функция работает только при использовании приложения Discord).
Создание бота
Теперь, когда вы установили все нужные компоненты, мы можем приступить к созданию самого бота.
Здесь всё просто. Переходим на портал разработчиков и нажимаем на кнопку с надписью «New Application» — она находится в правом верхнем углу.
В открывшемся окне вписываем имя бота, после чего, нажимаем на кнопку с надписью «Create».

На этой странице мы можем изменить имя бота, загрузить для него иконку, заполнить описание.
Теперь наша задача — воплотить бота в жизнь. Для этого переходим во вкладку «Bot».

Нажимаем на кнопку с надписью «Add Bot» и воплощаем бота в жизнь.
Поздравляю! Вы создали аккаунт для вашего бота. Теперь у него есть тег, токен, ник и иконка.
Подготовка к написанию кода
После создания аккаунта для бота, мы должны установить нужные пакеты и модули, чтобы в дальнейшем он корректно работал.
Первым делом создаём папку, после чего открываем её в VS Code (Файл > Открыть папку) / (Ctrl + K Ctrl + O)
Далее нам нужно открыть терминал (Терминал > Создать терминал) / (Ctrl + Shift + `)

Теперь мы должны создать файл с неким «описанием» нашего бота, сделаем это через терминал.
Вписываем данную строку в терминал и нажимаем Enter:
После каждой появившейся строки нажимаем Enter или вписываем свои значения.
Значения в этом файле можно будет изменить в любой момент.
Далее, мы должны поочерёдно вводить в терминал эти строки:
«Install» также можно сокращать в «I», но необязательно.
Итого, если вы следовали инструкциям и всё сделали правильно, в вашей папке должны были появиться 3 объекта:

Написание кода
Для того, чтобы наш бот появился в сети и мог реагировать на команды, нам нужно написать для него код.
Существует множество вариантов для его написания: используя один файл, два, несколько, и т.д
Мы рассмотрим вариант с двумя файлами, так как его использовать очень легко и удобно, но у каждого варианта есть свои недостатки — например, у этого недостатком является сложность в написании начального кода.
Но не волнуйтесь, весь код вам писать не придётся.
Для начала, нам нужно где-то хранить основные параметры и информацию о боте.
Мы можем сделать это двумя способами:
- Создать отдельный файл
- Записать всё в константы
Разберём хранение параметров в отдельном файле.
Итак, создаем файл config.json
Вставляем в него следующий код:
* Для получения токена зайдите на портал разработчиков, перейдите во вкладку «Bot» и скопируйте его.

* Самым распространённым среди разработчиков префиксом является !
Далее нам нужно создать файл bot.js и вставить в него данный код:
Теперь создаём файл comms.js, в нём будут сами команды.
В нём должен быть следующий код:
Чтобы добавить больше команд — просто объявляйте больше функций и добавляйте их в список, например:
И вот, мы вышли на финишную прямую!
Осталось всего ничего — запустить бота.
Для этого открываем терминал и вставляем в него следующую строку:

Готово! Бот запущен и вы можете им пользоваться, ура!
Чтобы пригласить бота на свой сервер, воспользуемся нам уже известным порталом разработчиков.
Перейдём во вкладку OAuth2, пролистаем чуть ниже, выберем «Bot» и отметим нужные боту привилегии.

Существует два способа:
-
Заранее отметить нужные привилегии.
Итоговый код должен быть таким:
Чтобы указать несколько привилегий, мы должны перечислить их в квадратных скобках, через запятую:
* Все привилегии указываются заглавными буквами
Список доступных привилегий:
ADMINISTRATOR
CREATE_INSTANT_INVITE
KICK_MEMBERS
BAN_MEMBERS
MANAGE_CHANNELS
MANAGE_GUILD
ADD_REACTIONS
VIEW_AUDIT_LOG
PRIORITY_SPEAKER
STREAM
VIEW_CHANNEL
SEND_MESSAGES
SEND_TTS_MESSAGES
MANAGE_MESSAGES
EMBED_LINKS
ATTACH_FILES
READ_MESSAGE_HISTORY
MENTION_EVERYONE
USE_EXTERNAL_EMOJIS
VIEW_GUILD_INSIGHTS
CONNECT
SPEAK
MUTE_MEMBERS
DEAFEN_MEMBERS
MOVE_MEMBERS
USE_VAD
CHANGE_NICKNAME
MANAGE_NICKNAMES
MANAGE_ROLES
MANAGE_WEBHOOKS
MANAGE_EMOJIS
Полезные и интересные команды
В предыдущем разделе я показал вам, как запустить бота и как писать для него команды.
Теперь я хочу поделиться с вами несколькими своими командами.
Читайте также:


