Как скопировать адресную строку в яндекс браузере
Это один из самых любимых моих браузеров. Я каждый день им пользуюсь и вам рекомендую. Работает он чётко, быстро и стабильно – претензий ноль. Поэтому собственно я и решил рассказать вам, как настроить Яндекс.Браузер для удобного использования и работы. Плюс в этой статье мы рассмотрим его дополнительные интересные возможности, некоторые из которых действительно очень полезны.
Прежде чем мы приступим к делу, хочу кое-что сразу отметить – Яндекс.Браузер и браузер Google Chrome (также на сегодня один из лучших) созданы на одном и том же программном движке, поэтому их настройки и многие функциональные возможности очень похожи.
В связи с этим, многое из того, что я буду рассказывать, вы легко можете применять и использовать в браузере Google Chrome .
Итак, начнём. Для начала давайте я расскажу вам, как войти в настройки этого браузера. Сделать это довольно легко. В верхнем правом углу есть специальная кнопка «Настройки Яндекс.Браузера» :
После её нажатия перед нами появится выпадающее меню, в котором нас интересует пункт «Настройки» :
Нажав на пункт «Настройки» , мы попадаем на страницу где собственно и находятся все настройки и параметры. И первое, что нам нужно настроить это стартовую страницу, которая будет появляться в Яндекс.Браузере при его запуске.
Есть два варианта, первый «Открывать страницу быстрого доступа» — в этом случае при запуске программы всегда будет открываться чистый лист с пустой адресной строкой, плюс в Табло страницы будут отображены самые часто посещаемые сайты, на которые вы всегда сможете быстро перейти.
Второй вариант «Восстановить вкладки, открытые в прошлый раз» , в случае установки этой настройки при запуске Яндекс.Браузера будут открываться все сайты, которые были активны в момент прошлого закрытия программы.
Я, предпочитаю второй вариант. Я практически всегда работаю на одних и тех же сайтах и мне гораздо удобнее если все они один раз загрузятся при запуске браузера, а потом в любую секунду будут доступны.
Далее необходимо настроить параметры внешнего вида — отображение кнопки «Яндекс» , адресной строчки и кнопок умной строчки копировать/поделиться. У меня все параметры всегда активны, вы настраивайте по своему желанию:
Если параметр «Кнопка Яндекс» активен, то в верхнем левом углу браузера у вас будет соответствующая кнопка.
Если поставить галочку напротив настройки «Отображать адреса страниц в виде домен -> заголовок» , то url адреса будут отображаться в вашем браузере.
Далее у нас есть возможность настроить отображение закладок в Яндекс.Браузере и указать какую поисковую систему использовать по умолчанию.
Можно сделать так, чтобы закладки были всегда активны и доступны, даже когда вы уже будете находиться на каком-либо сайте. Отображаться они в этом случае будут на панели браузера, сразу под адресной строчкой. Также можно установить отображение закладок только при открытии новых вкладок. Я предпочитаю именно второй вариант.
Чтобы указать Яндекс.Браузеру свою любимую поисковую систему, нужно лишь щёлкнуть на выпадающий список и выбрать ту, которая вам больше всего нравится.
Следующий блок позволяет нам настроить синхронизацию, уведомления, добавление/удаление дополнительных профилей и выбрать веб-обозреватель по умолчанию. Также есть функция автоматического переноса настроек и закладок в Яндекс.Браузер из любого другого браузера.
Синхронизация аккаунта и настроек браузера. Уж очень это классная задумка и я хочу, чтобы о ней все знали и пользовались. А задумка заключается в следующем — синхронизация позволяет нам закрепить настройки браузера на нашем Яндекс ID .
Объясню подробней — в процессе использования браузера мы постоянно подстраиваем его, постоянно добавляем какие-нибудь новые закладки, постоянно вводим и сохраняем новые пароли на различных сайтах и т. д. Так вот все эти изменения и настройки можно как бы сохранить в своём Яндекс ID .
Что нам это даёт? А вот что — попадая на чей-либо чужой компьютер все настройки браузера можно легко восстановить, достаточно просто войти в свой аккаунт Яндекса. Т. е. вы вводите в браузере логин и пароль своего аккаунта, и он тут же восстанавливает все настройки в то состояние, как и у вас на домашнем компьютере. Ну классная тема, добавить тут нечего. Поменяли компьютер, приехали к родственникам, оказались на работе в любой ситуации ваш настроенный Яндекс.Браузер у вас под рукой.
Возвращаемся к нашим настройкам, в общем, в синхронизации необходимо указать с каким аккаунтом вы хотите синхронизировать браузер. Вводите логин и пароль и все готово.
Далее у нас идут настройки уведомлений электронной почты и социальных сетей. Если вы серьёзно занимаетесь работой за своим компьютером, рекомендую вам отключить все уведомления. Я так и сделал.
Чтобы отключить уведомления, нажимаете кнопку «Настройка уведомлений» , и снимаете галки с пунктов «Уведомления включены» .
Следующая настройка позволяет нам добавить Яндекс ID в браузер. Здесь все просто нажимаете кнопку «Добавить профиль» и вводите логин и пароль добавляемого аккаунта.
Также есть возможность перенести закладки и настройки в Яндекс.Браузер из любого другого интернет-браузера. Это тоже весьма удобно. К примеру, пользовались вы каким-либо другим браузером и тут решили перейти на Яндекс. Чтобы не настраивать все вручную вы можете сделать это в автоматическом режиме. Нажимаете «Перенести закладки и настройки из другого браузера» - появляется окно, в котором вы просто выбираете браузер, с которого нужно перенести и выбираете что именно вы желаете перенести, после чего жмём кнопку «Перенести» .
Далее вы можете установить Яндекс.Браузер в качестве браузера по умолчанию, т. е. любая выход в интернет будет осуществляться именно него. Для этого есть специальная кнопка. Правда стоит отметить, что не все данные всегда можно импортировать.
О следующем блоке настроек говорить много не придётся, тут всё и так понятно — ускоряем работу нашего браузера, получаем уведомления при снижении скорости соединения с интернетом и сжимаем видео на страницах браузера для его удобного и быстрого просмотра.
Обратите внимание на ссылку «Дополнительные настройки» , нажимаем её и перед нами появляются дополнительные блоки настроек Яндекс.Браузера .
И первой блок дополнительных настроек, который мы видим называется «Защита личных данных» . Здесь мы можем настроить использование браузером дополнительных интернет сервисов, которые позволят облегчить и улучшить работу с Яндекс.Браузером . К примеру, автоматические подсказки при наборе поисковых запросов и url-адресов сайтов, блокировка шокирующей рекламы и т. д.
Могу так вам сказать, какие службы оставить, а какие выключить решать только вам.
Также в этом блоке настроек мы можем очистить историю браузера и указать параметры содержимого страниц сайтов. Объясню подробнее по поводу содержимого — когда мы посещаем различные сайты и интернет сервисы они (сайты и сервисы) могут запрашивать у нас различную информацию, выполнять какие-нибудь скрипты, запрашивать доступ к камере и микрофону и т. д. Так вот настройки содержимого позволяют контролировать эти процессы, другими словами они позволяют настроить разрешение и запрет на получение, или наоборот на показ, различной информации.
К примеру, на многих сайтах сегодня существуют периодические всплывающие рекламные блоки. Так вот отображение этой рекламы предполагает выполнение на сайте определённого программного кода (скрипта). В настройках содержимого вы можете запретить выполнение подобных скриптов.
Я оставил все настройки содержимого Яндекс.Браузера по умолчанию, т. е. так как они были установлены разработчиками браузера. Здесь нужно понимать следующее: чем больше вы запретов вы установите, тем безопаснее будут ваши походы в интернет, но и тем больше возможностей различных сайтов вы сами себе запрещаете. Нужно найти золотую середину, поэтому я оставил все настройки по умолчанию, с пометкой «Рекомендуется» .
Далее нам предлагается настроить автозаполнение и сохранение паролей, которые мы используем при посещении различных сайтов.
Я все эти функции установил в активное положение, это позволяет мне существенно экономить время и не вводить каждый раз логины и пароли на всех сайтах.
Кроме того, я решил включить защиту от фишинг сайтов, которые периодически появляются сегодня в нашем интернете.
Следующие настройки Яндекс.Браузера это «Веб-содержимое» и «Сеть» .
Тут я думаю все разберутся, настраиваем шрифты, масштаб и пару функций умной строки — отображение разделов и рубрик сайтов в адресной строке и отображение поисковых запросов на страницах поисковой выдачи.
В настройки сети я никогда не лез, и это скорее не настройки самого браузера, а настройки сетевых соединений наших компьютеров. Поэтому если особо не разбираетесь в этих разделах, лучше там ничего не менять.
Следующие настройки Яндекс.Браузера — это «Жесты мыши» . Довольно интересная штука, зажимая правую кнопку мыши и совершая определённые движения можно совершать целый ряд действий. Кому интересно попробуйте, во всяком случае, функция довольно занимательная.
Яндекс заботится о пользователях и делает браузер и другие сервисы более доступными для людей с ограниченными возможностями.
Программы экранного доступа
Программы экранного доступа позволяют людям с ослабленным зрением считывать информацию с экрана компьютера с помощью тактильного или речевого управления. Они воспроизводят вслух всё, что находится на экране, а пользователь управляет процессом сенсорными жестами и сочетаниями клавиш.
В Яндекс.Браузер встроена поддержка программ экранного доступа:
Возможности горячей клавиши F6 расширены, используйте все функции боковой панели и Умной строки, переключайтесь на всплывающие окна.
Возможности Умной строки
— это элемент браузера, который служит для ввода адреса и поиска информации. Также она дает возможность отображать адреса в виде «Домен > Заголовок» . Функция позволяет программе экранного доступа озвучить название страницы. Для этого:
В блоке Умная строка включите опцию Отображать адреса страниц в виде «домен > заголовок» .Нажмите клавишу F6 , чтобы перейти в Умную строку.
Для озвучивания страницы нажмите значок (Алиса, прочитай эту статью).
Алиса
— это голосовой помощник, который устанавливается в Яндекс.Браузер. Она поможет вам найти нужную информацию в интернете, расскажет о новостях и погоде, включит музыку, запустит программу, прочитает страницу вслух или просто поболтает с вами на произвольную тему.
Примечание. Алиса доступна только на русском языке на устройствах с Windows 7 и выше, а также на устройствах с Android и iOS.Озвучить страницу можно двумя способами:
- Голосовая команда
- Значок чтения вслух в Умной строке
Вы можете обратиться к Алисе с фразами:
Несколько раз нажмите клавишу F6 для перехода к значкам Умной строки. Нажмите Tab несколько раз, чтобы перейти к значку (Алиса, прочитай эту статью).Если значка нет в Умной строке:
В блоке Умная строка включите опцию Показывать кнопку чтения вслух . Примечание. Если значок чтения вслух не появился, то эту страницу нельзя озвучить голосом.Боковая панель
Примечание. Боковая панель доступна только в Windows.Боковая панель обеспечивает легкий доступ к сервисам Яндекса, уведомлениям, вкладкам и закладкам, а также позволяет управлять воспроизведением аудио и работать с заметками.
Теперь возможности боковой панели стали доступны пользователям с ослабленным зрением.
Перейдите к нужной функции, ориентируясь на подсказки программы экранного доступа:
Несколько раз нажмите клавишу F6 для перехода к боковой панели. Нажмите Tab несколько раз, чтобы перейти к значку нужной функции.Чтобы включить боковую панель:
В блоке Боковая панель включите опцию Показывать боковую панель и выберите в списке Всегда .Режим активного курсора
Режим активного курсора — это возможность использовать для навигации по странице не мышь, а клавиатуру, как в текстовых редакторах.
Включите режим клавишей F7 , нажмите в любом месте страницы левую кнопку мыши, и указатель превратится в курсор. Теперь можно перемещаться по сайту с помощью стрелок (влево, вправо, вверх и вниз), выделять фрагменты текста, удерживая Shift , или переходить по ссылкам, нажимая Enter .
Отключить Режим активного курсора можно двумя способами:
Нажмите → Настройки → Инструменты . В блоке Режим активного курсора оставьте неактивной опцию Включить .Горячие клавиши
В Яндекс.Браузере вы можете использовать следующие клавиатурные сочетания:
Более подробную информацию о горячих клавишах смотрите в разделе Справки.
Горячая клавиша F6
Используйте клавишу F6 , чтобы последовательно перемещаться между панелями браузера.
Совет. Включите программу экранного доступа для озвучивания элементов интерфейса.Значки Умной строки .
Используйте Tab , чтобы переключаться между кнопками (Protect) , Отзывы , (Алиса, прочитай эту статью) , (Перейти в режим чтения) и т. д.
Другие значки в Умной строке .
Панель закладок (если включена).
Используйте Tab , чтобы переключаться между закладками.
Информационная панель (если отображается).
Используйте Tab для перемещения между элементами панели.
Боковая панель (если включена).
Используйте Tab , чтобы переключаться между кнопками Уведомления , История и т. д.
Окно (если отображается).
Используйте Tab для перемещения между элементами окна.
Размер страницы и шрифта
Размер страницы и шрифта в браузере можно сделать крупнее, чтобы слабовидящие люди могли читать с экрана.
Изменить масштаб страницы браузера можно с помощью горячих клавиш.Изменить на сайтах размер шрифта, не трогая картинки:
На странице Настройки шрифтов в блоке Размер шрифта передвиньте ползунок вправо. ","prev_next":<"prevItem":<"disabled":false,"title":"Яндекс.Дзен","link":"/support/browser/recommendation/zen.html">,"nextItem":>,"breadcrumbs":[],"useful_links":null,"meta":,"voter":","extra_meta":[>,>,>,>,>,>,>,>,>,>,>,>,>,>,>,>,>,>,>,>,>,>,>,>],"title":"Специальные возможности - Яндекс.Браузер. Справка","productName":"Яндекс.Браузер","extra_js":[[,"mods":,"__func137":true,"tag":"script","bem":false,"attrs":,"__func67":true>],[,"mods":,"__func137":true,"tag":"script","bem":false,"attrs":,"__func67":true>],[,"mods":,"__func137":true,"tag":"script","bem":false,"attrs":,"__func67":true>]],"extra_css":[[],[,"mods":,"__func69":true,"__func68":true,"bem":false,"tag":"link","attrs":>],[,"mods":,"__func69":true,"__func68":true,"bem":false,"tag":"link","attrs":>]],"csp":<"script-src":[]>,"lang":"ru">>>'>Яндекс заботится о пользователях и делает браузер и другие сервисы более доступными для людей с ограниченными возможностями.
Программы экранного доступа
Программы экранного доступа позволяют людям с ослабленным зрением считывать информацию с экрана компьютера с помощью тактильного или речевого управления. Они воспроизводят вслух всё, что находится на экране, а пользователь управляет процессом сенсорными жестами и сочетаниями клавиш.
В Яндекс.Браузер встроена поддержка программ экранного доступа:
Возможности горячей клавиши F6 расширены, используйте все функции боковой панели и Умной строки, переключайтесь на всплывающие окна.
Возможности Умной строки
— это элемент браузера, который служит для ввода адреса и поиска информации. Также она дает возможность отображать адреса в виде «Домен > Заголовок» . Функция позволяет программе экранного доступа озвучить название страницы. Для этого:

Нажмите клавишу F6 , чтобы перейти в Умную строку.

Для озвучивания страницы нажмите значок (Алиса, прочитай эту статью).
Алиса
— это голосовой помощник, который устанавливается в Яндекс.Браузер. Она поможет вам найти нужную информацию в интернете, расскажет о новостях и погоде, включит музыку, запустит программу, прочитает страницу вслух или просто поболтает с вами на произвольную тему.
Примечание. Алиса доступна только на русском языке на устройствах с Windows 7 и выше, а также на устройствах с Android и iOS.Озвучить страницу можно двумя способами:
- Голосовая команда
- Значок чтения вслух в Умной строке

Вы можете обратиться к Алисе с фразами:
Несколько раз нажмите клавишу F6 для перехода к значкам Умной строки.
Если значка нет в Умной строке:

Боковая панель
Примечание. Боковая панель доступна только в Windows.Боковая панель обеспечивает легкий доступ к сервисам Яндекса, уведомлениям, вкладкам и закладкам, а также позволяет управлять воспроизведением аудио и работать с заметками.
Теперь возможности боковой панели стали доступны пользователям с ослабленным зрением.
Перейдите к нужной функции, ориентируясь на подсказки программы экранного доступа:
Несколько раз нажмите клавишу F6 для перехода к боковой панели. Нажмите Tab несколько раз, чтобы перейти к значку нужной функции.Чтобы включить боковую панель:

Режим активного курсора
Режим активного курсора — это возможность использовать для навигации по странице не мышь, а клавиатуру, как в текстовых редакторах.
Включите режим клавишей F7 , нажмите в любом месте страницы левую кнопку мыши, и указатель превратится в курсор. Теперь можно перемещаться по сайту с помощью стрелок (влево, вправо, вверх и вниз), выделять фрагменты текста, удерживая Shift , или переходить по ссылкам, нажимая Enter .
Отключить Режим активного курсора можно двумя способами:

Горячие клавиши
В Яндекс.Браузере вы можете использовать следующие клавиатурные сочетания:
Более подробную информацию о горячих клавишах смотрите в разделе Справки.
Горячая клавиша F6
Используйте клавишу F6 , чтобы последовательно перемещаться между панелями браузера.
Совет. Включите программу экранного доступа для озвучивания элементов интерфейса.
Значки Умной строки .
Используйте Tab , чтобы переключаться между кнопками (Protect) , Отзывы , (Алиса, прочитай эту статью) , (Перейти в режим чтения) и т. д.
Другие значки в Умной строке .
Панель закладок (если включена).
Используйте Tab , чтобы переключаться между закладками.
Информационная панель (если отображается).
Используйте Tab для перемещения между элементами панели.
Боковая панель (если включена).
Используйте Tab , чтобы переключаться между кнопками Уведомления , История и т. д.
Окно (если отображается).
Используйте Tab для перемещения между элементами окна.
Размер страницы и шрифта
Размер страницы и шрифта в браузере можно сделать крупнее, чтобы слабовидящие люди могли читать с экрана.
Изменить масштаб страницы браузера можно с помощью горячих клавиш.Изменить на сайтах размер шрифта, не трогая картинки:

p, blockquote 3,0,0,0,0 -->
Начнем с того, что копировать ссылку в адресную строку браузера надо только в том случае, если НЕ открывается основная ссылка.
p, blockquote 4,0,0,0,0 -->
Если у Вас ссылка открывается (другими словами, ссылка кликабельная или ссылка активная), тогда можно ничего не копировать и никак не реагировать на это предложение.
p, blockquote 5,0,0,0,0 -->
Ссылка не открывается, она не активная и не кликабельная, если она, например, имеет такой вид:
p, blockquote 6,0,0,0,0 -->
p, blockquote 7,0,0,0,0 -->
Тогда для того, чтобы открыть такую ссылку, надо ее копировать в адресную строку своего браузера. Для этого следует пройти 6 шагов:
p, blockquote 8,0,1,0,0 -->
1) Открываем новую вкладку в браузере
Если у Вас уже есть открытые вкладки в браузере, тогда нужно открыть чистую вкладку. Это для того, чтобы адресная строка браузера была чистой, свободной от всего лишнего.
p, blockquote 9,0,0,0,0 -->
Если адресная строка браузера у Вас чистая, то никаких новых вкладок открывать не надо.
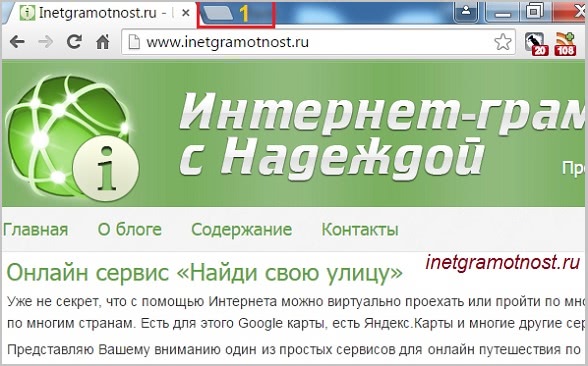
p, blockquote 10,0,0,0,0 --> Рис. 1. Как открыть новую вкладку в браузере Google Chrome
Как показано на рис. 1, в браузере Google Chrome для того, чтобы открыть новую вкладку, надо просто кликнуть по кнопке, обозначенной цифрой 1.

p, blockquote 11,0,0,0,0 --> Рис. 2. Как открыть новую вкладку в Мозилле
На рис. 2 приведен скриншот браузера Мозилла. Кнопка для того, чтобы открыть новую вкладку в Mozilla Firefox, выделена цифрой 1.
p, blockquote 12,0,0,0,0 -->
2) Выделяем ссылку, которую надо скопировать
Теперь надо выделить ссылку, чтобы компьютер понял, с чем именно ему дальше работать.
p, blockquote 13,0,0,0,0 -->
p, blockquote 14,0,0,0,0 -->
3) Копируем выделенную ссылку в память компьютера
После того как ссылка выделена (закрашена синим цветом), надо ее скопировать.
p, blockquote 15,0,0,0,0 -->
Для этого сделайте одно из двух:
- либо нажмите горячие клавиши Ctrl+C,
- либо подведите курсор мыши к выделенной ссылке (т.е. к ссылке, закрашенной синим цветом) и нажмите на ПКМ (правую кнопку мыши). Появится контекстное меню, в котором надо кликнуть по опции «Копировать» (Copy).
p, blockquote 17,0,0,0,0 -->
4) Курсор мыши ставим в чистую адресную строку браузера
Затем переходим в открытую вкладку браузера (см. пункт 1).
p, blockquote 18,0,0,0,0 -->
Подводим курсор мыши к адресной строке браузера и кликаем там. Таким образом, курсор мыши находится в чистой адресной строке браузера.
p, blockquote 19,0,0,0,0 -->
5) Вставляем скопированную ссылку в адресную строку
Теперь надо вставить в адресную строку браузера ссылку, которая была скопирована в оперативную память компьютера на шаге 3.
p, blockquote 20,0,0,0,0 -->
Для этого можно выполнить одно из двух:
- либо нажмите горячие клавиши Ctrl+V,
- либо кликаем правой кнопкой мышки по чистой адресной строке браузера. Появится контекстное меню, в котором щелкаем по опции «Вставить» (Paste).
У Вас должна появиться ссылка в адресной строке браузера.
p, blockquote 22,0,0,0,0 -->
6) Открываем скопированную ссылку
Нажмите Enter для запуска той ссылки, что стоит теперь в адресной строке браузера.
p, blockquote 23,0,0,0,0 -->
Вы при этом попадете на ту же страницу, которая открывается, если просто кликнуть по активной ссылке.
p, blockquote 24,0,0,1,0 -->
Видео-версия статьи
p, blockquote 25,0,0,0,0 -->
p, blockquote 26,0,0,0,0 -->
Про браузеры можно много рассказывать:
p, blockquote 27,0,0,0,0 -->
p, blockquote 28,0,0,0,0 -->
p, blockquote 29,0,0,0,0 -->
p, blockquote 30,0,0,0,0 -->
p, blockquote 31,0,0,0,0 --> p, blockquote 32,0,0,0,1 -->
Добавить комментарий Отменить ответ
Тема не полностью раскрыта, можно написать про копирования ссылки на сайт не только на компьютере, но и на телефонах, и других мобильных устройствах. Вот пример:
sitecopy.pro/articles/kak-skopirovat-ssylku-na-sayt/
Копирую и вставляю новую ссылку,но в результате вставляется предыдущая,причина?
Возникает масса дополнительных вопросов, а именно:
откуда копируете ссылки,
куда вставляете ссылки,
на что ссылаются данные ссылки
и т.п.
Уточните.
Владимир, адрес может быть только у той темы, которая выложена в интернете. Если тема есть на вашем устройстве, например, открыта тема в текстовом редакторе Word или где-то еще на вашем ПК, но она не выложена в интернете, то у такой темы не может быть адреса.
Поэтому я и спрашиваю, тема выложена где-то на форуме (тогда это значит, что она выложена в интернете) или не выложена в интернете (хорошо бы ваш скриншот посмотреть).
Если не получилось, тогда кликните мышкой так, чтобы курсор мыши встал либо перед буквой ссылки (в начало), либо после последней буквы ссылки (в конец). После этого надо удерживая нажатой левую кнопку мышки, провести мышкой по всей длине ссылки, как бы закрашивая ее «синим цветом». В видео, которое есть в статье, я показываю на 4-ой минуте, как провожу мышкой и закрашиваю ссылку. При этом я сначала подвожу курсор в конец ссылки (можно и в начало), потом удерживая НАЖАТОЙ левую кнопку мышки, провожу мышкой как кисточкой по ссылке.
Как делать понятно. А если не копируется. Не заливается синим. Причину вижу в том, что перед рамкой вместо домика стоит стрелка вверх
спасибо только учусь в 60 лет, но все очень доступно и у вас есть чувство, что может быть непонятным Не все преподаватели обладают этим
В браузере от разработчика Яндекс введено немало интересных функций, призванных дать пользователям то, чего не было ни в одном другом обозревателе. Одним из таких элементов является модернизированная строка адресации, на которую повешено несколько достаточно полезных функций. В данной статье описывается «Умная» адресная строка в Яндекс браузере и ее основные возможности.
Поиск и адрес
Наиболее важная для всех пользователей функция данного элемента интерфейса в браузере Яндекс – объединение поисковой и адресной строки. Обозреватель самостоятельно определяет, что именно вводит пользователей – запрос или адрес вебсайта, и выдает соответствующую информацию. Если вы введете что-то, что может оказаться и вебсайтом, и запросом – Yandex предоставит вам оба варианта.

После того, как в представленном списке вы выберете какой-нибудь запрос – программа запомнит ваш выбор и перейдет в так называемый режим «поисковый». Если вы захотите ввести имя сайта, вам нужно кликнуть по символу в виде крестике в левой части строки.
Таким образом достигается и удобство при работе с программой, и минималистичность, отсутствие загруженности интерфейса.
Подсказки
Каждый раз, когда вы вводите ту или иную информацию, Яндекс старается выдать вам множество подсказок, призванных облегчить процесс серфинга. Вот их краткий список:

- Пиктограмма часов со стрелками – означает, что пользователь уже находил информацию по данному запросу или посещал помеченный вебсайт.
- Значок в виде золотой звездочки – он призван показать, что данный ресурс уже добавлен в раздел «Избранное» (Панель закладок).
- Символ стрелочки отображает разнообразные варианты запросов, показываемые приложением.
- Оранжевый индикатор прогресса показывает, как загружается страничка.
Дополнительные кнопки

Слева от строки располагаются еще 2 кнопки. Первая, в виде буквы «Я» перемещает пользователя на стартовую страницу, на которой располагается экспресс-панель Яндекс. Вторая служит для перехода назад. Однако она позволяет не только переместиться на предыдущую страничку, но и открыть предыдущую программу, из которой вы перешли в обозреватель Яндекс.

Когда в чем-то разбираешься, это кажется очевидным. Для автора данной статьи не стало исключением и понятие адресной строки браузера. Часто приходится видеть, как, вместо того, чтобы зайти сразу на нужный сайт, используя адресную строку и ее возможности в современных браузерах по запоминанию истории посещений сайтов, пользователи сначала открывают поисковик, затем вводят название сайта и только потом переходят по полученной ссылке.
Как интернет-проект, миссией которого является получение полной независимости и самостоятельности в плане использования компьютеров для бытовых задач абсолютно всеми пользователями, мы не могли обойти вопрос с адресными строками стороной.
В данной статье будет максимально подробно описано, что представляет собой адресная строка, как ее найти, как скопировать url страницы и как отобразить адресную строку в случае, если ее не видно, на примерах во всех наиболее популярных современных браузерах.
Что такое адресная строка браузера
Единый указатель ресурсов (URL) (англ. URL — Uniform Resource Locator) — стандартизированный способ записи адреса сайта или отдельной страницы в сети Интернет.
Фактически, причина ее появления во всех браузерах — использование уникальных адресов для интернет-страниц.
Возможности адресной строки в современных браузерах
Помимо хранения URL текущей страницы, адресная строка в современных браузерах часто предлагает различные дополнительные возможности:
- Обновить страницу. Небольшая кнопка, обычно в виде кружка со стрелкой. Обнаружена в браузерах Firefox 27 и Internet Explorer 11 . Необходимость в данной кнопке внутри адресной строки, на наш взгляд, сомнительна. Ведь, если нужно обновить страницу, всегда и в любом браузере достаточно нажать на клавиатуре клавишу .
- Добавить текущую страницу в избранное (закладки, копилку). Эта кнопка по умолчанию присутствует в браузерах Firefox 27, Opera 19, Google Chrome 33.
- Информация о соединении. Эта кнопка отображает информацию о состоянии соединения на открытой странице. Если используется шифрование, то можно получить исчерпывающую информацию. Присутствует в Firefox 27 () , Opera 19 (), Google Chrome 33 ().
Пример отображения в адресной строке информации о зашифрованном соединении (браузер Google Chrome):

Кнопка в адресной строке браузера Google Chrome, показывающая информацию о соединении.
- Службы поиска. Действительно, в некоторых современных браузерах адресная строка также является так называемой "умная строкой поиска". Это означает, что теперь для быстрого поиска по, например, Яндексу, на его главную страницу можно не заходить. Достаточно ввести нужный запрос и нажать Enter. О том, как настроить службы поиска адресной строки в разных браузерах, подробно рассказано ниже.
- Подсказки при вводе адреса. Современные популярные браузеры при вводе в адресную строку URL сайта сразу же предлагают варианты на основе истории посещений сайтов.
Где находится адресная строка в популярных браузерах
Далее показано, где расположена адресная строка в наиболее популярных браузерах.
Использованы самые свежие версии на момент написания данной статьи.
Адресная строка в браузере Mozilla Firefox
На картинке ниже адресная строка в браузере Mozilla Firefox 27 выделена зеленым:

Адресная строка в браузере Google Chrome
В браузере Google Chrome версии 33 строка адреса выглядит вот так (выделено зеленым):

Адресная строка в браузере Opera
В браузере Opera адресная строка расположена стандартно, в верхней части окна. В отличие от Google Chrome, в Опере, как и в Firefox, строка поиска содержит подсказку-приглашение, поэтому обнаружить ее гораздо проще.

Адресная строка в браузере Internet Explorer

Адресная строка в браузере Яндекс
В стремительно набирающем популярность среди пользователей рунета браузере от компании "Яндекс" адресная строка, как и все стартовое окно, при первом запуске программы отличается минимализмом. Сама строка подсвечена привычным для пользователей этой поисковой системы цветом и формой в виде стрелочки:

Изображения выше приведены для того, чтобы исключить даже минимальную вероятность того, что самый начинающий пользователь столкнется со сложностями при поиске адресной строки.
Как скопировать URL текущего сайта
Просто кликните тексту внутри адресной строки левой кнопкой мыши, затем нажмите на клавиатуре одновременно клавиши и . Затем установите курсор в текстовое поле, куда требуется поместить скопированный из адресной строки url (например, окно почтового клиента) и нажмите на клавиатуре клавиши и .
Замечание. Мы намеренно не рассказываем, как выполнять копирование и вставку с помощью мыши, т. к. привычка использовать сочетания клавиш при работе с компьютером существенно повышает производительность.
Как отобразить адресную строку
Иногда может возникнуть довольно редкая проблема, когда адресная строка "пропала". Это может означать только одно: она была кем-то скрыта ранее в настройках. Далее мы покажем, как включить адресную строку в Firefox. В остальных наиболее популярных браузерах скрыть ее нельзя.
Включить адресную строку в браузере Mozilla Firefox
1) Стандартный способ.
Кликните по большой оранжевой кнопке, затем выберите "Настройки" и пункт "Панель навигации".

2) А если большой оранжевой кнопки нет.

3) И еще один способ.

Полезное замечание. Иногда иметь под рукой Панель меню необходимо, но жертвовать компактностью окна не хочется. Поэтому предлагаем отображение "Панели меню" не включать, если такое желание возникнет.
Просто тогда, когда оно понадобиться, нажать клавишу .
Настройка служб поиска в адресной строке
Как было сказано в начале статьи, некоторые современные браузеры позволяют использовать адресную строку в качестве строки поиска. Это означает, что, при вводе вместо URL сайта любого текста, браузер открывает результаты поиска по этому запросу на одном из поисковых сайтов. Далее показано, как указать, какой именно сайт использовать.
Управление службами поиска в Firefox
В браузере Firefox справа от адресной строки есть похожее поле со значком поисковой системы.
Если кликнуть по этому значку, откроется выпадающий список с имеющимися поисковыми системами:

В данном примере выбрана Википедия. Теперь, если в адресную строку ввести какой-нибудь текст вместо URL сайта, браузер откроет результаты поиска на Википедии.

Управление службами поиска в Google Chrome
Допустим, нужно изменить поисковую систему адресной строки по умолчанию с Яндекса на Google. Для этого кликните правой кнопкой мыши по адресной строке и выберите пункт "Изменить поисковые системы":

В открывшемся окне подведите мышь к строке "Google", кликните по появившейся синей кнопке "Использовать по умолчанию" и нажмите "Готово":

Управление службами поиска в Opera
В Опере управление службами поиска адресной строки немного отличается.
Изменение службы поиска адресной строки по умолчанию
Нажмите на клавиатуре одновременно клавиши и .
Затем в области "Поиск" в выпадающем списке выберите нужную поисковую систему:

Теперь любой запрос, не являющийся url сайта, адресная строка будет передавать Яндексу.
И отображаться будут результаты поиска на этом сайте.
Добавление службы поиска адресной строки в Opera
Чтобы добавить службу поиска, которой нет в списке, нажмите кнопку "Управление поисковыми плагинами. " В открывшемся окне нажмите кнопку "Создать поиск" и заполните поля:
"Имя" => "Кинопоиск",
"Ключевое слово" => "кинопоиск".
Зайдите на сайт Кинопоиска. Введите в поле поиска какой-нибудь запрос, например, "cadelta" и нажмите Enter. Скопируйте url из адресной строки. Результат должен быть такой:
Замените слово "cadelta" на "%s" и вставьте то, что получилось, в поле "Адрес":

Нажмите "Сохранить", затем "Готово".
Чтобы использовать добавленную поисковую службу по умолчанию, выберите ее как показано выше (подраздел "Изменение службы поиска адресной строки по умолчанию").
Управление службами поиска в Internet Explorer
Добавление службы поиска в браузере Internet Explorer 11
Кликните по адресной строке и нажмите на клавиатуре кнопку .
Справа внизу нажмите на кнопку "Добавить":

Откроется сайт "Коллекция Internet Explorer". Кликните по поисковой системе Яндекса (для примера):

Затем нажмите на большую кнопку "Добавить в Internet Explorer", как показано на рисунке:

В появившемся окне "Добавить службу поиска" поставьте галочку "Использовать по умолчанию" и нажмите "Добавить":

Создайте новую вкладку, в адресной строке введите любой текст и нажмите Enter.
Откроется страница с результатами поиска Яндекса.
Копирование ссылок в Интернете как никогда актуально и если вы еще не знаете как это делать, то сегодня я вас с этим познакомлю, и вы убедитесь, что сделать это очень просто. Сами же ссылки часто пересылаются либо самому себе для последующего посещения, либо другу, чтобы он посмотрел требуемую информацию.
Кроме того, это удобный способ взять ссылку и вставить ее в новую вкладку. Как видите, вариантов использования ссылок довольно много. Далее мы подробно рассмотрим, как копировать ссылки в Яндекс браузере различными способами.
На компьютере
Основным способом копирования любой ссылки в Яндекс браузере является стандартное сочетание клавиш «Ctrl+C», которое копирует скопированные данные в буфер обмена. Не стоит в это вникать, просто знайте как должное. Далее мы подробнее это разберем.
Способ 1

Начнем с самого очевидного метода, о котором я вот-вот рассказывал вам. Чтобы им воспользоваться, открываем в Яндекс браузере нужную страницу и в верхней части браузера выделяем ссылку (просто нажмите на нее).
Способ 2

Данный способ немного посложнее предыдущего, но также актуален для некоторых пользователей. Например, если нет клавиатуры, либо свободна всего лишь одна рука. Речь идет о копировании ссылки с помощью мыши. Чтобы это сделать, выполняем первый шаг из предыдущего способ, то есть кликаем по необходимой ссылке в верхней части экрана. Затем кликаем еще раз правой кнопкой мыши и нажимаем «Копировать».
На телефоне
Копирование ссылки на телефоне можно также осуществить с помощью двух способов. Поговорим ниже об этом подробнее.
Способ 1
Способ 2

Данный способ аналогичен предыдущему, только после отображения ссылку нужно выделить ее пальцами и нажать на кнопку «Копировать».
На этом у меня все, надеюсь, что у вас больше не возникнет вопросов о том, как копировать ссылки в Яндекс браузере. Напомню, что сделать это можно с помощью клавиш «Ctrl+C» на компьютере, а на телефоне путем выделения ссылки.
Читайте также:


