Как скомпоновать в фотошопе
В этом уроке я покажу три простых способа совмещения двух изображений в программе Photoshop. Начнем с наиболее распространенного способа – с помощью опции «Непрозрачность» на панели слоев. Далее мы рассмотрим, как получить более интересные результаты, применяя режимы наложения. И в конце, мы изучим, как легко совместить два изображения с помощью маски слоя. Также я поделюсь быстрыми советами при изучении каждого способа, как увеличить скорость выполнения работы и получить наилучший результат.
Примечание: Автор использовал платные материалы. В архиве вы найдёте альтернативный вариант изображений для выполнения урока.
Способ 1: Опция «Непрозрачность»
Первый способ, который мы рассмотрим для совмещения двух изображений, — это опция «Непрозрачность» (Opacity) на панели слоев. Ниже вы видите первое изображение:
Первое изображение. Источник: Adobe Stock.
А вот и второе изображение:
Второе изображение. Источник: Adobe Stock.
Если мы посмотрим на панель слоев, то увидим, что два изображения размещены на отдельных слоях. Изображение с пляжем – на слое заднего фона, а портрет девушки – на «Слое 1» (Layer 1) над ним:
На панели слоев каждое изображение представлено на отдельном слое.
Значение непрозрачности
Опция «Непрозрачность» (Opacity) расположена в правой верхней части панели слоев. По умолчанию, непрозрачность слоя равна 100%. Это означает, что активный выбранный слой («Слой 1» в нашем случае) полностью закрывает нижележащий слой.
Опция «Непрозрачность», по умолчанию, равна 100%
Опция «Непрозрачность» отвечает за степень прозрачности слоя. Просто уменьшая значение непрозрачности, мы делаем слой более прозрачным, тем самым, проявляя нижележащее изображение. Чем больше мы понизим непрозрачность, тем более бледным станет верхнее изображение и тем сильнее проявится нижнее изображение. В моем случае, я уменьшу непрозрачность со 100% до 75%:
Уменьшаем непрозрачность верхнего слоя до 75%
Это означает, что теперь 75% верхнего изображения смешалось с 25% нижележащего изображения. В нашем случае видно, что изображение с девушкой стало совмещаться с изображением с пляжем.
Результат понижения непрозрачности верхнего слоя до 75%
Если я хочу еще сильнее проявить нижележащее изображение, я могу просто далее понизить непрозрачность. Я уменьшу ее до 30%:
Установим непрозрачность верхнего слоя на 30%
При 30%-ной непрозрачности, мы сможем увидеть только 30% от верхнего изображения и 70% от нижнего, что создаст красивый эффект смешения. В своих работах вы можете регулировать значение непрозрачности, как пожелаете:
Результат понижения непрозрачности верхнего слоя до 30%
Быстрый совет: как устанавливать значение непрозрачности с помощью клавиш на клавиатуре
Далее я дам совет, как повысить скорость работы. Вы можете изменять значение непрозрачности слоя прямо с клавиатуры. Нажмите 1 для изменения значения на 10%, 2 – на 20%, 3 – на 30% и т.д. Нажмите быстро две цифры подряд для установки более точных значений (например, 2 и 5 – для 25%). Вы также можете нажать 0 – для установки 100% непрозрачности или быстро нажать два раза 0 – для 0%.
Способ 2: Режимы наложения
Второй способ, с помощью которого можно совместить два изображения – это использование режимов наложения слоя. Режимы наложения отлично подходят для совмещения изображений, особенно для совмещения фотографии и текстуры. Ниже представлен портрет мужчины, который я открыл в программе:
Первое изображение. Источник: Adobe Stock.
Я совмещу портрет с изображением текстуры:
Второе изображение. Источник: Adobe Stock.
И снова, если мы посмотрим на панель слоев, то увидим, что каждое изображение расположено на отдельном слое. Портрет размещен на слое заднего фона, а текстура – на слое над ним:
И снова на панели слоев видно, что каждое изображение размещено на отдельном слое
Параметр «Режимы наложения»
Режимы наложения в программе Photoshop – это различные способы взаимодействия слоев. Параметр «Режимы наложения» (Blend Mode) расположен в левой верхней части панели слоев, как раз напротив параметра «Непрозрачность» (Opacity). По умолчанию, режим наложения установлен на «Обычные» (Normal). При выборе данного режима слой никаким образом не смешивается с нижележащими слоями:
Параметр «Режимы наложения»
Кликните по слову «Обычные» (Normal), чтобы открыть меню, где представлены различные режимы наложения. Мы не будем рассматривать их все, более подробно я рассказал про них в уроке «Основные режимы наложения» . Однако отмечу три наиболее известных и полезных режимов: Умножение (Multiply), Экран (Screen) и Перекрытие (Overlay). Режим наложения «Умножение» создает эффект затемнения, режим «Экран» - эффект осветления, а режим «Перекрытие» смешивает два слоя таким образом, чтобы повысить контраст изображения в целом:
Результат применения режимов наложения: Умножение (слева), Экран (в центре), Перекрытие «справа»
Результаты, которые вы получите от применения различных режимов наложения, будут зависеть от исходных изображений. В моем случае, наилучший результат получился при использовании режима «Мягкий свет» (Soft Light):
Изменим режим наложения на «Мягкий свет»
Так же, как и режим «Перекрытие», «Мягкий свет» смешивает два изображения таким образом, чтобы повысить контраст в целом. Разница заключается в том, что режим «Мягкий свет» создает более мягкий и естественный эффект:
Результат после применения режим наложения «Мягкий свет»
Еще один режим наложения, который отлично подойдет для этих двух изображений – это режим «Разделить» (Divide):
Изменяем режим наложения на «Разделить»
Режим наложения «Разделить» относится к менее известным и более редко используемым режимам наложения. Но в моем случае он смотрится действительно превосходно:
Эффект наложения текстуры при выбранном режиме «Разделить»
Сочетание режимов наложения с уровнем непрозрачности
После того как вы выбрали режим наложения, вы можете достичь подходящего результата, настраивая нужный уровень непрозрачности, как мы рассмотрели ранее. Я оставлю режим наложения «Разделить» (Divide), а непрозрачность (Opacity) уменьшу со 100% до 50%:
Оставляем режим наложения установленным на «Разделить», и уменьшаем непрозрачность до 50%
И вот результат:
Сочетание режима наложения с уменьшенным уровнем непрозрачности дает нам менее выраженный эффект
Быстрый совет: как изменять режимы наложения с помощью клавиш на клавиатуре
Способ 3: Использование маски слоя
Третий способ совмещения изображений, который мы рассмотрим в нашем уроке и который является наиболее популярным, — это применение маски слоя. В отличие от параметра «Непрозрачность слоя» и режимов наложения, которые совмещают изображения целиком, маски слоя позволяют нам выбирать и контролировать области изображений, которые мы хотим совместить. Использование масок слоя дают нам много возможностей, о которых не расскажешь за один урок. В моем случае, я познакомлю вас с основами применения масок слоя:
Вот первое изображение, с которым я буду работать:
Первое изображение. Источник: Adobe Stock
А вот второе изображение:
Второе изображение. Источник: Adobe Stock
И снова, если мы посмотрим на панель слоев, то увидим, что каждое изображение размещено на отдельном слое. Фотография одуванчика – на слое заднего фона, а изображение с девушкой – на «Слое 1» (Layer 1) над ним:
Каждая фотография на отдельном слое
Добавление маски слоя
Для того чтобы добавить маску слоя, сначала убедитесь, что активен верхний слой. Далее, кликните по иконке «Добавить маску слоя» (Add Layer Mask), расположенную в нижней части панели слоев:
Кликаем по иконке «Добавить маску слоя»
И рядом с миниатюрой слоя появилась миниатюра маски слоя:
Новая миниатюра маски слоя
Как работает маска слоя
Маски слоя управляют степенью прозрачности слоя, так же как и в случае с параметром «Непрозрачность», который можно увидеть на панели слоев. Но, в то время как параметр «Непрозрачность» влияет на степень прозрачности всего слоя, маска слоя позволяет нам устанавливать для отдельных областей слоя разную степень прозрачности. Другими словами, мы можем использовать маску слоя, чтобы одни области слоя показать, а другие скрыть, что замечательным образом подходит для совмещения изображений.
Маски слоя работают на основе черного и белого цветов. Любая область слоя, где маска слоя залита белым, остается видимой. А любая область слоя, где маска залита черным – спрятана из вида. Давайте рассмотрим, как можно быстро совместить два изображения, залив маску слоя черно-белым градиентом.
Выбор инструмента «Градиент»
Выбираем инструмент «Градиент» (Gradient Tool) на панели инструментов:
Выбираем инструмент «Градиент»
Выбираем черно-белый градиент
Выбрав инструмент «Градиент», переходим на панель настроек в верхней части экрана и кликаем по стрелочке справа от образца градиента:
Кликаем по стрелочке справа от образца градиента
В палитре градиентов выбираем черно-белый (Black, White) градиент, дважды кликнув по его миниатюре (третий слева в верхнем ряду):
Выбираем черно-белый градиент
Совмещение двух изображений
Убедитесь, что выбрана слой-маска, а не само изображение. Для этого кликните по миниатюре слой-маски и дождитесь, пока вокруг миниатюры не появится подсвеченная граница:
Кликаем по миниатюре, чтобы выбрать маску слоя
Далее кликните по самому изображению и, удерживая кнопку мышки нажатой, протяните черно-белый градиент. Помните, что черный цвет скрывает часть слоя, а белый – отображает. В моем случае, я хочу оставить левую сторону изображения (там, где девочка) видимой, поэтому левая часть маски должна быть белого цвета. Правую сторону изображения я хочу скрыть, поэтому ее надо закрасить в черный цвет. Поскольку градиент будет начинаться с чёрного цвета и заканчиваться белым, я кликну по правой стороне изображения и протяну курсор в горизонтальной плоскости. Чтобы линия направления была прямой, удерживайте нажатой клавишу Shift:
Примените черно-белый градиент к маске слоя справа налево
Когда вы отпустите кнопку мышки, программа Photoshop нарисует градиент на маске слоя и совместит два изображения вместе. Итак, нам стала видна девушка с верхнего изображения и одуванчики – с нижнего. Если вам не понравился результат, просто протяните по маске еще один градиент:
Теперь два изображения совмещены вместе
Просмотр маски слоя
Если мы посмотрим на миниатюру слой-маски на панели слоев, то увидим, где был нарисован градиент. Черная область справа – это область, где верхнее изображение скрыто из вида, позволяя тем самым проявиться изображению на слое заднего фона. А белая область слева показывает нам часть, где верхнее изображение остается видимым:
Миниатюра слой-маски отображает градиент
Мы также можем увидеть саму маску слоя в документе. Если вы нажмете и удержите клавишу Alt (Win) / Option (Mac), кликнув при этом по миниатюре маски слоя, то переключитесь на режим просмотра масок слоя в документе. Тогда станет проще и нагляднее понимать, что происходит. И снова, черная область справа отображает то место, где верхний слой скрыт из вида, а белая область слева – где он виден.
Также обратите внимание на серую область посередине, где градиент постепенно переходит из черного в белый. Эта область создает плавный переход между слоями, позволяя им соединиться в единое изображение без видимых границ. Для того чтобы обратно переключиться на режим просмотра изображений, снова нажмите и удержите клавишу Alt (Win) / Option (Mac) и кликните по миниатюре маски слоя на панели слоев:
Градиент от темного к светлому оттенку в середине позволяет двум изображениям соединиться в единое без видимых переходов
Быстрый совет: как включать и выключать маску слоя
И опять я дам небольшой совет по работе с масками слоя. Вы можете включать/выключать маску слоя, кликая по миниатюре маски слоя на панели слоев при нажатой клавише Shift. Кликните по миниатюре один раз, чтобы временно отключить маску и просмотреть весь слой. Красный крест, который появится на миниатюре, даст вам знать, что маска убрана. Кликните по миниатюре еще раз, удерживая нажатой клавишу Shift, чтоб снова включить маску слоя:
Нажмите клавишу Shift и кликните по миниатюре маски слоя для ее включения/отключения
И вот мы закончили! Мы с вами рассмотрели, как совместить два изображения в программе Photoshop, используя параметр «Непрозрачность», режимы наложения и маски слоя.
Не знаете как объединить две фотографии в одну? Мы покажем как объединить два фото в одно изображение с помощью Photoshop. Эта статья представляет собой пошаговое руководство для Photoshop CC и CS6.
В примере используем фотографии в портретной (вертикальной) ориентации, чтобы составное изображение не получилось широким. Желательно чтобы оба изображения были одинаковой высоты и ширины.
Как совместить 2 фотографии в одну с помощью Adobe Photoshop
Я использую последнюю версию Photoshop CC . Но описанные ниже действия верны и для версии программы CS6.

Как из двух фотографий сделать одну с помощью Adobe Photoshop? Шаг 1: выбираем команду «Загрузить файлы в стек»
Сначала нужно открыть изображения. По умолчанию Photoshop открывает изображения в отдельном документе. Но нам нужно поместить два изображения в один документ.
Поэтому идем в меню Файл , выбираем пункт « Сценарии», « Загрузить файлы в стек » :

Путь: Файл (File) > Сценарии (Scripts) > Загрузить файлы в стек (Load Files into Stack).
Как объединить две картинки в одну в Adobe Photoshop? Шаг 2: выбираем изображения
В диалоговом окне «Загрузить слои» выбираем пункт «Применить к файлам» и затем кликаем по кнопке «Обзор»:

Диалоговое окно «Загрузить слои» (Load Layers).
Указываем фотографии, которые хотим открыть. Далее кликаем по кнопке « Открыть ».

Выбираем изображения и кликаем «Открыть» (Open).
Как соединить 2 фото в фотошопе? Шаг 3: загружаем изображения в Photoshop
Возвращаемся к диалоговому окну «Загрузить слои».
Две опции внизу «Попытка автоматически выровнять исходные изображения» и «Создать смарт-объект после загрузки слоев» оставляем неотмеченными. Затем загружаем изображения в Photoshop, кликнув по кнопке OK :

Кликаем «OK» для загрузки изображений в Photoshop.
Photoshop загружает оба изображения в один документ. В панели слоев каждое изображение расположено на отдельном слое. При этом имена файлов используются в названии слоев:

Панель «Слои» показывает каждое изображение на отдельном слое.
Как в фотошопе открыть 2 фото одновременно? Просмотр двух изображений
Изображение, расположенное на верхнем слое ( фотография мамы и дочки из фото-банка Adobe Stock):

Первое из двух изображений.
Отключим видимость верхнего слоя, кликнув по иконке глаза:

Прячем изображение верхнего слоя.
После этого мы увидим изображение, расположенное на нижнем слое ( фотография футболиста из фото-банка Adobe Stock):

Включим видимость верхнего слоя:

Включаем видимость верхнего слоя.
Как совместить два фото в фотошопе? Шаг 4: Используем инструмент «Перемещение»
Сейчас два изображения находятся в одном документе. Но как разместить их рядом друг с другом?
Одним из способов является увеличение размера рабочей области документа с помощью команды «Размер холста» и перетаскивание одного из изображений на новое пространство. Но можно проделать обе операции одновременно. Для этого используем инструмент «Перемещение »:
Выбираем инструмент «Перемещение» (Move Tool).
Как соединить 2 фотографии в одну с помощью фотошопа? Шаг 5: Убедитесь, что «Привязка» (Snap) и «Привязать к границам документа» (Snap To Document Bounds) активны
Чтобы использовать данный способ, нужно привязать изображение к краям документа. Для этого необходимо активировать несколько параметров.
Переходим в меню « Просмотр » и проверяем, активна ли опция « Привязка »:

Проверяем активность опции «Привязка» (Snap).
Ниже включаем параметр « Привязать к » и проверяем активность опции « Границы документа »:

Убедитесь, что опция «Привязать к границам документа» активна.
Как в фотошопе объединить две картинки? Шаг 6: выбираем верхний слой
В панели «Слои» выделяем верхний слой:

Кликаем по верхнему слою, чтобы выбрать его.
Шаг 7: как перетаскивать фото в фотошоп к краю другого изображения
С помощью инструмента «Перемещение» перетаскиваем изображение в документе влево или вправо относительно изображения, которое находится под ним. При перетаскивании нажмите и удерживайте клавишу Shift, чтобы ограничить направление, в котором можно двигаться.
Перетаскивание верхнего изображения вправо от нижнего изображения.
Как только вы подойдете достаточно близко к краю документа, ваше изображение резко притянется к краю. Верхнее изображение сейчас скрыто, так как оно находится с края холста:

Верхнее изображение скрыто за краем холста.
Шаг 8: выбираем опцию «Показать все»
Чтобы активировать видимость обоих изображений, в меню « Изображение » выбираем опцию « Показать все ».

Идем в меню «Изображение» (Image) > «Показать все» (Reveal All).
При этом Photoshop изменяет размер холста, чтобы разместить два изображения:

Результат после использования опции «Показать все» (Reveal All).
Как поменять изображения местами
Но что делать, если нужно поменять изображения местами?
Шаг 1: Активируем инструмент «Перемещение»
Убедитесь, что инструмент « Перемещение » все еще активен:
Проверяем, активен ли инструмент «Перемещение» (Move Tool).
Шаг 2: Выделяем весь холст
Мы не собираемся использовать сам инструмент «Перемещение». Необходимо, чтобы он был активен. Так мы получаем доступ к опциям выравнивания. Мы поменяем изображения местами, совместив их края с краями холста. Для этого необходимо выделить весь холст. В меню « Выделение » выбираем пункт « Все ». После этого по краям документа появится контур выделения:

Идем в «Выделение» (Select) > «Все» (All).
Шаг 3: Выбираем верхнее изображение
В панели слоев выбираем верхнее изображение, кликая по нему:

Выбираем верхний слой.
Шаг 4: Кликаем по иконке «Выравнивание по левому краю» или «Выравнивание по правому краю»
После этого в панели параметров кликаем по иконке «Выравнивание по левому краю» или «Выравнивание по правому краю» .
Мне нужно переместить изображение справа налево, поэтому я кликаю по иконке «Выравнивание по левому краю» :

Кликаем по иконке «Выравнивание по левому краю» ( Align Left Edges ) .
После этого Photoshop выровняет левый край изображения по левому краю холста:

Результат после перемещения верхнего изображения справа налево.
Шаг 5: Выбираем нижнее изображение
Выделите нижний слой:

Для выделения нижнего изображения кликаем по нижнему слою.
Шаг 6: Кликаем по иконке «Выровнять края»
Чтобы переместить нижнее изображение вправо, я кликаю по иконке « Выравнивание по правому краю »:

Кликаем по иконке «Выравнивание по правому краю» (Align Right Edges).
После этого Photoshop выравнивает правый край изображения по правому краю холста. Чтобы отменить выделение холста, в меню « Выделение » выбираем пункт « Отменить выделение »:

Результат после перемещения нижнего изображения слева направо.
Мы научились загружать два изображения в один документ Photoshop, размещать изображения рядом и менять их местами!
Пожалуйста, оставьте свои мнения по текущей теме материала. Мы очень благодарим вас за ваши комментарии, дизлайки, отклики, лайки, подписки!
Пожалуйста, опубликуйте ваши мнения по текущей теме материала. За комментарии, дизлайки, лайки, подписки, отклики огромное вам спасибо!
Как правило, пользователи не знают, как в фотошопе сделать коллаж или как составить красивый фотоколлаж. В данной статье будет подробно рассказано о нескольких вариантах, с помощью которых вы сможете выполнить данную работу легко, оригинально и быстро.
Что такое коллаж?
Конечно, прежде чем браться за работу, нужно знать, в чём заключается её суть. Поэтому начнем с пояснения о том, что же такое коллаж? Это слово пришло в наш язык из французского, что в переводе значит « приклеивать ».
По сути, так оно и есть. Любой коллаж представляет собой создание различных рисунков (в данном случае фото) с помощью наложения одного изображения на другое. За основу чаще всего берется фон большого размера, по сравнению со всеми остальными картинками.
Чтобы выполнить обычный или свадебный коллаж вам необходимо:
- Фон необходимого формата;
- Необходимое количество фотографий, из которых будет сделан коллаж;
- Программа Adobe Photoshop (версия от CS3 и выше).
Почему лучше использовать Adobe Photoshop?
В интернете вы можете найти множество различных программ для создания графических изображений и их редактирования, но всё же следует отдать предпочтение фотошопу.
Почему? Потому что разработчики данной программы уже на протяжении длительного времени совершенствуют версию за версией.
Так, например, по сравнению с Adobe Photoshop CS3, версия Adobe Photoshop CS5 обладает рядом преимуществ и новых возможностей, а в версии CS6 добавлены специальные эффекты, необходимые для работы профессионалов. Поэтому, если вы планируете стать продвинутым пользователем данной программы, то установите её более поздние версии.
Также стоит отметить, что Adobe Photoshop дает возможность не только осуществлять ретушь фотографий, но и сделать свои изображения как говорится « с нуля ». Одним словом, Adobe Photoshop вполне заслуженно считается лидером в разработке и редактировании макетов без каких-либо ограничений.
Как создать коллаж в фотошопе? Пошаговое руководство для новичка.
Пришло время описать несколько способов фотомонтажа, необходимого для создания коллажей, из которых вы можете выбрать наиболее удобный.
Способ №1. Этот урок по созданию коллажа является самым простым, но его можно также использовать для свадебных фотоколлажей.
Открываем необходимые изображения и фон, который будет служить основой нашего будущего коллажа.

Переходим на нужное нам изображение, и с помощью инструмента « Прямоугольное выделение » выделяем нашу фотографию.

Затем нажимаем « Редактировать »-> « Копировать ».
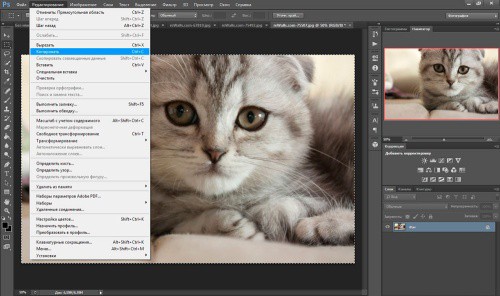
Переходим на вкладку с фоном и нажимаем « Редактирование »-> « Вставить ». Вот, наше изображение и поместилось на фон.
Теперь для того, чтобы поместить его в нужном для нас положении нажимаем « Редактирование »-> « Масштабирование » и перетягиваем фото в нужно место.
Также можно выбрать не масштаб, а функцию « поворот » в том же разделе, с помощью которого можно расположить картинку под любым градусом.

Аналогичные операции необходимо проделать и с остальными изображениями. Когда всё фото будут перенесены на фон, нужно находясь в разделе « Слои » нажать правой кнопкой мыши на фон и выбрать команду « Объединить видимые » или « Выполнить сведение ».
После этого можете сохранять готовый коллаж.

Способ №2 . Данный способ может применяться, как и самостоятельно, так и в дополнение к другим. Открываем изображение, и в разделе « слои » два раза кликаем левой кнопкой мыши по фону.
В появившемся окне, оставляя все без изменения, нажимаем « Да ».

Таким способом мы сняли блокировку с фона и превратили его в обычный слой, на который сможем наложить маску. Затем нужно создать новый слой, как это показано на скриншоте (после сознания нового слоя перетащите его вниз).


Приступаем к самому главному. « Слой 1 », который мы только что создали, делаем белого цвета. Для этого выбираем в разделе инструментов пункт « Заливка ».
Следите за тем, чтобы два основных цвета были белый и черный, если у вас выбраны другие цвета, то измените их, как это показано на скриншоте.


После проведения описанных выше операций активируем слой 0 « фон » (для этого нужно просто кликнуть по нему кнопкой мыши) и выбираем слой-маску. Затем нажимаем B->F5 (быстрый способ открытия кистей).
Теперь нужно выбрать кисть, которая вам понравится, и применить к ней различные возможности, представленные в окне.

И наконец-то начинаем рисовать этой кистью на нашем фоне (внимательно следите за параметрами, отмеченными на скриншотах); после проделанной работы выбираем « применить слой-маску » и объединяем слои.
Наш коллаж готов!

О чём не следует забывать
В таком деле, как создание различных коллажей, не существует четких и обязательных правил, которым все должны следовать. На различных Интернет-ресурсах вы можете найти уроки на необходимую вам тему и осваивать Adobe Photoshop самостоятельно.
Всё зависит лишь от ваших идей и манер исполнения: вы можете комбинировать методы создания коллажей, накладывать один на другой, изменять прозрачность, цвет слоев (или вообще оставлять слой без заливки цветом) и т.д. т.п.
Я продемонстрирую вам несколько различных методов объединения изображений в Photoshop. Мы начинаем с этих двух фотографий. Вы можете использовать свои собственные фото.


Шаг 1: Объединение изображений
Откройте оба изображения в Photoshop. Выберите первое изображение, используйте инструмент « Перемещение » (клавиша V ) и перетащите на вкладку другого изображения. Пока не отпускайте левую кнопку мыши.

Откроется вкладка второго изображения. Наведите указатель мыши на середину документа.

Теперь отпустите левую кнопку мыши. После этого изображения будут размещены друг на друге.

Шаг 2: Измените размеры изображений, чтобы они соответствовали друг другу
Нажмите Ctrl + T . Перетащите один из углов к середине.

Шаг 3: Метод наложения слоев №1
В палитре слоев измените режим наложения. По умолчанию задан режим « Обычный» . Поменяйте значение параметра на другое. Мы используем режим « Замена светлым» .

Нажмите Ctrl + J , чтобы дублировать слой. Измените режим наложения нового слоя на « Осветление» . Видите разницу, когда мы используем слои с различными режимами наложения?

Шаг 4: Метод наложения слоев №2
Другой способ заключается в использовании градиентов. Из двух слоев, расположенных один поверх другого, выберите верхний и нажмите на иконку « Добавить слой-маску ».

Выберите инструмент « Градиент» в палитре инструментов ( G ). Нажмите клавишу D , чтобы сбросить цвета.
Убедитесь, что в панели параметров у вас выбран « От основного к фоновому» , « Линейный градиент» , режим наложения «Нормальный» и непрозрачность 100%.
![]()
Зажмите левую кнопку мыши и проведите ее указателем от края верхнего слоя в сторону игрока. Посмотрите, как плавно смешиваются слои.

Шаг 5: Метод наложения слоев №3
Начните со второго шага. При выбранном верхнем слоем нажмите кнопку FX и затем выберите « Параметры наложения» .

Перейдите к ползунку «Данный слой» ( параметр «Наложение, если» ). Передвигайте черный треугольник вправо до тех пор, пока фон не исчезнет из области слоя с игроком. Удерживая нажатой клавишу Аlt , кликните по ползунку сбоку от треугольника, чтобы получить более плавное смешивание.
Некоторым людям нравится эффект, когда части фигуры скрыты, например ноги. Настройте изображение по своему вкусу. Нажмите « ОК»

Продублируйте слой с баскетболистом . Откройте окно стилей слоя и перейдите на вкладку «Параметры наложения» . Сдвиньте треугольник ползунка влево.

Теперь мы создадим инвертированную маску. Удерживая нажатой клавишу Alt , создайте новую маску слоя. Она будет выглядеть черной, а содержимое слоя скрыто.

Выберите белую кисть и перейдите к черной маске слоя. Зарисуйте область изображения, в которой вы хотите закрасить корзину.

Это три разных способа объединения фотографий в Photoshop, которые вы сможете использовать в своем творчестве.
Пожалуйста, опубликуйте свои отзывы по текущей теме статьи. За комментарии, лайки, подписки, дизлайки, отклики огромное вам спасибо!
Читайте также:


