Как сканировать через фотошоп
Под TWAIN-интерфейсом понимается международный стандарт, который в свое время был принят для единого взаимодействия устройств ввода изображений с той или иной программой, которая «обслуживает» подобные устройство ввода.
Понятно, что драйверы сканеров поставляются и поддерживаются их производителями. Иного и быть не может. Но, в случае, если у вас возникли проблемы в процессе процесса сканирования, убедитесь в том, что вы располагаете хотя бы последней версией драйвера TWAIN для вашего сканера.
Adobe Photoshop поддерживает стандартный интерфейс TWAIN, что дает возможность использовать для процесса сканирования любые устройства, также поддерживающие этот интерфейс. Для того чтобы подключить сканер, поддерживающий интерфейс TWAIN, ознакомьтесь с прилагающейся к нему инструкцией по установке и настройке модуля TWAIN.
Программа Adobe Photoshop поддерживает так называемые стандарты процесса сканирования TWAIN16 и TWAIN32. Но все равно помните, что даже «навороченная» операционная система Windows Me требует исключительно 32-битных модулей TWAIN.
Как начать сканирование
В процессе использования определенных моделей сканеров программа Adobe Photoshop, как и OCR-приложение ABBYY FineReader, дает возможность полностью контролировать процесс преобразования фотографии или слайда в оцифрованное изображение.
К примеру, для процесса сканирования изображений используется команда Импорт из меню Файл.
Программа Adobe Photoshop может работать с любым сканером при условии, что для него будет установлен совместимый дополнительный TWAIN модуль. Для того чтобы установить такой модуль, необходимо скопировать в подкаталог PLUGINS соответствующий файл фирмы-производителя сканера.
Все модули для сканеров, установленные в подкаталоге PLUGINS, отображаются в подменю Файл к Импорт.
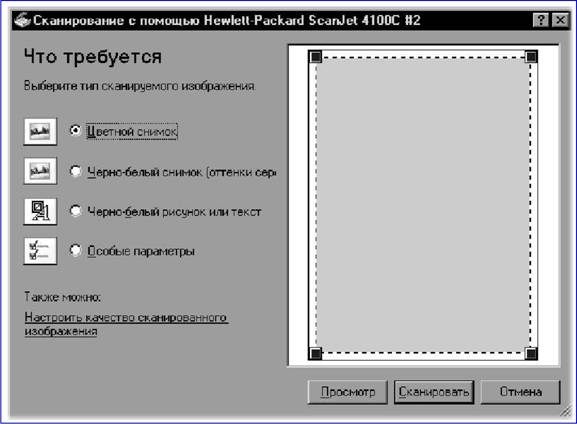
В случае, если вы не смогли приобрести для своего сканера драйвер, совместимый с программой Adobe Photoshop, то вы имеете возможность отсканировать изображение с помощью программного обеспечения фирмы-производителя сканера, сохранив его в формате TIFF или BMP. Для того, чтобы затем открыть этот файл в программе Photoshop, воспользуйтесь командой Открыть… из меню Файл.
В процессе процесса сканирования изображений вы имеете возможность управлять несколькими параметрами, которые влияют на качество итогового файла.
Прежде чем приступить к сканированию, выполните изложенные в этой главе инструкции по определению разрешения процесса сканирования и оптимального динамического диапазона, а также по разработке процедур, минимизирующих нежелательные цветовые искажения.
Определение разрешения процесса сканирования
Выбор разрешения при сканировании изображения определяется возможностями выводного устройства. К примеру, если изображение будет отображаться только на экране монитора вашего компьютера, то для него вполне достаточно задать разрешение, равное разрешающей способности экрана. Как правило, для IBM PC-совместимых мониторов оно составляет 96 ppi (пикселов на дюйм), а для мониторов Macintosh — 72 или 120 ppi.
В случае, если отсканированное изображение будет иметь слишком низкое разрешение, то при его печати интерпретатор языка PostScript может использовать цветовые значения отдельных пикселов для создания сразу нескольких растровых точек. Это неизбежно приведет к потере качества изображения.
В случае, если графическое разрешение изображения окажется слишком велико, то файл будет содержать избыточную информацию, которая не сможет быть использована при печати. От объема файла напрямую зависит время обработки изображения принтером. Объем файла, в свою очередь, прямо пропорционален графическому разрешению изображения. К примеру, объем файла для изображения с разрешением 200 ppi будет в четыре раза превышать объем файла для того же изображения с разрешением 100 ppi.
В процессе процесса сканирования изображения для последующего вывода на принтер необходимо помнить относительно того, что разрешение процесса сканирования определяется требуемым качеством печати, а также разрешающей способностью принтера и соотношением размера оригинала и размера сканированного изображения.
Разрешение и линиатура растра
Линиатура растра это разрешение того растра, который используется при выводе итоговой версии изображения. Как правило, высокое качество при печати полутонового изображения может быть обеспечено в том случае, если его графическое разрешение вдвое превосходит значение линиатуры полутонового растра, которое будет использовано для вывода.
Например с тем, чтобы получить высококачественный оттиск при линиатуре 133 lpi, необходимо отсканировать изображение с разрешением примерно 266 ppi.
В отдельных случаях (в зависимости от конкретного изображения и от устройства вывода) превосходные результаты могут быть получены и при более низких соотношениях, вплоть до 1.25.
В случае, если при печати изображения его разрешение превысит линиатуру более чем в 2.5 раза, то вы получите соответствующее предупреждение. Это означает, что слишком высокое разрешение не может быть корректно воспринято данным принтером и приведет к неоправданному увеличению объема файла и времени печати. С помощью команды Размер изображения задайте более низкое разрешение, при необходимости сохранив копию файла с высоким разрешением.
6.3.1. Аналог Adobe Photoshop?
6.3.1. Аналог Adobe Photoshop? GIMP (The GNU Image Manipulation Program) - лучший редактор растровой графики в Linux. Довольно часто GIMP называют заменой популярному редактору Photoshop, хотя сами разработчики GIMP против такого сравнения, поскольку у них никогда не было цели создать именно "аналог" Photoshop.
Adobe Photoshop: обрабатываем фотографии
Adobe Photoshop: обрабатываем фотографии Я не представляю себе работы без моей любимой программы Adobe Photoshop. Так что, если она у вас есть, — прекрасно! Если нет — постарайтесь установить. Я не буду рассказывать здесь обо всех возможностях программы, для этого понадобилась бы целая
Adobe Photoshop – бесспорный лидер в обработке изобразительного материала
Adobe Photoshop – бесспорный лидер в обработке изобразительного материала Спросите любого, кто серьезно занимается обработкой графики на компьютере, каким растровым редактором он пользуется. И с вероятностью 99 % получите ответ – Adobe Photoshop. Так сложилось, что в мире компьютерных
Глава 2 Знакомство с Adobe Photoshop CS3
Глава 2 Знакомство с Adobe Photoshop CS3 Программа Adobe Photoshop ведет свою многолетнюю историю буквально со времен появления компьютерной графики в целом и по праву занимает лидирующее место в списке программ – редакторов компьютерной графики.Необходимо отметить, что в первую
Часть II Знакомство с Adobe Photoshop CS3
Часть II Знакомство с Adobe Photoshop CS3 Во второй части книги мы бросим первый взгляд на программу Adobe Photoshop CS3 и научимся инсталлировать ее, а также:• познакомимся с основными настройками программы, которые следует проверить перед началом работы;• окинем «хозяйским взглядом»
Глава 5 Установка Adobe Photoshop CS3
Глава 5 Установка Adobe Photoshop CS3 Для изучения программы Adobe Photoshop нам потребуется постоянно обращаться к ней, пробовать в работе новые команды и инструменты, проводить эксперименты. Поэтому следует удостовериться, что на компьютере установлена программа Adobe Photoshop версии CS3,
Глава 6 Интерфейс и базовые настройки Adobe Photoshop CS3
Глава 6 Интерфейс и базовые настройки Adobe Photoshop CS3 • Общий вид интерфейса• Команды меню• Панель инструментов• Плавающие палитры• Панель управления• Интерфейс окна документа• Базовые настройкиИнтерфейс Adobe Photoshop и приемы работы, которые в нем используются, во многом
Глава 16 Работа с текстом в Adobe Photoshop CS 2, добавление надписей к изображению
Глава 16 Работа с текстом в Adobe Photoshop CS 2, добавление надписей к изображению При обработке цифровых или сканированных изображений зачастую могут потребоваться не только ретушь и цветокоррекция, но и применение некоторых дополнительных спецэффектов. Например, нанесение на
Глава 28. Сканирование TWAIN-интерфейс
Глава 28. Сканирование TWAIN-интерфейс В программе ABBYY FineReader работа со сканирующими устройствами осуществляется исключительно через интерфейс TWAIN вашей операционной системы.Под TWAIN-интерфейсом понимается международный стандарт, который в свое время был принят для единого
Adobe Photoshop Lightroom 3
Adobe Photoshop Lightroom 3 Программа Adobe Photoshop Lightroom 3 является одним из самых лучших инструментов для первичной (или финальной) обработки фотоснимков. Конечно, данная программа известна только определенному кругу пользователей, если сравнивать ее с популярностью приложения,
Adobe Photoshop CS5
Adobe Photoshop CS5 Программа Adobe Photoshop CS5 является самой последней версией программного обеспечения, которое уже в течение многих лет остается у всех на устах. Ее название слышали все, кто имеет хоть малейшее понятие о том, что изображение любого характера можно изменить на
Adobe Photoshop
Adobe Photoshop Компания Adobe уже долгое время развивает свой редактор растровой графики Photoshop. На момент написания книги его последняя версия достигла индекса 10. Продукт носит название Photoshop CS3 и входит в состав пакета Adobe CS3 (Creative Suite 3). Примечание Ранее Photoshop разрабатывался только
Обработка фотографий в Adobe Photoshop
Обработка фотографий в Adobe Photoshop Зачем нам нужна эта программа?Рано или поздно наступит момент, когда вам нужно будет разместить фотографию на каком-нибудь сайте, послать по электронной почте, загрузить аватарку на форуме. Но дело в том, что обычная фотография имеет размер
Adobe Photoshop
Adobe Photoshop Программой номер один для работы с растровой графикой является Adobe Photoshop — замечательный редактор с огромными возможностями. Трудно сказать, что нельзя сделать с фотографией с помощью этой мощной и гибкой программы. Мало грамотно снять сюжет, нужно довести его
Adobe Photoshop Elements
Adobe Photoshop Elements Adobe Photoshop Elements сочетает в себе мощь и удобство, помогающие выполнить все традиционные операции с цифровыми фотографиями. Доступны функции редактирования с использованием инструментов быстрой коррекции или с помощью расширенной настройки параметров
Adobe Photoshop Lightroom
Adobe Photoshop Lightroom Пакет Adobe Photoshop Lightroom — это решение для профессиональных фотографов, работающих с цифровым изображением.Программа поддерживает формат RAW. В основе программы — утилита Adobe Camera Raw, возможности которой в Lightroom существенно расширены.Так, фотографы имеют
Вам нужна информация о наиболее актуальной версии Photoshop? См. раздел Внешний модуль TWAIN для сканера.
Модуль TWAIN представляет собой интерфейс, используемый для импорта данных из устройств обработки изображений, таких как сканеры.Для получения дополнительной информации перейдите на веб-сайт рабочей группы TWAIN.Внешний модуль Photoshop TWAIN подключается к совместимым устройствам, установленным на локальном компьютере.
В настоящее время модуль TWAIN представляет собой технологию, используемую для выполнения сканирования во многих версиях Photoshop. Однако не всегда есть обновления для новых операционных систем, а потому иногда он работает менее надежно, чем другие решения для сканирования, такие как утилиты сторонних разработчиков, например VueScan , программное обеспечение, которое поставляется со сканером, или другие технологии сканирования. Такие сторонние утилиты представляют собой полноценные решения для сканирования и больше подходят для высококачественного сканирования, например, большого количества документов. Если используется стороннее приложение для сканирования, сохраняйте изображения в формате TIFF и затем открывайте их в Photoshop.
Модуль TWAIN выполняет основные задачи сканирования, однако если у вас возникают проблемы с TWAIN, попробуйте использовать вместо него одну из описанных ниже технологий для сканирования.
Примечание. Для использования любой технологии сканирования нужно установить драйвер сканера. Он, скорее всего, устанавливается в операционной системе автоматически. Возможно, вам потребуется обратиться к производителю своего сканера, особенно если речь идет о старых сканерах.
Windows
В ОС Windows внешний модуль TWAIN для Photoshop можно использовать, если установлена 32-разрядная версия Photoshop CS6 или выше. Внешний модуль TWAIN не поддерживается в 64-разрядной версии Photoshop. Если Photoshop работает в 64-разрядном режиме и необходима возможность сканирования, используйте для своего устройства интерфейс WIA (Windows Image Acquisition — служба загрузки изображений Windows), если он доступен. Интерфейс WIA также доступен для использования при работе Photoshop в 32-разрядном режиме. Для получения подробной информации обращайтесь к производителю своего сканера.
macOS
В macOS можно использовать внешний модуль TWAIN для сканирования при работе в Photoshop CS6 (Photoshop CS6 и более поздние версии работают только в 64-разрядных версиях ОС). Немногие производители выпустили 64-разрядные версии драйверов для своих сканеров, поэтому, возможно, вам не удастся использовать TWAIN. Для получения подробной информации обращайтесь к производителю своего сканера.
Если ваш сканер не поддерживает сканирование в 64-разрядном режиме или у вас возникли проблемы при сканировании с помощью TWAIN, вы можете выполнять сканирование в Photoshop с помощью технологии ImageKit от Apple, которая встроена в Photoshop, не требует установки внешнего модуля и предоставляет доступ к многим сканерам.
Внешний модуль TWAIN доступен наряду с остальными дополнительными модулями для Photoshop CS6 и более поздних версий:
После загрузки соответствующего файла дважды щелкните файл, чтобы распаковать его. При появлении запроса распакуйте все файлы.
Windows
Примечание. Для ОС Windows можно загрузить только 32-разрядную версию внешнего модуля TWAIN.
Чтобы установить внешний модуль TWAIN для Windows, выполните следующие действия:
- Закройте Photoshop.
- Скопируйте модуль Twain_32.8BA из папки дополнительных внешних модулей Win32/Plug-ins в соответствующую папку, указанную ниже.
- Windows XP: \\Program Files\Adobe\Adobe Photoshop CS6\Plug-Ins\
- Windows Vista и Windows 7 (32-разрядная версия): C:\Program Files\Adobe\Adobe Photoshop [версия]\Plug-Ins\
- Windows Vista и Windows 7 (64-разрядная версия): C:\Program Files (x86)\Adobe\Adobe Photoshop [версия]\Plug-Ins\
Чтобы использовать TWAIN для сканирования изображений в Photoshop, выполните следующие действия:
- Откройте 32-разярядную версию Photoshop, щелкнув ярлык Adobe Photoshop CS6 (32-разрядная версия).
- Выберите пункт меню «Файл» > «Импорт» > [имя сканера].
macOS
- Закройте Photoshop.
- Скопируйте файл TWAIN.plugin из папки загрузок в папку Applications/Adobe Photoshop [версия]/Plug-ins.
- Откройте Photoshop снова.
- Чтобы использовать модуль TWAIN в Photoshop, выберите пункт меню «Файл» > «Импорт» > [имя сканера].
При использовании TWAIN для импорта данных с устройства обработки изображений могут возникнуть проблемы, в том числе следующие:
Используя различные инструменты Photoshop, можно легко и просто сводить прыщи, отбеливать зубы, устранять эффект красных глаз и исправлять многие другие дефекты.
Photoshop не поддерживает открытие и редактирование изображений банкнот или валют. См. раздел Система защиты от подделок CDS (Counterfeit Deterrence System).
На панели «Источник клонирования» («Окно» > «Источник клонирования») можно выбрать инструменты «Штамп» или «Восстанавливающая кисть». Можно задать до пяти образцов и быстро выбирать нужный, при этом не придется заново брать образцы каждый раз, когда выбирается другой источник. Можно отобразить перекрытие образцового источника, чтобы облегчить его клонирование в определенном месте. Источник образца можно также масштабировать или вращать, чтобы лучше соответствовать размеру и ориентации цели клонирования.
Кроме того, панель «Источник клонов» содержит параметры для анимации на основе временной шкалы, позволяющие указать зависимость между кадром исходного ролика образца и кадром целевого ролика (видео или анимации). См. также раздел Клонирование содержимого кадров видео и анимации.
Инструмент «Штамп» предназначен для нанесения одной части изображения поверх другой части этого же изображения или любого другого открытого документа, имеющего тот же цветовой режим. Кроме того, можно переносить часть изображения из одного слоя в другой. Инструмент «Штамп» полезен для копирования объектов или удаления дефекта в изображении.
Кроме того, инструмент «Штамп» можно использовать для работы с кадрами видео или анимации. См. также раздел Клонирование содержимого кадров видео и анимации.
Для использования инструмента «Штамп» нужно установить пробную точку в область, из которой нужно произвести копирование (клонирование) пикселей и рисовать в другой области. Для того, чтобы продолжить рисование с той точки, где была отпущена кнопка мыши, необходимо выбрать параметр «Выравнивание». При снятом флажке «Выравнивание» рисование всегда начинается с первоначально выбранной пробной точки.
С инструментом «Штамп» можно использовать любой кончик кисти, что позволяет точно контролировать размер области клонирования. Так же для управления процессом переноса изображения можно изменять настройки прозрачности и количества краски.
Изменение изображения с помощью инструмента «Штамп»![Изменение изображения с помощью инструмента «Штамп» в Photoshop]()
![Как сканировать используя Фотошоп]()
![Как сканировать используя Фотошоп]()
Выберите ваш сканер![Как сканировать используя Фотошоп]()
Окно работы со сканером• Выберите нужный DPI ("разрешение" для изображения, которое вам необходимо, в качестве изменения используются точки на дюйм). Рекомендуется выбирать DPI:
1. 72 для использования в веб или на экране (включая призентации PowerPoint)
2. 300 для базовой печати 1 к 1
3. 300+ для расширенной печати![Как сканировать используя Фотошоп]()
Настройки разрешения, яркости и контраста сканируемого изображения• Нажимаем "Preview." Подождите, пока сканер подготовит«предварительный просмотр» сканируемого.
• Используем инструмент "selection tool", чтобы выделить ту область на предварительном просмотре, которая будет сканироваться.
• Вы можете произвести и другие изменения (например, яркость, контраст, баланс цветов и т.д.) для отсканированного изображения, когда оно будет импортироваться в Photoshop.
• Нажимаем Сканировать/Scan. Это займет какое-то время, в зависимости от выбранного разрешения изображения DPI. Изображение откроется как «Untitled document» в Photoshop.
• Меняем размеры изображения в Photoshop. Выбираем меню «Edit»/ «Редактировать» и нажимаем на "Image Size"/"Размер изображения". Размер будет огромным, поэтому постарайтесь установить что-то около 1280x1024, так как выбрал я.
• Не беспокойтесь о том, как это выглядит прямо сейчас, вы сможете изменить и очистить изображение в Photoshop.Часть III : Сохранение файла в Adobe Photoshop
Выберите формат файла. Рекомендуемые форматы:
• Для web: .jpg для фотографий, .jpg для остальных изображений (не фото).
• Для печати в высоком качестве (для вывода на принетр) - .jpg или .tiff
• Для изображений со слоями – только .psd.Читайте также:







