Как сканировать акварель для фотошопа
Всем привет! Долго искала в нете удобные и качественные (!) способы вырезания акварели (ну или хоть чего-нибудь) в Фотошопе. Результатами многих способов была не довольна. Те, которые автоматические – слишком врут с краем, делают его супершероховатым. Вырезая вручную (хоть и с помощью графического планшета) получались слишком «зализанные» линии, смотрелись они не естественно, и вообще этот процесс занимал уйму времени. Короче, после самостоятельного усердного колупания в Фотошопе образовался такой быстрый способ, и главное, линии остаются максимально естественными. Он совмещает в себе преимущества автоматического и ручного вырезания. Захотелось поделиться этим с вами :)
Восстанавливаем контрастность изображения. (Уровни или кривые – Ctrl+L или Ctrl+M). Для удобства небрежно вырезаем объект Лассо (L) и выносим на другой слой (Shift+Ctrl+J). Волшебной палочкой W тыкаем на бумагу (допуск 10-20px, галочка стоит, где смежные пиксели). Если выделилось лишнее на объекте, стираем с помощью быстрой маски Q. Делаем инверсию выделения Shift+Ctrl+I. Вызываем Уточнить край Ctrl+Alt+R. Настройки у меня обычно стоят такие, как на скриншоте. Значения чисел можно даже меньше сделать. Жмём Ок. Не забываем стать на маску слоя и легкими движениями руки с помощью черной или белой кисточки В убираем/добавляем мелочи на нашем объекте. Всё, ура!
Если покажется сначала что сложно, то это ерунда. В процессе вырезательной деятельности алгоритм запоминается буквально на мышечной уровне, да и использование горячих клавиш значительно ускоряет процесс.
Если есть замечания, советы, наблюдения буду рада это все слышать (видеть :))
Satika :)
17 комментариев
Ещё можно сделать дырчатую кисть с рваным краем на основе отсканированной текстуры акварельной бумаги, и «грызть» ею край вырезаемого изображения (в слое с маской)- Satika :)
- Отредактирован Satika :) : 30 марта 2018, 09:33
@oleskalashnik, а можете показать как выглядит ваша кисточка?
- oleskalashnik
- Отредактирован oleskalashnik : 31 марта 2018, 16:19

Ух ты какая подробная инструкция! Спасибище огромное, обязательно попробую
- oleskalashnik
- Отредактирован oleskalashnik : 5 апреля 2018, 11:51
- Ametist
- Отредактирован Ametist : 29 марта 2018, 20:18
- apelsyn
- Отредактирован apelsyn : 2 апреля 2018, 08:51
.
А вы точно «Select — Color Range» не упустили во всех предыдущих копательных экспериментах? Имхо так быстрее всего, все белые области вокруг акварельных мазков на раз убирает. Уточнение маски по Ctrl+Alt+R это имхо для самых запущенных случаев, когда акварель не сканируется, а фотографируется черте-чем при непонятно каком освещении. Ярослав, что касается вытравливания волос, — самый надёжный способ, который я видел (и которым пользуюсь, когда от ретуши деваться некуда) — это построение собственных «волос» тонкими кривыми, поверх исходника. Используя самодельные волосы как обтравочную маску, помещаешь внутрь копию фото, подкрашиваешь пустоты. Добавив лёгкое размытие (в том числе, вручную, чтобы оно было неравномерным), можно чётко вписать их в исходное изображение.
Да, про функцию «уточнить контур» я узнала из уроков по вырезанию волос. Единственное, что те настройки, которые они указывали, совершенно не подходили для моей акварели. Вот я и сидела и подбирала)))
«Select — Color Range» мне по какой-то причине не подошел. Может от того, что бумага коробиться от воды и сканируется неравномерно. Но я попробую еще раз))
Интересный способ! Я не использую «уточнить края», но стоит попробовать :) а вобще я поняла, что очень важно еще правильно отсканировать, я пользуюсь «двухпроходным сканированием» тогда текстура бумаги практически исчезает и цвет намного чище становится. На ютубе есть урок «Как санировать акварельную иллюстрацию».- Satika :)
- Отредактирован Satika :) : 12 апреля 2018, 16:28
Метод классный, но нуждался в доработке))) Рассказываю что я только что насочиняла с помощью наших англоязычных друзей. Для быстроты и качества:
1) Сканируем, вставляем оба изображения в фотошоп и разворачиваем (как описано в видео). Чем меньше была покороблена бумага, тем лучше.
2) А теперь немного магии. Для лучшего эффекта вырезаем на новые слои элементы с наших двух основных слоев. Выделяем два одинаковых элемента с разных слоев, выбираем инструмент Выделение и в панели параметров (сверху) жмем на кнопочку Auto-Align Layers (Автовыравнивание слоев). В открывшемся окошке выбираем Perspective и ставим галочку Geometric distortion (наверное можно и без нее, но с ней спокойнее :)) Ну, и не забываем нажать на Ок :)
3) Уменьшаем прозрачность верхнего слоя как нам нужно. Подкручиваем кривые. Можно сделать разок Filter-Sharpen-Sharpen.
4) Наслаждаемся, идем кушать печеньки :)
P. S. Наверное для всех этих действий можно сделать экшен. Кроме печенек, конечно.
Дневник satika
Этот дневник создан автоматически. Если он ваш, вы всегда можете изменить это описание =)
Добрый день, Яна! Как и все остальные, хочу сказать спасибо за ваш жж и за книги, которые действительно на практике помогают и работают. Вопрос мой касается использования материалов и последующей работы и обработки картинок.
Как-то вы писали, что на самом деле не важно, чем ты рисуешь: планшет, карандаши или тушь – просто одним удобнее рисовать так, а другим, используя настоящие материалы. Я как раз отношусь ко второй категории, потому что мне значительно проще рисовать на бумаге, чем на планшете, хотя я стараюсь практиковать и то, и другое. Но вот основной вопрос: как потом эти изображения подготовить к печати? Т.е. например я хочу выложить картинку тушью или карандашом на redbubble, как и что мне с ней сделать?
Ещё есть такая штука, что когда я смотрю на картинку в живую, она хорошо выглядит, потом я её сканирую, чищу вручную и становится ужас-ужас, как понять, будет ли картинка смотреться нормально или нет при печати, например, на футболках?
Соответственно, как можно подобные иллюстрации подготовить к шелкографной печати?
И главный вопрос: стоит ли мучится с настоящими материалами в плане постобработки или проще научится достойно рисовать на планшете, если в будущем я хочу через различные ресурсы (redbubble, society6) продавать продукты с напечатанными рисунками?
Спасибо вам большое!
Сейчас все еще существует множество отличных художников, которые рисуют иллюстрации для книг вручную, поэтому в отношении книжной графики у издательств все поставлено на поток. У авторов запрашивают оригиналы, в условиях издательства их спокойно сканируют или фотографируют, потом оригиналы возвращают.
Когда речь идет о журнальной графике, или более мелких заказах, конечно чаще случается, что редакции неохота возиться с оригиналами, и у автора просят файл. Для таких случаев нужно учиться снимать собственные работы нормально.
Тут есть два пути: научиться нормально работы фотографировать, либо научиться их нормально сканировать. То и другое требует некоторой техники и навыков. Я не сейчас уже не могу сказать, что лучше, т.к. тем и другим давно не занималась на совсем высоком уровне. Так что тут я буду рада любым советам от публики.
Я сама снимаю картинки своей мамы (она рисует карандашом на бумаге, и картинки у нее обычно побольше стандартного сканера, так что проще сфотографировать). Мне хватает выложить картинку на хороший свет, равномерный, со всех сторон, и сфотографировать зеркалкой. У меня света много, я давно купила большие (сборные) софтбоксы, обставляю картинку с трех сторон, камеру - на штатив с коленом, чтобы она была строго вертикально над картинкой, выставляю изо 100, навожу на резкость, и делаю снимок. Для жж и всяких календарей формата А4 хватает.
Помню, когда-то давно я пыталась работы сканировать. Там все становится непросто, как только у картинки есть хоть какая-то фактура - утолщения на поверхности начинают отсвечивать и бликовать. Поэтому я от сканеров отошла со временем. Но если у кого есть советы, как хорошо отсканировать оригинал - милости просим.
А вот графику, где просто черные контуры и пара цветов на белом, наверное лучше сканировать. Меньше будет всяких "заваленных уголов", и "разноцветного" белого.
Про цветоделение картинок для шелкографии - это отдельная и очень непростая тема. Безусловно, существуют способы разделить правильно цвета на чем угодно, если долго помучиться. Но такие картинки. как вы показываете, авторы часто изначально задумывают для шелкографии. И сразу так работают. Например, если бы я планировала вот такое напечатать шелкухой:
Я бы сразу нарисовала отдельно 3 картинки. Делается контур. Потом лист с контуром кладется на световой стол, и на новом листе рисуется (глкхим цветом, желательно черным) то, что потом будет темно-серой тенью на человеке. Еще на одном листе так же черным рисуется то, что потом будет красным. С каждой из этих картинок делается шелкографская матрица. А для серого фона просто берется пустая матрица, у которой хорошо заклеены края. Вот и все - печатаем светло-серой краской, сильно хорошо разбавленной шелкографской пастой, этот прозрачно-серый прямоугольник (это через пустую матрицу получается потрясающе - идеально гладко и равномерно). Потом поверх темно-серый, потом красное, потом контур. Если так стратегически подумать, все это будет в сто раз проще и быстрее, поэтому большинство таки делают.
В остальном, в интернете можно найти статьи именно про цветоделение для шелкографии (я как-то находила). Если цветов много, я бы сразу подумала о том, чтобы спокойно все разделить на 4 цвета, и печатать шелкуху как четырехцветку. Это получается дешевле, чем больше четырех матриц делать для отдельных цветов.
1. Естественно, я пользуюсь Photoshop
2. Открываем нужное нам для обработки изображение
Файл Открыть задаем путь к файлу на Вашем компьютере и открываем его
3. Показывать буду на примере канцелярских принадлежностей, отрисованых не так давно… ведь скоро в школу
Я сканирую свои акварельки в максимальном качестве, доступном моему сканеру — 600 dpi

4. При приближении изображения мы видим текстуру акварельной бумаги. В итоговом варианте ее быть не должно, рисунок должен располагаться на кристально-чистом белом фоне.
Увеличить изображение можно сочетанием клавиш Ctrl+, уменьшить Ctrl-
5. Идем Изображение Коррекция Кривые

Появляется окошко настройки, в котором мы выбираем самую правую белую пипетку

6. Жмем выборочно на серые точки текстуры бумаги пипеткой и наблюдаем, как выбеляется фон.
Однако, будьте осторожны с этим методом, если изображение содержит какие-то нежные оттенки, в особенности сине-фиолетовые, их может просто-напросто «сожрать» белым цветом.
Следим внимательно за самим изображением — во избежание сильного обесцвечивания!
7. В окошке слоев снизу имеется значок Корректирующий слой — круг, пересеченый линией по диагонали — жмем на него, выпадает окошко, в котором выбираем корректирующий слой Кривые
Выкручиваем ползунок в правый нижний угол
Наше изображение становится страшным-престрашным и видна вся грязь, невидимая «невооруженным глазом»
8. Возвращаемся в окошке Слои к вкладке Слои, выбираем наше фоновое изображение
(по умолчанию будет выбран корректирующий слой, поэтому обращаю Ваше внимание на это)
9. Повторяем шаги 5 и 6. Я выбеляю аккуратно, периодически скрывая корректирующий слой — проверяю, не стало ли бледным само изображение.
10. Как Вы видите, грязи почти не осталось. Оставшееся я быстро-быстро подтираю обычным ластиком.
Опять же, если изображение содержит какие-то нежные размытости, оттенки, которые не получается сохранить при выбеливании пипеткой — я выбеляю несильно, а оставшееся количество грязи подчищаю вручную ластиком.

11. По завершению зачистки удаляем корректирующий слой
(выделяем его одним нажатием мышки и жмем на урну внизу окошка слоев)
В этом уроке я покажу, как из обыкновенной фотографии сделать акварельный рисунок – быстро и просто. Я буду использовать: Adobe Photoshop, плагин Filter Forge и фото. В результате получится вот такая картинка:

Шаг 1. Открываем исходное изображение
Запускаем Photoshop. Затем жмем Ctrl+O и открываем картинку, которую будем модифицировать. Я использовала фотографию, сделанную в Венеции с помощью недорогой камеры Canon.

Шаг 2. Добавляем насыщенности цветам
Добавим насыщенности: Image > Adjustments> Hue/Saturation (Ctrl+U). Этот шаг является необязательным. Если Ваше изображение не требует коррекции, можете пропустить этот шаг.

Шаг 3. Применяем фильтр “Watercolor Painting”
Теперь будем применять к нашему изображению фильтр Watercolor Painting. Запускаем плагин Filter Forge (Filter > Filter Forge).
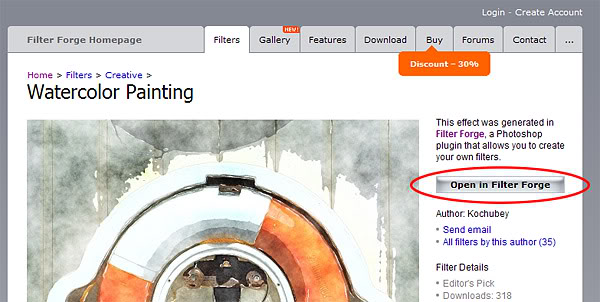
Шаг 4. Подбор параметров фильтра
Итак, мы скачали нужный фильтр. Попробуем подобрать наиболее подходящие к нашей картинке параметры. Для начала, пробую применить пресеты, сделанные автором фильтра (закладка Presets) – двойной клик на превьюшку применяет эффект к нашему изображению. Я нашла нечто подходящее, но хочу еще покрутить параметры. Перехожу на закладку Settings и начинаю двигать слайдеры.
Есть еще одна замечательная штука – Randomizer and button Next Variant. Можно просто жать на эту кнопку до тех пор, пока не попадется подходящая комбинация Но я не стала дожидаться удачи и остановилась на таких:

Жмем кнопку Apply и наша картинка превращается в некое подобие акварельного рисунка.
Шаг 5. Смотрим промежуточный результат
Теперь внимательно смотрим на результат. Могу сказать, что мне не нравятся «грязные» разводы на воде в районе отражений лодок. Полагаю, тут потребуется некоторая коррекция нашего изображения.
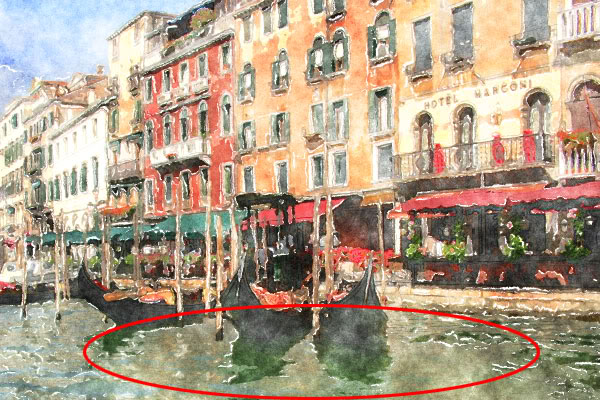
Шаг 6. Делаем маску
Отменяем последнее действие (применение фильтра) — Ctrl+Z. И приступаем к цветокоррекции нашего изображения. Переключаемся в режим Quick Mask Mode (Q) и закрашиваем мягкой кистью области, которые останутся без изменения. В нашем случае – это все, кроме воды.

Шаг 7. Добавим контрастности
Переключаемся в нормальный режим редактирования Edit in Standard Mode (Q). И инвертируем выделение Select > Inverse (Ctrl+Shift+I). Затем открываем диалог Image>Adjustments>Level (Ctrl+L) и двигаем ползунки таким образом, чтобы получить более контрастное изображение. Обычно это достигается путем смещения крайних ползунков к середине.
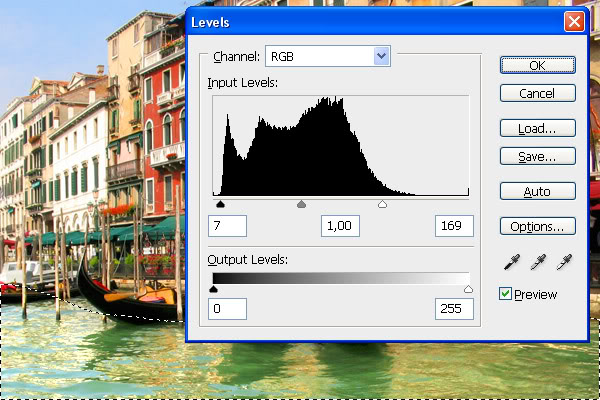
Шаг 8. Добавим резкости
Ну и чтобы совсем было хорошо, пройдемся по воде Sharpen Tool ® большого диаметра и с мягкими краями.

Шаг 9. Результат
Теперь запустим Filter Forge плагин. И снова применим фильтр Watercolor Painting.
И вот результат:
Читайте также:


