Как скачивать приложения на айфон через браузер выключить запрет
Четыре способа обеспечить конфиденциальность ваших приложений
Если вы хотите защитить настройки своего приложения или запретить детям видеть то, что им не следует, в этом руководстве объясняется, как заблокировать приложения на любом iPhone.
Как заблокировать сторонние приложения на iOS
В iOS нет функции системного уровня, которая позволяет блокировать приложения по отдельности, поэтому на данный момент количество приложений, которые вы можете индивидуально заблокировать, остается ограниченным. Тем не менее, есть ряд обходных путей и исправлений, которые вы можете использовать, и хотя некоторые из них не блокируют отдельные приложения напрямую, они производят практически тот же эффект.
Инструкция для iOS 12 и выше
Нажмите Настройки .
Нажмите Время экрана .
Выберите Содержание и ограничения конфиденциальности .
Нажмите Разрешенные приложения .
Установите все зеленые переключатели в положение ВЫКЛ для приложений, которые вы не хотите использовать.
Инструкция для iOS 11 и ниже
Перейдите в Настройки > Общие . Затем прокрутите вниз и нажмите Ограничения > Включить ограничения .
При появлении запроса введите новый код доступа , а затем введите его еще раз для подтверждения. Запишите это и сохраните при необходимости.
Включив ограничения и введя новый пароль, вам будет предложено множество вариантов. Во-первых, в подзаголовке ALLOW у вас будет возможность запретить использование ряда сторонних приложений, таких как Safari, Siri и FaceTime. Это не относится к загруженным приложениям (см. Ниже), но, переместив зеленый значок переключения в выключенное положение, вы сможете запретить показ любых запрещенных приложений на главном экране. , Другими словами, это не метод блокировки приложений, а скорее метод временного удаления приложений, поскольку приложения, которые вы блокируете таким образом, не будут доступны даже вам, пока вы не разрешите их повторное разрешение.
Перейдя к подзаголовку РАЗРЕШЕННОЕ КОНТЕНТ , вы также можете установить родительский контроль для типа контента/мультимедиа, который кто-то может просматривать на вашем телефоне. Кроме того, вы можете использовать подзаголовок PRIVACY , чтобы предотвратить внесение изменений в ваши различные настройки конфиденциальности, и использовать подзаголовок ALLOW CHANGES , чтобы заморозить ряд различных вариантов, таких как как ваш предел громкости.
Установить ограничения по времени для приложений
Вы также можете установить временные ограничения для своих приложений, что похоже на блокировку приложений от вашего собственного использования.
Перейдите в раздел Настройки > Время экрана > Ограничения приложения > Добавить ограничение.
Как только вы увидите список приложений, вы сможете принять решение об ограничении доступа.
Блокировка приложения паролем: как заблокировать приложения на iPhone с помощью управляемого доступа
Управляемый доступ является чем-то вроде «ядерной» опции блокировки приложения, поскольку он эффективно предотвращает выход из приложения, которое вы используете в данный момент. Тем не менее, это может пригодиться, если ваш ребенок хочет использовать конкретное приложение на вашем телефоне, но вы беспокоитесь, что она или он могут рисковать в другом месте.
Перейдите в Настройки на главном экране iPhone.
Нажмите Общие
Нажмите Доступность
Прокрутите вниз и нажмите Управляемый доступ .
Проведите пальцем по кнопке управляемого доступа в зеленом положении Вкл .
Нажмите Настройки пароля , а затем Задать пароль доступа.
Введите новый пароль , а затем введите его еще раз для подтверждения. Вы также можете включить Face ID на этом экране.
После того, как вы активировали Guided Access и установили свой пароль, вы можете использовать эту функцию, открыв любое приложение и трижды нажав кнопку Главная после запуска приложения.
Пользователям iPhone X придется трижды нажать кнопку Сторона .
После этого откроется стартовый экран Guided Access, который позволяет нарисовать круг вокруг областей экрана, которые вы хотите отключить (вы можете настроить его на весь экран или на весь экран). , Кроме того, вы можете нажать кнопку Параметры в правом нижнем углу экрана, которая может использоваться для отключения всего, от кнопок громкости до сенсорного экрана, и для установки ограничения по времени в режиме управляемого доступа. сеанс (до 24 часов).
И наконец, если у вас есть iPhone с поддержкой Touch ID, вы можете использовать Touch ID для завершения сеанса управляемого доступа вместо пароля. Чтобы включить это, вам нужно просто выполнить шаги 1-5 выше, но затем на шаге 6 после нажатия Настройки пароля вы переключите Touch ID . в положение On.
Говоря о Touch ID, можно заблокировать ограниченное количество совместимых приложений с помощью функции безопасности на основе отпечатков пальцев (которая доступна на iPhone 5S и iPhone 8 и 8 Plus). Вот что нужно сделать, чтобы заблокировать Apple Pay, iTunes и App Store с помощью этой функции:
Перейдите в Настройки на главном экране iPhone.
Нажмите Touch ID и пароль .
Введите свой пароль .
Затем вы можете провести переключатели в зеленое положение Вкл для приложений, которые вы хотите заблокировать с помощью Touch ID. Стоит отметить, что если вы еще не настроили Touch ID, вам будет предложено сделать это при включении любой из доступных опций.
Однако вышеперечисленное касается только Apple Pay, iTunes и App Store. Использование Touch ID для блокировки приложений, загружаемых из App Store, требует другого процесса, и на самом деле многие популярные приложения (например, Facebook, Twitter, Snapchat, Tinder) не включают этот процесс, то есть вы не можете заблокировать их по отдельности.
Тем не менее, существует все больше приложений, которые предлагают пользователям возможность заблокировать их с помощью Touch ID, в то время как меньшее количество также предлагает возможность заблокировать их с помощью старомодного пароля. Как правило, для этого требуется следующее:
Откройте приложение, совместимое с Touch ID.
Перейдите в его Настройки .
Нажмите Настройки , или аналогичный параметр.
Вы также можете выполнить шаги 1-3, чтобы узнать, разрешает ли нужное приложение пользователям блокировать его.
Как заблокировать приложения на iPhone с помощью стороннего приложения
Существует один последний вариант, если вы хотите заблокировать свои приложения напрямую, и он предполагает использование стороннего приложения.
С одной стороны, это лучший вариант для блокировки приложений, поскольку существует ряд доступных приложений, которые так или иначе позволяют блокировать доступ к каждому приложению на вашем iPhone с помощью пароля (или биометрического идентификатора). Однако, с другой стороны, это также худший вариант блокировки приложений для iPhone, поскольку для использования этих приложений ваш iPhone должен быть взломан, что позволяет обойти ограничения, которые Apple накладывает на свои смартфоны (но которые могут создать безопасность уязвимости и проблемы с производительностью ). Мы не рекомендуем делать джейлбрейк вашего устройства iOS.
Некоторые популярные примеры сторонних приложений, которые позволяют блокировать другие приложения, включают BioProtect, Locktopus и AppLocker. Все они могут быть загружены и установлены с использованием платформы Cydia, которая является домом для приложений, специально разработанных для взломанных iPhone.
В случае BioProtect, например, после загрузки приложения вы можете заблокировать определенные приложения, перейдя в Настройки > Приложения в разделе Защищенные элементы , а затем переключите приложения, которые вы хотите заблокировать, в зеленую позицию Вкл .
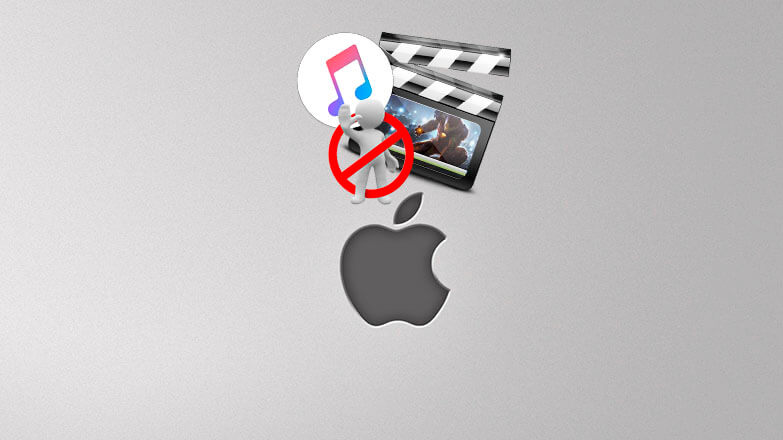
В iOS 12 заложена функция ограничения контента. Это свойство, которое запрещает доступ к неприемлемым для пользователя приложениям или функционалу. Несмотря на это, часто функция ограничения мешает владельцу iPhone, поэтому лучше знать, как её отключить.
Что такое ограничения на iPhone и для чего нужно ограничивать функциональность смартфона
В настройках смартфона или планшета компании Apple присутствует раздел под названием «Ограничение». Эта опция, которая контролирует функционал портативного устройства, запрещая пользователю выбранные действия или ставя пароль на использование. Свойство контролирует такие функции как:
- запуск или установка приложений;
- использование конкретных видов сотовой связи на iPhone (голосовые вызовы, СМС, подключение к мобильному интернету);
- усечение контента по возрастному критерию;
- отключение выбранных разделов в меню Настройки;
- запрет подключений вида Wi-Fi или Bluetooth.
Функцию сужения доступа используют как замену знаменитого «Родительского контроля» из-за всеобъемлющих свойств.
Заботливый родитель способен, например, отключить сотовую связь на смартфоне, чтобы чадо случайно не позвонила начальнику во время того как смотрит мультфильмы на папином или мамином гаджете. Или ограничить возможность скачивать программы на iPhone ребёнка, чтобы он не устанавливал ,а тем более, не покупал развлекательные приложения.


Также владельцы портативных устройств компании Apple могут сокращать воспроизводимый контент с iTunes:

Система ограничивает перечисленные произведения по двум параметрам:
- Запрета определённого вида контента.
- Запрет по возрастному цензу.

Настройка доступа к развлекательным файлам происходит через меню «Контент и конфиденциальность».
Настройка ограничений на девайсе
Если актуальность в запрете определённой функции смартфона пропала, то пользователь может вернуть мобильное устройство в первоначальное состояние. Официальный способ того, как отключить ограничения на iphone также совершается через меню «Настройки» портативного гаджета.
Обратите внимание! Способы деактивации будут зависеть от версии операционной системы установленной на смартфоне пользователя.
Инструкция по деактивации функционала раздела «Ограничения» в операционной системе iOS от версии 11 и ниже:
- Первый шаг— зайти в настройки интересующего iPhone.
- Затем нужно найти вкладку «Ограничения».

- В открывшемся окне выбрать функцию «Отключить ограничения».

Если все этапы инструкции выполнены правильно, то ограничения снимутся с системы.
Внимание! Код-пароль — специальная мера безопасности при установке ограничения, созданная для того, чтобы посторонний пользователь не смог отключить запрет. Значения кода владелец iPhone вводит при активации функции.
Для владельцев iPhone, с установленной версия iOS 12, инструкция по деактивации ограниченного доступа отличается от вышеописанной:
- Зайти в настройки портативного гаджета.
- Найти меню под названием «Экранное время».

- Активировать опцию «Выключить Экранное время».


Как уже стало понятно, все официальные способы для увеличения доступа связаны со специальным значением — код-паролем. Однако существуют и методы для обхода этой системы защиты компании Apple.
Как отключить ограничения на iPhone, если забыл код-пароль
Если пользователь забыл, что за код пароль ограничений на айфоне при сбросе настроек установлен, то это значение уточняется двумя способами:
- Воспользовавшись учётной записью iTunes.
- Узнать код через специализированные приложения.
Если владелец забыл код, но помнит логин и пароль аккаунта iTunes, то он может совершить восстановление состояния гаджета, до состояния, когда пароль ещё не был придуман. Однако при этом удалится информация, добавленная на устройство после времени «отката».
Важно! Версия восстановления должна содержать в себе код-пароль, ведь тогда процесс восстановления будет бессмысленный.
Заменой восстановления через iTunes, служат специализированные приложения, такие как:


Эти программы взламывают систему iPhone, предоставляя пользователям неизвестную информацию. Но устанавливать такое программное обеспечение вредно, так как есть вероятность внесения вируса в ОС или нарушения работоспособность гаджета.
Помимо всего сказанного, существует верный способ того, как можно убрать код пароль ограничений на iphone: сброс до заводских настроек. Смысл этого метода прост — владелец гаджета совершает восстановление ОС смартфона, удаляя файлы пользователя, в том числе и пароль. Восстановить удалённую информацию при сбросе нельзя.
Мобильные устройства Apple часто приобретаются не для личного использования. Например, яблочные планшеты массово закупают для своих сотрудников различного профиля компании, школы применяют их для обучения, родители дают свои айфоны в пользование детям и т.д. Естественно, при этом возникает потребность ограничить пользовательские права.
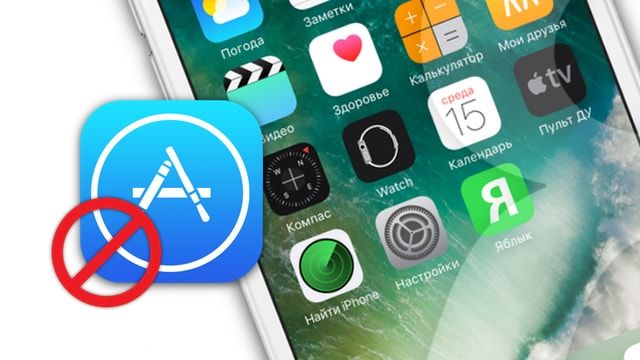
Штатные средства iOS позволяют довольно тонко настроить возможности пользователя, однако зачастую достаточно будет запретить установку приложений на устройство. Таким образом, сотрудник, студент или ребенок не будет иметь возможности для использования iPhone или iPad не по назначению.
Как запретить устанавливать или удалять любые приложения на iPhone и iPad
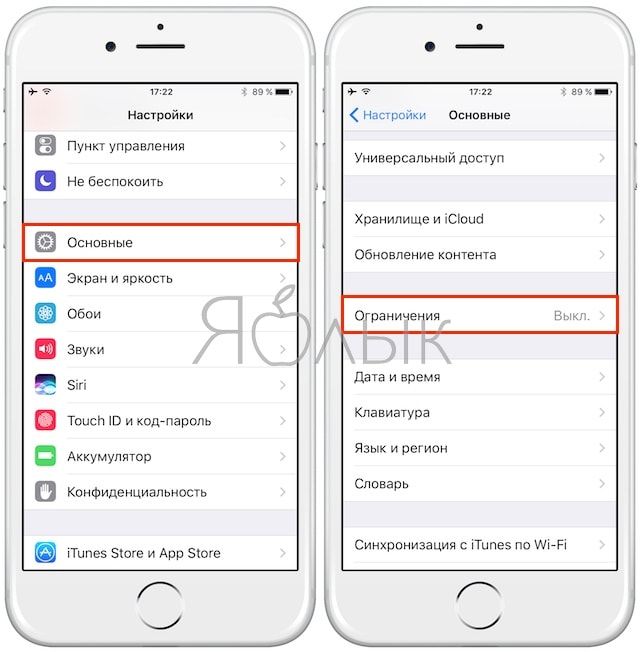
Сразу здесь же можно выключить и встроенные покупки.
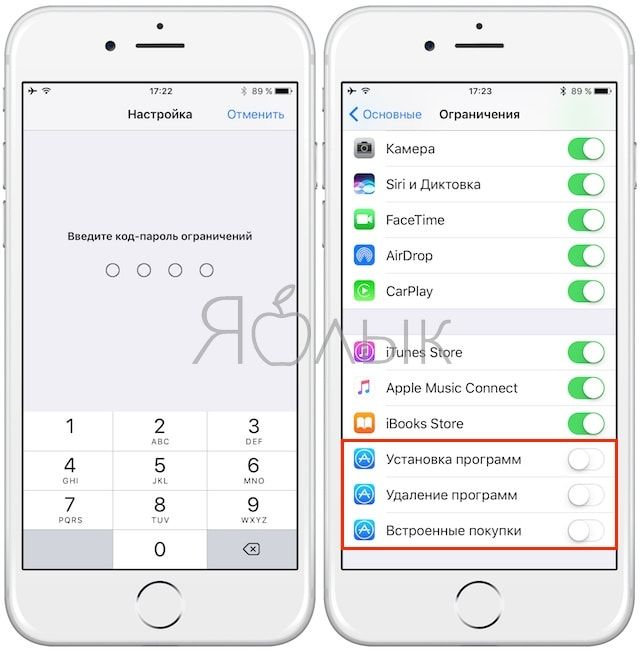
После этого иконка App Store исчезнет с рабочего стола, а ссылки на приложения из браузера будут считаться недействительными.
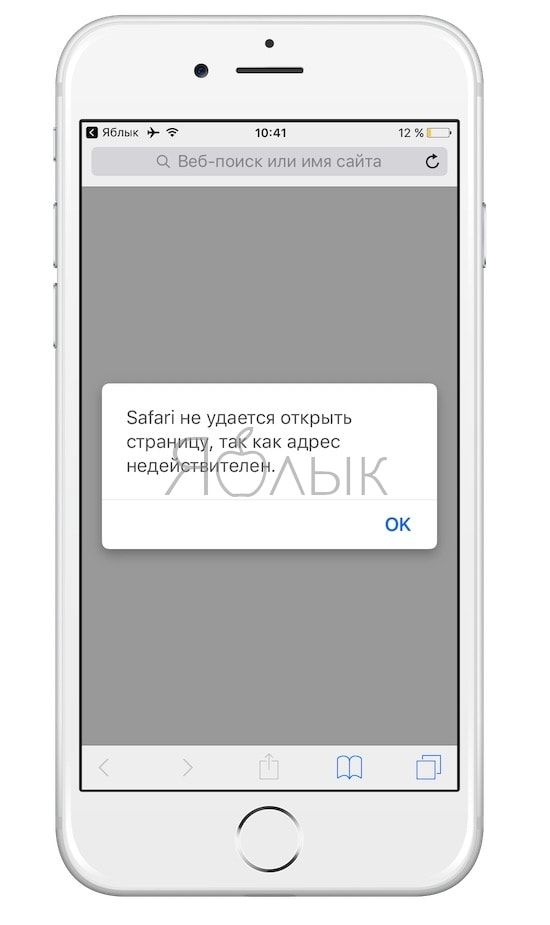
К слову, можно подстраховаться, и лишить пользователя возможности установить программу из стороннего источника и вовсе посещать интернет ресурсы. Для этого в том же меню следует запретить работу Safari и убедится в отсутствии других веб-обозревателей на устройстве.
Меню ограничений iOS имеет еще целый ряд полезных опций, при помощи которых можно запретить встроенные покупки в приложениях (полезно для детей), запись с экрана гаджета (например, при тестировании игры или программы), отключение или изменение настроек служб геолокации (например, для экспедиторов и курьеров) и многое другое.
Рассказываем, как установить родительский контроль на айфоне, вне зависимости от модели вашего смартфона.


С популярностью смартфонов и мобильного интернета у родителей появилась лишняя проблема. Постоянно проводя время в соцсетях или мобильных играх, дети не уделяют внимание ни учебе, ни более полезным для организма прогулкам на свежем воздухе. А еще такое занятие может оказаться небезопасным для детского зрения. Ограничить использование мобильного устройства помогут функции родительского контроля на айфоне, добавленные по умолчанию в iOS 12 и 13.
Настройка ограничений для новых айфонов
Устанавливать ограничения для ребенка на мобильных гаджетах Apple стало проще с выходом операционной системы iOS 12. В ней предусмотрен полноценный родительский контроль на iPhone или iPad в виде функции «Экранное время», позволяющей контролировать доступ к приложениям и контенту.
Для ее настройки следует выполнить следующие действия:
- Перейти к настройкам и выбрать «Экранное время».
- Нажать на «Продолжить» и указать, кому принадлежит телефон — взрослому или ребенку, для которого устанавливаются ограничения.
- Установить пароль для того, чтобы другие пользователи (включая самого ребенка) не могли изменить параметры родительского контроля.

После этого можно переходить к настройкам ограничений, изменить которые получится только после введения правильного кода. Пользователям стоит знать, что способа, как отключить родительский контроль на айфоне при забытом пароле, не существует. Поэтому комбинация должна быть не только надежной (как минимум, не совпадающей с кодом разблокировки айфона, именем и датой рождения), но и запоминающейся. Иначе для снятия блокировки айфон придется перепрошивать.
Блокировка игр
Игровые приложения — одна из самых распространенных причин того, что ребенок постоянно использует iPhone. Полностью запрещать детям игры не стоит, но можно ограничить проведенное в них время — например, 1 или 2 часа в день.
Для ограничения следует выполнить такие действия:
- Перейти к экранному времени в настройках.
- Выбрать ограничения конфиденциальности и контента.
- Перейти к ограничениям контента.
- Найти приложение Game Center и установить необходимые настройки. Сервис позволяет отключать многопользовательскую игру, добавление друзей, запись картинки и звука с экрана.
Перед тем, как установить родительский контроль на айфон, стоит убедиться, что все игры на гаджете подключены к Game Center. Ограничить доступ ко всем игровым приложениям можно с помощью соответствующего раздела. Для этого придется снова перейти к экранному времени, найти в списке «Игры», настроить ограничения и поставить галочку напротив пункта «Блокировать в конце лимита».

Лимит на отдельные приложения
В iOS 12 и 13 есть возможность устанавливать ограничения и для отдельных программ. Родители могут, например, ограничить использование YouTube 1-2 часами в день, чтобы ребенок не проводил все время за просмотром видеороликов.
Для этого необходимо сделать следующее:
- Перейти к экранному времени.
- Найти раздел «Часто используемые», где обычно и находится приложение, для которого устанавливается лимит. Здесь же можно посмотреть, как часто оно используется в течение дня.
- Выбрать в нижней части экрана добавление лимита и настроить время доступа.
Таким же способом можно ограничивать доступ не только к приложениям, но и к встроенным функциям. Например, к голосовому помощнику Siri, который дети могут использовать для поиска неподходящего для них контента в Интернете.

Блокировка покупок
Иногда перед родителями стоит задача ограничить не только проведенное в играх или соцсетях время, но и возможность покупать платные приложения или контент (видео, музыку, книги). Для этого в айфоне можно настроить блокировку покупок в магазинах App Store и iTunes Store. Как это сделать:
- Открыть настройки и выбрать функцию экранного времени.
- Перейти к разделу ограничений конфиденциальности.
- Выбрать пункт покупок в магазинах Apple.
- В настройках установить запрет на использование сервисов.
В этом же меню можно настроить пароль для доступа к дополнительным покупкам. Для настройки выполняют первые 3 пункта, вместо 4-го указывая, будет ли телефон каждый раз запрашивать ввод секретной комбинации.
Установка возрастных ограничений
Для того чтобы дети не могли включать видео или читать информацию, которая не предназначена для их возраста (рейтинг 18+), родители могут настроить следующие ограничения:
- Перейти к экранному времени в настройках.
- Выбрать ограничения конфиденциальности.
- Перейти к ограничениям контента.
- Установить настройки для каждой связанной с контентом функции.
Среди возможностей, которые предоставляет такое меню, есть ограничение доступа к аудиозаписям и видеороликам, включая подкасты и музыкальные клипы, содержащие ненормативную лексику. Можно запретить ребенку делиться с друзьями всем, что он смотрит или слушает, исключить просмотр фильмов и телевизионных передач с рейтингом 16+ и 18+. Даже книги и игры, предназначенные для более взрослой аудитории, не откроются на телефоне с установленными возрастными ограничениями.

Как настроить родительский контроль на старом айфоне
При наличии гаджета с iOS 12 проблем, как поставить родительский контроль на айфоне, не будет. Но эта операционная система поддерживается только смартфонами, начиная с iPhone 5s и iPad Air. Владельцам менее современной техники функция контроля не доступна. Но есть возможность добавить ее с помощью специальных приложений.
Программа OurPact
Особенностями приложения OurPact можно назвать поддержку операционных систем, начиная с iOS 9.3. Это значит, что программа сможет обеспечить родительский контроль на iPhone 4s, 5 и 5С, на которых нельзя установить 12-ю версию платформы. Еще одно важное преимущество — бесплатное распространение, притом, что большинство аналогов требует оплаты в размере $5-20 ежегодно.
С помощью этой программы можно настроить такие ограничения:
Кроме возможности выключать или ограничивать доступ детей к некоторым действиям на их айфоне, у приложения есть дополнительные функции. Опция Find My Family нужна для поиска потерянного или украденного смартфона. А функция Kid Tracker (с геозонами контроля) позволит определить местонахождение детей. Правда, использовать ее стоит только, сообщив об этом самому ребенку.
Установка ограничений по времени на iPhone 4 и старше
Разобравшись с тем, как на айфоне настроить родительский контроль с помощью специального приложения, стоит рассмотреть вопрос защиты данных для еще более старых моделей. Надежность и высокое качество продукции Apple позволяют использовать даже телефоны, выпущенные 5, 7 или 10 лет назад. Но для iPhone 4, который может оказаться у ребенка, функции ограничений по времени нет — зато есть возможность просто запретить использовать определенные программы.
Запрет на использование приложений и функций айфона можно настроить следующим образом:
- Перейти к настройкам гаджета.
- Выбрать пункт «Основные».
- Перейти к ограничениям, включив их с помощью пароля, если вход в меню выполняется впервые.
- Запретить выполнение нужных действий или запуск программ.
В списке доступных для ограничения приложений можно найти браузер Safari, отключение которого автоматически запретит выход в интернет, и магазин iBook Store. Можно запретить использование камеры, самостоятельную установку и удаление программ.
Другие способы родительского контроля на iPhone
Если целью родительского контроля является защита от необоснованных трат на покупку приложений, контента, предметов или «валюты» в играх, можно обойтись и без ограничений доступа. Достаточно создать для ребенка его собственный Apple ID, не привязанного к платежным системам.
Еще один способ, подходящий для старых айфонов — просто удалить все ненужные ребенку приложения. Хотя это и не ограничит его от использования всех остальных возможностей айфона.
Читайте также:


