Как сгруппировать объекты в powerpoint
Достаточно редко презентация не содержит никаких дополнительных элементов, кроме обыкновенного текста и заголовков. Приходится в избытке добавлять изображения, фигуры, видео и другие объекты. И периодически может возникать необходимость переносить их с одного слайда на другой. Делать это поштучно бывает очень долго и муторно. К счастью, можно облегчить себе задачу, сгруппировав объекты.
Суть группировки
Группировка во всех документах MS Office работает примерно одинаково. Эта функция соединяет различные объекты в один, что позволяет облегчить себе задачу при дублировании этих элементов на другие слайды, а также при перемещении по странице, накладывании специальных эффектов и так далее.
Процесс группировки
Теперь стоит подробнее рассмотреть саму процедуру группировки различных компонентов в один.
- Для начала нужно иметь необходимые элементы на одном слайде.




Теперь объекты успешно сгруппированы и ими можно пользоваться любым образом – копировать, перемещать по слайду и так далее.
Работа со сгруппированными объектами
Далее следует рассказать о том, как редактировать такие компоненты.
-
Для того, чтобы отменить группировку, следует также выбрать объект и выбрать функцию «Разгруппировать».

Нестандартная группировка
Если стандартная функция по каким-то причинам не устраивает, можно прибегнуть и к нетривиальному способу. Применяется он только к изображениям.
-
Для начала нужно войти в любой графический редактор. Для примера возьмем Paint. Сюда следует добавить любые необходимые для соединения изображения. Для этого достаточно перетащить любые картинки в рабочее окно программы.



Как итог, данный способ отлично подойдет для объединения элементов декора для украшения слайдов. Например, так можно сделать красивую рамку из различных элементов.
Однако это не самый лучший выбор, если нужно сгруппировать объекты, к которым могут применяться гиперссылки. Например, управляющие кнопки так будут единым объектом и в качестве панели контроля за показом вряд ли могут эффективно использоваться.
Дополнительно
Несколько дополнительных сведений о применении группировки.
- Все соединенные объекты остаются независимыми и отдельными компонентами, группировка просто позволяет сохранять их положение относительно друг друга при перемещении и копировании.
- Исходя из вышесказанного, соединенные вместе кнопки управления будут функционировать по раздельности. Достаточно нажать на любую из них во время показа и она будет работать. В первую очередь это касается кнопок управления.
- Для того, чтобы выбрать конкретный объект внутри группы, потребуется двойное нажатие левой кнопкой мыши – первый раз чтобы выбрать саму группу, а затем объект внутри. Это позволяет производить индивидуальные настройки к каждому компоненту, а не ко всему объединению. Например, перенастроить гиперссылки.





Заключение
Как можно видеть, группировка позволяет значительно облегчить процесс работы с объектами внутри презентации. Возможности у этого действия очень велики, и это позволяет создавать эффектные композиции из разных элементов.

Отблагодарите автора, поделитесь статьей в социальных сетях.

Лучший способ анимировать несколько объектов на слайде — сначала сгруппировать их. В этом случае эффект анимации придется применить только один раз. Вы можете выбрать все объекты и применить команду "Групповать". Вот видеоролик, в котором по-разму:

Группировка набора элементов и применение анимации
Объекты SmartArt и надписи, в том числе маркированный список, уже сгруппированы, поэтому анимацию можно к ним добавлять без подготовительных действий.
Удерживая нажатой клавишу CTRL, выделите все объекты, к которым вы хотите добавить анимацию.
Ничего страшного, если они не соприкасаются друг с другом или перемешаны с другими объектами, которые не нужно анимировать. Например, на рисунке ниже среди прямоугольников и треугольников для группировки выделены все прямоугольники.
Правой кнопкой мыши щелкните один из выбранных объектов, выберите пункт Группировать и команду Группировать.

Рисунок: после группировки фигуры анимировали как один объект
На вкладке Анимация выберите эффект анимации, который вы хотите применить к группе.
При воспроизведении анимации группа будет выступать в качестве одного объекта.
Дополнительные сведения о группировке и анимации
Другой способ выбрать группу объектов — перетащить их по ним. Это называется рисованием области. Если в области пропускаются некоторые важные вещи, щелкните их, удерживая нажатой клавишу CTRL. Если она содержит некоторые нежелательные объекты, сделайте то же самое: удерживая нажатой клавишу CTRL, щелкните лишние объекты, чтобы отключить их выбор. Выбрав все нужные объекты, сгруппйте их с помощью процедуры выше.

Если в вашем документе MS Word помимо текста содержатся еще и фигуры и/или графические объекты, в некоторых случаях может возникнуть необходимость их сгруппировать. Это нужно для того, чтобы более удобно и эффективно выполнять различные манипуляции не над каждым объектом отдельно, а над двумя или более сразу.
Например, у вас есть две фигуры, расположенные рядом друг с другом, которые необходимо переместить таким образом, чтобы расстояние между ними не нарушалось. Именно для таких целей и рекомендовано сгруппировать или объединить фигуры в Ворде. О том, как это сделать, мы расскажем ниже.
1. Откройте документ, в котором необходимо сгруппировать фигуры. Это также может быть пустой документ, в который вы только планируете добавить фигуры или графические файлы.

2. Кликните по любой из фигур (объектов), чтобы открыть режим работы с ней (вкладка “Формат”). Перейдите в появившуюся вкладку.

3. Зажмите клавишу “CTRL” и кликните по фигурам, которые необходимо сгруппировать.

-
Совет: Прежде, чем выделять фигуры, убедитесь в том, что они расположены именно так, как это вам необходимо.
4. Во вкладке “Формат” в группе “Упорядочить” нажмите на кнопку “Группировать” и выберите пункт “Сгруппировать”.

5. Объекты (фигуры или изображения) будут сгруппированы, у них появится общее поле, с помощью которого их и можно будет перемещать, изменять размер, а также выполнять все остальные манипуляции, допустимые для элементов конкретного типа.


На этом все, из этой статьи вы узнали, как сгруппировать объекты в Ворде. Инструкция, описанная в данной статье, может использоваться не только для группировки фигур. С ее помощью также можно объединить рисунки и любые другие графические элементы. Используйте софт от Microsoft правильно и эффективно, осваивая все его возможности.

Отблагодарите автора, поделитесь статьей в социальных сетях.

Группируя объекты в PowerPoint, вы создаёте опрятный дизайн, где все элементы легко отыскать. Вам будет намного удобней управлять ими во время создания и показа презентаций.
Посмотрев этот видеоурок, вы узнаете, как быстро группировать объекты в PowerPoint.
Если вы делаете презентации регулярно, вам пригодится наша eBook: The Complete Guide to Making Great Presentations. Загрузите её себе обязательно.



Примечание: в уроке использована тема BePro PowerPoint Business Template. Вы можете подобрать темы awesome PowerPoint templates на Envato Elements или GraphicRiver. А также на Ultimate Guide to the Best Microsoft PowerPoint Templates.
Как быстро сгруппировать объекты в PowerPoint
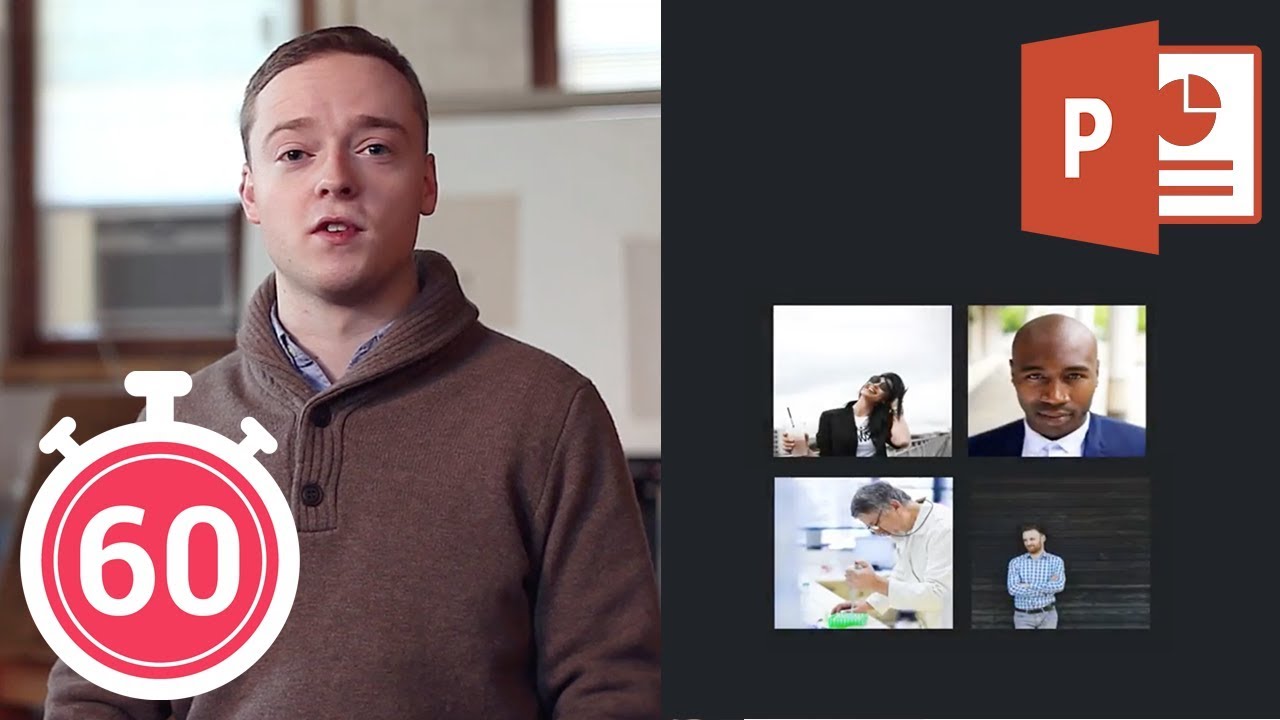
Примечание: смотрите иллюстрации с комментариями, которые дополняют это видео.
1. Выделение объектов группы
Для объединения элементов в группу PowerPoint, их нужно выделить.Давайте начнем с этих четырёх изображений. Предположим, надо, чтобы они выглядели одинаково. Зажав Control, я последовательно щёлкаю по каждому снимку, чтобы все их выделить. Щелчком правой кнопки выбираю Group.
2. Перемещение выделенных элементов в группе
.jpg)
.jpg)
.jpg)
Я нажимаю Off, затем Back на любом из выделенных изображений, захватывая их одновременно.
Лучше захватывать все изображения одновременно. Когда они двигаются вверх, вы видите, что все они движутся вместе.
3. Изменение размеров группы в PowerPoint
Для изменения размера, возьмитесь за угловую ручку.Изменяя размер, вы увидите, что они все уменьшаются пропорционально. Всё остаётся аккуратным и выглядит опрятно.
Вы также можете группировать текстовые поля и любую комбинацию объектов в слайде, щёлкая правой кнопкой мыши по ним и после группового шага в меню (шаг 1).
4. Разбивка группы выделенных элементов
Если потребуется, вы можете разгруппировать объекты группы PowerPoint.Например, если в группу попал случайный объект,просто, щелкнув правой кнопкой, выберите Ungroup. Группа разделится икаждый объект станет самостоятельной единицей.
Другие уроки по PowerPoint на Envato Tuts+
Изучайте наши PowerPoint tutrioals и quick PPT video tutorials на Envato Tuts+. У нас большой ассортимент материалов PowerPoint, таких как эти руководства:
Если вы хотите начать работу над дизайном презентации, ознакомьтесь с шаблонами презентации PowerPoint в этой статье:
Создание мощных презентаций (Free PDF eBook Download)
Вы только что научились группировать объекты в PowerPoint. Чтобы узнать другие методы создания мощных презентаций PowerPoint, обращайтесь на наш ресурс. Наша электронная книга научит вас всем аспектам создания и проведения презентации.



Загрузите: The Complete Guide to Making Great Presentations. Она доступна по подписке на рассылку Tuts+ Business Newsletter.
Читайте также:


