Как сделать золотую обводку текста в фотошопе
В этом уроке я покажу, как создать золотой текст, используя одну из полезных функций Фотошопа - стили слоя. После того, как текст будет готов, Вы сможете сохранить созданный стиль, а затем применять его каждый раз, когда понадобится сделать золотой текст.
Финальный результат:
Шаг 1. Создаем фон
Для начала, нужно создать простой фон для текста. Для этого, создайте новый документ (Файл – Новый) (File > New) (Ctrl+N) . Размер документа установите тот, который нужен именно Вам (в этом уроке автор создал документ размером 1000x600px).
Шаг 2. Добавляем текст
Теперь будем добавлять к тексту стили слоя, чтобы сделать его золотым.
Шаг 3. Добавляем стиль слоя Наложение градиента
К слою с текстом добавьте стиль слоя Наложение градиента (Gradient Overlay) и установите параметры, как показано на скриншоте:
Шаг 4. Добавляем стиль слоя Наложение цвета
Теперь добавьте к слою с текстом стиль Наложение цвета (Color Overlay):
Шаг 5. Добавляем стиль слоя Тиснение
Для того, чтобы добавить к тексту глубины, примените к нему стиль слоя Тиснение (Bevel and Emboss):
Шаг 6. Добавляем стиль слоя Внутренняя тень
К слою с текстом добавьте стиль Внутренняя тень (Inner Shadow):
Шаг 7. Добавляем стиль слоя Обводка
Для того, чтобы сделать края текста более четкими, добавьте стиль слоя Обводка (Stroke):
Шаг 8. Добавляем стиль слоя Тень
К слою с текстом добавьте стиль Тень (Drop Shadow):
Шаг 9. Добавляем стиль слоя Внешнее свечение
В финале, добавьте стиль слоя Внешнее свечение (Outer Glow). Он придаст тексту больше глубины.
Шаг 10. Сохраняем созданные стили для золотого текста
При желании, Вы можете сохранить созданные стили слоя для золотого текста, для того, чтобы потом применять их на любой другой текст. Для того, чтобы сохранить стили слоя, в палитре Слои (Layers) кликните по слою с текстом, чтобы сделать его активным, затем откройте палитру Стили (Styles panel) (Окно – Стили) (Window > Styles) и в нижней ее части кликните по кнопке Создать новый стиль (Create new style).
В появившемся диалоговом окне напишите название сохраняемого стиля, включите флажок около слова Включить стили слоя (Include Layer Effects).
Кликните ОК и теперь сохраненные Вами стили появятся в палитре Стили слоя (Styles panel) (Окно – Стили) (Window > Styles). Для того, чтобы сохраненные стили добавить к тексту, напишите текст и просто кликните по этому стилю.
В некоторых случаях самый обычный текст – это именно то, что нужно. Но чаще всего его требуется видоизменить, чтобы сделать более привлекательным и броским или, чтобы привести к общему стилю оформления, например, в буклетах, баннерах и т.д. Одним из самых распространенных способов “украшения” текста является добавление обводки вокруг него. Давайте посмотрим, как это можно сделать в Фотошопе.
Делаем обводку текста
В качестве примера будем выполнять действия в отношении текста/символов ниже:

Способ 1: использование стандартного инструмента для выполнения обводки
Данный метод предельно прост и подойдет для тех, кто хочет получить быстрый результат.

- Создав текстовый слой с помощью инструмента “Текст”, дважды щелкаем по нему в Палитре. Кликать, при этом, нужно по свободной области строки слоя, а не по его названию или миниатюре.
- В открывшемся окне с настройками стиля слоя кликаем по пункту “Выполнить обводку” (после этого должна появиться галочка напротив него). Здесь можно указать:
- размер обводки в пикс.;
- положение (из центра, снаружи или внутри);
Способ 2: ручное создание обводки
Описанный выше метод позволяет сделать только стандартные обводки, заложенные разработчиками Photoshop в программу. Поэтому давайте посмотрим, какие действия требуется выполнить, чтобы получить полностью уникальный результат.
В целом, нашу работу по созданию обводки можно считать завершенной, но если хочется ее доработать, можно выполнить следующие шаги.
Вариант 1
Переключаемся на слой с текстом и меняем его цвет в свойствах (меню “Окно” – пункт “Свойства”). Для этого щелкаем по текущему варианту и в открывшейся Палитре выбираем тот, который понравится. Или же цвет можно задать сразу при создании текстового слоя.

Вот, что получается в итоге:

Вариант 2
Переключившись на текстовый слой для параметра “Заливка” выставляем нулевое значение. Затем двойным щелчком открываем настройки стиля слоя.

Здесь пробуем различные эффекты, например:
Примечание: продемонстрированные варианты оформления обводки не единственные. Более того, при выполнении шага 16 инструкции (и дальнейших зависимых от него действий), можно выбрать не наложение градиента, а другой эффект.
Заключение
Таким образом, сделать обводку текста в Фотошопе можно двумя способами. Либо мы пользуемся стандартной функцией программы, которая позволяет без лишних хлопот получить качественный, но довольно заурядный результат. Либо можно весь процесс от начала до конца выполнить вручную, что, конечно же, более трудоемко, но зато мы можем сделать именно то, что нам действительно хочется без ограничений по реализации творческой задумки.

В этом простом уроке Вы узнаете, как создать королевский золотой текст, используя стили слоя в Фотошоп. Приступим!
Исходные материалы
Шаг 1. Создайте новый документ 600Х400 пикселей в режиме RGB и с разрешением 72 DPI любым фоновым цветом. Подготовьте активы урока: установите шрифт Xenippa на компьютер и откройте оба .PAT файла.
Прим. переводчика: если вы не знаете, как установить шрифт, посмотрите этот урок . Если не можете установить текстуры, то вам поможет эта статья.

Шаг 2. Идем в Меню>Слои>Стиль слоя>Параметры наложения (Menu > Layer > Layer Style > Blending Options), используйте настройки, приведенные ниже. Вы также можете вызвать окошко стилей слоя, дважды кликнув по слою на панели. Еще один способ – кликните правой кнопкой мыши по слою в палитре и выберете со всплывающего меню Параметры наложения (Blending Options). Когда все параметры, приведенные ниже, будут применены, не забудьте нажать «ОК» в окне для сохранения изменений.
Внутренняя тень:

Внутреннее свечение:


Наложение градиента:

Наложение текстуры:



Шаг 3. Работу над фоном закончили, теперь приступим к тексту. Сперва возьмите инструмент Текст (Type tool) (T), выберете шрифт Xenippa, установите размер 250 пт и метод сглаживания (anti-aliasing) Резкое (Sharp). Напечатайте ваш текст в центре изображение. Вы можете написать любое слово, в этом уроке я решил напечатать "Lord".

Шаг 4. Теперь разберемся со стилями текстового слоя. Идем в Меню>Слои>Стиль слоя>Параметры наложения (Menu > Layer > Layer Style > Blending Options), используйте настройки, приведенные ниже. Вы можете воспользоваться одним из быстрых вызовов стилей слоя, которые описаны в шаге 2. Когда примените все настройки, нажмите «ОК» для их сохранения.

Внутренняя тень:

Внешнее свечение:

Внутреннее свечение:

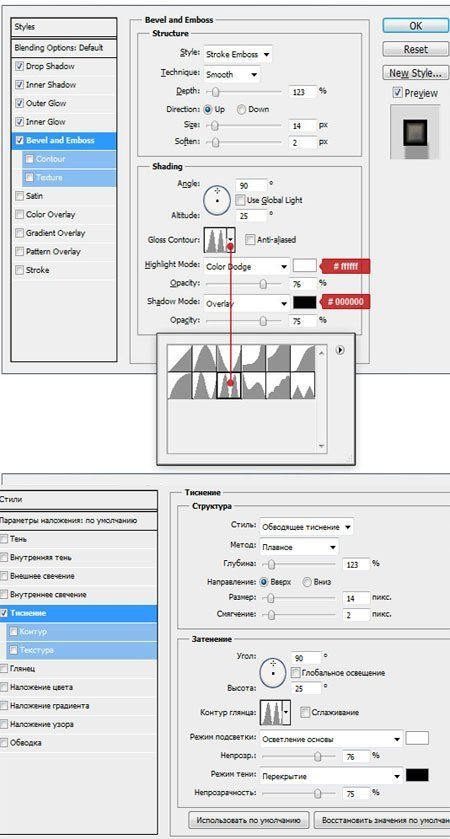


Наложение цвета:

Наложение градиента:
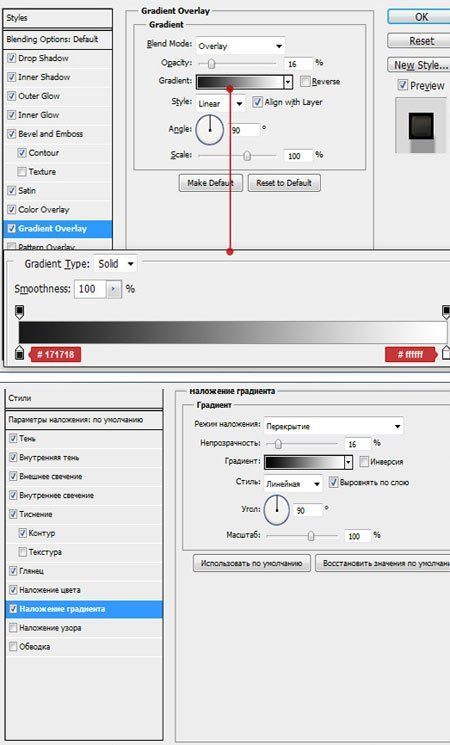
Наложение текстуры:



Шаг 4. Мы близки к финалу. Сейчас нам нужно дублировать текстовый слой. Стоя на слое с текстом, идите в Меню>Слои>Дублировать слой (Menu > Layer > Duplicate layer), назовите его как пожелаете. Теперь идем в Меню>Слой>Стиль слоя>Очистить стили слоя (Menu > Layer > Layer Style > Clear Layer Style), ведь для этого слоя мы будем использовать другие стили.
Опять идем в Меню>Слой>Стиль слоя>Параметры наложения (Menu > Layer > Layer Style > Blending Options), используем настройки, приведенные ниже. Или вы можете использовать быстрые методы вызова окна стилей, которые описаны в шаге 2. Не забудьте нажать «ОК», когда примените все настройки.
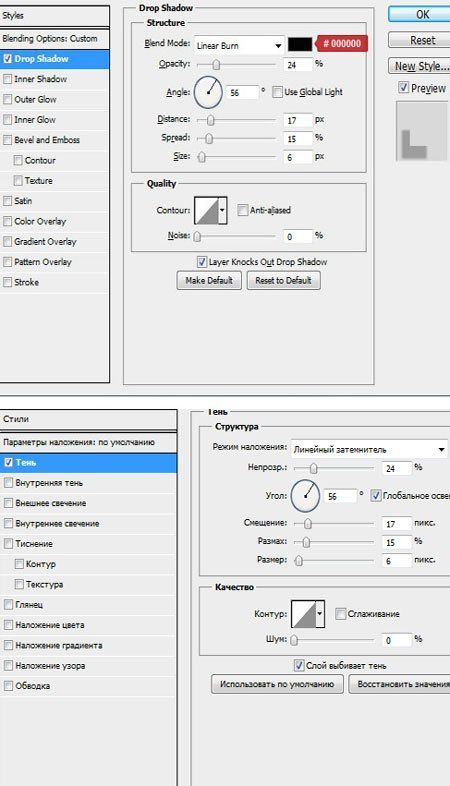
Внутреннее свечение:




Заключение
Вы успешно выполнили урок. Текст должен выглядеть так, как на изображении ниже.

Урок выполнен в программе Adobe Photoshop CS 6 Portable Beta, но подойдёт любая из более ранних версий.
Шаг 1.
Создаем новый документ Файл - Создать. (File - New . ) размером 1024 х 600 рх (в моём примере ) и в появившемся окне устанавливаем значение Содержимое фона - Цвет фона (Вackground color) , тем самым заливаем наш документ черным цветом :

Шаг 2.
Открываем в программе нужную нам текстуру Файл - Открыть. (File - Open . ) , и перемещаем ее в созданный документ. Устанавливаем Непрозрачность (Оpacity) этого слоя примерно 30%.
Далее двойным кликом по слою открываем Стиль слоя (layer styles) и выбираем инструмент Наложение цвета (Color Overlay) , устанавливаем значение цвета как на скриншоте:




Шаг 4.
Дальше активируем инструмент Текст(Type). Выбираем шрифт akaDora и печатаем текст черным цветом по центру документа. Я рекомендую использовать настройки шрифта большого размера. Я использовал 180 pt.
Непрозрачность заливки - 0%

Тень (Drop Shadow ):

Внешнее свечение(Outer Glow):

Внутреннее свечение(Inner Glow):

Тиснение (Bevel and Emboss):

Контур (Сontour):

Наложение цвета (Color Overlay):


Шаг 6.
Дублируем наш слой с текстом. Правой кнопкой мыши кликаем по этому слою и удаляем текущий стиль (Layer Styles). После этого открываем Стиль слоя (Layer Styles) и устанавливаем вот такие параметры :Параметры наложения (Вlending оptions):
Непрозрачность заливки - 0%

Внешнее свечение(Outer Glow):

Тиснение (Bevel and Emboss):

Контур (Сontour):

Обводка (Stroke)



Автор оригинального урока: Tiago Castro
У Вас возникло желание показать результаты Ваших трудов ? Выложите свои работы на наш форум !

Для того чтобы сделать обводку в Фотошопе, нам понадобится непосредственно «пациент». В данном случае это будет одна большая буква «А».

Сделать обводку текста можно стандартными средствами Фотошопа. То есть дважды кликнуть по слою, вызвав стили и выбрав пункт «Обводка». Здесь можно настроить цвет, расположение, тип и толщину обводки. Это путь дилетантов, а мы с вами настоящие профи, поэтому и действовать будем по-другому. Почему так? При помощи стилей слоя можно создать только линейную или градиентную обводку, а способ, который мы изучим в этом уроке, позволит создать борд любой конфигурации.

Итак, текст у нас есть, приступаем.
-
Зажимаем клавишу CTRL и кликаем по миниатюре слоя с текстом, тем самым получив выделение, повторяющее его форму.

Здесь настройка только одна. Пропишем значение в 10 пикселей (размер шрифта 550 пикс).

Получаем вот такое выделение:

Ищем на верхней панели инструментов кнопку с названием «Уточнить край».

Здесь нам необходимо изменить только один параметр – «Сглаживание». Поскольку размер текста у нас огромный, значение также будет довольно большим.


Затем выберем тип градиента «Зеркальный» и инвертируем его.
Итоговый результат у нас получился вот такой:

Имея немного желания и фантазии при помощи данного приема можно добиться очень интересных результатов.

Отблагодарите автора, поделитесь статьей в социальных сетях.

Читайте также:


