Как сделать золотой цвет в фотошопе
Автор: Олег Лодянов (kinoLOG). Дата публикации: 19 апреля 2017 . Категория: Фотошоп уроки эффекты.
В средние века учёные мужи искали философский камень-начало всех начал, который даёт знания и бессмертие.
Но самое главное , что привлекало всех алхимиков, это свойство философского камня превращать любые металлы в золото.
Многие алхимики потратили всю свою жизнь на бесконечные опыты в поисках «философского камня», так и не добившись желаемого.
Многие мудрецы и поэты воспевали и проклинали золото:
«Одно из свойств золота есть то, что его лицезрение даёт свет глазам и радость сердцу, другое — то, что оно делает человека смелым и укрепляет ум, третье — то, что оно увеличивает красоту лица, освещает молодость и отдаляет старость, четвёртое — то, что оно увеличивает удовольствие и делает его более ценным в глазах людей». Омар Хайям
А у нас в роли "философского камня" выступит программа Фотошоп, с помощью которой можно превратить в золото все - и металл, и глину, и стекло.
"Всё моё",- сказало злато;
"Всё моё",- сказал булат.
"Всё куплю",- сказало злато;
"Всё возьму",- сказал булат.
Итак, давайте же возьмём всё золото мы сами, будем создавать золото в фотошопе.


Имитация золота – не самая лёгкая из задач при работе в Фотошопе. Приходится применять множество фильтров и стилей, дорисовывать блики и тени. На нашем сайте уже есть статья о том, как создать золотой текст, но приёмы, описанные в ней, подойдут не для всех ситуаций.
Сегодня научимся придавать цвет золота предметам, которые золотыми не являются. Причём, попробуем использовать совершенно разные материалы и фактуры.
В Фотошопе есть несколько способов решить нашу задачу.
Вполне естественно предположить, что металлический золотой блеск проще всего придать металлической же блестящей поверхности, поскольку на ней уже присутствуют естественные блики.
Давайте превратим этот серебряный Грааль в золотой.

Прежде всего, нам необходимо отделить предмет от фона и поместить его на новом слое, если он находится на каком-либо фоне. Для этого вырезаем его любым удобным для Вас способом (например, «Волшебная палочка», «Быстрое выделение» или «Волшебный ластик», если предмет на однородном фоне).
Как это сделать смотрите здесь.
Затем, при активном инструменте выделения, жмём ПКМ и выбираем «Скопировать на новый слой».
Кстати, чтобы увидеть предмет на прозрачном слое, не забудьте отключить видимость нижнего слоя.

Далее будем работать с корректирующими слоями.
Создаём новый корректирующий слой «Кривые» (значок чёрно-белого кружочка внизу панели слоёв).

В открывшейся палитре настроек переходим в красный канал. Для того чтобы «Кривые» применились только к верхнему слою, активируем кнопку привязки (внизу крайняя левая). Ставим точку в центре на кривой, и тянем её вверх и вправо, до достижения оттенка, как на скриншоте:

Далее, в том же окне, выбираем зелёный канал и повторяем действия. Настройка канала зависит от начального оттенка и контраста предмета. Старайтесь добиться примерно того же цвета, что и на скриншоте ниже. Возможно, придётся подкорректировать кривую не одной точкой. Попытайтесь, чтобы было меньше зелёных и красных оттенков.

Затем идём в синий канал, и тянем кривую вправо и вниз, тем самым снижая количество синего цвета на изображении. Важно добиться практически полного «растворения» розового оттенка и минимум зелёного.

Добавим контраста нашему Граалю с помощью кривой – в этом же окне придадим кривой RGB S-образную форму, как на скриншоте ниже:

Последний штрих – подложите под наш кубок какой-нибудь контрастный фон.

В принципе это не отдельный способ, а дополнение к способу 1. Заключается он в том, что к изображению добавляется ещё один корректирующий слой «Кривые», причём добавить его надо самым первым. Кривая довольно сложная и описывать её действие подробно здесь не вижу смысла, т.к. это не тема урока (кому очень интересно, поищите в Интернете). Просто повторите форму кривой по скриншоту (я его приложил отдельным файлом JPEG в папке «Золото»). Скажу только, что такая форма кривой добавляет очень интересный эффект контраста, похожий на металлический отблеск на материалах, к металлу отношения не имеющего. Правда не со всеми материалами этот эффект работает хорошо. Попробуйте снизить непрозрачность или вовсе удалите, если где-то не подойдёт. Пробуйте!

Для этого эффекта, после вырезания объекта на новый слой и его обесцвечивания, добавьте новый корректирующий слой «Кривые», как показано ниже. Постарайтесь повторить форму кривой (но опять же, эта форма - не догма, пробуйте!). Получится примерно так:

Далее добавляете корректирующие слои по способу 1.
Кстати, иногда совсем другого эффекта можно достичь, если не обесцвечивать объект. Пробуйте!
В наличии вот такой узор, но мы хотим его сделать золотым.

В первую очередь, вырезаем объект на новый слой. Маленький совет – если фон абсолютно однородный, то используйте инструмент «Волшебный ластик» (в группе «Ластик»). Установите в качестве основного цвета – цвет фона картинки. Для этого инструментом «Пипетка» щёлкните по фону картинки, установится основной цвет, и щёлкните волшебным ластиком по фону, он исчезнет (здесь я специально добавил цветной фон для наглядности).


Следующим шагом обесцветьте изображение. Это можно сделать разными способами. Самое простое – переходите в меню «Изображение > Коррекция > Обесцветить (Shift + Ctrl + U)», либо – корректирующий слой «Цветовой тон/Насыщенность» и убрать насыщенность до нуля (не забудьте включить связку со слоем внизу панели слоёв слева).

Поработаем с корректирующими слоями.
Выбираем ещё раз корректирующий слой «Цветовой слой/Насыщенность» и выставляем значения, как на скриншоте.
- Цветовой тон – 42 -45; - Насыщенность – 45-48; - Яркость - -12.
Не нравятся мне уроки, где дают голые цифры «… поставьте такие …», и я Вам не предлагаю ставить такие же – это ориентир, дальше пробуйте!

Вроде уже неплохо, но я бы добавил ещё немного яркости и контрастности. Добавим новый корректирующий слой «Яркость/Контрастность», добавьте яркости до 15-20 и контрастности примерно также.

Ну и, конечно же, красивый фон.

Самый простой. Примените стиль слоя к выделенному объекту. Если предмет не на прозрачном слое, вырежьте его на отдельный слой (удобным для Вас инструментом выделения) - и, не снимая выделения (либо щёлкните по иконке слоя с зажатой клавишей Ctrl), выберите какой-либо стиль из списка установленных. Для этого перейдите в меню «Окно > Стили» и выберите нужный стиль.

Правомерный вопрос – где взять золотые стили? Исчерпывающий ответ – в Интернете. Их там, на множестве различных сайтах, превеликое множество, есть они и на нашем сайте здесь.
И от меня бонусом несколько штук (скачайте по ссылке в конце урока).
Как устанавливать? Проще простого: два раза щёлкните по файлу стиля (.asl), запустится Фотошоп (если он ещё не был запущен), откройте палитру "Стили" и в конце списка Вы увидите скачанные стили, а дальше применяйте их как Вам угодно. Если не очень понятно объяснил, спрашивайте в комментариях или введите поисковый запрос в Яндекс или Гугл – уроков очень много подробных и не очень.
Я надеюсь, Вам понравились способы превращения серости в блеск. Хотя и говорят, что не всё золото, что блестит. Но, фотошоп – это действительно золото среди всех подобных программ.
Вот ещё несколько примеров




На этом урок по как сделать золото в фотошопе закончен. Пишите в комментариях, присылайте ссылки на свои работы, делитесь своим опытом – нам очень интересно.
Удачных Вам творческих работ.
Автор: Олег Лодянов (kinoLOG).
Чтобы получить интересные уроки на свой адрес, введите свои данные в форму подписки ниже:
В данном уроке будет рассмотрен способ создания золотого покрытия практически любого объекта в программе фотошоп. Если накладывать на объект просто золотистый цвет, то эффект будет не на столько реалистичен, потому что просто золотой цвет не передаст структуру золота. Объект из золота должен выглядеть как литой, то есть вылитый из золота, а не просто иметь золотистый цвет. Поэтому мы сначала подготовим объект, придав ему необходимую структуру, а потом уже покрасим его.
Для примера я взял изображение наушников, которые и буду покрывать позолотой.

Данную картинку в полном размере и формате png, а так же исходники и другие материалы к уроку вы можете сказать здесь в блоке "Материалы" справа. В видео-уроке, кроме наушников я покрываю золотом автомобиль, исходники и изображения так же имеются в указанном разделе.
И так, я взял изображение наушников в формате png, которое предварительно вырезано и не имеет заднего фона. Если вы хотите использовать какой-то свой объект, то его необходимо предварительно вырезать с заднего фона, если вы не знаете, как это сделать, ознакомьтесь с одним из способов в уроке "Как вырезать сложный объект в фотошоп".
1. Первым делом создаем новый холст, на котором будем работать, в верхнем меню выбираем "Файл" - "Создать" и задаем необходимые размеры, я установил размер 1024px на 1024px.

Поскольку золото хорошо смотрится на темном фоне, выполним заливку холста темно-серым цветов, близком к черному. Теперь откроем программой фотошоп изображение наушников, перетащим его на наш холст и настроем его размер, выбрав в верхнем меню "Редактирование" - "Свободное трансформирование" или нажав комбинацию клавиш "Ctrl + T". При изменении размера удерживаем клавишу "Shift", чтобы изображение оставалось в своих пропорциях.

2. Далее, необходимо скопировать слой с наушниками, для этого удерживая клавишу "Alt", кликнув по слою с наушниками в панели слове левой клавишей мыши и удерживая обе клавиши перетаскиваем данный слой вверх. Таким образом получится копия слоя с изображением наушников. Далее сделаем этот новый слой с изображением наушников черно-белым. Для этого выделяем его, кликнув левой кнопкой мыши в панели слоев и в верхней панели меню выбираем "Изображение" - "Коррекция" - "Черно-белое", либо нажимаем комбинацию клавиш "Alt + Shift + Ctrl + B". В появившемся окне настроек ничего не меняем, просто нажимаем "Ок".
Снова копируем слой с черно-белым изображением наушников и делаем инверсию для данного слоя, выбрав в верхнем меню "Изображение" - "Коррекция" - "Инверсия", либо нажав комбинацию клавиш "Ctrl + I". В результате получим вот такой эффект.

Теперь этому слою установим наложение "Разница", выбираем его в панели слоев, вместо наложения "Обычные".

И далее, необходимо объединить данный слой со слоем ниже, для этого кликаем по верхнему слою правой кнопкой мыши и появившемся списке меню выбираем "Объединить с предыдущим".
3. Теперь проделываем еще раз все тоже самое с получившимся слоем, а именно, копируем его, делаем инверсию, устанавливаем наложение "Разница" и объединяем с предыдущим. В результате должно получиться вот такое изображение.

4. Далее на получившееся изображение (слой) будем накладывать корректирующий слой с цветом. Для этого выделяем этот слой и в панели слоев снизу кликаем по иконке создания корректирующего слоя и открывшемся списке меню выбираем "Цветовой баланс".

И в открывшейся панели настроек подключаем корректирующий слой к слою с изображением наушников, кликнув в нижней части на иконку со стрелкой. После этого настраиваем цветовую гамму ползунками до нужного эффекта. Прибавляем желтый цвет и немного красного, чтобы получить цвет золота.

Настройки цвета необходимо производить во всех тонах, т.е. настроив цвет в тоне "Средние тона", необходимо перейти и настроить так же цвет в "Тени" и в "Света". В результате должно получиться что-то типа такого.

Теперь наложим еще один корректирующий слой "Сочность", для этого выделяем слой с наушниками в панели слоев снова кликаем по иконке создания слоя и выбираем "Сочность". Далее в появившейся панели настроек так же подключаем этот корректирующий слой и выставляем ползунок параметра "Сочность" на 100%.

И точно так же подключаем еще один корректирующий слой "Уровни" и настраиваем уровни на свое усмотрение. В результате всех этих действий получается вот такое изображение.

5. Последним действием мы удалим ненужные элементы позолоты, а именно с самих накладок для ушей, ведь нам нужен только золотой корпус, а сами накладки не должны иметь золотой цвет.
Для этого в панели слоев выбираем слой с наушниками, на который мы накладывали эффекты и подключаем к нему маску, кликнув по значку в нижней части панели.

Теперь выбираем жесткую кисть, устанавливаем черный цвет и данной кистью просто закрашиваем не нужные фрагменты.

В результате получаются наушники с золотым корпусом.
Вот таким не сложным способом в программе фотошоп можно практически любой объект покрыть позолотой.
Фотошоп включает в себя инструменты, позволяющие оформлять изображения и отдельные их элементы в различных цветовых оттенках. В числе востребованных в современном дизайне – золотые. Каковы основные возможности Photoshop в части применения данных оттенков? Как сделать золотой цвет в фотошопе?
Существует огромное количество вариантов применения соответствующих оттенков в рассматриваемом графическом редакторе. Но если изучить основные принципы задействования подобных возможностей фотошопа, то можно будет впоследствии успешно использовать большинство из спектра «золотых» инструментов программы.
Изучим данные принципы в контексте обработки двух основных мультимедийных элементов, которые редактируются в фотошопе:
Начнем с первого пункта.
Как делать в фотошопе золотой цвет для изображений?
Цифровые изображения на большинстве современных компьютеров выстраиваются посредством комбинирования трех основных цветов: красного, зеленого и синего. Таким образом, меняя их интенсивность и взаиморасположение в структуре картинки, можно «перекрасить» изображение из одного цвета практически в любой другой. В частности – в золотой. Программа фотошоп включает в себя инструменты, позволяющие сделать это.
Рассмотрим то, каким образом можно «перекрасить» серебристую монету – например, 2 российских рубля – в золотой цвет.
Запускаем фотошоп – условимся, что это будет версия CS6, одна из самых популярных в России и в мире, с английским интерфейсом. Далее – открываем файл с изображением монеты. Можно, к примеру, скачать один из тех, что доступны на сайте ЦБ РФ – перейдите по ссылке. На этой страничке изображение 2-рублевой монеты, вероятно, представлено в наиболее естественном виде, без каких-либо лишних включений.

Следует отметить, что картинка с сайта ЦБ РФ особенно удобна в обработке тем, что представлена она в формате GIF с прозрачным фоновым слоем. Это позволяет фотошопу – в частности, версии CS6 – легко распознать собственно контуры монеты. При «перекрашивании», таким образом, изменится только ее изображение – фон корректироваться не будет.
Сразу же можно перейти к процессу придания 2-рублевой монете золотого цвета. Это делается с помощью инструмента Curves («кривые цвета»), позволяющего регулировать как раз таки сочетание красного, зеленого, синего оттенков, а также спектра RGB – с целью регулирования яркости изображения. Чтобы открыть данную опцию, нужно выбрать пункт меню Image, затем – Adjustments, после – Curves.
Для начала можно слегка затемнить монету, отведя черную кривую RGB немного назад – примерно так, как на скриншоте.
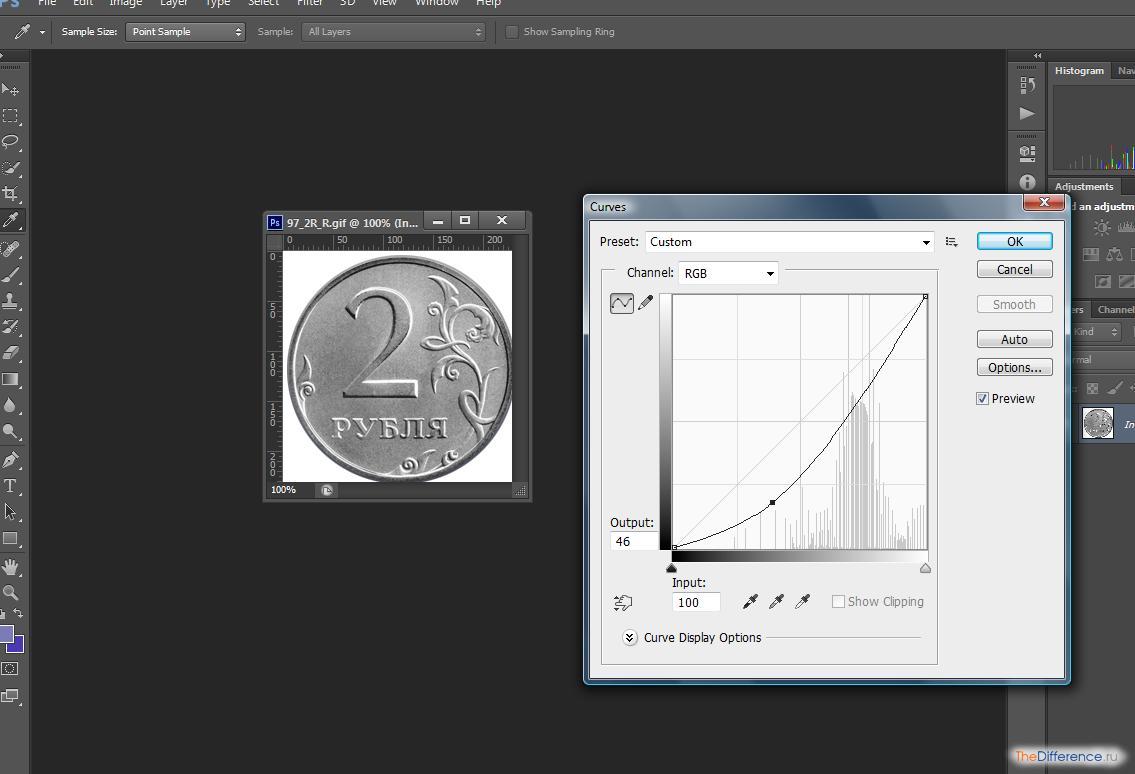
После – переходим на корректировку красного, зеленого и синего цветов. Для того чтобы «перекрасить» монету в золотой или близкий к нему цвет, кривые должны выглядеть примерно так:

Меняя тем или иным образом их положение, можно корректировать золотой оттенок исходя из его оптимальной адаптации к специфике проекта.
Вместо монеты может быть любой другой графический объект. В частности – текст. Для того чтобы сделать его золотым, необходимо будет задействовать некоторые дополнительные эффекты, предусмотренные фотошопом.
Как сделать золотой цвет в Photoshop для текста?
Создадим новый проект в фотошопе и разместим на нем какой-либо текст. Можно сделать его серым – впоследствии мы его, так или иначе, «перекрасим».

Следующий необходимый шаг – растрирование текста. Данная процедура предполагает переформатирование его из «буквенного» формата в графический. Это позволит применять к соответствующему элементу картинки любые эффекты фотошопа. Растрировать текст просто – нужно выбрать инструмент Rectangular Marquee Tool, затем кликнуть правой кнопкой мыши по тексту и выбрать пункт Rasterize Layer.

Важный нюанс – после растрирования текст нельзя будет корректировать. Поэтому перед проведением данной процедуры нужно убедиться в том, что он в окончательной редакции. Либо сохранить копию проекта в формате PSD, в которой текст не растрирован, – для того, чтобы при необходимости откорректировать его позже.
Далее полезно будет придать буквам, превратившимся в изображение посредством растрирования, эффект градиента. Для этого нужно кликнуть правой кнопкой на соответствующем слое, затем – выбрать Blending Options и отредактировать параметры на вкладке Bevel & Emboss (примерно так, как на скриншоте).

В результате текст приобретет серый градиент – в некоторой степени схожий с тем, что присутствует на изображении серебристой 2-рублевой монеты.
После этого можно задействовать уже знакомый нам инструмент Curves – для того, чтобы посредством регулирования красного, зеленого и синего спектров придать тексту золотой оттенок.
С помощью исследованных нами опций фотошопа можно «озолотить», таким образом, практически любое изображение.

Сделать золотой цвет в Фотошопе довольно сложная задача. Ранее мы уже рассматривали, как можно сделать золотой текст в Photoshop. Но приёмы, описанные в статье, подойдут не во всех случаях. Поэтому сегодня рассмотрим, как сделать золотой цвет в Фотошопе, используя другие инструменты.
Подготовительный этап
Давайте сделаем какой-нибудь предмет золотым. Допустим, из серебряной ложечки сделаем золотую.
Имеется вот такое изображение:

Загрузим снимок в графический редактор Adobe Photoshop 2020 . Для этого заходим в меню «Файл», которое находится на верхней панели команд программы, и кликаем по строке «Открыть». Теперь необходимо вырезать объект с общего фона, чтобы применить эффект только к нему.
В данном случае можно воспользоваться инструментом «Быстрое выделение», и с его помощью выделить ложечку.

Используя клавиши «Ctrl+J», копируем выделение на отдельный слой.
Создаём золотой цвет в Фотошопе
- Сперва создадим корректирующий слой «Кривые». Для этого необходимо перейти в палитру «Слои» и в нижней части найти иконку в виде перечёркнутого кружка. Кликаем по ней левой кнопкой мыши и в появившемся списке выбираем строку «Кривые».
-
В верхней части в строке выбираем красный цвет (См. скриншот ниже).




- Находим на просторах интернета красивый тёмно-коричневый фон.
- Загружаем скачанное изображение в Photoshop.
- Перетаскиваем снимок на вкладку с ложкой.
- Размещаем фон ниже чем слой с ложкой.

Заключение
Надеюсь, что данная статья была вам полезна и вы разобрались с тем, как сделать золотой цвет в Фотошопе с помощью корректирующего слоя «Кривые». Так же на нашем сайте вы можете найти много других полезных и интересных статей .Читайте также:


