Как сделать затемнение по краям в фотошопе

В этом уроке поговорим именно о темных виньетках и научимся их создавать разными способами.
Затемнение краев в Фотошопе
Для урока было подобрано фото березовой рощи и сделана копия исходного слоя (CTRL+J).

Способ 1: создание вручную
Как следует из названия, этот способ подразумевает ручное создание виньетки при помощи заливки и маски.
-
Создаем новый слой для виньетки.

Форму выбираем круглую, кисть должна быть мягкая.

Цвет кисти – черный.
Непрозрачность подбирается индивидуально для каждой работы.
Способ 2: растушевка выделения
Это способ с применением растушевки овальной области с последующей заливкой. Не забываем, что виньетку мы рисуем на новом пустом слое.
1. Выбираем инструмент «Овальная область».

2. Создаем выделение в центре снимка.

3. Данное выделение необходимо инвертировать, так как мы должны будем залить черным цветом не центр картинки, а края. Делается это сочетанием клавиш CTRL+SHIFT+I.

4. Теперь нажимаем сочетание клавиш SHIFT+F6, вызывая окно настройки растушевки. Значение радиуса подбирается индивидуально, можно только сказать, что оно должно быть большим.

5. Заливаем выделение черным цветом (SHIFT+F5, черный цвет).

6. Снимаем выделение (CTRL+D) и снижаем непрозрачность слоя с виньеткой.

Способ 3: размытие по Гауссу
Для начала повторим начальные пункты (новый слой, овальное выделение, инвертирование). Заливаем выделение черным цветом без растушевки и снимаем выделение (CTRL+D).

1. Переходим в меню «Фильтр – Размытие – Размытие по Гауссу».

2. Ползунком регулируем размытие виньетки. Обратите внимание, что слишком большой радиус может затемнить центр изображения. Не забывайте, что после размытия мы снизим непрозрачность слоя, поэтому не слишком усердствуйте.

3. Снижаем непрозрачность слоя.

Способ 4: фильтр Коррекция дисторсии
Данный способ можно назвать самым простым из всех вышеперечисленных. Вместе с тем, он не всегда применим.
Новый слой создавать не нужно, так как действия совершаются на копии фона.
1. Переходим в меню «Фильтр – Коррекция дисторсии».

2. Переходим на вкладку «Заказная» и настраиваем виньетку в соответствующем блоке.

Данный фильтр применится только к активному слою.
Вы сегодня узнали четыре способа создания затемнения на краях (виньетки) в Фотошопе. Выбирайте наиболее удобный и подходящий к конкретной ситуации.

Отблагодарите автора, поделитесь статьей в социальных сетях.


Как сделать “виньетку” в Photoshop
Дальнейшие ваши действия зависят от того, какой тип “виньетки” вы хотели бы сделать. Инструкция для каждого из вариантов будет различаться. Мы особое внимание обратим на классический вариант, когда применяется затемнение по краям. Также рассмотрим и другие случаи, когда, например, применяется осветление или размытие по краям. Отметим, что вполне возможно совмещение двух вариантов сразу, например, затемнения и размытия по краям.
Перед выполнением инструкций, представленных ниже, сделайте некоторые приготовления:
- Загрузите изображение, с которым будете работать, в рабочую область Photoshop. Это можно сделать простым перетаскиванием файла картинки из “Проводника” в окно Photoshop.
- Теперь сделайте дублирование фонового слоя, то есть основного изображения. Это реализуется с помощью сочетания клавиш Ctrl+J. Скопированный слой выделяется автоматически. На нем и будут вестись дальнейшие работы. Фоновый слой остается в качестве резерва и трогать его необязательно.
Вариант 1: Создание затемнения через слой-маску
В данном случае подразумевается использование затемняющего слоя и частично маскирующей его маски. Для лучшего понимания мы рекомендуем ознакомиться со статьей про работу с масками в Photoshop. Однако даже без ее изучения вы поймете принцип действия, исходя из изложенной ниже инструкции:
-
Создайте новый слой поверх всех остальных. Для этого используйте сочетание клавиш Ctrl+N или нажмите по соответствующей кнопке в нижней части панели слоев. Этот слой будет использоваться для заливки.





Вариант 2: Через фильтр “Коррекция дисторсии”
Этот способ является более простым по сравнению с вариантом, приведенным выше. Однако, на некоторые изображения данный фильтр может применяться некорректно или не применяться вовсе. Инструкция для данного варианта будет иметь следующий вид:
-
В верхнем меню Photoshop кликните по пункту “Фильтр” и выберите в открывшемся контекстном меню вариант “Коррекция дисторсии”.

Вариант 3: Сделать размытие по Гауссу
Данный вариант тоже подразумевает использования масок и, в целом, похож на первый, за тем исключением, что здесь используется не заливка а дополнительный размывающий слой.
Инструкция к этому варианту выглядит следующим образом:
- Сделайте дубликат рабочего слоя, воспользовавшись сочетанием клавиш Ctrl+J. На него будет накладываться фильтр и маска.
- В верхнем меню выберите пункт “Фильтр” и далее выберите категорию “Размытие”. Там уже кликните по “Размытие по Гауссу”.


Мы рассмотрели три варианта создания виньетки для фотографий в Photoshop. Для себя выбирайте наиболее удобный и подходящий вариант реализации.

Виньетка – самый популярный инструмент редактирования фотографий. Это слово произошло от французского vignette, им называли рамку, которая закрывает изображение по краям. Вначале виньетки встречались в книгах, затем перекочевали в пленочную фотографию, а потом и в цифровую.
Современное виньетирование – эффект затемнения или повышения контраста изображения по краям. Такой эффект возникает самостоятельно при использовании широкоугольных, телеобъективов и оптических систем с большой светосилой. Но его также можно изобразить, используя инструменты Photoshop.
Виньетирование – эффектный художественный прием, который позволяет сделать фотографию более цельной, акцентировать внимание зрителя на центре снимка. Виньетки особенно уместны при обработке портретов, но могут быть использованы в любом жанре.
Виньетирование в Фотошопе
Сделать виньетку в Adobe Photoshop можно разными инструментами: ластик, заливка цветом, кривые, внутренне свечение, градиент, трансформирование. Каждый из них по-своему удобен, но дает разные возможности для дальнейшего редактирования. Поэтому лучше освоить их все.
Способ №1: Ластик
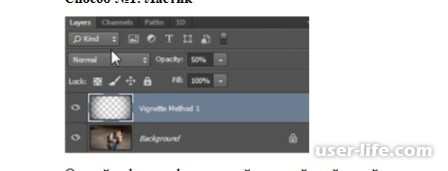
Откройте фотографию, создайте новый слой, залейте черным. Сделайте его непрозрачным, используя инструмент Opacity в значении 50%.
Затем создайте ластик размером чуть меньше самого изображения. Для этого активируйте инструмент Eraser Tool, выберите мягкую круглую кисть.
Отрегулируйте размер инструмента и сотрите темный слой по центру в тех зонах, где затемнение не требуется. Этот способ самый быстрый, но редактировать такую виньетку впоследствии будет сложно.
Способ №2: Заливка цветом
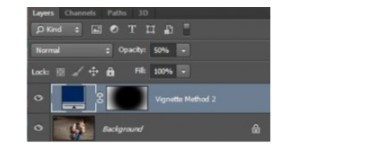
Откройте фотографию. Вам понадобится создать новый слой с заливкой (New Fill Layer), активируйте опцию Solid Color и в окошке выбора цветов кликните по темному.
В зависимости от художественных задач оттенок заливки можно менять. Установите
ползунок Непрозрачности (Opacity) на 50%.
Этот параметр тоже можно менять, добиваясь нужного значения, в зависимости от характеристик кадра.
А теперь проделаем трюк, который позволит удобно отрисовать края виньетки.
Способ №3: Кривые
Начнем работу с создания нового корректирующего слоя поверх изображения. Создайте слой, активируйте инструмент Curves и в открывшейся гистограмме опустите середину диагональной линии вправо вниз.

Далее нам нужна Кисть (Brush Tool). Активируйте ее, выберите такую же кисть, как в предыдущем способе – мягкую, круглую, с увеличенным размером.
Рисуйте черным в маске так, чтобы скрыть нужные области. Такой способ значительно удобнее предыдущего, хотя и немного сложнее.
Способ №4: Внутреннее свечение
Откройте фотографию, создайте слой с черной заливкой. В этом вам поможет инструмент Заливка Fill с прозрачностью 0%. Откройте стиль слоя двойным кликом ЛКМ по слою.
Перед вами откроется окно Layer Style, в котором нужно будет выбрать и применить Внутреннее свечение или его англоязычный вариант Inner Glow.
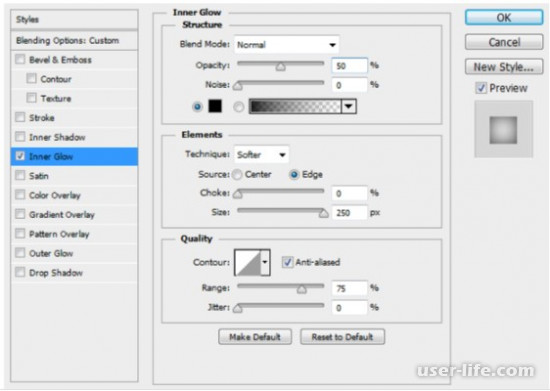
В настройках укажите следующие значения.
· Раздел Elements: Метод – Мягкий, Источник – Края, ползунок Стягивание – на 0%, размер – 250 пикселей.
· Раздел Quality: вам понадобится линейный контур, ползунок Range передвиньте на 75%, Jitter – на 0%. Добавьте Сглаживание (в англоязычной версии – Anti-aliased), для этого отметьте его галочкой.
Кликнув на OK, вы примените эти изменения. Таким образом вы получите виньетку с возможностью регулировать степень затемнения углов.
Способ №5: Наложение градиента
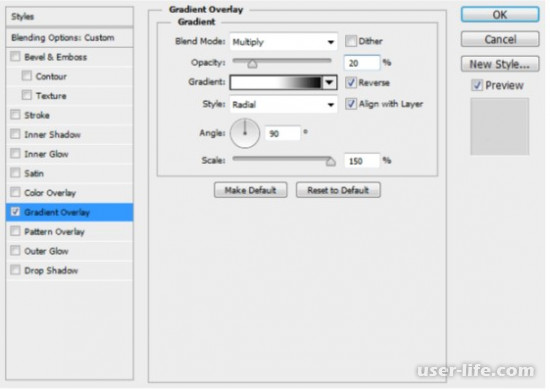
Откройте фотографию. Добавьте новый слой с черной заливкой со значением Fill 0%.
Двойным кликом по слою откройте окошко Layer Style, к которому мы далее применим градиент.
Чтобы настроить виньетку, выполните следующие действия:
· Наложение – выберите Умножение (Multiply);
· Размытие (Dither) – уберите галочку;
· Ползунок Непрозрачность передвиньте до значения 20%;
· Тип градиента: слева свет, справа тень;
· Пометьте галочками параметры Обратить, Сглаживание и Выровнять со слоем, если у вас русский Фотошоп, в английской версии это будет Reverse, Anti-aliased и Align with Layer соответственно;
· Стиль – Радиальный, в значении угла 90°;
· Масштабирование (Scale) – 150%.
Числовые параметры можно менять, и вместе с ними изменится расположение виньетки, ее контрастность и другие параметры.
Способ №6: Трансформирование
Откройте фотографию, создайте овал (или если вам удобнее – эллипс) по размеру снимка и расположите по центру.
Далее вам понадобится Path Selection Tool, который версии с русификацией обозначается как «Выделение контура», инструмент можно найти во вкладках, а можно вызвать, нажав А.
Кликните овал и когда он выделится, активируйте Операции с контуром (Path Operations). Чтобы открыть центр изображения, нужно инвертировать выделенное. Для этого выполните вычитание передней фигуры (в версии без русификатора – Subtract Front Shape).
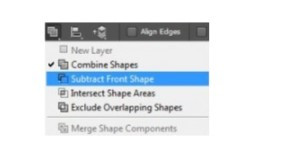
Дальнейшие действия нужно выполнить в режиме Трансформирования. Выберите вкладку Free Transform mode.
Это можно сделать комбинацией клавиш Ctrl + T.
Затем растяните овал, зажав Alt + Shift. Чем дальше его контуры выйдут за границы изображения, тем более легким будет затемнение по краям снимка.
Не переусердствуйте, чтобы виньетка не пропала совсем. Нажав Enter, вы примените трансформацию к изображению.
Активируйте инструмент Ellipse Tool. Далее в панели свойств (Properties) установите ползунок непрозрачности – на 50%, растушевку достаточно поставить на 100 пикселей (инструмент Feather). Это размоет границы вашей готовой виньетки.
Оценив результат, вы наверняка захотите изменить указанные настройки, чтобы добиться того или иного эффекта. Экспериментируйте с цветом, интенсивностью, размерами и формами виньетки, и вы добьетесь большей выразительности кадра.
Как сделать виньетирование фотографий в Photoshop
Фотошоп предоставляет пользователю практически безграничные возможности в обработке фотографий. Одним из распространенных способов сделать снимок более выразительным является виньетирование – когда фон вокруг важного элемента либо размывается, либо затемняется (в зависимости от поставленной задачи).
Давайте разберемся, как можно сделать виньетки на портрете в Photoshop, т.к. именно данный вид снимка чаще всего подвергается такой обработке.
- Метод 1: затемняем фон
- Метод 2: размываем фон
- Заключение
Метод 1: затемняем фон

Примечание: во время печати обработанного фото можно столкнуться с тем, что виньетка будет выглядеть как разноцветные овалы. Для устранения такой проблемы делаем следующее:
Метод 2: размываем фон
Фон на нашем фото изначально размыт, однако, данный эффект можно слегка усилить. Вот, что мы делаем:
Заключение
Таким образом мы рассмотрели два метода, пользуясь которыми можно выполнить виньетирование фотографий в Фотошопе. Финальные результаты могут отличаться от продемонстрированных нами, т.к. все зависит от значений, выставленных в применяемых фильтрах, а также, от способа выделения важного элемента.
Как сгладить края в Фотошопе после вырезания? — TemplateMonster
Как сгладить края в Фотошопе после вырезания?
Хотите чтоб ваше изображение имела отличный вид даже после обработки и вырезания объектов? Дочитайте пост до конца, и вы узнаете несколько способов, как сгладить края в Фотошопе после вырезания.
Выбирайте правильные параметры настроек
Фотошоп имеет массу настроек, которые помогают решить разные задачи. Волшебная палочка и волшебный ластик имеют настройки, которые, при правильном использовании, помогут отредактировать изображение намного качественнее. Настройки «Anti-Alias» и «Tolerance» являются основными в данном случае.
Tolerance регулирует чувствительность заполнения. Так, для левого изображения используется Anti-aliasing 5 и без сглаживания, в то время как для правого используется Anti-aliasing 40 со сглаживанием. Разница очевидна:

Использование правильных настроек поможет вам понять, как сгладить линии в Фотошопе, если не идеально, то максимально качественно.
Используйте инструмент «Уточнить край»
Как сгладить линии в Фотошопе с помощью инструмента «Уточнить край»?

- Далее, чтоб обработать границы, выберите слой с объектом, зажмите CTRL + левая кнопка мышки и нажмите на миниатюру слоя.

- Чтоб использовать параметр «Уточнить край», необходимо сперва активировать определенный инструмент из категории «Выделение».

Только после выполнения данного шага, нужная для дальнейшей работы функция будет доступна.


- Остается только обрезать все лишнее. Для этого зажмите CTRL+SHIFT+I, далее DEL и CTRL+D.
Все, редактирование выполнено:

Эта же функция поможет, если вы думаете как сгладить углы в Фотошопе. Просто вводятся немного другие параметры.
Например, исходник имеет вид:
Выбираете уже известный нам инструмент «Уточнить край» и выставляете настройки:

В результате получаете:

P.S. Очень часто в Интернете можно встретить вопрос: «Как сгладить пиксели в Фотошопе?». На самом деле, если ответственно подойдете к выполнению предыдущих шагов, то не придется дополнительно заниматься сглаживанием пикселей. Работая с изображения, нужно помнить, что после обработки, все объекты на них должны выглядеть реалистично, и не отделяться от фона. Поэтому главное не перемудрить и не пытаться «изобрести колесо».

Вот эффект, который я использую довольно часто с моими собственными фотографиями, чтобы привлечь больше внимания к основной теме изображения или просто для того, чтобы придать фотографиям немного больше тепла и индивидуальности. Как только вы увидите, как легко это создать, я думаю, вы обнаружите, что используете его столько же, сколько и я.
Вот фотография, с которой я буду работать в этом уроке:

И вот как это будет выглядеть после использования фильтра коррекции линзы для быстрого затемнения краев. Несмотря на то, что это тонкий эффект, он может оказать сильное влияние на изображение:

Как затемнить края фотографии
Шаг 1: дублируем фоновый слой
Первое, что нам нужно сделать, прежде чем мы затемним какие-либо края, это создать копию нашей фотографии, чтобы мы не повредили исходную информацию о пикселях. Если мы посмотрим на нашу палитру слоев, то увидим, что наша фотография удобно сидит на фоновом слое:
Палитра Слои, показывающая оригинальную фотографию на фоновом слое.Нам нужно создать копию этого слоя, поэтому зайдите в меню Layer в верхней части экрана, выберите New , а затем выберите Layer via Copy . Или, для более быстрого способа, используйте сочетание клавиш Ctrl + J (Win) / Command + J (Mac). В любом случае, Photoshop должен создать для нас копию фонового слоя, и если мы снова посмотрим на палитру Layers, мы увидим, что теперь у нас есть копия слоя, которую Photoshop автоматически назвал «Layer 1», сидя прямо над фоновым слоем:
Палитра «Слои» теперь показывает копию фонового слоя, расположенную над оригиналом.Шаг 2: Откройте фильтр коррекции объектива
Выбрав «Слой 1» в палитре «Слои» (выделенные в данный момент слои выделены синим цветом), перейдите в меню « Фильтр» в верхней части экрана, выберите « Искажение» , а затем выберите « Коррекция линзы» :
Это вызывает довольно массивное диалоговое окно «Коррекция линзы», которое может выглядеть запутанным, если вы никогда не использовали его раньше, но не волнуйтесь. Для этого нам нужно использовать только пару параметров, найденных здесь.
Шаг 3: выключить сетку
Снимите флажок «Показать сетку», чтобы отключить сетку в области предварительного просмотра диалогового окна.Шаг 4: перетащите ползунок количества виньеток влево, чтобы затемнить края
Большинство параметров фильтра «Коррекция объектива» находятся в столбце с правой стороны диалогового окна, и если вы присмотритесь, вы увидите, что параметры разделены на различные группы. Вы можете спокойно игнорировать большинство вариантов, найденных здесь, потому что есть только два из них, которые нам нужны для затемнения краев нашей фотографии, и оба находятся в группе Vignette . Обычно эти два параметра используются для удаления нежелательного виньетирования, вызванного объективом камеры, но мы собираемся использовать их для затемнения краев нашей фотографии.
Перетащите ползунок «Количество виньеток» влево, чтобы затемнить края фотографии.Вот мое изображение после перетаскивания ползунка Vignette Amount полностью влево. Обратите внимание, насколько темными стали края, просто перетащив один слайдер:

Шаг 5: Настройте ползунок средней точки
Прямо под ползунком Amount находится ползунок Midpoint . Этот ползунок определяет, насколько эффект затемнения будет распространяться на центр изображения. Перетаскивание ползунка средней точки до конца вправо ограничит затемнение только по углам фотографии, а при перетаскивании его полностью влево потемнеет все изображение, хотя центр изображения никогда не будет таким темным, как края независимо от того, как далеко вы перетащите ползунок. Я хочу, чтобы эффект затемнения моего края распространялся немного дальше к лицу пожарного, чтобы более темный фон вокруг него был затемнен, поэтому я собираюсь перетащить ползунок средней точки немного влево. Вы можете или не можете настроить этот слайдер в зависимости от вашего изображения:
Ползунок «Средняя точка» определяет, насколько далеко к центру изображения будет распространяться затемнение.Когда вы довольны результатами, нажмите кнопку ОК в верхнем правом углу диалогового окна, чтобы закрыть его. Вот мое изображение с эффектом затемнения, которое распространяется дальше к центру моей фотографии:

Шаг 6: Точная настройка эффекта путем регулировки непрозрачности слоя
На этом этапе эффект в значительной степени завершен, но если вы обнаружите, что ваши края слишком темные, вы можете легко уменьшить степень затемнения, просто уменьшив непрозрачность слоя. Параметр « Непрозрачность слоя» находится в верхней части палитры «Слои». По умолчанию установлено 100%. Я собираюсь снизить мой до примерно 85%, чтобы немного ослабить эффект:
Уменьшите непрозрачность слоя, чтобы осветлить края, если они кажутся слишком темными.Вот мой окончательный результат затемнения краев после понижения непрозрачности для точной настройки эффекта:

И там у нас это есть! Вот как создать эффект затемненных краев фото в Photoshop! Посетите наш раздел « Фотоэффекты », чтобы узнать больше об эффектах Photoshop!
Привет, друзья. Сегодня мы с вами изучим вопрос: как размыть края изображения в фотошопе. Наверняка каждый из вас задавался таким вопросом. И сегодня я вам покажу несколько вариантов.
Выделение
Возьмем инструмент «Перемещение» и соч. кл. Cntrl+Shift+N создаём новый слой. Нажимаем ОК.

Выбираем инструмент «Овальная выделенная область». Наводим курсор в левый верхний угол. Зажимаем левой кнопкой мыши чтобы создать «Выделение» и тянем в правый Нижний угол.

Теперь сделаем «Инверсию выделения» чтобы его развернуть. Жмем пр. мышкой и выбираем здесь «Инверсия выделенной области».
Теперь у нас выделено вокруг. И давайте закрасим всё чёрным цветом, (Shift+F5) выбираем заливку, выбираем чёрный цвет, нажимаем ОК.
Отменим выделение (Cntrl+D), и размоем этот слой. Переходим во вкладку Выделение — Модификация — Растушевка. Размоем на 150 пикселей.

Нажимаем ОК. И вот края размыты, отлично!
Растушевка
Откроем фотошоп, затем откроем изображение, которое хотим отредактировать. Первым делом мы определяется, с какой областью мы будем работать. Какие края нам надо будет размывать?
На расположенной слева панели инструментов видимо “Выделение” (обычно находится сверху на втором месте) и нажимаем на него правой кнопкой мыши. Среди появившихся вариантов выберите “Овальную область”.
Выбираем область, которую нам не нужно будет размывать.
Затем переходим к верхнему меню и выбираем “Выделение”. В открывшемся списке наводим курсор на “Модификацию” и выбираем «Растушевку», либо сразу нажимаем на Shift+F6, так же как в примере выше.

Открывается окно, в котором нам необходимо внести радиус растушевки. Чем он шире, тем мягче будет переход, шире и сама область.
Теперь нужно удалить все ненужное. Инвертируем выделение соч. кл. Ctrl+Shift+I и нажимаем на кнопку Delete.
И вот опять мы видимо волшебство — мягкий переход от максимально насыщенного оттенка цвета к полному растворению!

По Гауссу

Видим пункт «Прямоугольная область» (клавиша М).
Обозначаем наши границы, которые впоследствии будем размывать, с помощью вышеупомянутого инструмента «Прямоугольная область».
Затем находим в верхней панели «Выделение» переходим в «Инверсия» или Ctrl+Shift+I.

Как мы видим, теперь чётко обозначились границы размытия нашей фотографии. Далее мы нажимает вкладку «Фильтр» верхней панели «Размытие» - «Размытие по Гауссу.» Тут мы можем выбрать радиус размытия, который нам нужен. Ставим нужное значение, нажимаем ОК.

Следующий шаг «Выделение» — «Отменить выделение».
Отлично, у нас всё получилось! Мои поздравления!

Затемнение краев или виньетка
Открываем изображение. На панели слоев внизу нажимаем на кнопку корректирующих слоев и выбираем здесь «Градиент». У нас открывается панель с настройками градиента.
Цвет у нас будет от чёрного к прозрачному, чтобы было затемнение. Стиль радиальный и поставим галочку напротив инверсии, чтобы по центру было прозрачным а по краем чёрным.
Можно здесь увеличить масштаб до 150. Кликаем на палитру, можно сместить прозрачную область ближе к краю, если потребуется. А можем наоборот — сжать тёмную часть к центру.
Выставили ползунок таким образом, теперь видим что у нас все хорошо получилось! У нас получилось затемнить края изображения.
Камера Raw
Переходим во вкладку «Фильтр» — Камера Raw.
Затем на панели справа нажимаем «Коррекция дисторсии» и внизу видим «Виньетирование», смещаете ползунок по шкале влево, чтобы затемнить края, и также можно смещать среднюю точку внизу. Нажимаем здесь ОК чтобы применить изменения.
Всё получилось! Все можно изменять, передвигая среднюю точку и добиваться нужного эффекта.
Кисти
Сочетанием клавиш создаём новый слой. Нажимаем ОК. Новый слой создан. Возьмём инструмент кисть, жёсткость 0%. И размер 700, если что его можно будет изменить по вашему усмотрению.
Дальше закрашивает чёрным цветом все вокруг изображения . И уменьшаем непрозрачность на панели справа.
Либо можно размыть по Гауссу, как делали в примерах выше.
Размытие готово, у нас всё получилось!
В заключении
Тем временем, наш урок подошёл к концу, пришло время прощаться, дорогие любители фотошопа. Надеемся, вы узнали что-то полезное для себя, напишите в комментариях. Возможно, вам еще что-то пригодится в наших уроках. До свидания! Удачной недели, и плодотворных будней.
Читайте также:


