Как сделать заснеженный текст в фотошопе
В этом уроке будет описан полезный под Новый год эффект — будем рисовать снег.

Правда, сразу оговоримся, что делать мы будем снег, пригодный скорее для рисованной открытки (или стилизованной под нее), чем для фотографии.
Для начала создайте новое изображение (Ctrl+N) размером примерно 300 х 300 пикселов. Не стоит делать его слишком большим — тогда получить снег будет практически нереально (в этом вы убедитесь позже).
В качестве фона мы рекомендуем либо взять зимний пейзаж, либо просто использовать голубой цвет (как наиболее «зимний»).
Теперь напишите текст, используя инструмент Туре (Текст). Цвет букв не имеет особого значения, но приятнее будут смотреться оттенки синего.

Теперь займемся непосредственно созданием снега. Возьмем инструмент Вrush (Кисть) с мягкими краями. Некоторые для подобных операций предпочитают его модификацию в виде аэрографа (для этого следует активизировать параметр Airbrush Capabilities (Возможности аэрографа)), что также имеет смысл — этим инструментом очень удобно наносить поверхности с нечеткими краями, какой и является снег.
Теперь вручную нанесем белую краску в местах, где скопился бы снег, если бы он падал на надпись сверху. Для этого можно вспомнить крышу деревенского дома зимой. Можете также ориентироваться на рисунок ниже, хотя процесс рисования кистью сугубо творческий и индивидуальный. Не старайтесь только сделать слишком много снега.

Сделав заготовку для будущего снега, можно начать работать над реалистичностью.
Воспользуемся инструментом Smudge (Палец). Возможности, которые он предоставляет, очень широки, но неочевидны. Действие этого инструмента похоже на размазывание пальцем сырой краски по холсту, что часто необходимо для имитации различного рода стекающих и сползающих субстанций.
Итак, возьмите Smudge (Палец) и смажьте края снега так, как будто он под своей тяжестью стал нависать над буквами. Если у вас упорно не получается, измените параметры инструмента, а именно увеличьте Strength (Сила). Результат показан ниже.

Следующий этап связан с тем же инструментом — мы будем имитировать наплывы снега. Такую картину молено наблюдать во время оттепели, когда подтаявший снег сползает, образуя оригинальные формы. Создаются они просто: тем же самым «пальцем» смазывайте снег в вертикальном направлении. Сразу стоит предупредить: делайте это аккуратно, так как Smudge (Палец) — инструмент не слишком тонкий в работе. Места, где снег сполз неубедительно, исправьте с помощью кисти.
Но все же пока картинка производит не очень зимнее впечатление. Причина в том, что снег — вещество не гладкое, а состоящее из множества гранул. Это нам и необходимо сейчас передать. Решение приходит само собой — стандартный фильтр Add Noise (Добавить шум): Filter> Noise > Add Noise (Фильтр > Шум > Добавить шум). Настройки фильтра показаны на рисунке. Не забудьте предварительно выделить снег любым удобным способом.

Кстати, на первый взгляд шум кажется начинающему пользователю абсолютно бесполезным, но на самом деле он необходим очень часто. При использовании этого фильтра на изображение накладывается эффект зернистости и создается фактура.
Добавьте шум, уровень шума (Аmount) определите визуально. Величина этого параметра указывает диапазон оттенков, па который новый цвет пиксела может отличаться от изначального. Например, если вы указали значение 20 % и работаете в цветовой модели RGВ, то новый цвет может отличаться от исходного на 20 оттенков по красному, зеленому и синему каналам. Если значение Аmount (Эффект) превышает 255, то программа будет выбирать любые цвета из 16-миллионной па литры. Чем больше значение Аmount (Эффект), тем больше вероятность того, что близлежащие пикселы будут окрашены в цвета противоположных концов гаммы. Данный параметр влияет только на цвет, но не на яркость. Последние штрихи подведите следующим образом. Примените фильтр Вlur (Размытие):
Filter> Вlur > Вlur
(Фильтр > Размытие > Размытие) несколько раз, пока не получите удовлетворительный результат. При использовании данного фильтра создается впечатление смешивания контуров, как будто на изображение разлили воду, и от этого все контуры расплылись.
Снег под буквами мы нарисовали с помощью инструмента кисть с выставленными на палитре Вrushes (Кисти) параметрами Airbrush (Аэрограф) и Noise (Шум).
На этом работу можно было бы считать законченной, но мы добавим еще один маленький элемент — идущий снег. Для этого возьмите инструмент Вrush (Кисть) и через окно свойств загрузите (командой Load Вrushes (Загрузить кисти)) набор кистей Аssorted. В него входят самые разные нестандартные кисти, в том числе есть и снежинка. Возьмите ее и поставьте необходимое количество оттисков. Результат, конечно, нельзя назвать фотографическим, но новогодний дух в нем есть.
В этом уроке мы с вами будем создавать оригинальный цветочный текст, используя простые техники и приёмы, которые будут понятны и доступны даже начинающему. В нашей работе обычный рукописный текст будет сочетаться с гранжевыми текстурами, элементами из скрап-наборов, цветами и различными элементами, что в целом даст нам очень интересный результат.
Вот какая картинка у нас получится в конце нашего урока:
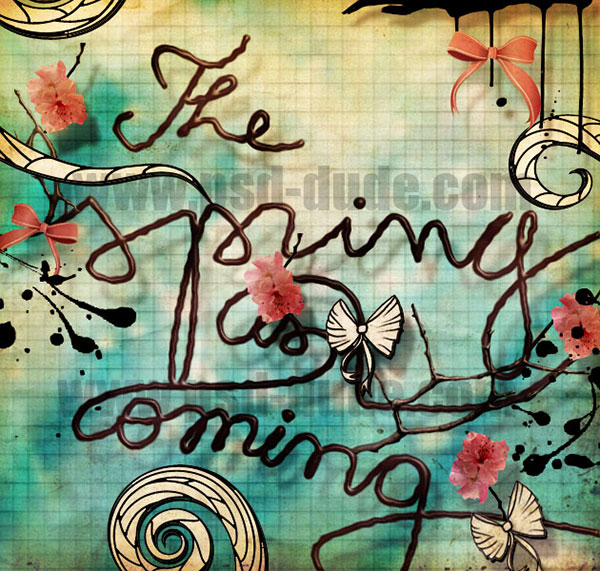
Материалы для урока:
Шаг 1
Начнем работу с создания нового файла с белым фоном. Откройте фото с облаками и переместите его в наш рабочий документ поверх фонового слоя. Находясь на слое с облаками, воспользуйтесь фильтром Размытие в движении (Motion Blur), настройки фильтра показаны на скриншоте. Вы также можете применить фильтр Размытие по Гауссу (Gaussian Blur) с небольшим радиусом, чтобы ещё немного смягчить картинку.
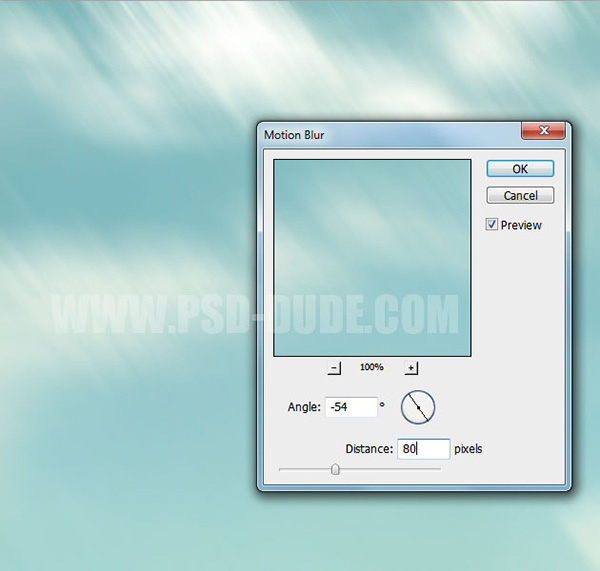
Шаг 2
Уменьшите слою с облаками Непрозрачность (Opacity) до 70%. Откройте картинку галактики, переместите её в наш рабочий документ поверх слоя с облаками. Примените фильтр Размытие по Гауссу (Gaussian Blur) со следующими настройками:

Шаг 3
Измените слою с галактикой Режим наложения (Blend Mode) на Перекрытие (Overlay), Непрозрачность (Opacity) оставим 100%. Добавьте корректирующий слой Цветовой баланс (Color Balance), настройки смотрите на картинке. Сделайте этот корректирующий слой обтравочной маской к слою с галактикой.
Примечание переводчика: правый клик по слою Цветовой баланс (Color Balance), в выпадающем меню выбираем пункт Создать обтравочную маску (Create Clipping Mask).
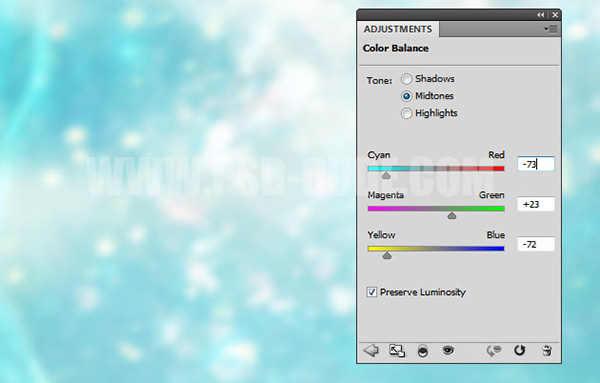
Шаг 4

Пишем текст. Для этого воспользуйтесь инструментом Перо (Pen Tool) в режиме Контур (Path) и нарисуйте контур будущего текста. Приблизительно вот так:

Шаг 5
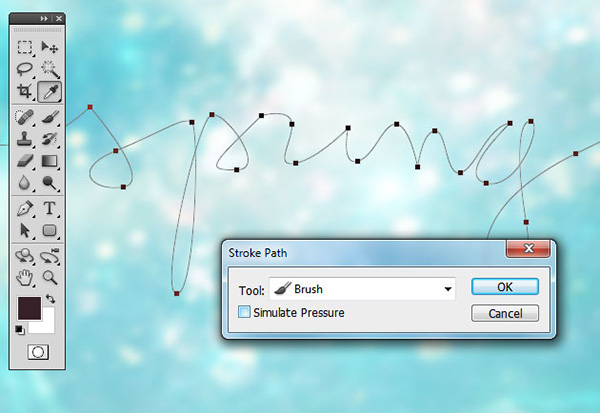
Шаг 6
Нажмите Delete, чтобы удалить контур. Ваш результат должен выглядеть примерно так:

Шаг 7
Таким же способом добавьте ещё несколько слов в вашу работу. Просто создайте контур, обведите его и удалите, передвигайте слова по холсту как вам удобно, чтобы собрать нужную вам фразу – так у вас получится эффект рукописного текста.

Шаг 8
Двойным кликом по слою с текстом в панели слоев откройте окно Стиль слоя (Layer Style) и примените следующие эффекты: Тень (Drop Shadow) и Тиснение (Bevel and Emboss), настройки смотрите на скриншоте ниже.

Шаг 9
Правый клик по слою «Текстовый слой» («Text Layer»), в выпадающем меню выберите пункт Преобразовать в смарт-объект (Convert to Smart Object). Далее примените фильтр через меню Фильтр (Filter) – Искажение (Distort) – Рябь (Ripple). Введите настройки фильтра как на картинке ниже, нажмите ОК.

Шаг 10
Воспользуйтесь стоковым изображением blossom PNG (ссылка в архиве) , вырежьте из него ветки и разместите их на новом слое так, как показано на картинке. Переименуйте этот слой в «Ветки» («Tree Branches»).
Примечание переводчика: так как автор урока использует платное стоковое изображение, бесплатные фото веток деревьев в png-формате можно поискать по ссылке в архиве.

Шаг 11
Правый клик по слою Текстовый слой (Text Layer), в выпадающем меню выберите пункт Скопировать стиль слоя (Copy Layer Style). Правым кликом по слою «Ветки» («Tree Branches») вызовите выпадающее меню, там выберите опцию Вклеить стиль слоя (Paste Layer Style).

Шаг 12
Воспользуйтесь изображением cherry blossom PNG, вырежьте фрагменты цветов сакуры и разместите их на ветках деревьев, как показано на картинке. Находясь на слое с цветками, воспользуйтесь фильтром Умная резкость (Smart Sharpen), чтобы немного улучшить изображение.
Примечание переводчика: располагайте цветки сакуры на новых слоях, потом объедините их в один слой и уже к нему применяйте фильтр: Фильтр (Filter) – Резкость (Sharpen) - Умная резкость (Smart Sharpen). Настройки фильтра смотрите на картинке ниже.
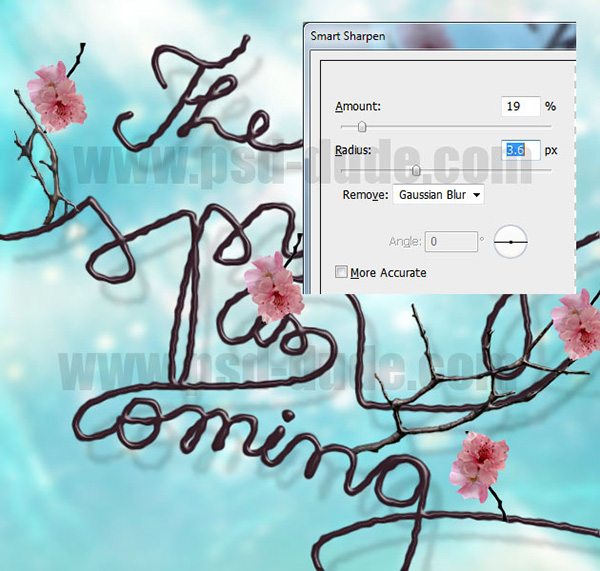
Шаг 13
Добавьте слою «Цветы сакуры» («Cherry Blossom») стиль слоя Тень (Drop Shadow):
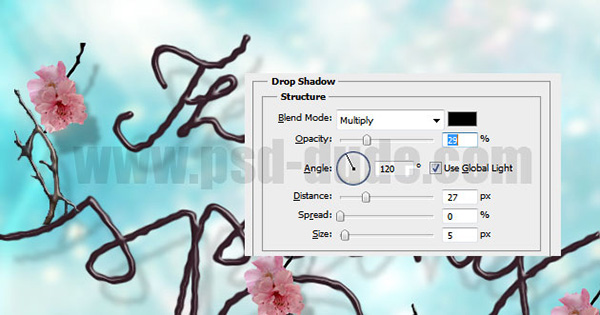
Шаг 14

Добавим несколько декоративных элементов к нашей картинке. Воспользуйтесь ссылкой Bows Brushes. Скачивать сам набор кистей необязательно, просто скопируйте к себе на компьютер картинку предварительного просмотра кистей. Вырежьте и переместите часть картинки с нужным нам бантиком на новый слой. Воспользуйтесь инструментом Волшебная палочка (Magic Wand Tool), чтобы удалить ненужную часть фона.
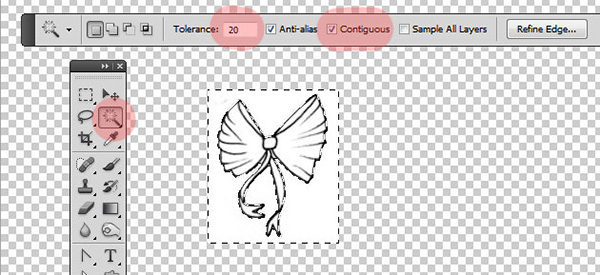
Шаг 15
Скопируйте бантик несколько раз и расположите эти копии по холсту на свой вкус. Соберите все банты на один слой, дублируйте его при помощи сочетания клавиш CTRL+J. Вам необходимо добавить две тени к вашим бантам – настройки первой слоя с бантами смотрите на верхней картинке на скриншоте, настройки для дубликата слоя – на нижней картинке.
Вы можете также добавить другие декоративные элементы, вот к примеру такие банты Glamour Bows.

Шаг 16
Добавьте к нашему изображению несколько спиралей чёрного цвета, я использую вот этот набор Swirl Shapes. Также вы можете воспользоваться любыми векторными фигурами, пройдя по ссылке floral decorative.
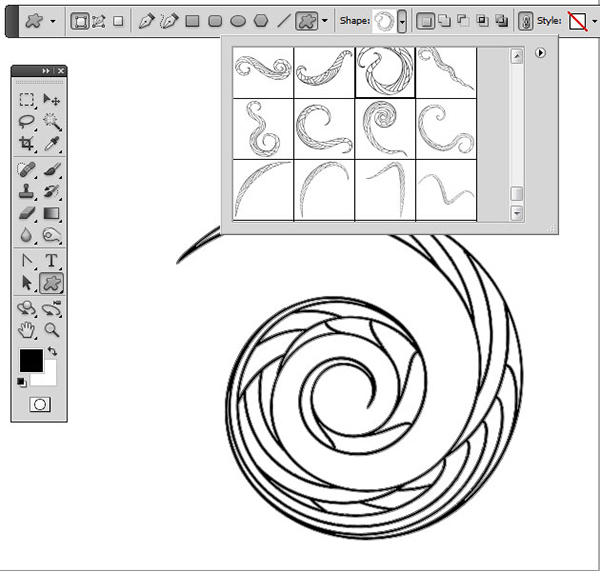
Шаг 17

Правый клик по слою с фигурой спирали, в выпадающем меню выберите пункт Растрировать слой (Rasterize Layer). При помощи инструмента Волшебная палочка (Magic Wand Tool) создайте выделение фигуры, сняв обязательно галочку в позиции Смежные пиксели (Contiguous). Настройки инструмента смотрите на картинке ниже.

Шаг 18

Настройте инструмент Волшебная палочка (Magic Wand Tool) как показано на картинке ниже, поставьте галочку на позиции Смежные пиксели (Contiguous) и щёлкните по холсту за пределами фигуры.

Шаг 19
Залейте выделенные области белым цветом. Добавьте слою с фигурой стиль слоя Тень (Drop Shadow), настройки смотрите на скриншоте.
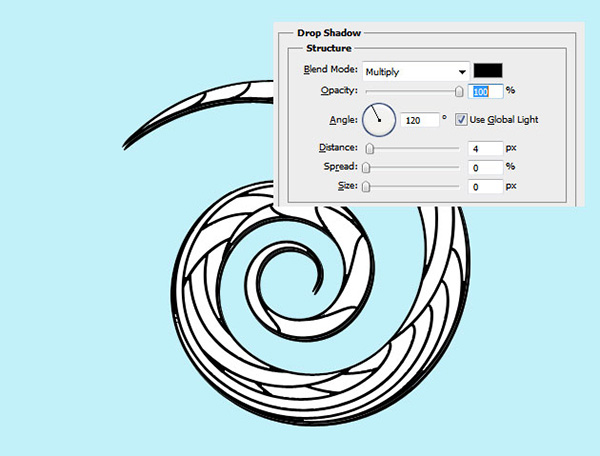
Шаг 20
Подобным образом создайте ещё несколько векторных фигур, расположите их в своей работе примерно вот так:

Шаг 21
Добавьте к вашей работе ещё декоративных элементов, можете скачать их по этой ссылке stain drips and splatter shapes. Используйте чёрный цвет для ваших векторных фигур.
Примечание переводчика: альтернативные исходники - Dripping-Ink-Brushes, Splats-N-Drips-Custom-Shapes, Splatter.

Шаг 22
В завершении нашей работы я считаю необходимым придать ей вид некой потертости при помощи наложения различных текстур. Для этого я использую old paper texture в режиме наложения Перекрытие (Overlay), Непрозрачность (Opacity) слоя с текстурой 80 %. Также можно добавить crumbled paper texture в режиме Линейный затемнитель (Linear Burn), Непрозрачность (Opacity) 60 %. Создайте новый слой и залейте его клетчатым узором notebook pattern, поменяйте этому слою режим наложения на Перекрытие (Overlay) или Линейный затемнитель (Linear Burn) по своему вкусу.
Шаг 23
Последним шагом в нашей работе будет цветокоррекция. Создайте корректирующий слой поверх всех слоёв Карта градиента (Gradient Map), выберите любую карту градиента, которая вам понравится.
Вот такой результат у нас получился.
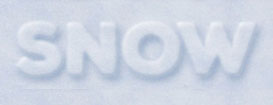
Сегодняшний урок для тех, кому хочется побольше снега. Мы будем создавать простой но симпатичный эффект объемной надписи из снега в Adobe Photoshop. Это техника не займет у вас много времени, но при этом отлично подойдет для оформления проектов в зимнем стиле. Мы будем работать с текстурой, эффектами и кистями.
Результат
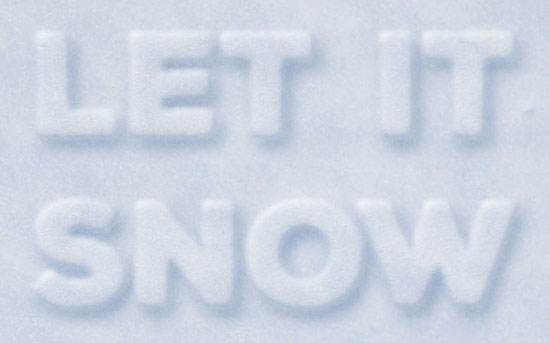
Исходники
- Шрифт Nexa Rust Sans Black;
- Снег Snow0085_01 Medium – 1600×1067.
- Паттерн Felt от Atle Mo.
Шаг 1
Откройте изображение Snow0085_01, затем в меню выберите Image > Image Rotation > 90° Counter Clockwise/Изображение>Поворот изображения>90° по часовой стрелке.
Вновь зайдите в меню и выберите Image > Adjustments > Color Balance/Изображение >Коррекция>Цветовой баланс. Выберите вариант Midtones/Средние тона и укажите в параметре Color Levels/Уровни -15, 0 и 10.
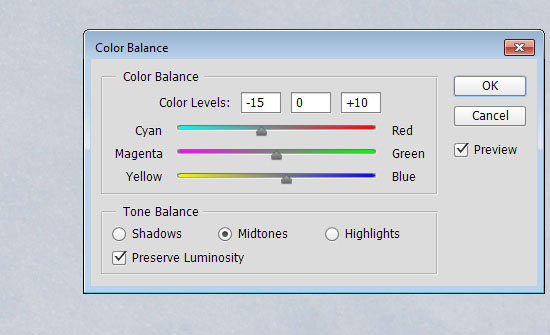
В меню выберите Image > Adjustments > Levels/Изображение>Коррекция>Уровни. Настройте уровни как показано ниже.
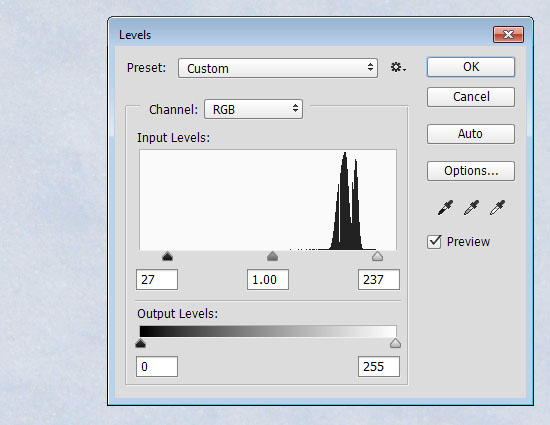
Шаг 2
Создайте текст белого цвета, размеров в 200 pt при помощи шрифта Nexa Rust Sans Black.
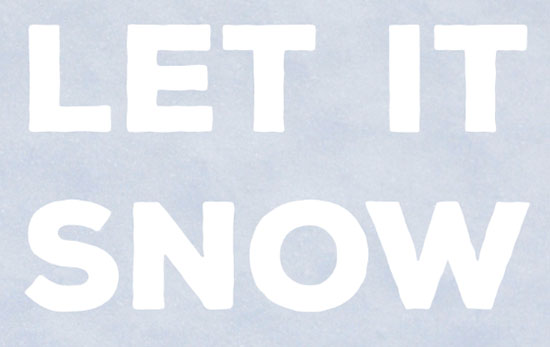
Удерживая Cmd/Ctrl, кликните по иконке слоя с текстом, чтобы создать выделение по контуру.
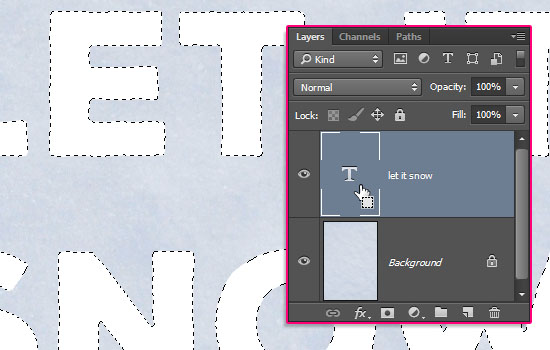
Выберите в меню Select > Modify > Expand/Выделение>Модифицировать>Расширить, и расширьте выделение на 3 px.
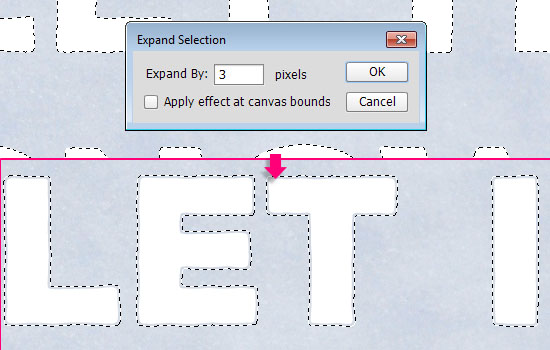
В меню выберите Select > Modify > Feather/Выделение>Модифицировать>Растушевка. На этом этапе мы выбираем насколько мягким будет эффект. Чем мягче — тем больше значение растушевки.
В примере используется значение в 3 px.
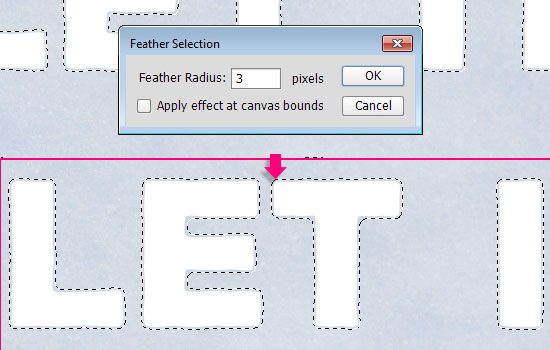
Сделайте слой с текстом невидимым, кликнув по иконке глаза рядом с ним, затем выберите слой фона (Background).
Нажмите Cmd/Ctrl + J чтобы дублировать выделение в новый слой. Переименуйте получившийся слой в «Text».
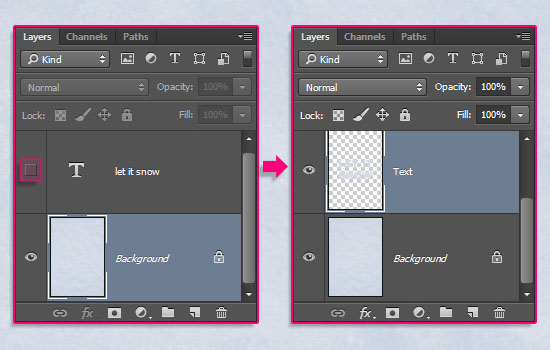
Шаг 3
Кликните дважды по иконке слоя «Text», чтобы открыть окно Layer Style/Стиль слоя. Укажите слою следующие стили:
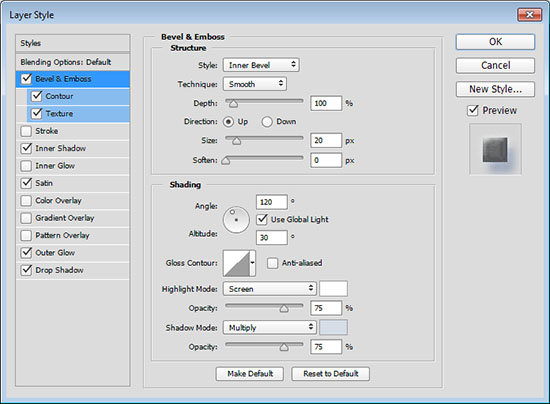
– Contour/Контур

– Texture/Текстура
(Паттерн: Felt)

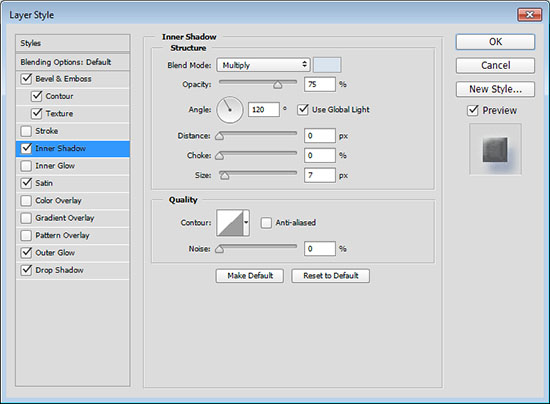

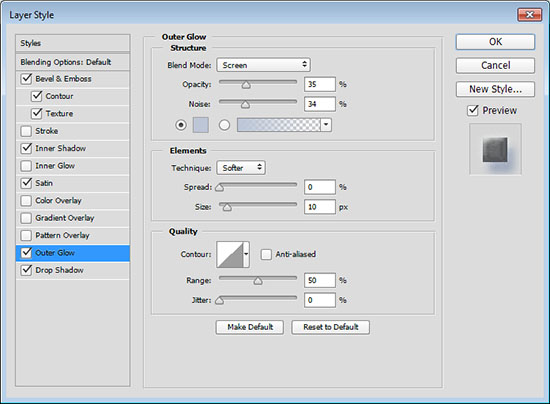

Вот что должно получиться в итоге:

Шаг 4
Возьмите инструмент Eraser/Ластик и откройте палитру Brush/Кисть (Window > Brush/Окно>Кисть). Выберите круглую растушеванную кисть и измените ее настройки как показано ниже:
Brush Tip Shape/Форма отпечатка кисти
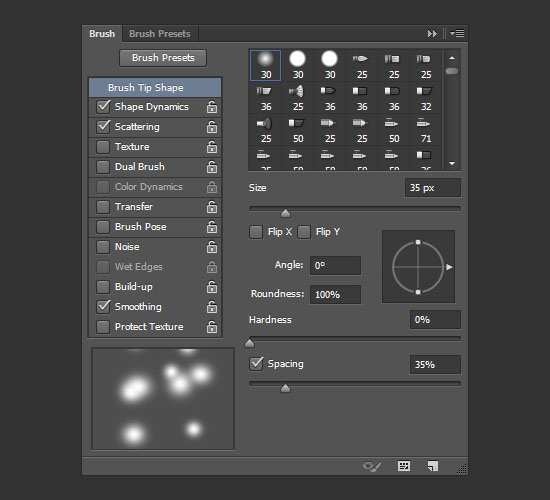
Shape Dynamics/Динамика формы

Scattering/Рассеивание
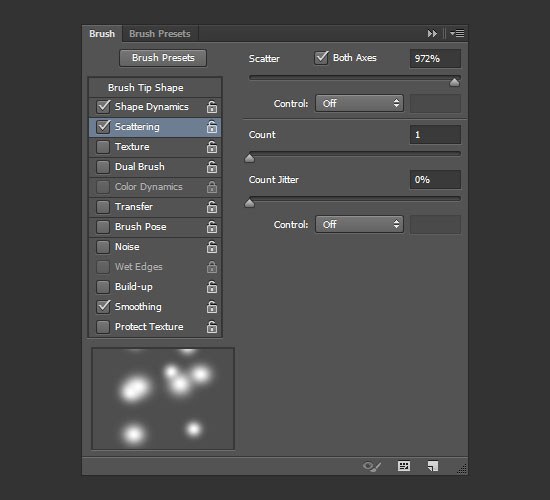
Шаг 5
Дублируйте слой фона, затем кликните по иконке Add layer mask/Добавить слой-маску в нижней части палитры Layers/Слои.
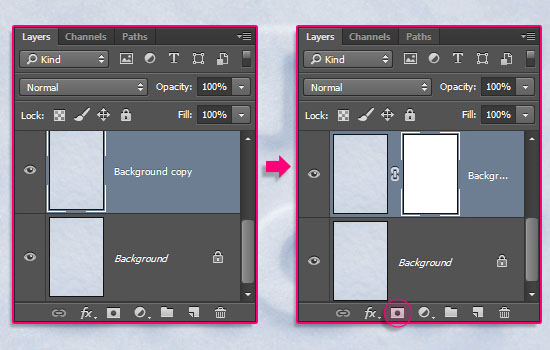
Выберите в качестве первого цвета черный, затем возьмите инструмент Paint Bucket/Заливка и с его помощью залейте слой-маску.

Кликните правой кнопкой мыши по слою «Text» ив выберите Copy Layer Style/Копировать стиль слоя. Затем кликните правой кнопкой по копии фонового слоя и выберите Paste Layer Style/Вставить стиль слоя.
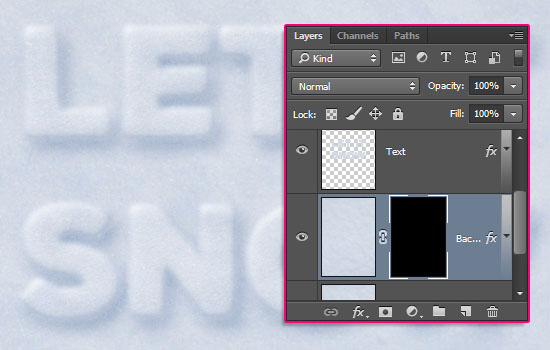
Инструментом Eraser/Ластик кликайте в некоторых местах в слое-маске, чтобы создать снежные комочки. Удерживайте нажим кнопки, чтобы рассеять немного больше комочков.
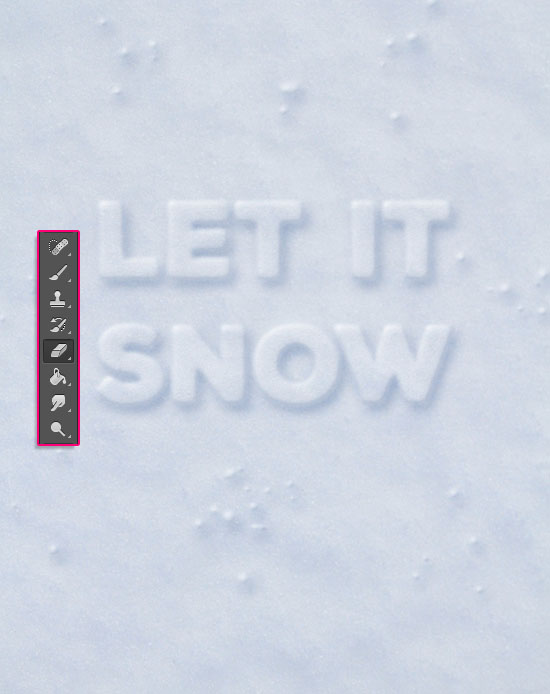
Кликните по стрелочке Layer effects/Эффекты слоя (fx) в правой части слоя копии фона, и выберите Scale Effects/Эффекты масштабирования. Измените значение Scale/Масштаб на 200%.
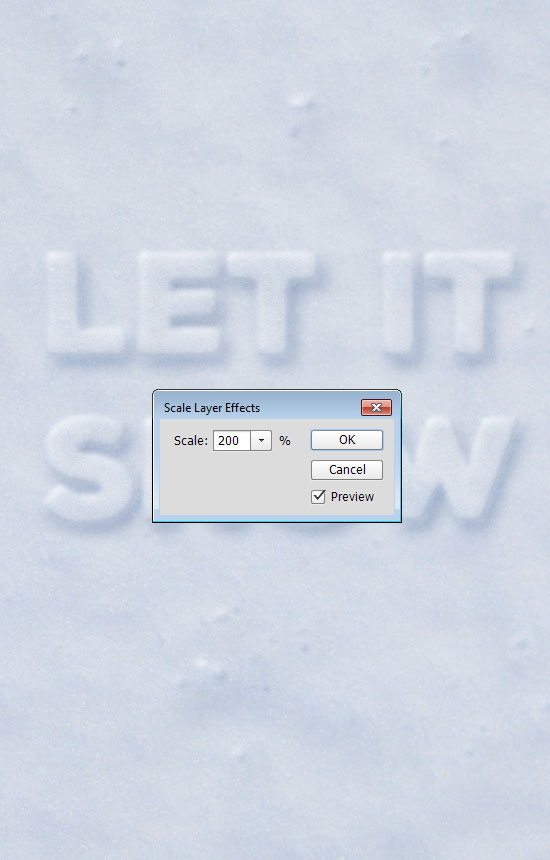
Шаг 6
Кликните по иконке Create new fill or adjustment layer/Создать новый корректирующий слой или слой-заливку в нижней части палитры Layers/Слои и выберите типа Gradient Map/Карта градиента.
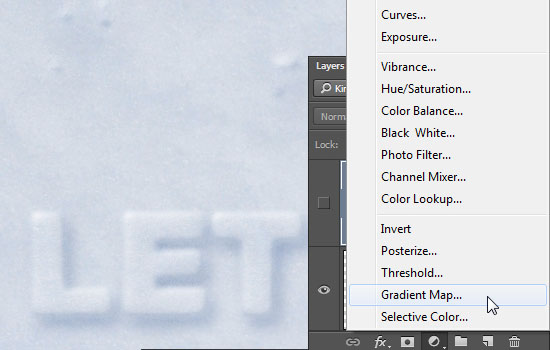
В этом уроке вы узнаете, как создать глянцевый текст с падающим снегом внутри, используя кисти и стили слоя.
На создание данного текста автора вдохновили знаменитые снежные шары с падающим снегом.

* в уроке использовался Adobe Photoshop CS5 Extended
* размер финального результата 1024*768
* возможно, вам понадобится изучить основы работы в Photoshop для выполнения данного урока.
Исходники:
Frost texture by
Rubyfire14-Stock.
Brushes O5 (Sparkles Brushes) by
apple-instinct.
Golden Particles Gradient
Red Particles Gradient
Hangers Layer Style
Pins Layer Style
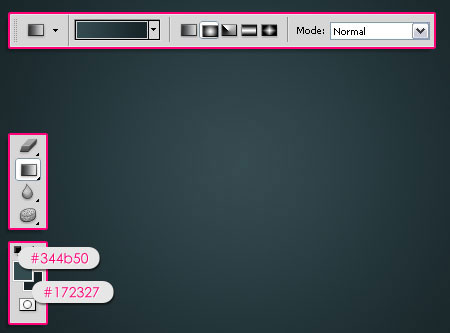
Располагаем текстуру мороза над фоновым слоем и меняем ее режим смешивания на Overlay (Перекрытие).
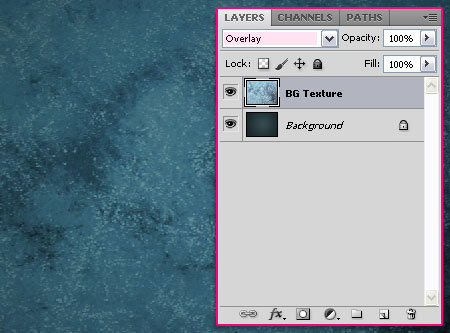
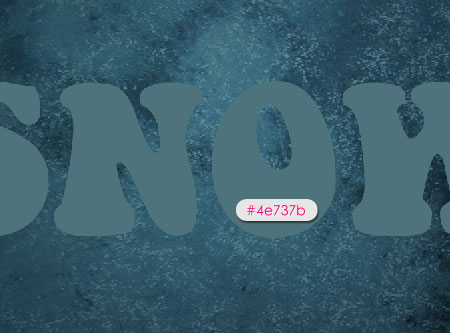
Уменьшаем параметр Fill (Заливка) текстового слоя до 50%.
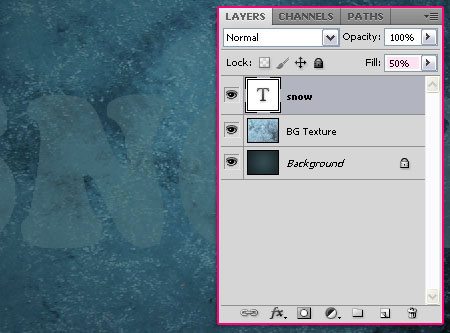
Дублируем текстовый слой (CTRL+J) и уменьшаем Fill (Заливка) копии до 0%.
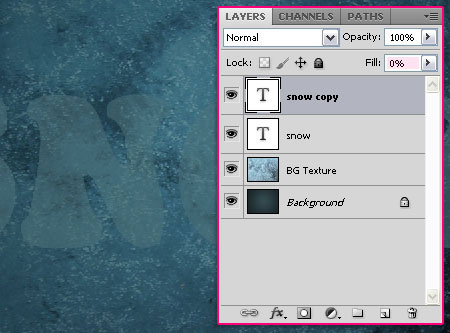
Шаг 2. Дважды кликаем по оригинальному текстовому слою, чтобы применить стили слоя:
- Drop Shadow (Тень): Уменьшаем Opacity (Непрозрачность) до 50%, Distance (Расстояние) 13, Spread (Рассеивание) 10 и Size (Размер) 18.
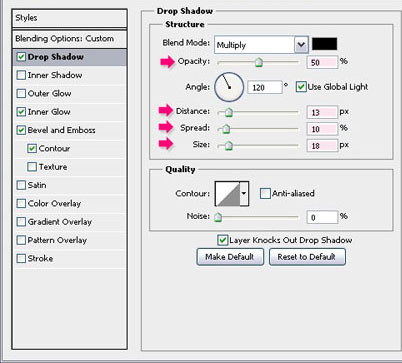
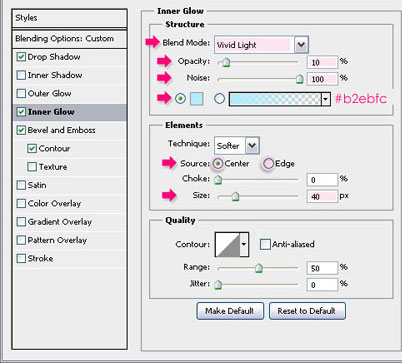
Если у вас нет нужных контуров, на этом изображении показано, как их загрузить.
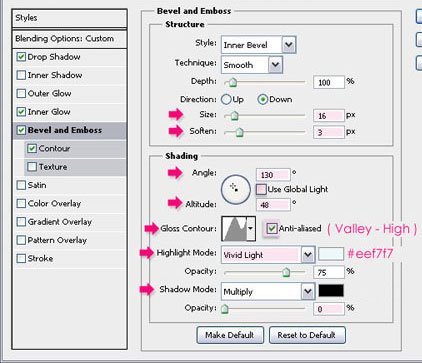
- Contour (Контур): Выбираем контур Ring и активируем Anti-aliased (Сглаживание).
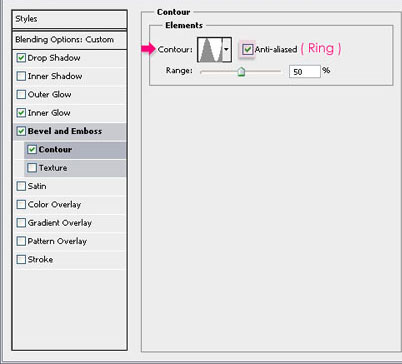
Теперь текст должен выглядеть вот так.

Шаг 3. Дважды кликаем по копии текстового слоя, чтобы применить стили слов:

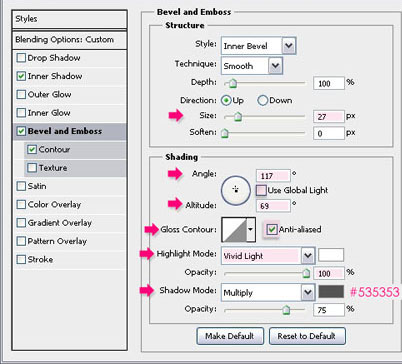
Contour (Контур): Выбираем контур Cone - Inverted, активируем Anti-aliased (Сглаживание) и меняем Range (Диапазон) на 100%.
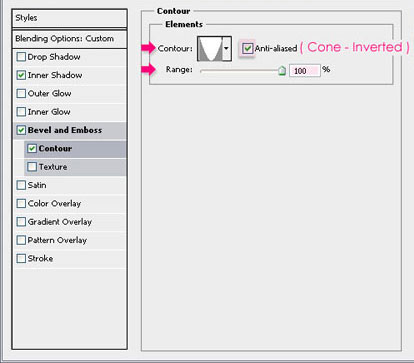
Вот, что должно получиться.

Шаг 4. Создаем новый слой между двумя текстовыми и называем его "Падающий снег".
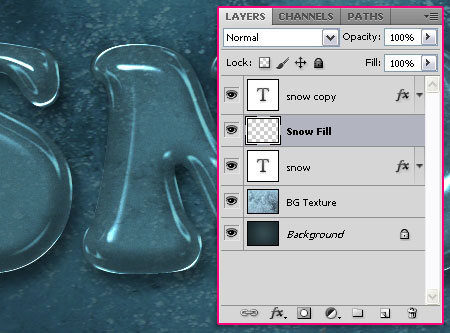
Дважды кликаем по слою "Падающий снег", чтобы применить стили слоя:
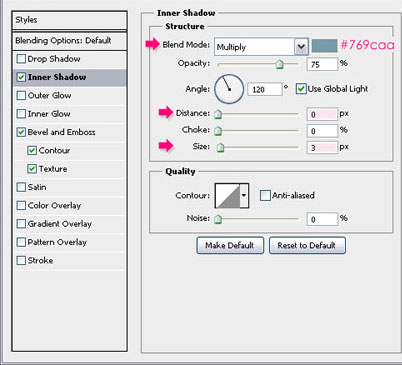
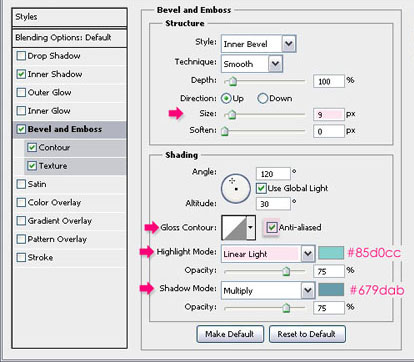
Contour (Контур): Выбираем контур Cone - Inverted, активируем Anti-aliased (Сглаживание) и меняем Range (Диапазон) на 60%.
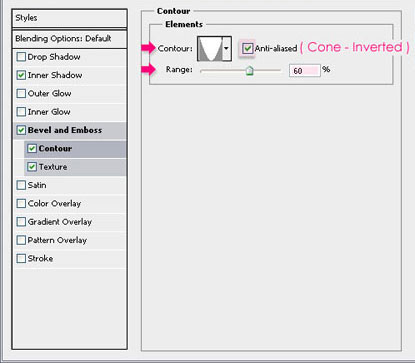
Texture (Текстура): Выбираем узор Clouds.
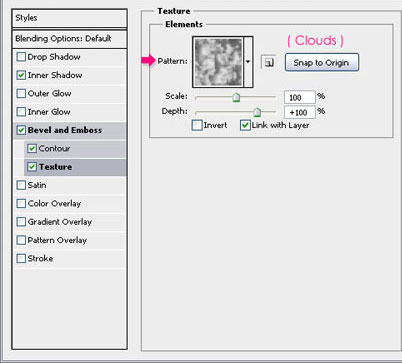
Жмем OK и открываем панель кистей Window - Brush (Окно - Кисти). Выбираем жесткую круглую кисти и меняем ее параметры:
Brush Tip Shape (Форма отпечатка кисти):
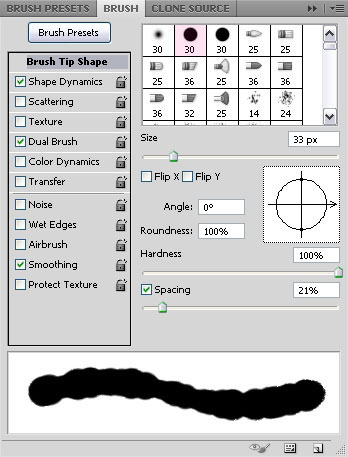
Shape Dynamics (Динамика формы):
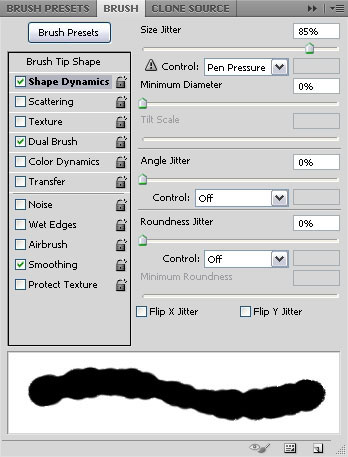
Dual Brush (Двойная кисть):
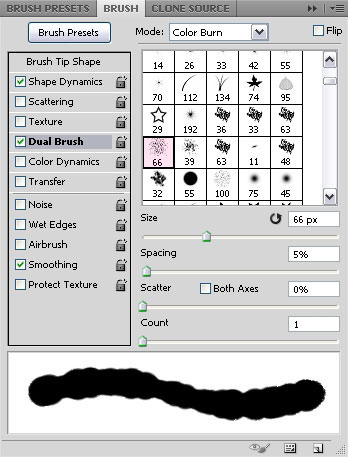
Теперь жмем клавишу CTRL и кликаем по миниатюре текстового слоя, чтобы создать его выделение.
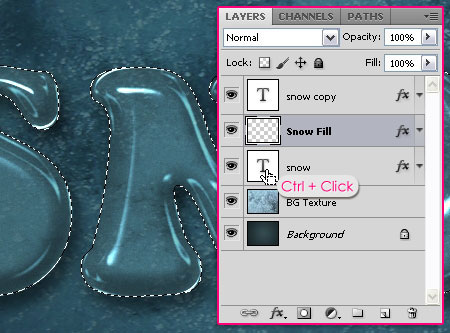
Переходим Select - Modify - Contract (Выделение - Модифицировать - Сжать) и сжимаем выделение на 5 пикселей.
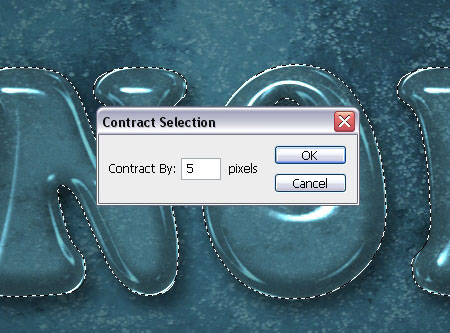
Используем настроенную кисть, чтобы добавить немного снега в нижней части букв.

Дублируем слой "Падающий снег" и перемещаем копию под оригинал.
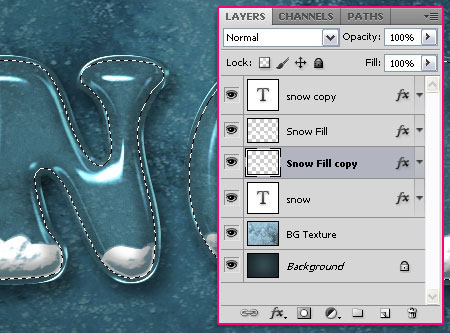
Кликаем правой кнопкой мышки по копии "Падающего снега" и выбираем Clear Layer Style (Очистить стиль слоя).
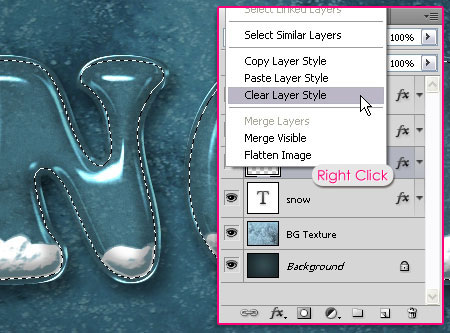
Переходим Filter - Blur - Gaussian Blur (Фильтр - Размытие - Размытие по Гауссу) и меняем Radius (Радиус) на 5 пикселей.
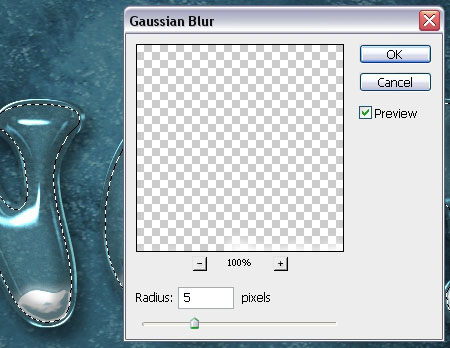
Меняем режим смешивания копии слоя "Падающий снег" на Overlay (Перекрытие) и Opacity (Непрозрачность) на 60%.
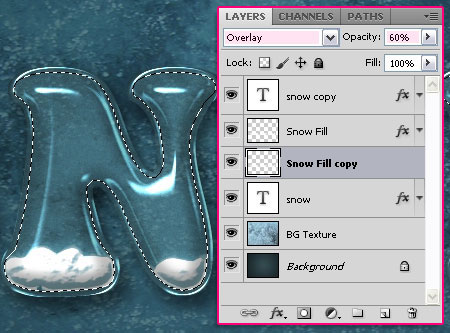
Шаг 5. Возвращаемся на панель кистей и выбираем жесткую круглую кисть, затем настраиваем ее параметры, как показано ниже:
Brush Tip Shape (Форма отпечатка кисти):
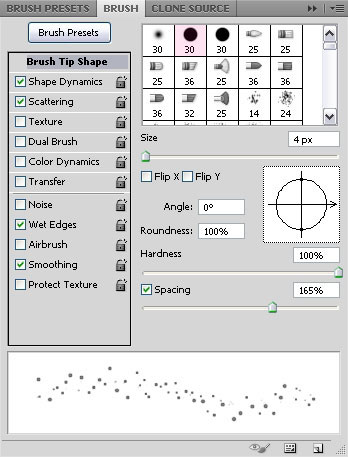
Shape Dynamics (Динамика формы):
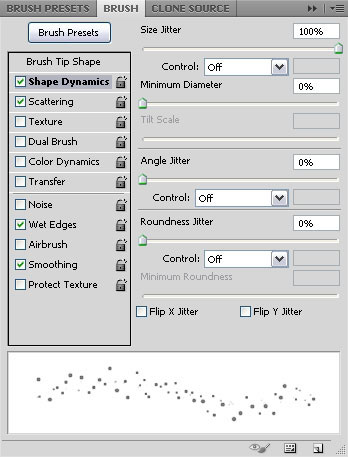
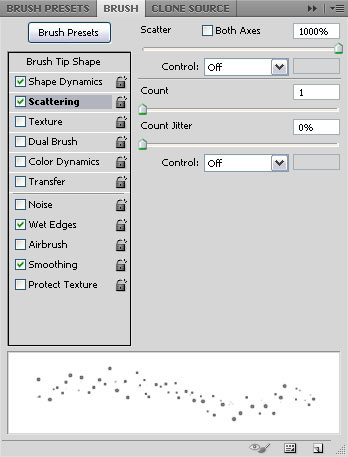
Активируем Wet Edges (Влажные края).
Создаем новый слой над слоем "Падающий снег" и называем его "Искры 1".
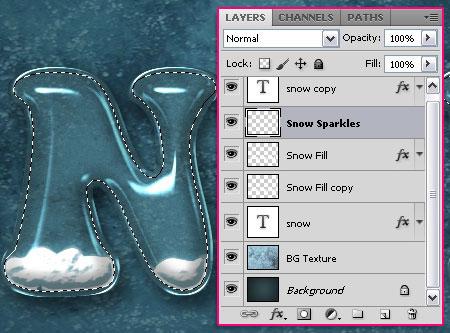
Используем настроенную кисть, чтобы нарисовать немного снега в нижней половине букв.

Дважды кликаем по слою "Искры 1", чтобы применить стили слоя:
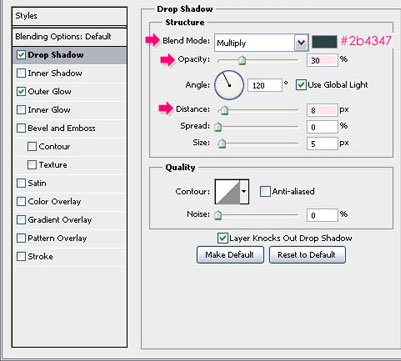
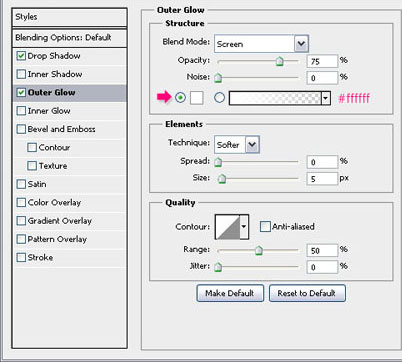
Это добавит мягкое свечение.

Шаг 6. Создаем новый слой над слоем "Искры 1" и называем его "Искры 2". Применяем к нему те же стили слоя, что и к "Искры 1" (кликаем правой кнопкой мышки по слою "Искры 1" и выбираем Copy Layer Style (Копировать стиль слоя), затем правой кнопкой по слою "Искры 2" и выбираем Paste Layer Style (Вставить стиль слоя)).
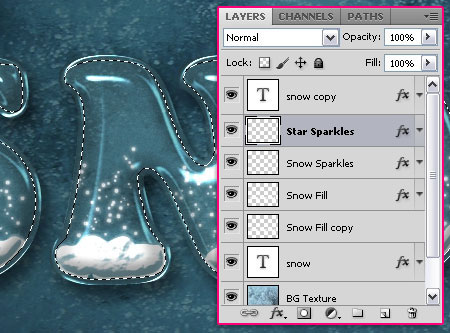
Загружаем в Photoshop набор кистей Brushes O5 (в уроке использована кисть под номером 467986), затем меняем параметры на панели кистей:
Brush Tip Shape (Форма отпечатка кистей):
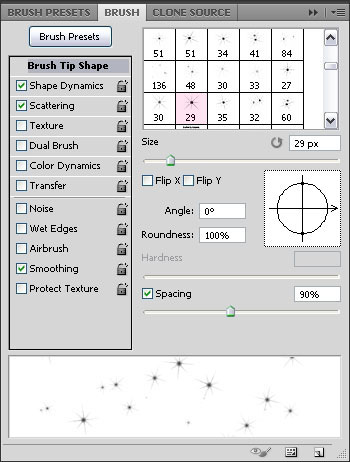
Shape Dynamics (Динамика формы):
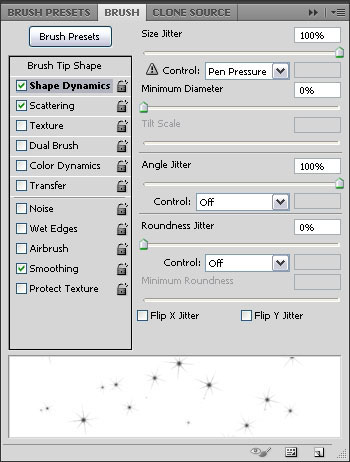
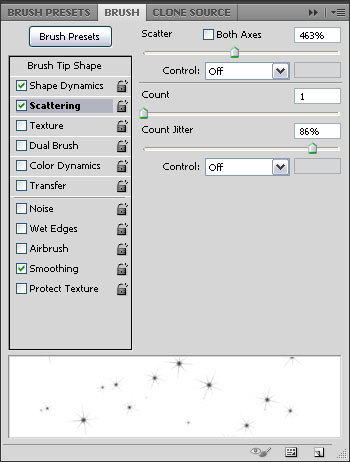
Кистью добавляем сияния внутри букв.


Шаг 7. Берем Brush Tool (Кисть) (В) и открываем панель выбора кистей. Кликаем на маленький черный треугольник в углу и выбираем Assorted Brushes (Кисти произвольной формы).
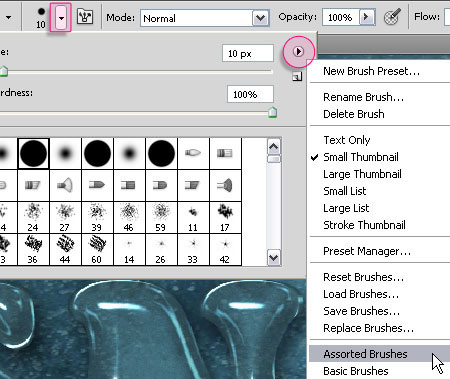
Жмем Append (Добавить), чтобы добавить кисти в активный набор.
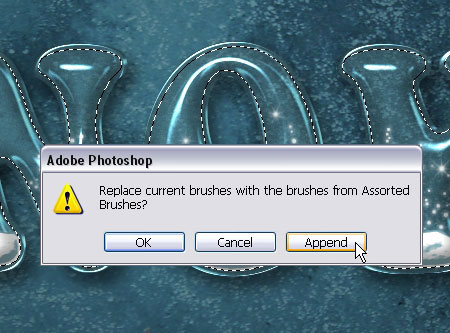
Выбираем кисточку Dimond и меняем ее параметры на панели кистей:
Brush Tip Shape (Форма отпечатка кисти):
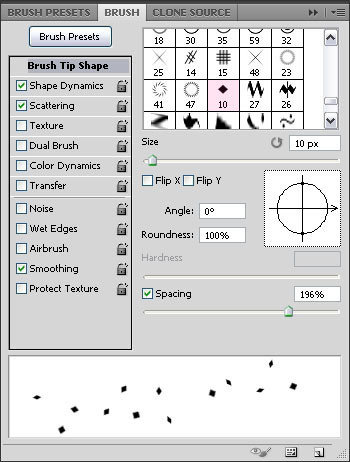
Shape Dynamics (Динамика формы):
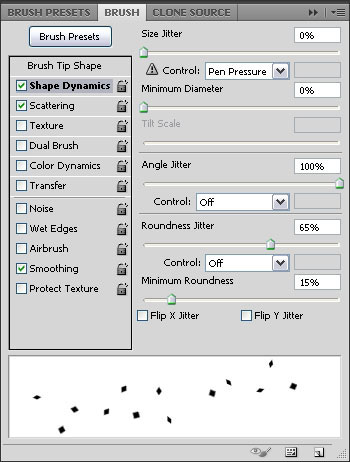
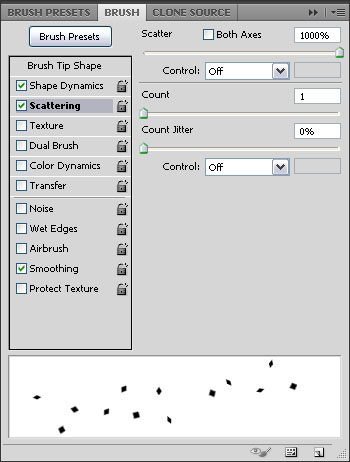
Создаем новый слой над слоем "Искры 1" и называем его "Золотые искры".
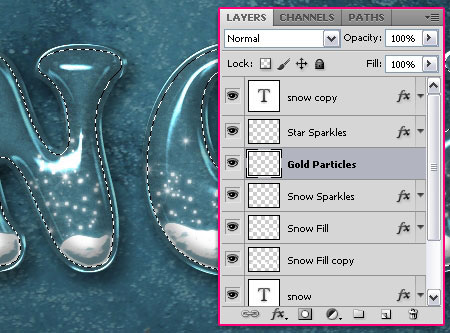
Дважды кликаем по слою "Золотые искры", чтобы применить стили слоя:
Drop Shadow (Тень): Меняем Opacity (Непрозрачность) на 40% и Distance (Расстояние) на 7.
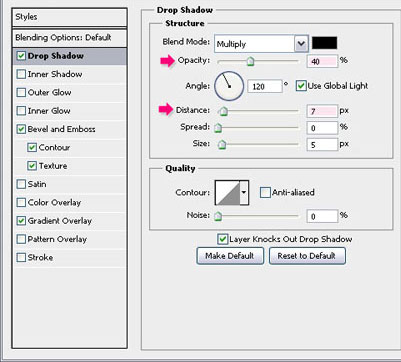
Bevel and Emboss (Фаска и Тиснение): Меняем Technique (Метод) на Chisel Hard (Жесткая огранка), Gloss Contour (Контур глянца) на Steps, активируем Anti-aliased (Сглаживание) и меняем Highlight Mode (Режим подсветки) на Linear Light (Линейный свет).
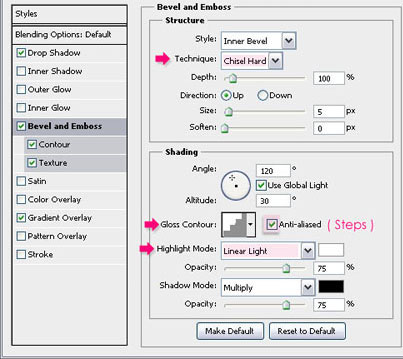
Contour (Контур): Выбираем контур Steep Slope - Jagged, активируем Anti-aliased (Сглаживание) и меняем Range (Диапазон) на 30%.
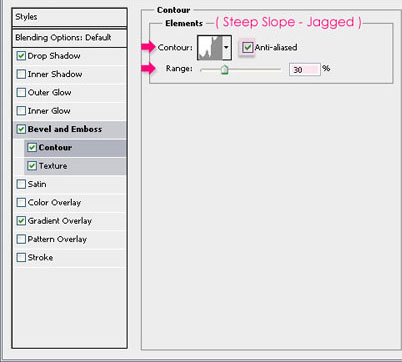
Texture (Текстура): Выбираем узор Metal Landscape и меняем Scale (Масштаб) на 50%.
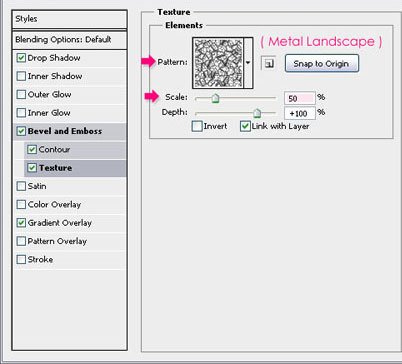
Gradient Overlay (Наложение градиента): Здесь вы можете поэкспериментировать. Выбирайте любой понравившийся градиент. Здесь можете загрузить тот, который использован в уроке.
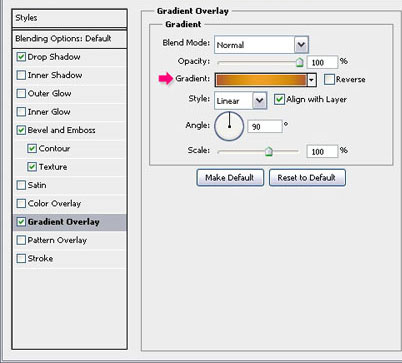
Дублируем слой "Золотые искры" и переименовываем его на "Красные искры", затем дважды кликаем по слою, чтобы изменить настройки стиля Gradient Overlay (Наложение градиента). Можете загрузить использованный градиент по этой ссылке.
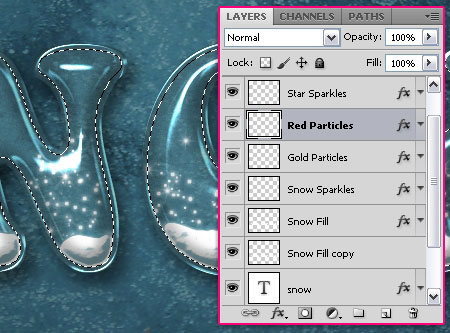
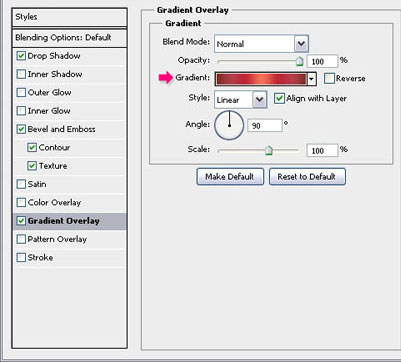
Выбираем слой "Золотые искры" и добавляем искр с помощью настроенной ранее кисти Dimond.
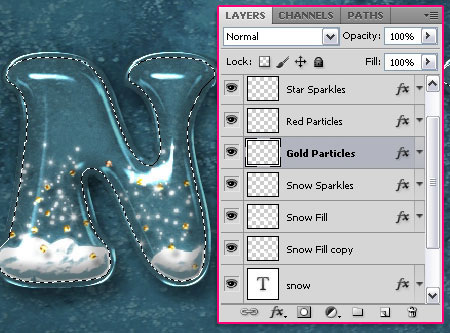
Затем переходим на слой "Красные искры" и добавляем красные искры.
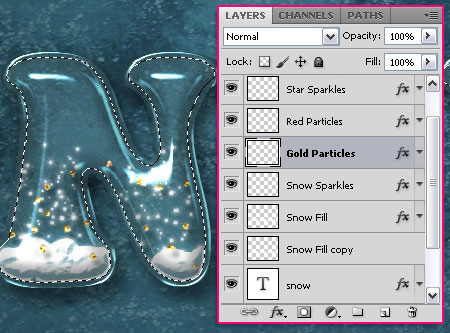
Закончив, переходим Select - Deselect (Выделение - Снять выделение) (или CTRL+D), чтобы снять выделение с букв.

Шаг 8. Берем Ellipse Tool (Эллипс) (U) и кликаем на кнопку Paths (Путь) на панели опций инструмента. Затем создаем новый слой над слоем "Искры 2" и называем его "Кольца".
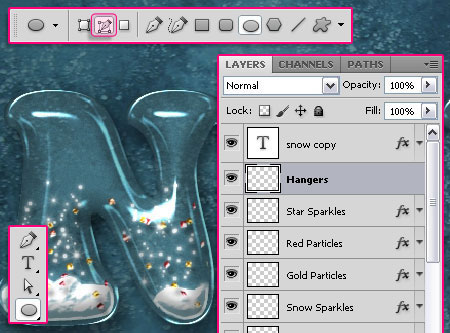
Рисуем маленькую окружность над буквой по центру.

Берем жесткую круглую кисть размером 3 пикселя.
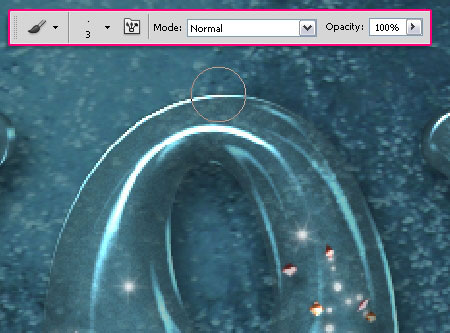

Снова активируем Ellipse Tool (Эллипс) (U), устанавливаем цвет переднего плана на белый, убеждаемся, что слой "Кольца" активен, кликаем правой кнопкой мышки по созданному контуру и выбираем Stroke Path (Обводка контура).
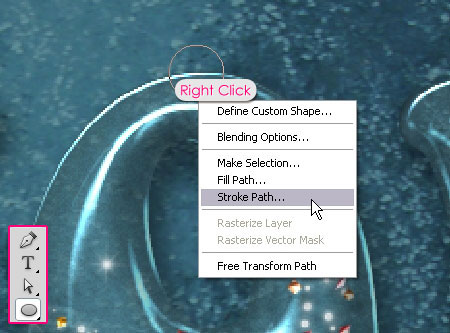

Из выпадающего списка выбираем Brush (Кисть) и снимаем галочку с опции Simulate Pressure (Имитировать давжение). Жмем OK.
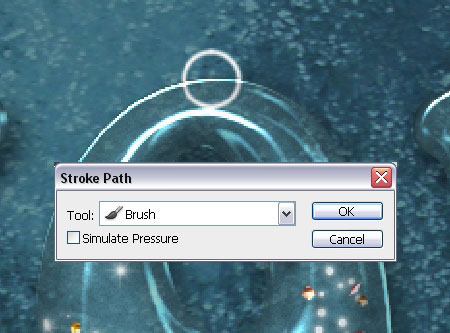
Дублируем слой (CTRL+J), чтобы добавить кольца над остальными буквами.

Выделяем все слои с кольцами, затем переходим Layer - Merge Layers (Слой - Объединить слои) (или жмем CTRL+E).
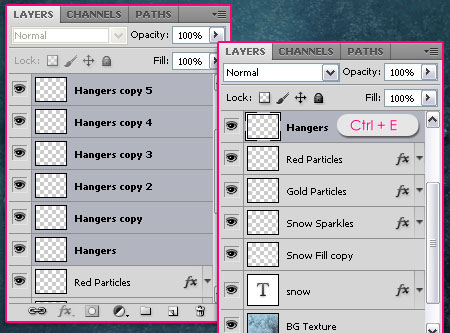
К получившемуся слою применяем эти стили слоя.
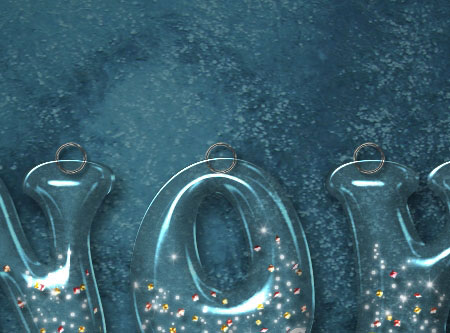

Выделяем текст (CTRL+кликаем по миниатюре слоя), затем берем Eraser Tool (Ластик) (E), устанавливаем его Opacity (Непрозрачность) на 70% и стираем нижнюю часть колец (при этом слой с кольцами должен быть активен). Закончив, жмем CTRL+D, чтобы снять выделение.
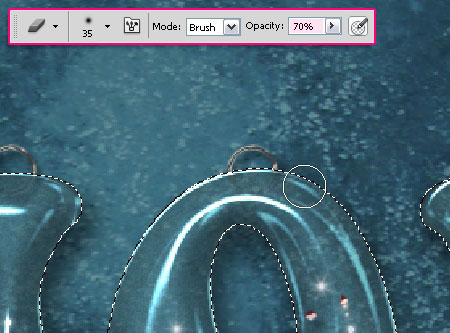
Создаем новый слой над слоем "Кольца" и называем его "Кнопки", затем применяем эти стили слоя. Берем жесткую круглую кисть размером 15 пикселей.
Читайте также:


