Как сделать закладку в мобильной опере
Функция Opera Turbo присутствует в браузере уже очень давно и является его фирменной фишкой. Когда она активирована, загружаемые данные на веб-страницах ужимаются на серверах Opera, что позволяет сэкономить трафик. Это пригодится пользователям мобильного интернета или тем, у кого просто невысокая скорость соединения.
Чтобы включить режим Turbo, войдите в параметры браузера (логотип Opera → «Настройки»). Затем кликните по переключателю рядом с пунктом «Экономия трафика». А если вы нажмёте на сам пункт, то увидите статистику — сколько данных было сэкономлено. Здесь же можно выбрать качество изображений (высокое, среднее или низкое) или отключить их вовсе.
2. Блокировка рекламы
Неплохо пожирает ваш трафик и разнообразная реклама, которой переполнены сайты. К счастью, браузер умеет бороться и с ней.
Откройте Opera → «Настройки» → «Блокировка рекламы» и убедитесь, что эта опция у вас включена. Нажав на этот пункт, сможете увидеть, сколько баннеров было заблокировано во время интернет-сёрфинга.
Особо приятно, что помимо рекламы Opera способен ещё блокировать назойливые уведомления о файлах cookie. Для этого нужно активировать соответствующий переключатель в настройках и отметить галочкой пункт «Автоматически принимать диалоговые окна…». И всё, сайты больше не будут донимать вас плашками «Мы просим разрешения использовать ваши данные».
3. Сохранённые страницы
Полезная фича для тех, кто хочет прочитать какую-нибудь статью из интернета там, где соединения нет или оно нестабильно — например, в самолёте или метро. Коснитесь троеточия в верхнем правом углу, нажмите пункт «Сохранённые страницы», и информация будет загружена, чтобы вы смогли прочитать её позже. Эдакий встроенный Pocket прямо в браузере.
Просматривать статьи можно через пункт «Сохранённые страницы» в меню Opera справа внизу.
4. Настройка оформления
В мобильной версии Opera имеются три встроенные темы, и вы можете выбирать, какая вам больше по душе. Первая из них светлая, вторая — тёмная, третья — белая с красными оттенками для любителей классического оформления. Темы можно поменять через Opera → «Настройки» → «Оформление».
Кроме того, в браузере присутствует и ночной режим для слабо освещённых помещений. Включение его автоматически активирует тёмную тему и уменьшает яркость экрана. Правда, пока что Opera не научился делать тёмным контент на самих веб-страницах, как тот же Chrome. Но цветовую температуру экрана изменять он умеет.
5. Режим планшета
По умолчанию в Opera вкладки скрываются за кнопкой на панели инструментов. Нажмите на неё, и сможете перелистывать открытые у вас сайты. Это удобно на смартфонах с маленьким экраном, но на больших дисплеях немного мешает, потому что приходится тратить одно лишнее касание для перехода в режим переключения вкладок.
Однако в параметрах оформления Opera есть специальный пункт, который сделает браузер чуть более похожим на настольную версию. Нажмите Opera → «Настройки» → «Оформление» и в разделе «Вид приложения» выберите режим «Планшет». Теперь вкладки переедут на панель вверху браузера, и переключаться между ними можно будет одним нажатием.
6. Встроенный переводчик
Пользователям Opera совсем не обязательно устанавливать на свой Android официальное приложение Translate от Google. Переводчик тут встроенный. Чтобы его использовать, откройте любую страничку на незнакомом вам языке и в меню сверху справа выберите пункт «Перевести».
Opera переводит страницы на тот язык, который установлен в настройках по умолчанию. Если нужно, его можно поменять.
7. Поиск изображений
Для тех, кто часто ищет похожие картинки, в Opera есть специальная функция в контекстном меню. Нашли какое-то изображение, но качество у него хромает? Нажмите на картинку и удерживайте палец, пока не появится меню. В нём выберите пункт «Искать это изображение в Google». И готово, можете просматривать результаты поиска.
8. Кошелёк для криптовалют
Встроенный кошелёк для криптовалют позволяет совершать платежи прямо через браузер, не устанавливая никаких дополнительных приложений. В Opera поддерживается работа с валютой Ethereum.
Доступ к своему кошельку можно получить, нажав на логотип браузера снизу справа и выбрав пункт Crypto Wallet. Эта функция доступна только в версии Opera для Android.
Местонахождение функций и настроек Opera немного различается в зависимости от выбранной конфигурации — для телефона или для планшета. Чтобы открыть функции и настройки Opera, нажмите кнопку меню Opera в нижней части экрана в конфигурации для телефона или кнопку в верхней части экрана в конфигурации для планшета.

Чтобы изменить конфигурацию Opera, откройте меню Opera и выберите > «Оформление».
Меню Opera содержит:
- элементы управления блокировкой рекламы и ночным режимом;
- функции доступа к истории, закладкам, сохраненным страницам, загрузкам и настройкам;
- кнопку выхода из приложения.
При открытии Opera отображаются Экспресс-панель и лента новостей. Эти функции можно персонализировать в разделе «Настройки» > «Домашняя страница».

Чтобы выполнить действия на странице, поделиться ею или сохранить ее, используйте кнопку контекстного меню в комбинированной адресной строке и строке поиска.
Также можно выполнять действия с элементами страницы. Нажмите на элемент страницы, например изображение или текст, и удерживайте его, пока не откроется контекстное меню во всплывающем окне. Теперь вы можете запустить поиск, скопировать элемент, поделиться им, перевести выделенный текст, загрузить изображение и т. д.

Чтобы открыть визуальное представление вкладок, нажмите кнопку со счетчиком вкладок . Счетчик вкладок расположен в нижней части экрана в конфигурации для телефона и возле комбинированной адресной строки и строки поиска в конфигурации для планшета.
Как персонализировать ленту новостей и домашний экран?
Смахните влево или вправо, чтобы перейти к Экспресс-панели или ленте новостей. Чтобы выбрать каналы для отображения в ленте новостей, нажмите на значок «+» в правом верхнему углу экрана.

Если вы хотите изменить настройки или отключить ленту новостей, перейдите в меню Opera () и выберите «Настройки». Прокрутите страницу вниз до раздела Домашняя страница, в котором находятся настройки ленты новостей и домашнего экрана.
Почему я получаю уведомления от сайтов?
Opera отображает уведомления от сайтов, которым вы разрешили отправку уведомлений на телефон. Вы можете отключить отправку этих уведомлений в настройках.
Чтобы отключить отправку уведомлений, в меню Opera выберите «Настройки», прокрутите страницу до раздела «Конфиденциальность» и откройте «Настройки сайта». Здесь в разделе «Уведомления» можно отключить уведомления для каждого из сайтов.
Как добавить страницу на Экспресс-панель, в закладки или на домашний экран устройства?
Откройте в браузере страницу, которую хотите добавить, справа от адресной строки нажмите кнопку меню, обозначенную тремя точками, перейдите к разделу Добавить на > и выберите, куда необходимо добавить страницу: на Экспресс-панель, в закладки или на домашний экран. Можно также сохранить страницу для офлайн-просмотра.
Где находятся мои сохраненные страницы?
Чтобы открыть список сохраненных страниц, перейдите в меню Opera и откройте раздел «Сохраненные страницы».
Что такое экономия трафика?
Opera может экономить мобильный трафик за счет сжатия изображений и текста на просматриваемых страницах. Перед загрузкой на телефон данные обрабатываются с помощью технологии сжатия на серверах Opera, что позволяет дольше использовать предоплаченный пакет трафика и быстрее загружать страницы в медленных и нестабильных сетях. Для включения экономии трафика перейдите в меню Opera, выберите «Настройки» и включите функцию Экономия трафика.
Почему определенное местоположение не совпадает с фактическим?
При включении функции экономии трафика в Opera службы геолокации могут неточно отображать ваше фактическое местоположение. Для повышения точности определения местоположения можно отключить экономию трафика.
Чтобы отключить экономию трафика в Opera, перейдите в меню Opera и выберите «Настройки». В разделе «Браузер» отключите функцию «Экономия трафика».
Безопасен ли режим экономии трафика?
Opera очень серьезно относится к вашей конфиденциальности и принимает все меры для ее защиты. Подробнее об экономии трафика и политике конфиденциальности можно прочитать здесь.
Можно ли загружать медиафайлы?
Да. Выделите долгим нажатием контент, который хотите загрузить, и выберите «Загрузить» или нажмите кнопку загрузки в видеоплеере. Некоторые сайты, например YouTube или Vimeo, могут блокировать функцию загрузки или предлагать потоковую передачу контента, который невозможно загрузить.
Поддерживает ли Opera для Android технологию Flash?
Нет. Корпорация Adobe больше не поддерживает проигрыватель Adobe Flash Player на устройствах Android. На большинстве сайтов видеоконтент теперь предлагается в формате HTML5.
Где находится кнопка выхода?
Если вы хотите выйти из браузера, откройте меню Opera нажмите кнопку, похожую на кнопку питания.
Обратите внимание, что в Android не требуется выходить из приложений, чтобы освободить память: платформа автоматически управляет запущенными приложениями в зависимости от требуемого дополнительного объема памяти.
Как работает Crypto Wallet?
Вы можете подробнее узнать о Crypto Wallet в разделе «Часто задаваемые вопросы о Crypto Wallet».
Как работает VPN?
Вы можете подробнее узнать о криптокошельке в разделе «Часто задаваемые вопросы о VPN».
Если в браузере Opera сохранены закладки или другие важные для вас данные, но синхронизировать их не удается, выполните следующие действия:
2. Войдите в учетную запись, используя адрес электронной почты (либо имя пользователя) и пароль.
3. Прокрутите экран вниз до кнопки Сбросить данные синхронизации.
4. Выполните сброс данных синхронизации. При этом никакие данные с вашего устройства не будут удалены.

5. Перейдите в меню и нажмите Настройки. Затем снова войдите в систему, чтобы начать синхронизацию.
Почему я не могу подключиться к браузеру Opera для компьютера с помощью QR-кода?
Если вы уже подключили устройство с браузером Opera Touch, но не можете подключить Opera для Android к Opera для компьютера, выполните следующие действия:

В этом обзоре речь пойдет о браузере для смартфонов на Google Android, который называется Opera Mini.
Обозреваться будет версия сборки 7.5.3. Браузер этот может если не все, то очень-очень много. Несмотря на то, что размер файла установки занимает меньше 1 мегабайта, Опера может смело соперничать с продвинутыми браузерами для ПК. Часто бывает, что сайт, который не может отобразиться на персональном компьютере, легко загружается на Опере Мини, даже с телефонным интернетом. В качестве подтверждения успешности браузера, можно посмотреть на количество его скачиваний на Google Play – цифра добирается уже до половины миллиарда.
Давайте по пунктам рассмотрим процесс установки, эксплуатации и настройки браузера.
Как скачать Opera Mini для Android
Чтобы загрузить браузер на свой смартфон, необходимо зайти в Google Play и в строке поиска написать «Opera». Из найденного списка нужно выбрать «Opera Mini – Веб-браузер».
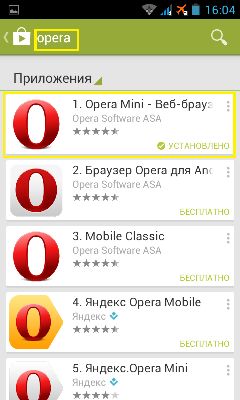
Дальше нажать «Установить» и принять разрешения для приложения.
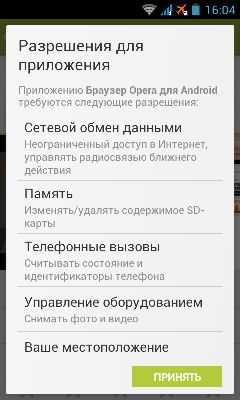
Это все! После этих действий вы станете обладателем, наверное, самого быстрого и экономного мобильного браузера. Заходить в Оперу теперь вы сможете, нажав на характерный значок «О» на рабочем столе.

Интерфейс Opera Mini 7.5.3.
Зайдя в установленную Оперу, вы увидите домашнюю страницу, которая разделяется на два окна: «Домой» и «Экспресс-панель». Вверху будет панель поиска и панель ввода адреса, а внизу панель управления.
«Адресная панель»
Сюда вы сможете ввести полный адрес сайта, а Опера вам подскажет и допишет нужное название, если вы уже были на ресурсе.
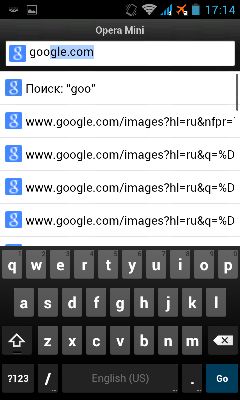
«Панель поиска»
Здесь вы сможете вводить все свои поисковые запросы и менять службу поиска, нажав на значок в левой части поисковой строки.
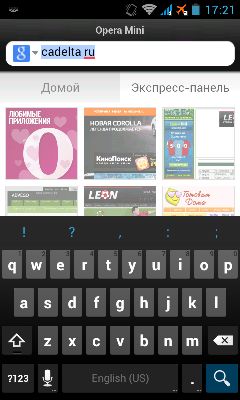
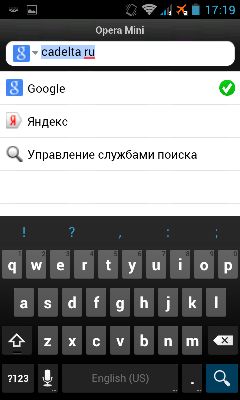
«Домой»
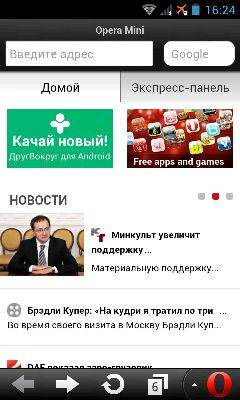
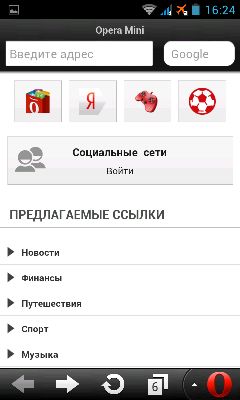
«Экспресс-панель»
В экспресс панель вы сможете добавлять сайты, чтобы иметь к ним максимально быстрый доступ.
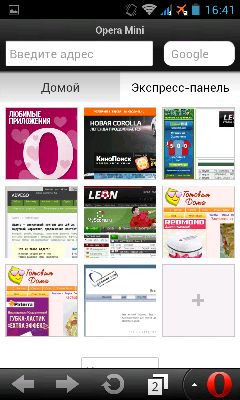
Добавить сайт в этот раздел можно несколькими способами:
- Нажать на иконку «+» и в появившемся окне написать полный адрес интересующего вас сайта.
- Нажать на один из вариантов, которые вам предложит сама Опера. В вариантах отображаются последние ссылки, по которым вы заходили.
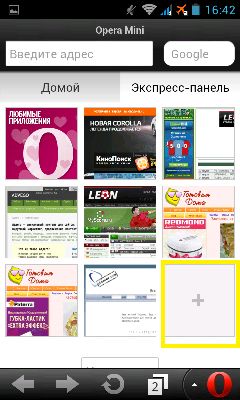
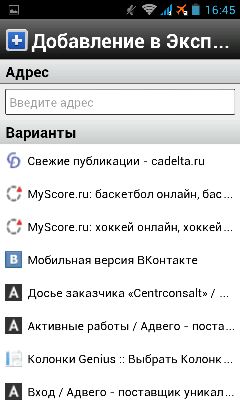
Находясь на странице сайта, к которому вы захотите получить быстрый доступ из Экспресс-панели, нажмите на значок «Звёздочка» в правом углу адресной строки и выберите пункт «Добавление в Экспресс-панель».
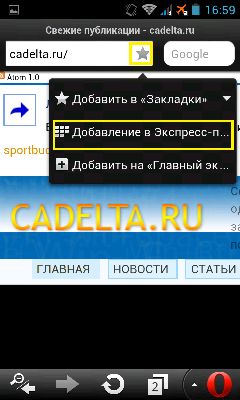
Вы сможете выставлять порядок размещения ссылок в Экспресс-панели по своему усмотрению.
Чтобы передвинуть сайт на нужное вам место, зажмите его значок на несколько секунд и просто перетащите.
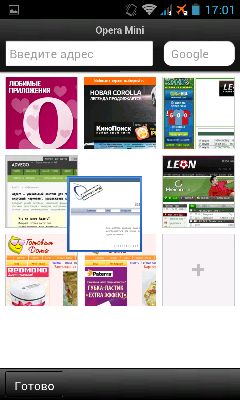
Для удаления сайта из Экспресс-панели нужно нажать «Управление» и на значок «Крестик» на сайте, который вам больше не нужен в стартовой панели.

«Меню инструментов»
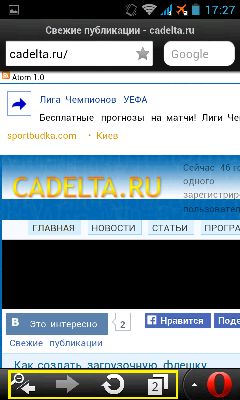
Закладки в Opera Mini
Чтобы зайти в меню закладок, вы должны нажать на значок «Опера» в нижнем правом углу и выбрать пункт «Закладки».
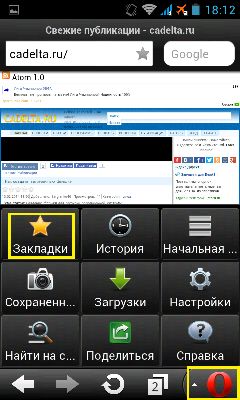
Эти же возможности вы получите, если зайдете в «Управление» в левом нижнем углу дисплея.
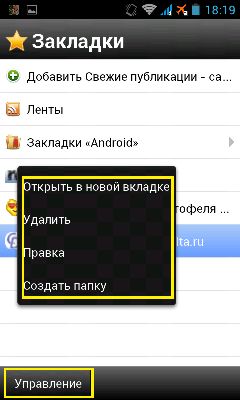
Добавление закладок Opera Mini
Добавив сайт в раздел закладок, вы в любой момент сможете вернуться на интересующий вас ресурс.
А добавить закладку можно следующими вариантами:
- Когда вы находитесь на странице, которую хотите добавить в закладки, нужно нажать на значок «Звёздочка», который находится в правом верхнем углу экрана, и выбрать «Добавить в Закладки». Нажав на треугольную стрелочку, вы получите доступ ко всем созданным папкам.
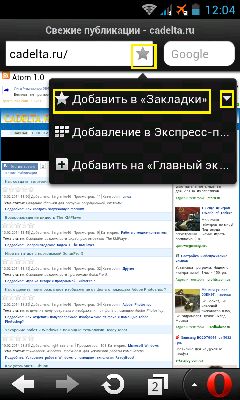
- Чтобы добавить закладку на страницу, вам нужно, находясь на сайте, нажать значок «Опера» в левом углу и выбрать «Закладки». Далее нажмите зеленый «+» вверху и закладка добавится.
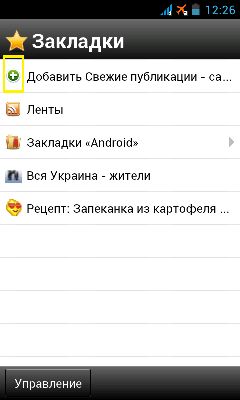
Добавление закладок на рабочий стол
В Опере есть отличная функция, с которой вы сможете заходить на свои любимые сайты прямо с рабочего стола Андроид. Чтобы создать такую закладку, нужно нажать на тот самый значок «Звездочка», находясь на сайте, и выбрать «Добавить на «Главный экран»».
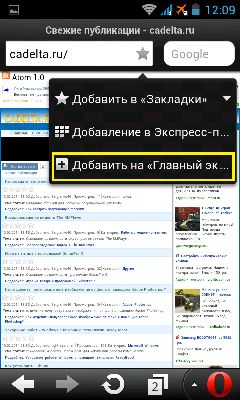
Теперь вы сможете перейти на нужную вкладку прямо со своего рабочего стола.
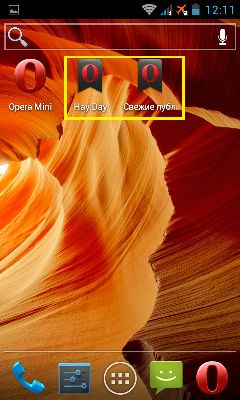
Сохраненные страницы в Opera Mini
Эта функция позволит заходить на страницу, которую вы сохраните, в любое время и в любом месте. Для этого даже не понадобится доступ к интернету. Но обновленных данных в таком случае вы не увидите – только то, что было на момент сохранения.
Чтобы сохранить страницу, вам следует, находясь на нужном сайте, нажать значок «Опера» в левом углу и выбрать «Сохраненные страницы». Далее нажать зеленый «+» в верхней строчке. Теперь вы сможете заходить на эту страницу, когда захотите. Таким же путём вы сможете найти полный список сохраненных страниц.
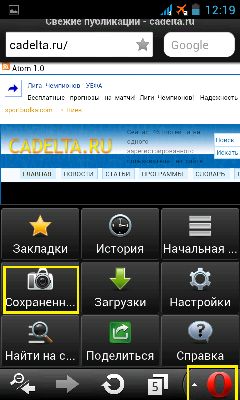
Меню Opera Mini 7.5.3.
В меню браузера вы сможете попасть, нажав на значок «Opera», который в нижнем правом углу.
Состоит оно из девяти разделов:
1) Закладки;
2) История, где вы сможете посмотреть все посещенные сайты;

3) Начальная страница – легкий способ вернуться к экспресс панели с любого места;
4) Сохраненные страницы;
5) Загрузки - вы сможете просмотреть все файлы, загруженные через Оперу, открыть их или удалить;
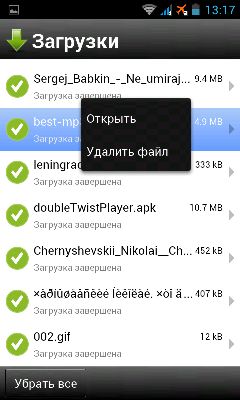
6) Настройки (ниже подробнее);
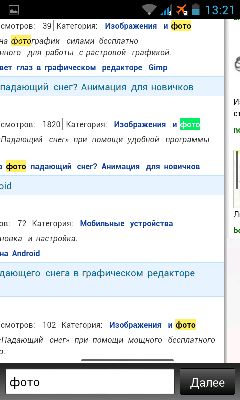
7) Найти на странице - очень полезная функция в случаях, когда вам необходимо найти на странице конкретное слово или фразу. Просто введите поисковой запрос, и Опера подсветит все совпадения.
9) Справка - вы сможете узнать еще больше о программе «Opera Mini», посмотреть возможности управления и сообщить разработчику о проблеме.
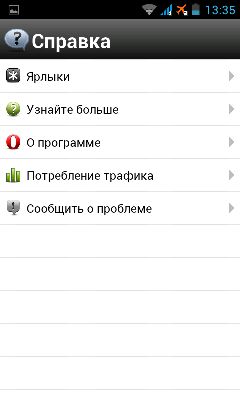
А в пункте потребление трафика вы посмотрите, сколько трафика вам сэкономила Опера в общем и конкретно за этот сеанс.
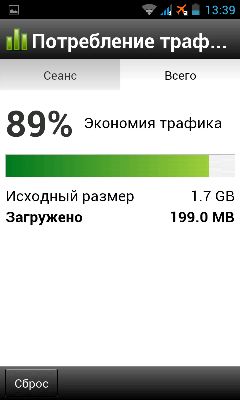
Настройки Opera.
В этом разделе вы сможете подстроить браузер под себя.
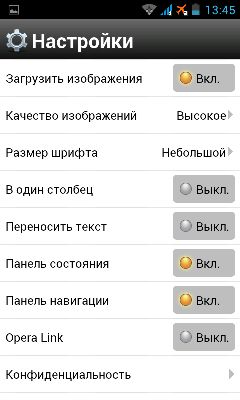
Здесь вы найдете такие подпункты:
1) Загрузить изображение – убрав галочку, вы сэкономите потребление трафика, но картинки отображаться не будут;
2) Качество изображений. Три варианта: от низкого до высокого.
Чем хуже качество, тем быстрее загружаются страницы и меньше потребляется трафик;
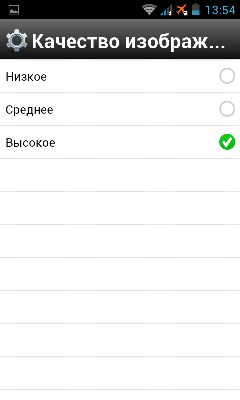
3) Режим шрифта. Тут все будет зависеть от ваших предпочтений;

4) В один столбец. При включении этого режима весь текст и картинки будут идти сплошным столбцом (удобно для сайтов со статьями и текстом);
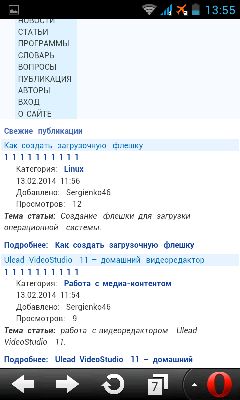
5) Переносить текст. Опера будет расставлять переносы на свое усмотрение;
6) Панель состояния и панель навигации. (Включение и выключение);
7) Opera Link. Тут вы сможете синхронизировать свои данные между устройствами или с персональным компьютером (закладки, экспресс-панель и т.д.). Для этого придется пройти простую процедуру регистрации и ввести имя и пароль на другом устройстве;
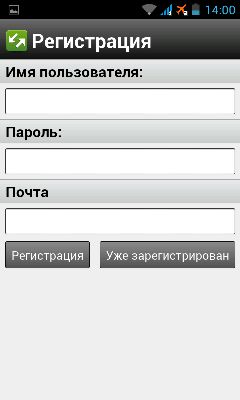
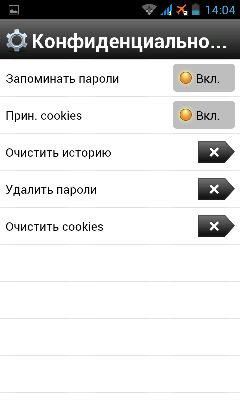

В заключение хотелось бы отметить, что Opera Mini 7.5.3. действительно впечатлит вас своей экономностью, скоростью и функциональностью. Так что скачивайте, не задумываясь!
Каждый пользователь стремиться довести повседневный серфинг до идеала, то есть сделать его максимально комфортным и быстрым. Для этого часто используются закладки, которые экономят львиную долю времени при поиске любимого сайта. Сегодня мы поговорим о том, как сделать закладку в Опере, в процессе повествования мы также рассмотрим несколько способов достижения желаемого результата.
От теории к практике
В Сети и на официальном сайте разработчиков представлено несколько способов достижения нужного результата. В данной статье пойдет речь о двух наиболее удобных из них. Для удобства восприятия разобьем дальнейшее повествование на несколько логических блоков.
Системный подход
Первый способ заключается в использовании встроенного функционала браузера. Для претворения задуманного в жизнь достаточно:

- Открыть браузер и кликнуть на главную кнопку в левом верхнем углу экрана.
- В системном меню переводим курсор на вкладку «Закладки», в выпадающем списке выбираем пункт «Добавить в…».Либо же воспользуйтесь сочетанием клавиш Ctrl + D .
- После этого выбираем будущее место хранения объекта, подтверждаем серьезность намерений и сохраняем внесенные изменения.
Простой клик
Существует и более простой способ сохранения нужного сайта. Следующий перечень шагов ответит на все вопросы читателей:

- Запускаем интернет-обозреватель Opera, открываем интересующий нас сайт.
- После этого переводим курсов в правый угол адресной строки.
- Там кликаем по кнопке в виде сердечка, после чего выбираем место хранения пользовательской закладки.
- Сохраняем внесенные изменения и проверяем работоспособность методики.
Таким нехитрым образом популярные социальные сети и площадки всегда будут под рукой.
Подведем итоги
Закладки значительно упрощают повседневный серфинг, так как ускоряют переход пользователям на странички частопосещаемых сайтов. Описанные выше способы не отличаются сложностью и не требуют серьезных временных затрат. Теперь вы будете знать, как сделать статичные закладки в Опере.
Тем не менее, Opera добавила ряд функций, которые попали в поле зрения большинства пользователей. Вот несколько таких мобильных функций Opera, о которых вы могли не знать.
1. Хранитель данных


Как и его настольный аналог, приложение Opera имеет отличный режим сохранения данных, известный как Opera Turbo. После включения он направляет ваш трафик через серверы Opera для сохранения данных и ускорения просмотра. Он ищет элементы веб-страницы, которые могут быть сжаты, например изображения. Он обрезает все, что может, и отправляет полученные данные обратно на ваш телефон.
Возможность включить его в настройках как Сохранение данных, Нажав на нее, вы попадете на панель инструментов, где вы сможете увидеть, сколько ваших данных Opera удалось сохранить. Вы даже можете вручную выбрать качество отображаемых изображений.
2. Офлайн-страницы


Opera мгновенно загрузит страницу для вас. Вы можете получить к нему доступ через секунду Оффлайн страницы ссылка доступна под красным Значок Opera в правом нижнем углу. Это отличный способ сохранить некоторые страницы для чтения в дороге, если вы не хотите загружать отдельное приложение для этой цели.
3. Темы


Вы также найдете отдельный Ночной режим в опере. Включение этого параметра уменьшит яркость и автоматически активирует черную тему. В отличие от некоторых других браузеров, Opera не накладывает на веб-страницы темное покрытие.
4. Откройте вкладки в фоновом режиме
В Opera есть небольшая настройка, которая позволяет запускать новые вкладки в фоновом режиме. Обычно открытие внешних ссылок минимизирует вашу текущую страницу и перенаправляет вас на новую.
Если вы хотите изменить это, вы можете легко сделать это из Opera предпочтения через опцию под названием Новые вкладки, Это позволяет вам сосредоточиться на том, что вы читаете, прежде чем переходить к чему-то другому.
5. Opera Touch и Opera Mini


Помимо основного мобильного клиента, у Opera есть еще два браузера, которые вы можете попробовать называть Opera Mini и Opera Touch.
5 лучших браузеров для Android с поддержкой мощных жестов
5 лучших браузеров для Android с поддержкой мощных жестов
Жесты могут помочь вам быстрее перемещаться по Интернету на вашем телефоне. Все эти браузеры Android поддерживают жесты для лучшей навигации.
Прочитайте больше
,
Обратите внимание, что по некоторым причинам Opera не предлагает стандартный браузер Opera на iOS. Кроме того, Opera Mini недоступна на iOS в США.
6. Мой поток

Если вы в конечном итоге переключились на Opera Touch и также используете Opera на своем компьютере, вы можете использовать инструмент непрерывности под названием My Flow.
Точно так же, если вы выберете фрагмент текста, Opera выдаст Мой поток ярлык во всплывающем меню. Мой поток не нуждается в учетной записи Opera для работы; вам просто нужно отсканировать QR-код со своего телефона, и все готово.
7. Ярлык для поиска изображений


Для людей, которые часто ищут Google по изображениям вместо текста, в Opera есть быстрый ярлык. Всякий раз, когда вы сталкиваетесь с любой фотографией в Интернете, которую хотите посмотреть вверх, все, что вам нужно сделать, это нажать на миниатюру. В контекстном меню коснитесь действия под названием Поиск Google для этого изображения,
8. Встроенный переводчик Google


Opera переведет страницу на язык, который вы использовали для настройки приложения. Если вы хотите обновить этот язык, в настройках есть опция.
9. Crypto Wallet (только для Android)
Мобильный клиент Opera также содержит криптовалютный кошелек, где вы можете напрямую хранить и получать доступ к своим токенам. Однако на момент написания он поддерживает только эфир Эфириума.
Вы можете отправлять и получать платежи прямо из приложения. Кроме того, вы можете даже загружать децентрализованные приложения на основе Ethereum и инвестировать в криптовалюты (стандарт ERC-721), такие как CryptoKitties.
Найдите Crypto Wallet на Opera Mobile под маленьким красным Оперная кнопка в правом нижнем углу.
10. Читатель новостей


В Opera также есть программа для чтения новостей. Истории отображаются на главном экране, в зависимости от ваших предпочтительных источников. Кроме того, в настройках вы можете изменить несколько других параметров, таких как включение режима чтения, изменение региона, отказ от персонализированной рекламы и многое другое.
Для более, посмотрите на уникальные мобильные браузеры
Но если вам скучно с браузером, попробуйте несколько уникальных браузеров для Android
7 уникальных браузеров Android, которые предлагают что-то особенное
7 уникальных браузеров Android, которые предлагают что-то особенное
Если вы не удовлетворены своим веб-браузером Android, попробуйте эти альтернативные браузеры Android с удивительными функциями.
Прочитайте больше
,
Читайте также:


