Как сделать яндекс powerpoint

Офисный пакет от компании Microsoft стоит денег, и далеко не самых маленьких. Студенты и преподаватели могут рассчитывать на внушительные скидки при его покупке и использовании, однако простым пользователям приходится платить за него большие деньги. Однако это программное обеспечение, даже не смотря на свою более чем 20-летнию историю, содержит в себе определенные недочеты и недостатки, которые напрягают некоторых пользователей. Некоторых не устраивает и то, что это ПО является в полной мере американским, тогда как нужно стремиться поддерживать отечественных разработчиков. До недавнего времени жители России могли использовать российский офисный пакет «МойОфис», но теперь стала доступна альтернатива от компании «Яндекс».
Российская IT-корпорация «Яндекс» запустила полноценный офисный пакет, который представляет из себя полноценную замену и реальную альтернативу приложениям Word, Excel и PowerPoint. Новое программное обеспечение выгодно отличается от Microsoft Office тем, что является полностью бесплатным. Новая отечественная разработка стала частью фирменного сервиса компании, предназначенного для работы с документами, а называется он «Яндекс 360». С использованием нового сервиса можно создавать, редактировать и просматривать документы, презентации и таблицы, используя при этом интуитивно понятный и простой интерфейс, выполненный с учетом современных требований к дизайну и к простоте использования.
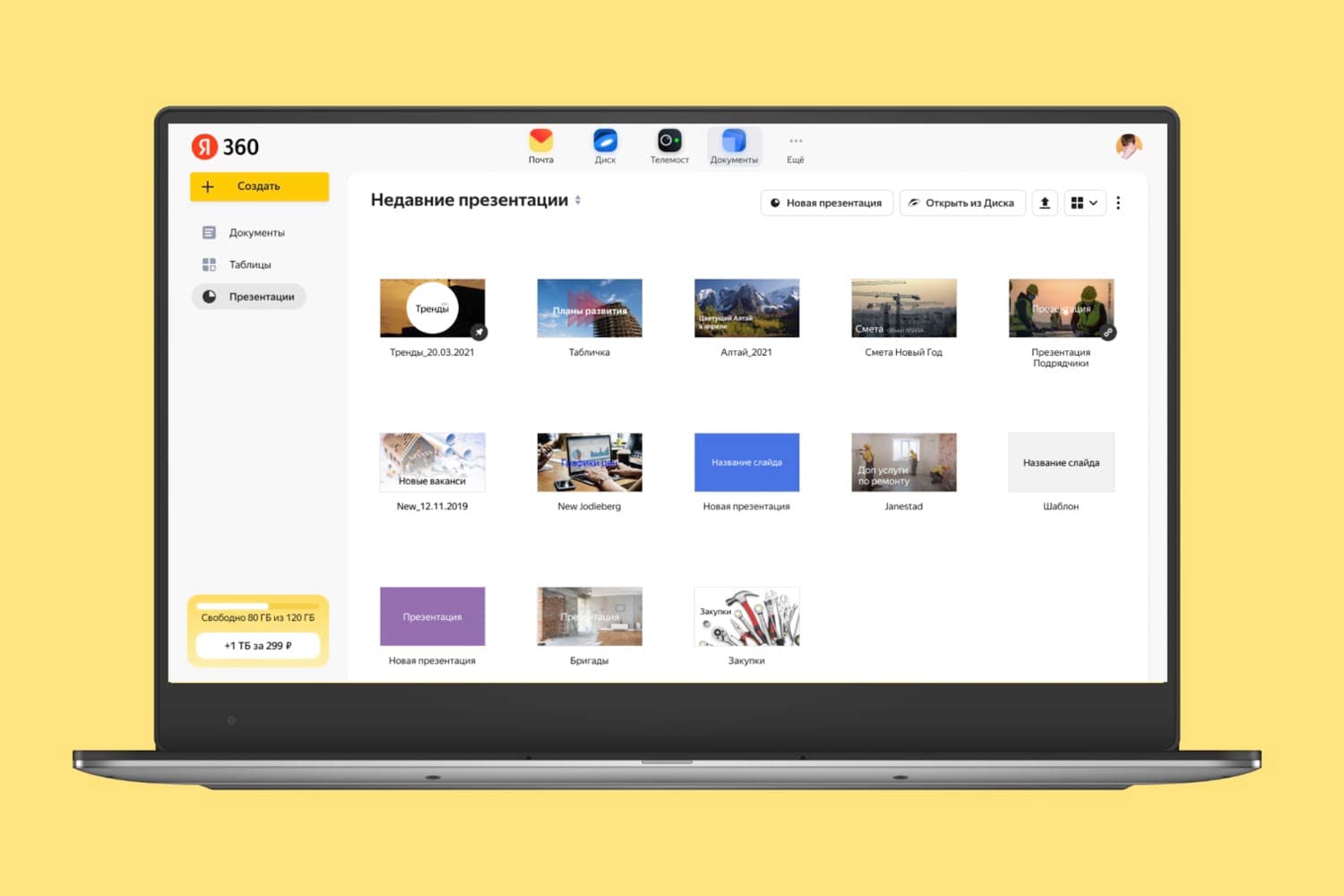
Новый офисный пакет носит наименование «Яндекс.Документы», а пользоваться им можно на всех типах электронных устройств, включая смартфоны, планшеты, ноутбуки и персональные компьютеры под управлением операционных систем. Однако пока что данное ПО доступно только через веб-браузер, тогда как оригинальное приложение для Android, iOS, Windows, macOS и Linux может выйти позже в 2021 году. Пускай офисный пакет только и появился на рынке, но он уже поддерживает в том числе совместную работу, за счет которой несколько человек могут одновременно работать над каким-либо документом, наблюдая в режиме реального времени изменения, вносимые напарником. Пользоваться новым офисным пакетом можно бесплатно, причем оформлять никаких пробных подписок и чего-то подобного не потребуется.
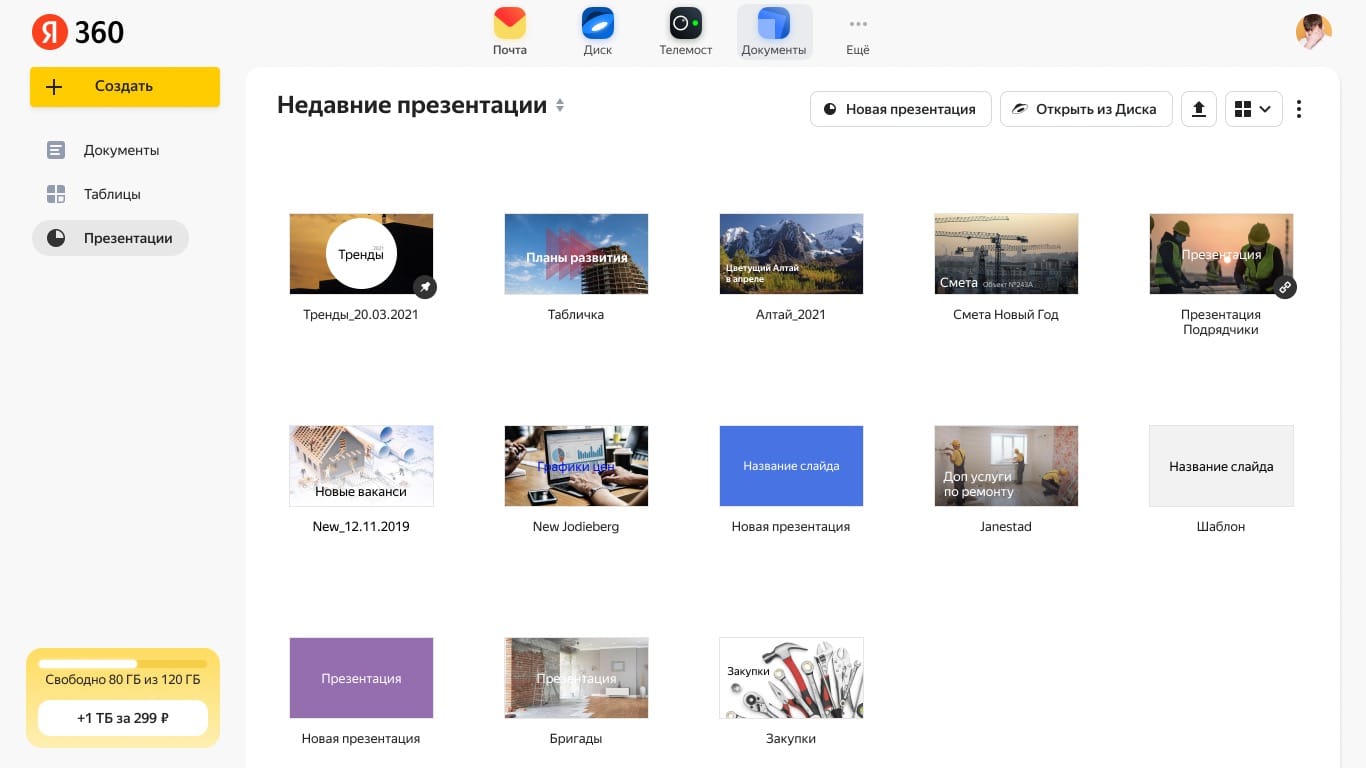
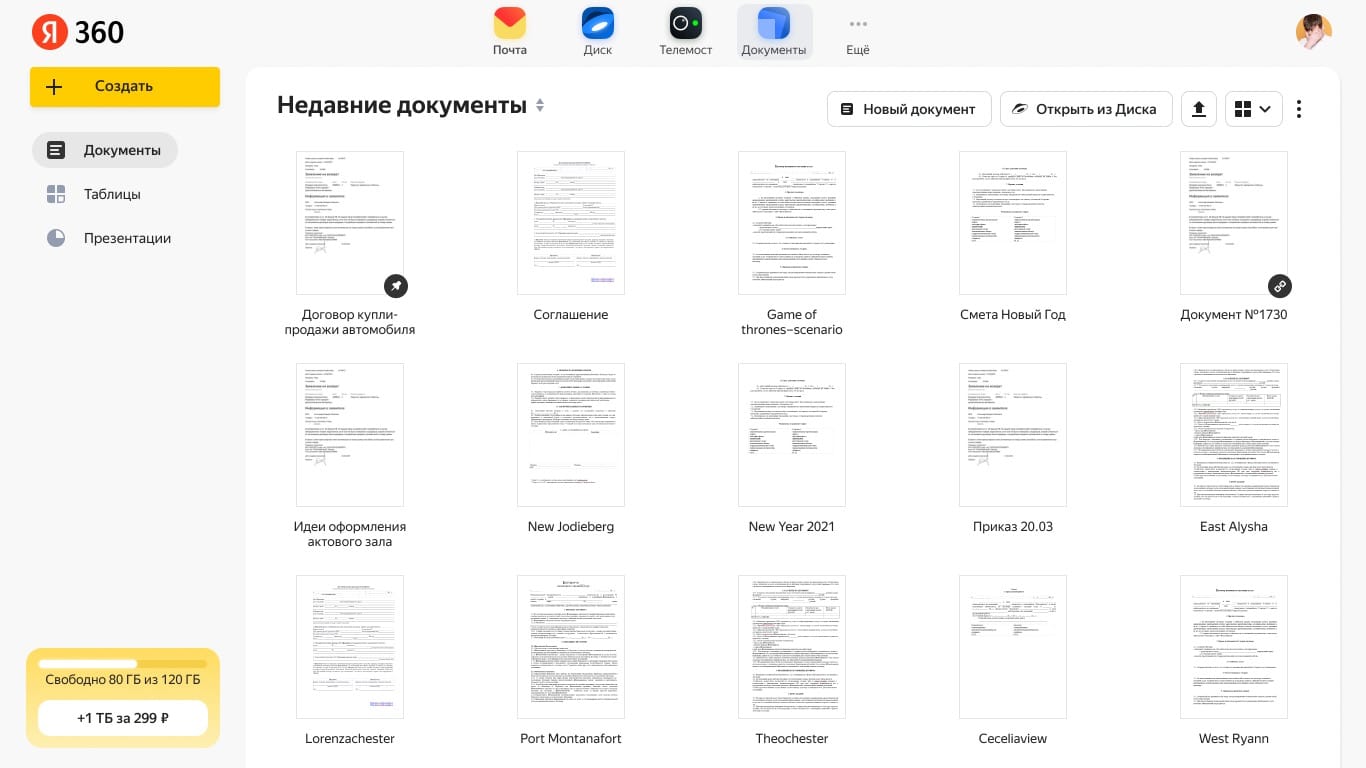
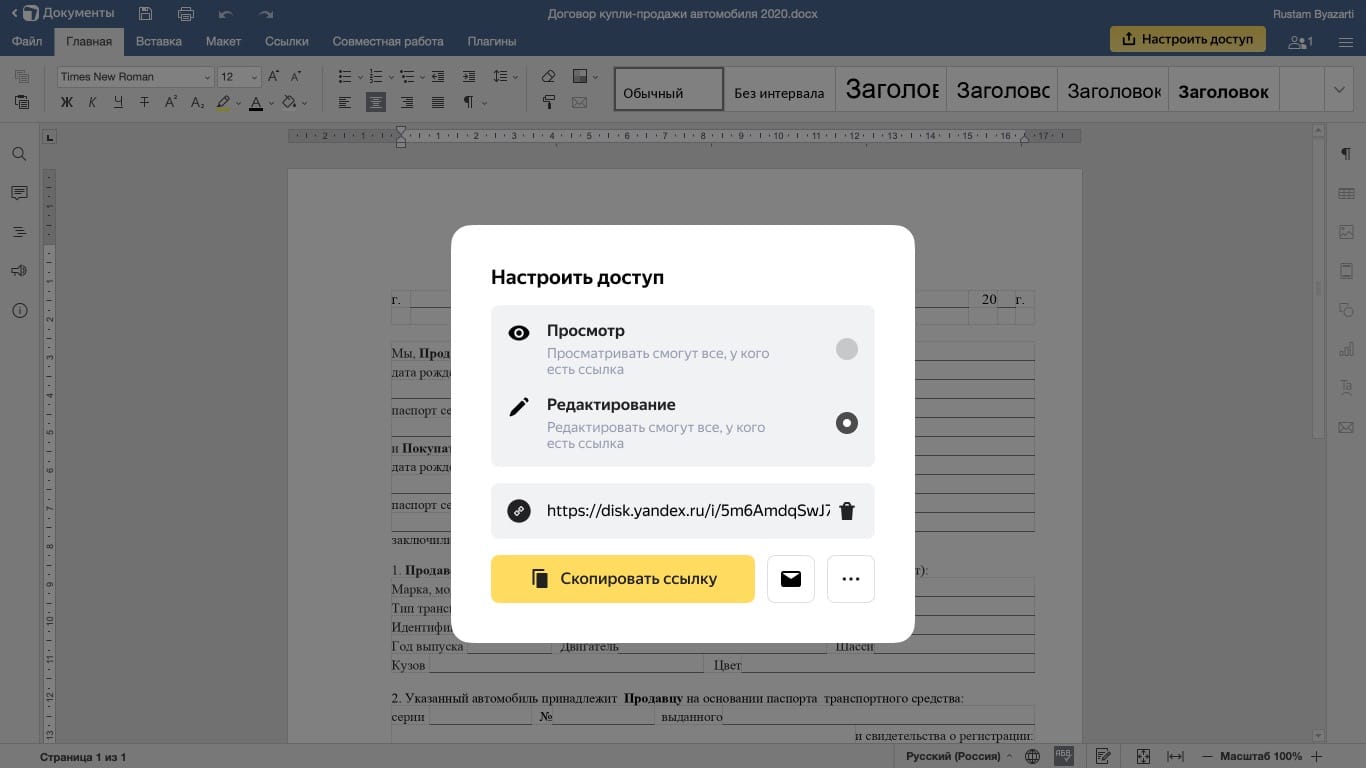
Проведение презентаций уже давно является непреложным атрибутом не только образовательных учреждениях, но и во многих сферах бизнеса. Демонстрация бизнес-стратегии и тактики, привлечение внешних средств, обучение, защита проекта и другие цели – всё это реализуется с помощью иллюстрации слайд-шоу, направленных на решение множества деловых задач. Наиболее известным инструментом для создания презентаций является Power Point.
Известный программный старожил, первая версия которого датируется ещё 1987 годом. И хотя с тех пор программа пережила не одну модификацию (ныне предлагается уже 15 версия продукта), всё большую популярность на рынке приобретают сетевые модификации и альтернативы Повер Поинт, предлагающие создание презентаций онлайн. В этой статье я расскажу, как сделать c PowerPoint онлайн презентацию бесплатно, какие онлайн-альтернативы к последнему существуют, и как с ними работать.

1. Создать презентацию бесплатно с Повер поинт онлайн
Если вам необходимо быстро создать презентацию для каких-либо целей, тогда нет прямой необходимости устанавливать платную версию PowerPoint на ваш ПК. Можно воспользоваться бесплатной версией PowerPoint online без регистрации, любезно представленной компанией Microsoft, и в которую можно попасть, используя, к примеру, данные своего аккаунта в Skype.
Как известно, подобные презентации состоят из набора слайдов, которые можно организовать различным образом (тексты, графика, тексты плюс графика и так далее). Панель управления данной онлайновой версии Повер поинт по сравнению с стандартной версией чуть упрощена, тем не менее, здесь имеется весь необходимый инструментарий для создания нужных вам слайдов.
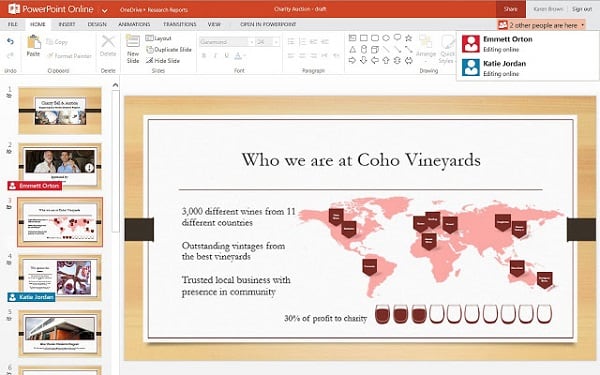
Интерфейс онлайн версии инструмента PowerPoint
Если вы хотите загрузить уже готовую презентацию, то её необходимо для начала поместить в OneDrive – облачное хранилище компании Microsoft (Файл – Открыть – Дополнительные сведения о OneDrive). Уже там будет необходимо загрузить нужный вам файл, нажать на «Редактировать презентацию» и выбрать опцию «Редактировать в браузере».
В целом же процесс создания и сохранения слайдов не особо отличается от обычного «джентельменского» набора функций PowerPoint, все желающие могут воспользоваться имеющимся здесь функционалом, а затем и сохранить созданный файл презентации сначала в облако, а потом и к себе на ПК.
2. Аналог PowerPoint в создании слайд-шоу — Google Slides
Компания Гугл также предлагает онлайн инструментарий, позволяющий создавать презентации в сети, под названием Google Slides. Для работы с указанным сервисом нужно иметь аккаунт Гугл (если у вас он отсутствует, значит, его будет необходимо создать). При этом декларируется возможность создания презентаций даже на мобильных устройствах, включая поддержку коллективного редактирования в отличие от Повер Поинт.
- Для работы с данным сервисом перейдите по вышеуказанной ссылке, нажмите на кнопку «Открыть Google Презентации».
- Кликните на белое окошко с плюсиком слева («Start a new presentation» — начать новую презентацию) и вы перейдёте в режим создания презентаций.
- Функционал здесь довольно простой, тем не менее, имеются все необходимые в таком случае базовые инструменты.

Создаём презентацию с Google
После окончания создания презентации нажмите на «File» (Файл), выберите опцию «Download as» (скачать как) и определитесь с типом файла вашей презентации (pptx, pdf, txt, jpeg и так далее) для сохранения данного файла к себе на ПК.
3. Создание и редактирование презентаций с PowToon
Ещё один бесплатный англоязычный сервис для создания презентаций онлайн, обладающий упрощённым функционалом и схожий с PowerPoint.

После того, как вы заполните информацией слайды нажмите на «Continue» сверху и дождитесь обработки презентации. Сохранить презентацию вы сможете, нажав на кнопку «Export» справа.
4. Visme позволяет сделать креативные презентации
Если представленный список из инструментов для созданий слайдов на ряду с Повер Поинт вам не подошёл. Тогда воспользуйтесь онлайн-сервисом для презентаций Visme, он предлагает вам возможность создать презентацию онлайн.
- Для начала работы с сервисом выполните переход на него, нажмите на кнопку «GET STARTED NOW» и пройдите простейшую регистрацию (или используйте данные вашего аккаунта на «Фейсбук»).
- Затем вы будете перенаправлены на стартовую страницу, и вас спросят, что вы ходите создать (What would you like to create?).
- Выберите «Presentation», затем, к примеру, «Title» (нажмите на кнопочке «Select» в середине данного окошка). Вы перейдёте в режим редактирования данной презентации.
- Слева будут располагаться инструменты для работы с текстом и с графикой, а справа – возможность добавления новых слайдов (с заранее заданными шаблонами размещения объектов на слайде).

Создаём слайд документ с Visme
После создания презентации нажмите на «Publish», перейдите на вкладку «Download» и сохраните вашу презентацию к себе на ПК.
5. Создавайте красивые слайды с Zoho
Онлайновый англоязычный редактор для создания презентаций Zoho в чём-то напоминает PowerPoint и Google Slides, обладая простым и удобным функционалом.
- Для работы с ним перейдите на данный ресурс, нажмите на кнопку «Create Presentation».
- Пройдите быструю регистрацию через е-мейл, и вы попадёте в окно создания презентаций.
- Определитесь с темой презентации и нажмите на «Ок» внизу справа.
- Затем вам будет предложено непосредственно создать нужную презентацию (новые слайды создаются путём нажатия на кнопку «+Слайд» слева), а затем, после её создания, нажмите на «Файл» - «Экспорт как» и сохраните презентацию на жёсткий диск вашего ПК.
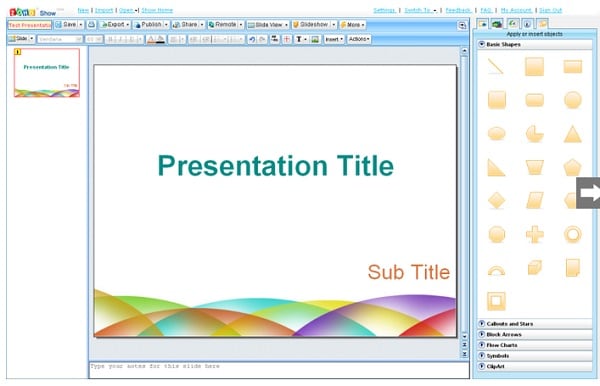
Заключение
Кроме возможностей сделать презентацию бесплатно с онлайн PowerPoint, существуют также ряд сервисов, позволяющих создавать презентаций онлайн. В большинстве своём они имеют англоязычный интерфейс, что может затруднить для некоторых пользователей эффективную работу с ними. Тем не менее, перечисленных мной сетевых ресурсов будет вполне достаточно для создания презентаций онлайн, без необходимости загружать и устанавливать на ваш ПК очередную версию известной программы Повер Поинт.

PowerPoint для Windows, Mac или мобильных устройств позволяет:
создавать презентации с нуля или на основе готового шаблона;
добавлять текст, изображения, картинки и видео;
выбирать варианты профессионального оформления в конструкторе PowerPoint;
добавлять переходы, анимации и пути перемещения;
сохранять презентации в OneDrive, чтобы они были доступны с компьютера, планшета и телефона;
предоставлять общий доступ и работать удаленно вместе с другими пользователями.
Создание презентации
Откройте приложение PowerPoint.
В левой области выберите Новый.
Выберите один из вариантов:
Чтобы создать презентацию с нуля, выберите Пустая презентация.
Чтобы использовать подготовленный макет, выберите один из шаблонов.
Чтобы посмотреть советы по использованию PowerPoint, выберите Принять тур, а затем выберите Создать.

Добавление слайда
В области слева в области эскизов выберите слайд, на который вы хотите ввести новый слайд.
На вкладке Главная в разделе Слайды выберите Новый слайд.
В разделе Слайды выберите Макет, а затем выберите нужный макет в меню.

Добавление и форматирование текста
Поместите курсор в текстовое поле и введите текст.
Вы выберите текст, а затем в разделе Шрифт на вкладке Главная выберите один или несколько параметров, таких как Шрифт,Увеличить размер шрифта, Уменьшить размер шрифта, Полужирный, Выделенный, Подчеркнутая и т. д.
Чтобы создать маркированный или нумерованный список, выделите текст, а затем выберите элемент Маркеры или Нумерация.

Добавление рисунка, фигуры и других
Перейдите на вкладку Вставка.
В разделе Изображения выберите Рисунки.
В меню Вставить рисунок из выберите нужный источник.
Найдите нужный рисунок, выберите его и выберите Вставить.
Чтобы добавить иллюстрации:
В разделе Иллюстрации выберите Фигуры, Значки, Трехd-модели,SmartArtили Диаграмма.
В диалоговом окне, которое открывается при выборе одного из типов иллюстраций, выберите нужный элемент и следуйте подсказкам, чтобы вставить его.

SlideShare – социальная сеть, которая специализируется на размещении презентаций. Ее посещает более 50 млн. уникальных пользователей в месяц. Они выкладывают свои презентации, ищут, скачивают и делятся слайдами других авторов, оставляют комментарии под своими и чужими работами.
Поиск презентаций на SlideShare достаточно популярен в западном сегменте интернета и, как поиск картинок в Google, приводит к переходам на сайты авторов, являясь дополнительным источником трафика. Презентации, размещенные на SlideShare, можно вставить в страницы сайта, чтобы пользователи их просматривали и скачивали.
Так почему же заблокировали SlideShare?
Причина – запрещенный законодательством России контент, размещенный зарубежными пользователями. В реестре запрещенных сайтов можно посмотреть конкретные страницы, из-за которых произошла блокировка.
Вывод: любой сервис для размещения презентаций может быть заблокирован Роскомнадзором, если кто-либо из пользователей разместит в общем доступе презентацию с запрещенным содержанием. Нужно найти такую замену SlideShare, у которой будет низкая вероятность блокирования. В идеале, чтобы пользовательский контент не был общедоступным, и потому не нарушал закон.
Что делать с презентациями, встроенными с помощью SlideShare
Если вы раньше добавляли презентации на сайт с помощью сервиса SlideShare, после блокировки они стали выглядеть так:

Теперь вместо презентаций в страницы встроены фреймы с заблокированного сайта.
- найти все страницы сайта, на которых есть презентации,
- встроить их на сайт с помощью другого сервиса, который в будущем не заблокируют и при этом бесплатный.
Если вы не разбираетесь в программировании, к сожалению, эти способы будут вам не понятны. В этом случае попробуйте просто вспомнить, в каких статьях у вас были встроены презентации, или используйте поиск по сайту.
Чем заменить SlideShare
В интернете есть большое количество обзоров, в которых рекомендуются сервисы, способные заменить SlideShare. Я опробовала большую часть из них на практике и пришла к выводу, что реальной, надежной, простой и бесплатной альтернативой является только сервис Google Docs.
Почему не подходят сервисы, упоминаемые в обзорах:
При встраивании презентации нужно давать дополнительную ссылку на скачивание – встроенный способ скачивания презентации неудобен.
Презентация на Google Docs недоступна тем, у кого нет ссылки, а значит, если что-то в ней запрещено российским законодательством, Роскомнадзор будет блокировать сайт со встроенной презентацией, а не Google Docs. Полный публичный доступ на Google Docs для встраивания в сайт не нужен.
На «Гугл Документах» есть общий доступ без залогинисвания. Если его использовать и разместить запрещенный контент, логика будет такова:
- Роскомнадзор обнаружил запрещенный контент и написал в «Гугл» с предложением убрать. «Гугл» убрал, все ОК.
- Если Роскомнадзор написал, а «Гугл» проигнорировал просьбу удалить конкретный материал как «Слайдшер», Роскомнадзор будет пытаться заблокировать не весь «Гугл», а сервис «Гугл Документов после длительной переписки.
Преимущества презентаций Google Docs
Преимущества Google Docs для презентаций:
- имеет русскоязычный интерфейс;
- не требует дополнительных регистраций, если есть аккаунт Google;
- бесплатен;
- надежен – поддерживается и развивается корпорацией Google;
- не требует освоения сложного функционала;
- не требует конвертации презентации из .pptx в другие форматы;
- предоставляет плеер для встраивания презентации на сайт и возможность скачивания ее в интерфейсе Google Docs;
- имеет низкую вероятность блокировки Роскомнадзором как один из сервисов Google;
- не требует публичного доступа к презентации на Google Docs для встраивания ее в сайт, а значит, не дает повода к блокированию Google Docs из-за общедоступного контента.

Для скачивания с «Яндекс.Диска» иметь аккаунт «Яндекс.Почты» или делать дополнительные действия не нужно, скачивание происходит в один клик по ссылке.
Таким образом, вы себя еще и обезопасите: если Google Docs закроется или его заблокируют, все презентации будут сохранены в облаке «Яндекс.Диска».
Как добавить презентацию в Google Docs
- Зайдите в раздел презентаций под своим аккаунтом Google (логин и пароль почты Gmail).
- Нажмите на кнопку с плюсом в правом нижнем углу экрана.




Теперь можно встраивать презентацию на сайт и давать ссылку на скачивание.
Как получить код для встраивания презентации Google Docs
Чтобы встроить презентацию в страницу своего сайта, необходимо сделать следующее:
- Выделяем все слайды презентации в левом окошке.


- В появившемся окне выбираем вкладку «Встроить».

- Выбираем нужные настройки (размер слайда и время показа одного слайда) и нажимаем кнопку «Опубликовать».



- Теперь переходим в административную панель CMS вашего сайта и открываем ту страницу, в которой должна быть встроена презентация, в виде html-кода.
В самописных сайтах, не использующих CMS, открываем код страницы html-редактором.
Находим код старой презентации и удаляем его (старый код заключен в теги <iframe>…</iframe> и содержит текст «slideshare»).
На это место вставляем скопированный в Google Docs код.
Если вы вставляете код плеера с презентацией в CMS, обязательно нажимайте «Обновить» или «Сохранить» на вкладке кода, а не визуального редактора (актуально для WordPress, Drupal и, возможно, других CMS), иначе может нарушиться html-код.

Как загрузить презентацию на «Яндекс.Диск»
Делается это просто. Заходим под своим аккаунтом в «Яндекс.Почту», переходим в «Яндекс.Диск» и нажимаем кнопку «Загрузить».


После включения появляется адрес, который нужно скопировать.

Затем на страницу сайта в CMS или html-редакторе вписываем код ссылки:
Вместо URL вставляем скопированную ссылку на презентацию и сохраняем изменения.

Получаем вот такой результат:
Результат и выводы
Итак, мы встроили презентацию в страницу своего сайта и разместили ссылку для ее скачивания. Теперь ее можно изучать прямо на странице, последовательно пролистывая слайды. Если презентация понравилась, ее легко скачать.
Презентации на страницах сайтов применяются как:
- дополнение к текстовым расшифровкам выступлений на мероприятиях, вебинарах,
- дополняют видеоролики или аудиоподкасты,
- могут содержать краткий конспект страницы-лонгрида или чек-лист.
Встроенные в страницу сайта презентации так же, как фото, видео, инфографика, позволяют лучше раскрыть тему статьи за счет подачи материала в различных форматах.
Сервис Google Docs хорошо подходит для замены заблокированного сервиса SlideShare для целей встраивания презентаций в страницы сайтов. «Яндекс.Диск» дает удобную возможность размещать свои презентации для скачивания. Замены же SlideShare как источника дополнительного трафика за счет размещения презентаций на внешних ресурсах мне пока подобрать не удалось.
В Google и «Яндексе», соцсетях, рассылках, на видеоплатформах, у блогеров
Читайте также:


