Как сделать word 2003 по умолчанию
Возможно, вы думаете, что при использовании обычного Word этого делать не нужно, но способ узнать, что в какой-то момент может быть непреднамеренным или преднамеренным, что кто-то изменит настройки. Например, установка слова или изображения всегда по умолчанию на текстовой странице, изменение внешнего вида, изменение параметров в параметрах.
Если вы знаете, пользователи могут настроить снова, но не какие-либо параметры в Word, которые вы можете знать и редактировать. Итак, что вам следует делать, когда вы сталкиваетесь с «форс-мажорной» ситуацией? Если Word переустановлен, маловероятно, что он исправит ошибку, даже если это займет больше времени, причины, по которым параметры, сохраненные в реестре, могут не быть изменены по умолчанию при переустановке Word. И после установки Word повторно использует эти настройки. Чтобы решить эту проблему, сначала закройте Word (если он открыт), а затем воспользуйтесь одним из следующих двух способов:
1. Восстановите настройки Word по умолчанию с помощью реестра.
Шаг 1:
Шаг 2:
Введите Regedit в пустое поле и нажмите ОК.

Шаг 3:
Откроется окно редактора реестра. Откройте следующие папки: HKEY_CURRENT_USER / Software / Microsoft / Office /
В зависимости от используемой версии Office выберите правильную папку. В этой статье мы используем Microsoft Office 2003 в качестве примера:
- Версия Word Excel 2013: выбор каталога 15.0
- Версия Word Excel 2010: выбор каталога 14.0
- Версия Word Excel 2007: выбор каталога 12.0
- Версия Word Excel 2003: выбор каталога 11.0

Шаг 4:
В папке Word или Excel, соответствующей текущей версии, щелкните правой кнопкой мыши и нажмите Удалить.

2. Используйте программу восстановления Microsoft.
Шаг 1:
Загрузите инструмент восстановления Microft по умолчанию и запустите его на своем компьютере.
Шаг 2:
После загрузки запустите программу на компьютере. Установите флажок «Я согласен» и нажмите «Далее», чтобы продолжить.
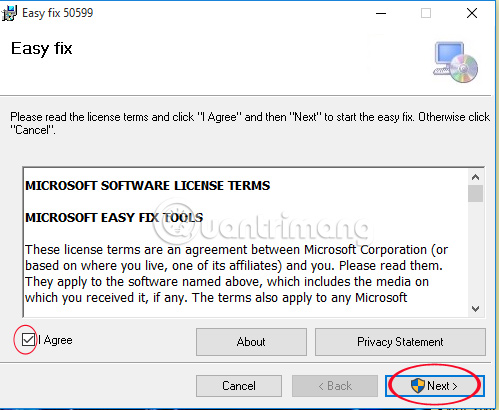
Шаг 3:
Вы ждете процесса сброса по умолчанию. Интерфейс после завершения будет выглядеть как на изображении ниже. Нажмите Отмена, чтобы завершить процесс сброса.

Таким образом, вы выполнили действия по сбросу по умолчанию для Word, Excel 2003, 2007, 2010 и 2013. Ваш Microsoft Office вернулся в то состояние, в котором он был после установки на ваш компьютер.
Как сделать, чтоб файл *.doc(x) открывался по умолчанию с помощью Word 2003, если в списке "октрыть с помощью" уже есть Word 2007.
А если через ОБЗОР пытаться найти ехе-шник 2003 и открыть с помощью него, то тот в свою очередь не добавляется в список "открыть с помощью" =(
Не нравится 2007, неудобный, но пришлось поставить, чтоб всё открывалось
2003 как-то ближе, проще)
FileFormatConverterNew. Из Офиса 2003 открываются документы офиса 2007 и 2010 по умолчанию (ни каких настроек делать не нужно). Не надо было ставить 2 ворда. Есть специальны патч, устанавливаешь его в папку с вордом, и он открывает все документы, как написаные в 2003 ворде так и в 2007-ом. Так можно установить 2003 с пакетом совместимости и все будет отлично открыватся в 2003)
А по твоему вопросу, свойства папки-типы файлов, находиш док и выбираеш программу по умолчанию ворд) Установив пакет обеспечения совместимости в качестве дополнения к пакетам Microsoft Office 2000, Office XP или Office 2003, вы сможете открывать, редактировать и сохранять файлы в новых форматах, которые используются в программах Word, Excel и PowerPoint 2007. Пакет обеспечения совместимости можно также использовать вместе со средствами просмотра Microsoft Office Word 2003, Excel 2003 и PowerPoint 2003 для просмотра файлов, сохраненных в новых форматах. ну начнем с того что доксовские файлы только 2007 открывает (если не ставит дополнительно на 2003 конвертор) .
во вторых можно сделать так: Поставит конвертер на 2003 ворд (он распространяется в нете бесплатно) , найти екзешник 2003 ворда через обзор, но предварительно поставить галочку в квадратик "Использовать данную программу для всех файлов данного типа" (что то подобное там) . и все =) Установите в Офис2003 дополнение "Пакет совместимости" (FileFormatConverters) - и сможете открывать файлы Офиса 2007 и 2010.
Пакет обеспечения совместимости форматов файлов Microsoft Office в Word, Excel и PowerPoint 2007

Если вы недавно установили пакет Microsoft Office 2003, то при запуске текстового редактора Word увидите стандартное окно с настройками по умолчанию. Но они подходят не всем. Ведь наверняка каждый пользователь хочет настроить Word 2003 под себя – так, как ему удобнее.
Что ж, как говорится, вижу цель – не вижу препятствий. Настроек в Ворде довольно много, но для начала достаточно выполнить хотя бы 5 простых шагов. Эту инструкцию можно назвать универсальной, поскольку описанные ниже этапы наверняка подойдут каждому пользователю.
Перетаскиваем панель форматирования
По умолчанию при первом запуске Word 2003 верхняя панель (под меню) будет выглядеть вот так:


Должно получиться вот так:

Как видите, на панели форматирования находятся все нужные кнопки, которые постоянно используются при наборе текста:
- выбор шрифта;
- выделение жирным, курсивом или подчеркивание;
- выравнивание по левому/правому краю или по центру;
- нумерованный и маркированный список;
- цвет шрифта.
При необходимости можете нажать на маленькую стрелочку в правом углу панели форматирования и добавить новые кнопки (или удалить ненужные).

Автосохранение документа
Второй шаг, который обязательно надо выполнить – настройка автосохранения документа Word. Дело в том, что очень часто случается так, что текстовый редактор вылетает. Или зависает. В результате приходится закрывать его принудительно – и набранный ранее текст может не сохраниться.
Иногда в доме выключают свет – так тоже случается. И если вы работали за ПК или за старым ноутбуком (без батареи), то документ Word может не сохраниться.
Впрочем, эту проблему легко решить. Достаточно настроить автосохранение документа – и вам уже будет все равно. Даже если вдруг Word зависнет (или в доме выключат свет), большая часть текста сохранится.
У меня документ обычно сохраняется вплоть до последней набранной буквы. Максимум, что теряется – 1-2 последних предложения. Думаю, это пустяк по сравнению с тем, если бы текст не сохранился вовсе.
Итак, чтобы настроить автосохранение:

В моем случае стоит 1 минута. Рекомендую поставить именно цифру один. На производительность ПК это никак не влияет. Зато, если Ворд зависнет, то почти весь текст будет сохранен.
Выбор любимого шрифта
Третий шаг – выбор шрифта по умолчанию. Если стандартный Times New Roman вам не нравится, можете его поменять. Для этого щелкните в меню пункты Формат – Шрифт.

Откроется новое окошко, где вы можете выбрать другой шрифт, его начертание и размер. Чтобы сохранить изменения, щелкните «ОК».

Теперь при запуске Word 2003 этот шрифт будет установлен по умолчанию. И вам не придется каждый раз его менять.
Настройка параметров автозамены
Следующий шаг – это настройка параметров автозамены. При оформлении курсовых, дипломных или публикации текстов в интернете необходимо придерживаться определенных правил. В частности, кавычки должны быть французские («елочка», как их называют), вместо дефиса – тире, а ссылки – в виде гиперссылок.
Все это в Ворде 2003 настраивается очень легко. Для этого просто выберите в меню пункты Сервис – Параметры автозамены.

Затем откройте вкладку «Автоформат при вводе» и поставьте галочки в следующих пунктах:

При необходимости можете выбрать и другие пункты – например, дроби или английские порядковые.
В этом же окне перейдите на вкладку «Автозамена» и обязательно поставьте галочку в пункте «Автоматически исправлять орфографические ошибки».

Чтение формата docx
Тем, кто работает в Ворде 2003 необходимо выполнить еще один пунктик – настроить, что он мог открывать файлы формата docx. Ведь большинство пользователей все же пользуются новыми версиями, а они сохраняют документы именно в таком формате. Подробно об этом расписывать не буду, поскольку на эту тему есть отдельная статья. Кому интересно, можете почитать здесь: Как открыть docx в Word 2003?
Вот и все. Теперь вы в курсе, как настроить Word 2003 под себя. Разумеется, это далеко не все настройки, а лишь стандартные, но и их для начала будет предостаточно.
30 Окт 2018 07:51:07
29 Янв 2017 17:28:40
28 Июн 2018 15:25:11
25 Окт 2018 09:26:29
30 Окт 2018 07:53:57
27 Окт 2018 15:28:14
29 Окт 2018 20:00:51
25 Окт 2018 20:13:11
Сейчас на форуме (гостей: 472, пользователей: 14, из них скрытых: 1) , , , , , , , , , , , ,
Сегодня отмечают день рождения (28), (29), (23)
Приняло участие в обсуждении: 32051
Всего тем: 106482
Видеоурок показывает как можно настроить одинаковые параметры шрифты для всех новых документов Word 2003.
По умолчанию в текстовом редакторе MS Word 2003 используется шрифт под названием Times New Roman, который имеет двенадцатый размер. Некоторые пользователи в силу разных причин для работы с текстом используют другие настройки шрифта и в большинстве случаев они вынуждены при создании нового документа каждый раз вручную исправлять размер шрифта на другой. А это им совсем не удобно.
Гораздо проще изменить настройки шрифта по умолчанию. Для этого нужно зайти в меню «Формат», выбрать пункт «Шрифт», и во вкладках «Шрифт», «Интервал», «Анимация» изменить необходимые параметры шрифта, в том числе и его размер. Например, с двенадцатого на четырнадцатый. Далее в правом нижнем углу диалогового окна нажмите на кнопку «По умолчанию», после чего подтвердите своё решение использовать по умолчанию во всех новых текстовых документах именно эти измененные параметры. Теперь при создании нового документа размер шрифта будет четырнадцатым, а не двенадцатым.
Видео Как в Word 2003 изменить параметры шрифта по умолчанию канала Студия «Видеокнига»
Если вы недавно установили пакет Microsoft Office 2003, то при запуске текстового редактора Word увидите стандартное окно с настройками по умолчанию. Но они подходят не всем. Ведь наверняка каждый пользователь хочет настроить редактор Ворд 2003 под себя – так, как ему удобнее.
Что ж, как говорится, вижу цель – не вижу препятствий. Настроек в Ворде довольно много, но для начала достаточно выполнить хотя бы 5 простых шагов. Эту инструкцию можно назвать универсальной, поскольку описанные ниже этапы наверняка подойдут каждому пользователю.
Перетаскиваем панель форматирования
По умолчанию при первом запуске Word 2003 верхняя панель (под меню) будет выглядеть вот так:


Должно получиться вот так:

Как видите, на панели форматирования находятся все нужные кнопки, которые постоянно используются при наборе текста:
- выбор шрифта;
- выделение жирным, курсивом или подчеркивание;
- выравнивание по левому/правому краю или по центру;
- нумерованный и маркированный список;
- цвет шрифта.
При необходимости можете нажать на маленькую стрелочку в правом углу панели форматирования и добавить новые кнопки (или удалить ненужные).

Автосохранение документа
Второй шаг, который обязательно надо выполнить – настройка автосохранения документа Word. Дело в том, что очень часто случается так, что текстовый редактор вылетает. Или зависает. В результате приходится закрывать его принудительно – и набранный ранее текст может не сохраниться.
Иногда в доме выключают свет – так тоже случается. И если вы работали за ПК или за старым ноутбуком (без батареи), то документ Word может не сохраниться.Впрочем, эту проблему легко решить. Достаточно настроить автосохранение документа – и вам уже будет все равно. Даже если вдруг Word зависнет (или в доме выключат свет), большая часть текста сохранится.
У меня документ обычно сохраняется вплоть до последней набранной буквы. Максимум, что теряется – 1-2 последних предложения. Думаю, это пустяк по сравнению с тем, если бы текст не сохранился вовсе.
- Выберите в меню пункты Сервис – Параметры.
- Перейдите на вкладку «Сохранение».
- В пункте «автосохранение каждые» установите, как часто должен сохраняться документ.

Выбор любимого шрифта
Третий шаг – выбор шрифта по умолчанию. Если стандартный Times New Roman вам не нравится, можете его поменять. Для этого щелкните в меню пункты Формат – Шрифт.

Откроется новое окошко, где вы можете выбрать другой шрифт, его начертание и размер. Чтобы сохранить изменения, щелкните «ОК».

Теперь при запуске Word 2003 этот шрифт будет установлен по умолчанию. И вам не придется каждый раз его менять.
Настройка параметров автозамены
Следующий шаг – это настройка параметров автозамены. При оформлении курсовых, дипломных или публикации текстов в интернете необходимо придерживаться определенных правил. В частности, кавычки должны быть французские («елочка», как их называют), вместо дефиса – тире, а ссылки – в виде гиперссылок.
Все это в Ворде 2003 настраивается очень легко. Для этого просто выберите в меню пункты Сервис – Параметры автозамены.

Затем откройте вкладку «Автоформат при вводе» и поставьте галочки в следующих пунктах:

При необходимости можете выбрать и другие пункты – например, дроби или английские порядковые.
В этом же окне перейдите на вкладку «Автозамена» и обязательно поставьте галочку в пункте «Автоматически исправлять орфографические ошибки».

Чтение формата docx
Тем, кто работает в Ворде 2003 необходимо выполнить еще один пунктик – настроить, что он мог открывать файлы формата docx. Ведь большинство пользователей все же пользуются новыми версиями, а они сохраняют документы именно в таком формате. Подробно об этом расписывать не буду, поскольку на эту тему есть отдельная статья. Кому интересно, можете почитать здесь: Как открыть docx в Word 2003?
Читайте также:


