Как сделать вытынанку в фотошопе
Итак. После установки программы у вас на рабочем столе появится такой ярлычек.
Запускаем программу. Версия 2.30
Из некоторых источников скачивания программа запускается с ошибкой, открывается окно, просто нажимаем ОК и она дальше открывается.
По умолчанию программа открывает вот таких ярких попугайчиков. Левая часть - оригинал фото, в правой будет размещаться обработанное нами фото.
Выбираем фотографию которую будем обрабатывать. У меня это Адриано Челентано. Фотография возможно несовсем удачная, но не смогла найти фото с его очаровательной улыбкой на все 32 :) :) :) хорошего качества и достаточно большого размера.
Фото открываем либо нажав на панельке самое крайнее слева изображение Либо через ФАЙЛ -- ОТКРЫТЬ ИЗОБРАЖЕНИЕ. Либо нажав кнопку Ctrl и букву О.
Автоматически при открытии у вас должно высветиться окошко "ПАРАМЕТРЫ РИСОВАНИЯ".
Если окно параметров не открылось, на панеле выбираем РЕДАКТИРОВАТЬ -- ПАРАМЕТРЫ РИСУНКА.
Выбираем ЭСКИЗ ПЕРОМ ЧЕРНИЛ 2.
Ползунком редактируем параметры на свое усмотрение. Ниже в окошке СМЯГЧЕНИЕ КРАЕВ ставим галочку. Рисунок станет более гладким. Когда ваши параметры будут готовы нажимаем внизу желтое окошко РИСОВАТЬ.
Получается вот такое изображение. Мне несовсем понраву :( Есть много точек
Сохраняем. Впринципе при вырезании заркальной стороной конечно никаких точек не будет, НО.
Я перевожу фото в Photoshop и кисточкой редактирую.
Поправила шляпу и галстук :)
Получилось вот так.
А это оригинал и мой шаблон. Конечно при вырезании лучше смотреть на оригинал и в процессе что-то редактировать.
Я еще несовсем аккуратно вырезаю, да и канцелярским ножом скажу я вам несовсем удобно, жду когда в магазин завезут перо с насадками :)
Поэтому для удобства вырезания и чтоб не видно было некоторых точек, которые невозможно вырезать я изображение переворачиваю в зеркальном отображении. У меня стоит Office 2007, поэтому я открываю рисунок в MS Pecture Manager. Это прикладная часть 2007 офисса.
Нажимаем сверху на панельке ИЗМЕНИТЬ РИСУНОК. Справа открывается окно редактирования. Выбираем ПОВОРОТ И ОТРАЖЕНИЕ -- ОТРАЗИТЬ СЛЕВА НАПРАВО.
Вот так получается наш рисунок. Сохраняем и вырезаем.
То что плучилось у меня выложу немного позже :)
Вот и по радио буквально в эти минуты включили Челентано ))))))))))))))))))))))))))))))
Надеюсь что кому-то мой небольшой МК поможет. Если что непонятно - пишите, буду рада помочь.




попробуйте Easy Paint Tool, очень простая в использовании программа


Добрый вечер, подскажите, пожалуйста фотошоп для телефона. Сколько перепробовала, все не то





Тоже интересует вопрос, как из раскраски сделать вытынанку? Некоторые детали не понятно. Может есть приложение какое то. Например вот из этого. Как глаза порезать? Галстук, что лишнее, а что оставить



Мира, ну тут пара вариантов с глазами. И может быть еще мех на шапочке полностью вырезать, а не линиями оставить.
Самое простое с раскрасками - распечатать и прям карандашом обычным отмечать границу линий для вырезания. Т.е. на глаз определить где оставить перемычки, чтоб контур не развалился, линии карандашиком начертить, вырезать, перевернуть - оп, готовая вытынанка.
ДОБРОГО ВРЕМЕНИ СУТОК.
Попробую показать и объяснить как делаю шаблон в графическом редакторе Photoshop.
У меня стоит версия Photoshop CS3.
---------------------------------------------------
Должна сказать, что используя Photoshop хорошо получаются фотографии в качестве портрета, где светлый фон и нет множества лишних деталей.
Есть два варианта создания шаблона: ПЕРВЫЙ - используя коррекцию изображения ИЗОГЕЛИЯ и ДИФФУЗИЮ.
ВТОРОЙ - используя фильтр ПОЧТОВАЯ БУМАГА

Итак. начнем с варианта №1. Коррекцию изображения ИЗОГЕЛИЯ.
Открываем фотографию в программе.

Всегда когда делаем что-либо в Photoshop, для изображения создаем дубликат слоя. Для этого нажимаем Ctrl и букву J.
Либо на панеле инструментом заходим в СЛОЙ--СОЗДАТЬ ДУБЛИКАТ СЛОЯ.

Работаем с новым слоем. Заходим ИЗОБРАЖЕНИЕ -- КОРРЕКЦИЯ -- ИЗОГЕЛИЯ

Автоматически фотография становится черно-белой. Справа у нас появляется окошко в котором ползунком редактируем порог яркости. У меня стоит на позиции 111 (на этом фото плохо видно).
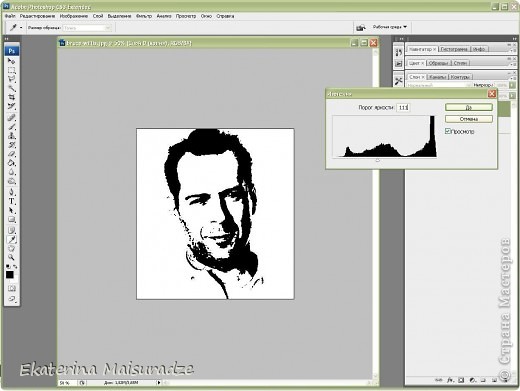
Далее необходимо немного смягчить края. Заходим ФИЛЬТР -- СТИЛИЗАЦИЯ -- ДИФФУЗИЯ.
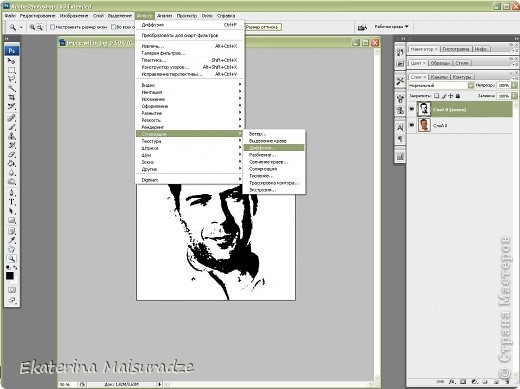
Режим выбираем АНИЗОТРОПНЫЙ. В дополнительном окошке видны изменения.

Далее заходим в ИЗОБРАЖЕНИЕ -- КОРРЕКЦИЯ -- УРОВНИ.

И только верхним ползунком редактируем. Крайние ползунки смещаем к центру. У меня слева 138, по центру 0,81, справа 182.

В принципе можно сказать что готово. Но вырезать все еще неудобно. Некоторые моменты образа не видно. Поэтому на слое с которым мы работали делаем непрозрачность где-то 57%. Получается что наш основной слой, который цветной стал немного виднее.
Кто любит рисовать в Photoshop кисточкой запросто могут дорисовать недостающие эллементы, в данном случае это ворот рубашки, плечи, контур правого уха. Я делаю иначе.
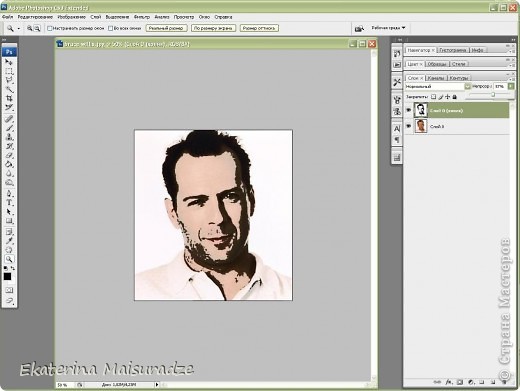
Перед тем как сохранить наши слои необходимо объединить. Выделяем слои (верхний у нас уже выделен, прижимаем Ctrl и левой кнопкой мыши на второй слой). Теперь правой кнопкой мыши - ОБЪЕДИНИТЬ СЛОИ.

Слева на вертикальной панели выбираем инструмент ПРЯМОУГОЛЬНАЯ ОБЛАСТЬ. Выделяем наш рисунок. Правой кнопкой мыши нажимаем, выбираем СВОБОДНОЕ ТРАНСФОРМИРОВАНИЕ
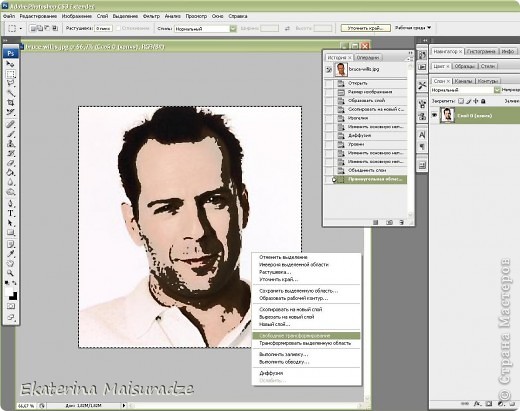
Еще раз правой кнопкой мыши - ОТРАЗИТЬ ПО ГОРИЗОНТАЛИ.

Теперь справа на вертикальной панели нажимаем ПЕРЕМЕЩЕНИЕ (черная стрелочка на самом верху). ПРИМЕНИТЬ трансформирование.

Сохраняем. ФАЙЛ -- СОХРАНИТЬ КАК. Выбираем папку в которой будем сохранять. Тип файла выбираем JPEG

Качество выбираем наилучшее "12". Формат БАЗОВЫЙ

Наш рисунок сохранен. Закрываем программу, при запросе сохранить изменения выбираем НЕТ, т.к. это запрос на сохранение исходной фотографии.

Фотографию отобразили в зеркальном виде для удобства вырезания. Таким образом у нас есть и шаблон для вырезания и в то же время слабый фон основной фотографии для коррекции при вырезании. Чтоб не забыть о тех деталях которые не нарисовались программой я рисую простым карандашом.

ВТОРОЙ вариант - ПОЧТОВАЯ БУМАГА. Это более простой вариант, но не совсем точный.
Выбираем ФИЛЬТР - ЭСКИЗ - ПОЧТОВАЯ БУМАГА

Справа редактируем ползунком. ЗЕРНИСТОСТЬ и РЕЛЬЕФ сводим к позиции "0" влево. ТОНОВЫЙ БАЛАНС подбираем на ваше усмотрение. У меня на позиции "19"

Далее КОРРЕКЦИЯ -- ЯРКОСТЬ И КОНТРАСТНОСТЬ

Яркость полностью отводим влево на позицию "-150", контрастность "+100". Этот шаг делаем дважды.

Отобразили. Получается так. Можно сделать непрозрачность как в первом варианте.

А это в FotoSketcher. В данном случае в этой программе слишком расплывается изображение.

ИТАК. Слева вверху - оригинал. Сверху справа - Photoshop вариант первый используя коррекцию ИЗОГЕЛИЯ.
Снизу слева - Photoshop вариант второй - почтовая бумага. Снизу справа - FotoSketcher.
Повторюсь еще раз, что такие портреты лучше получаются все-таки в Photoshop.

После того как я выбрала фотографию, я дооооооооолго ее мучаю в разных ракурсах
Лучше семь раз отмерить и один раз отрезать, точнее ВЫРЕЗАТЬ
Может очень сложно объяснила - пишите, задавайте вопросу, буду рада общению.
здравствуйте. скажите как можно применить такой шаблон?для вышивки какой-нибудь?
Мне кажется лучше использовать специальные программы для перевода картинки в схему для вышивки, там и фото можно перевести и сразу программа напишет цвета ниток и даже их номера
В последнее время я увлекаюсь вырезанием резных картинок на окна. Шаблонов в интернете очень много и до недавнего времени я ими пользовалась и была довольна. Но настал момент,когда мне захотелось создать что-то новенькое. И тогда я решила попробовать самостоятельно смастерить резные картинки на окна из понравившихся картинок и раскрасок. Попробовала и получилось!






Сегодня хочу предложить мастер-класс тем,кто любит создавать что-нибудь оригинальное и неповторимое. Готовы?Тогда приступаем к работе.
1. Выбираем понравившуюся картинку и "переносим" на белую бумагу (печатаем или рисуем сами).

2. Простым карандашом намечаем всё то,что будем вырезать (на фото отмечено красным цветом).

3. После приступаем к вырезанию.

СОВЕТ: Не пытайтесь сразу создать что-то сложное,для начала возьмите изображение попроще. Смастерив несколько простых картинок и убедившись,что у вас всё получается,постепенно переходите к более большим и сложным работам.

Дидактическая игра. Собери картинку «Насекомые» Цель: игра помогает закрепить десять насекомых (гусеница, комар, муха, паук, пчела, бабочка, божья коровка, кузнечик, муравей, жук) развивает.

Игра «Дорисуй картинку» Дорисовать рисунок дошкольнику совсем не сложно, а наоборот занимательно и интересно. Это развивает творческие способности, мелкую моторику,.
Конспект НОД в средней группе «Весна стучится к нам в окно» №10 «Звукарик» 27.03.15 г. Образовательная область. Социально - коммуникативное развитие. Цель: обобщение представлений о весне. Задачи:.
Консультация «Как научить своё любимое чадо одеваться самостоятельно?» Едва малыш выходит из пеленок, мы начинаем учить его садиться на горшок и самостоятельно есть ложкой. И лишь когда записываем ребенка в.

Краткосрочный творческий проект «Новогоднее окно» Краткосрочный творческий проект «Новогоднее окно!» Автор проекта: Арекаева Наталья Ивановна воспитатель ГБОУ СОШ «ШИК 16» «Дошкольное отделение.
Как создать книгу из отдельных статей Пишу сугубо свой опыт и опыт самых успешных примеров. Нам всем есть что рассказать. Вот только вдумайтесь, я не случайно написал слово "рассказать".
Навыки самообслуживания: помогаем малышу научиться одеваться самостоятельно Для того, чтобы понять состояние ребенка, который учится одеваться самостоятельно, нужно вспомнить, как нам – взрослым – нелегко дается.

Окно в небо (фотозарисовка) Окно в небо. Я очень люблю фотографировать. Первый раз я увидела, как делают фотографии в 7лет. Этот красный свет в ванной и белые листы.
Кнспект музыкального занятия «Весна в окно стучится» Дети под музыку входят в зал. Выполняют упражнения: Ходьба с перестроением в пары и выполнение игры – хоровода «Раз, два, три на носочки».

Дидактическая игра «Экологическое окно «Лес зимой и летом» Предлагаю вашему вниманию дидактическую игру "Экологическое окно "Лес зимой и летом"" в средней группе Все детали композиции крепятся на.
Читайте также:


