Как сделать выноску в автокаде
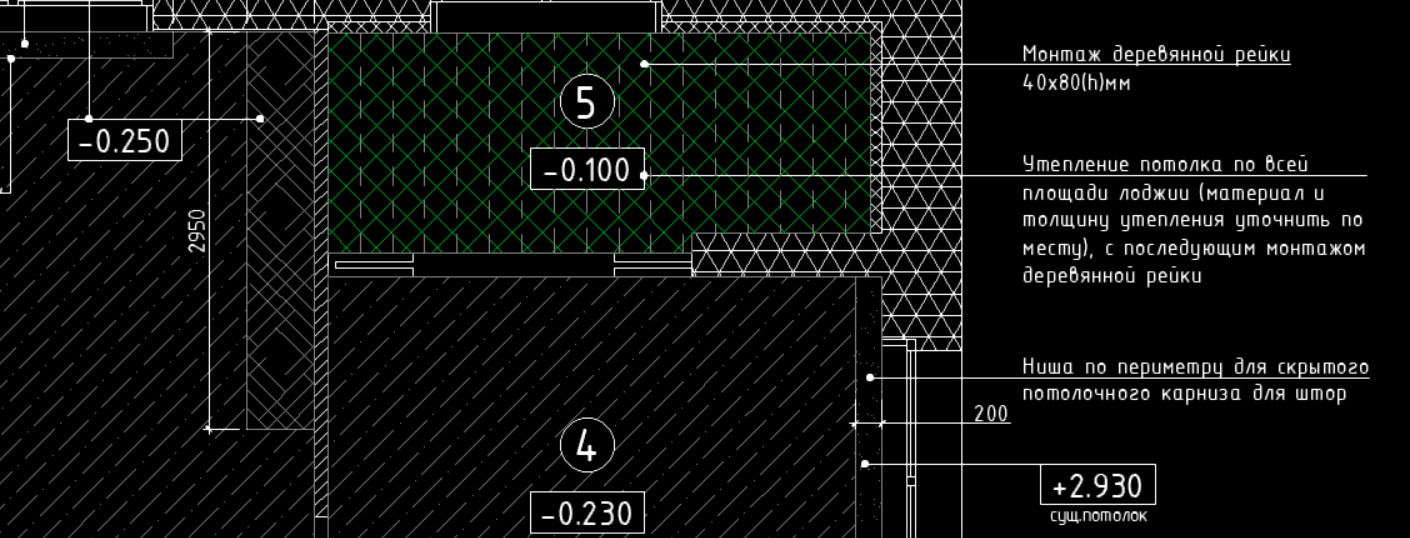
Выноска в Автокаде – обязательный элемент оформления чертежа. Чтобы не чертить ее вручную, рационально использовать команду «МВыноска». Она находится на вкладке «Аннотации», панель «Выноска». Мультивыноска сочетает в себе непосредственно саму выноску (состоящую из отрезков или сплайнов) и примечание, в виде многострочного текста или блока с атрибутами. Данный объект представляет собой единый цельный сложный примитив.
При оформлении чертежа особое внимание заслуживает стиль мультивыноски, который определяет ее внешний вид (см. рис.).
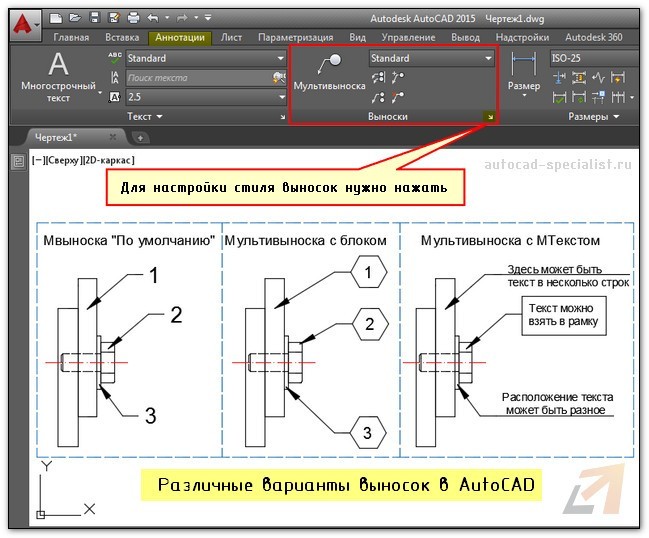
Как сделать выноску в Автокаде?
Воспользуйтесь командой «Мультивыноска» и укажите две точки в графическом пространстве, которые будут определять ее местоположение и размер. После чего введите необходимое примечание в виде цифр, букв и т.д. Для настройки стиля вызовите диспетчер стиля мультивыносок и нажмите «Редактировать» (или создать Новый…).
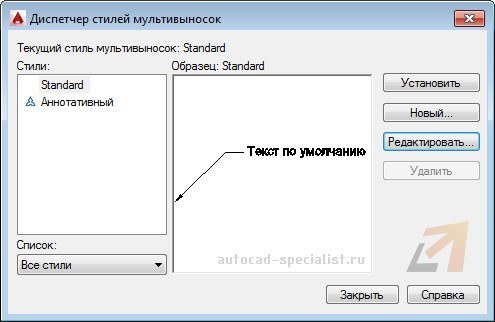
В появившемся диалоговом окне можно настроить формат и структуру выноски. В формате выноски можно выбрать следующие основные параметры:
- тип выноски: прямая или сплайн;
- цвет, тип линии и ее толщина;
- символ стрелки, определяющий ее внешний вид, значение размера.
Во вкладке «Структура выноски» есть важный параметр – величина полки. Варьируя данное значение, можно видеть, как будет меняться внешний вид объекта в миниатюре. Можно управлять масштабом мультивыноски.
Во вкладке «Содержимое» можно настраивать тип мультивыноки: МТекст или Блок. Если выбран многострочный текст, то ниже отобразятся многочисленные параметры по его настройке. Особое внимание заслуживает «Соединение выноски», где в разделе Присоединение слева/справа можно настраивать местоположение текст.
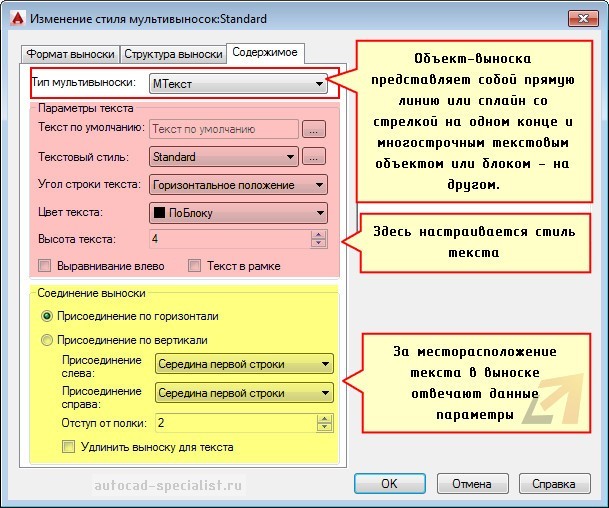
Если типом мультивыноски выбран «Блок», то настройки меняются. Вам предлагается выбрать блок-источник, определяющий графический вид примечания. Все блоки заданы с атрибутами, т.е. при вставке такой выноски вам будет предложено указать текстовое или цифровое значение (читать подробнее про атрибуты блока в AutoCAD). Также предусмотрена возможность создавать собственные блоки (пользовательские) для большей маневренности.
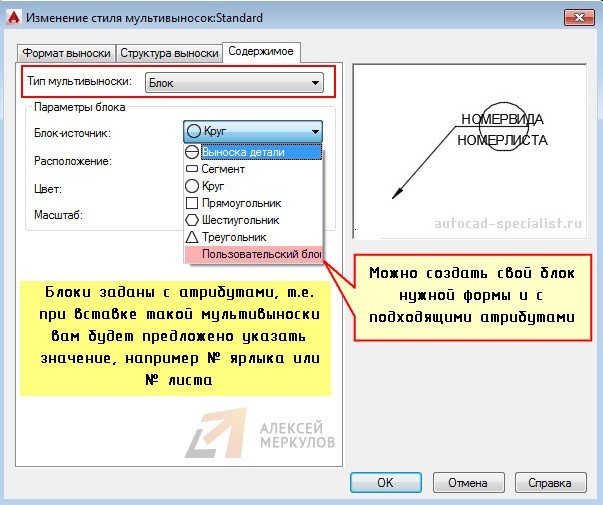
Таким образом, выноска в AutoCAD позволяет автоматизировать процесс оформления чертежей, а обширные настройки стиля делают мультивыноску универсальным инструментом.
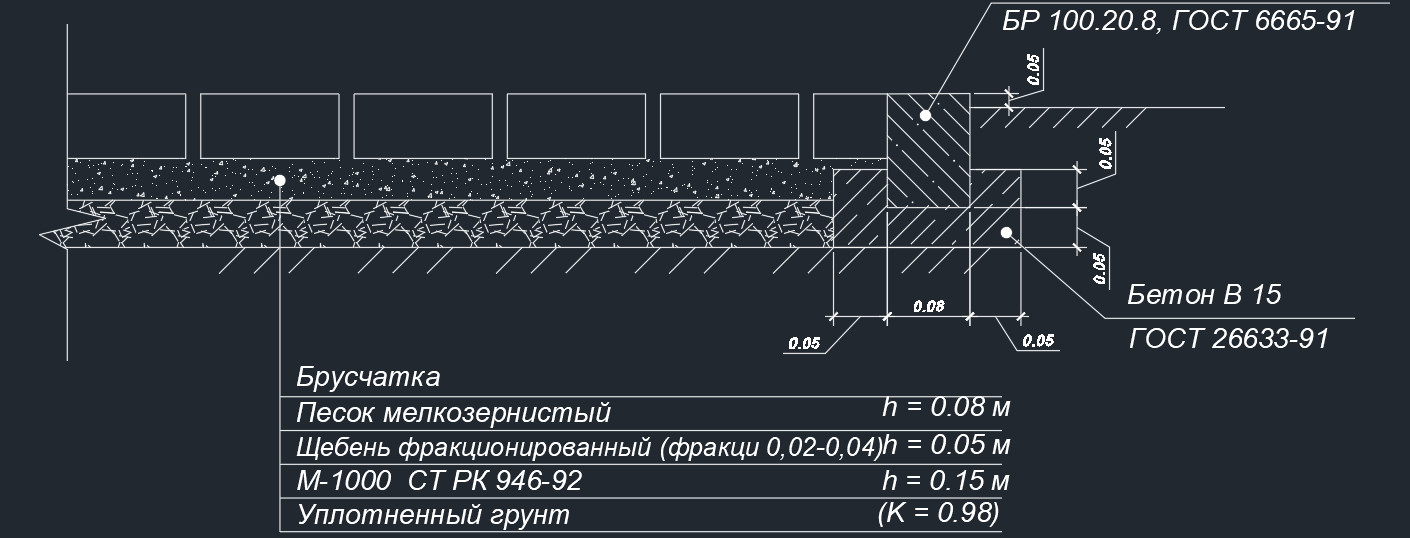
Пользовательский шаблон — это неотъемлемый атрибут профессиональной работы в AutoCAD. Данным термином обозначают хранилище преднастроек вновь создаваемого файла.
Например, слои, текстовые и размерные стили, выноски, таблицы, форматы листов, рамки и штампы, настройки вывода на печать. Эти инструменты избавят вас от цикличных процессов и позволят сфокусироваться только на создании оригинальной геометрии проекта.
Цель данной статьи — показать общие возможности программы в направлении стандартизации проектирования и минимизации рутинных процессов, а не просто рассказать о файле формата DWT.
Если вы хотите увидеть, как на практике создаётся рабочий шаблон, советую пройти мастер-класс "Настройка эффективного шаблона AutoCAD".
В данной статье я систематизировал процесс наполнения шаблона и привёл ряд практических советов по созданию удобной пользовательской среды.
Любой новый файл AutoCAD создаётся на основе какого-либо шаблона.
Существует 4 способа создания файла (см. скриншот ниже):
- Меню быстрого доступа – "БСОЗДАТЬ"
- Меню приложения – "Создать" (Ctrl+N)
- Кнопка работы с чертежом
- Кнопка "Шаблоны"
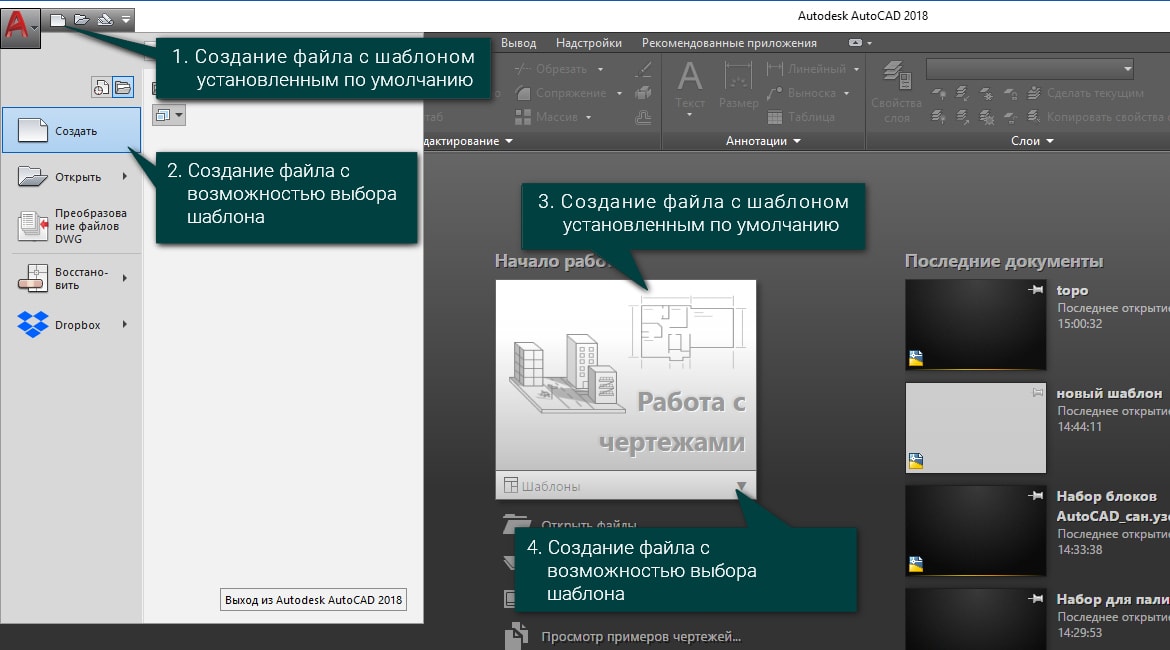
Из подписей на рисунке 1 видно два способа создания файла:
- С возможностью выбора шаблона из списка (кнопки 2 и 4).
- На основе шаблона, назначенного по умолчанию (кнопки 1 и 3).
Если путь для шаблона по умолчанию не прописан, то кнопки 1 и 3 работают иначе:
- Кнопка 1 предлагает выбрать шаблон из списка по аналогии с 2 и 4.
- Кнопка 3 создаёт файл на основе последнего используемого шаблона.
Назначается шаблон так: Меню приложения -- Параметры "Файлы" -- Параметры шаблона -- Шаблон по умолчанию для команды "БСОЗДАТЬ". Далее нажимаем «нет». Далее выбираем «Обзор». Указываем путь к нужному файлу шаблона.
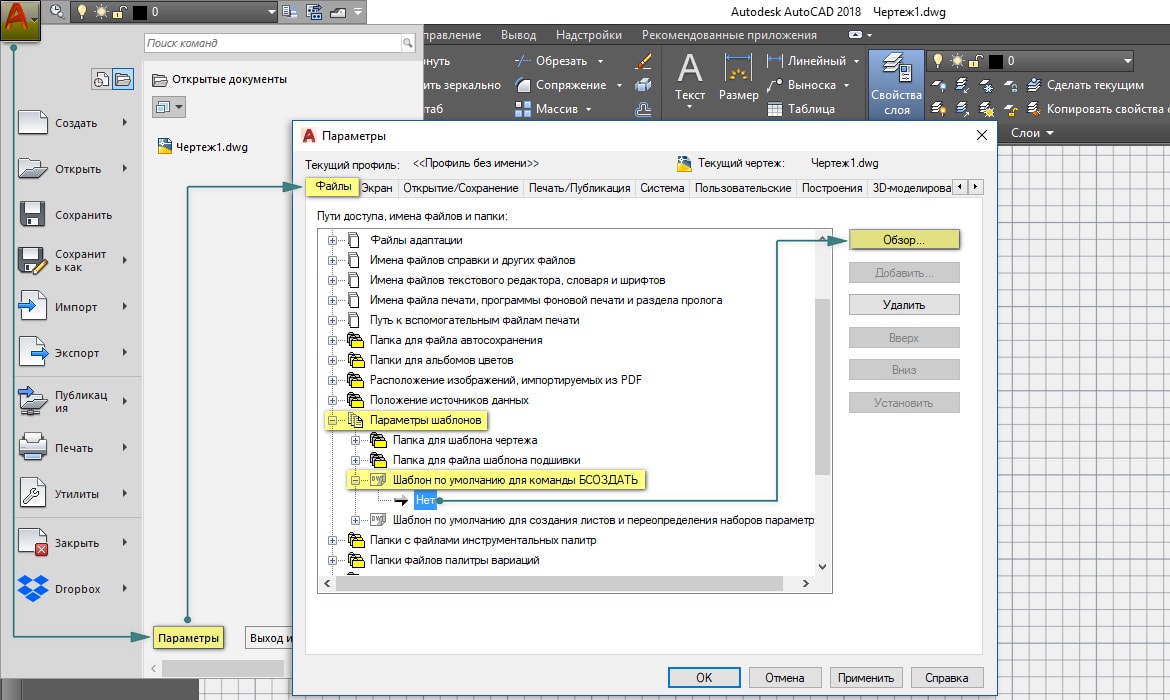
Создание и сохранение шаблонов
Для создания своего шаблона нужно:
- Открыть новый файл (для этого подойдёт стандартный шаблон acadiso.dwt).
- Настроить этот файл (стили, палитры, наборы параметров листов и т.д.).
- Сохранить на жёсткий диск в формате dwt.
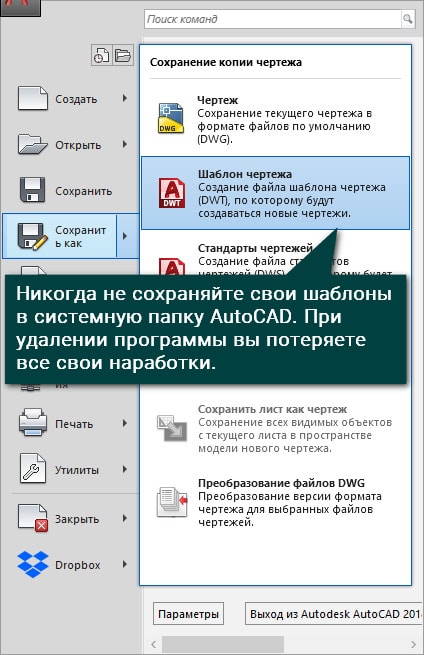
Логика настройки шаблона
Перед настройкой шаблонов нужно внимательно продумать, для каких целей они будут использоваться.
Лучше иметь несколько шаблонов под разные задачи, чем один большой шаблон на все случаи жизни. Если у вас "узконишевой" профиль, то будет достаточно единого шаблона.
Шаблон должен содержать только элементы, которыми вы пользуетесь из проекта в проект. Не засоряйте его редко используемыми штриховками, линиями, стилями и слоями. Это приведет к уменьшению вашей производительности.
Слои
Рассмотрим специфику настройки элементов шаблона. Для каждой специализации характерен свой перечень слоёв. Поэтому какого-то конкретного набора предоставить не получится. Тем не менее, ниже приведён ряд общих рекомендаций:
1. Слои нужно делить на группы для удобной фильтрации. Это полезно, если у вас более 30 слоев.
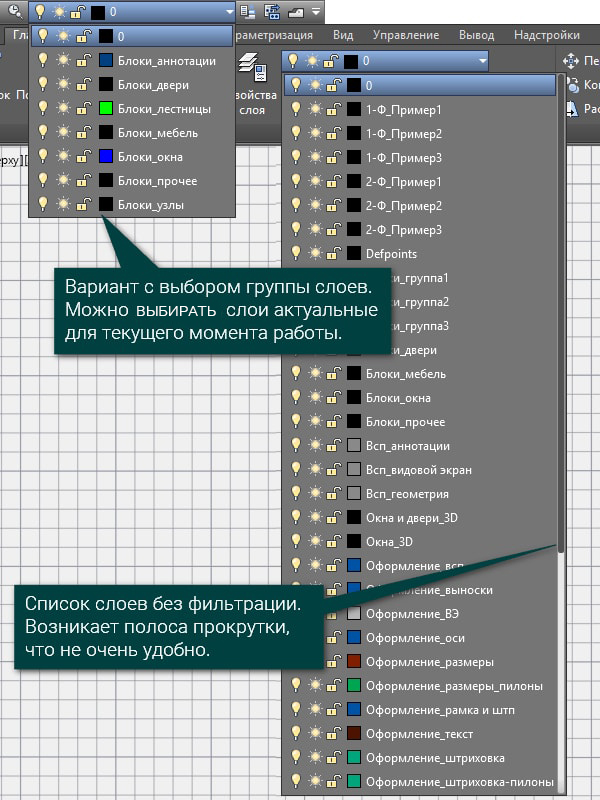
2. Самый простой способ — фильтрация «по свойствам». В качестве свойства фильтрации можно взять имя. Для этого используйте соответствующие префиксы.

3. Текст, размеры, таблицы и выноски размещайте на отдельных слоях. Размещение на отдельных слоях даст больше возможностей при редактировании проекта.
4. Для видовых экранов создайте отдельный слой, у которого отключите возможность вывода на печать. Оставьте в покое слой Defpoints, он предназначен для меток размерных линий.
5. Все блоки создавайте на слое 0.
Стили
Работа начинается с настройки текстового стиля. В 99% случаев нет нужды подгружать сторонние шрифты. Для настройки текстового стиля, близкого к ГОСТ, используйте шрифт ISOCPEUR с коэффициентом сжатия 0.955.
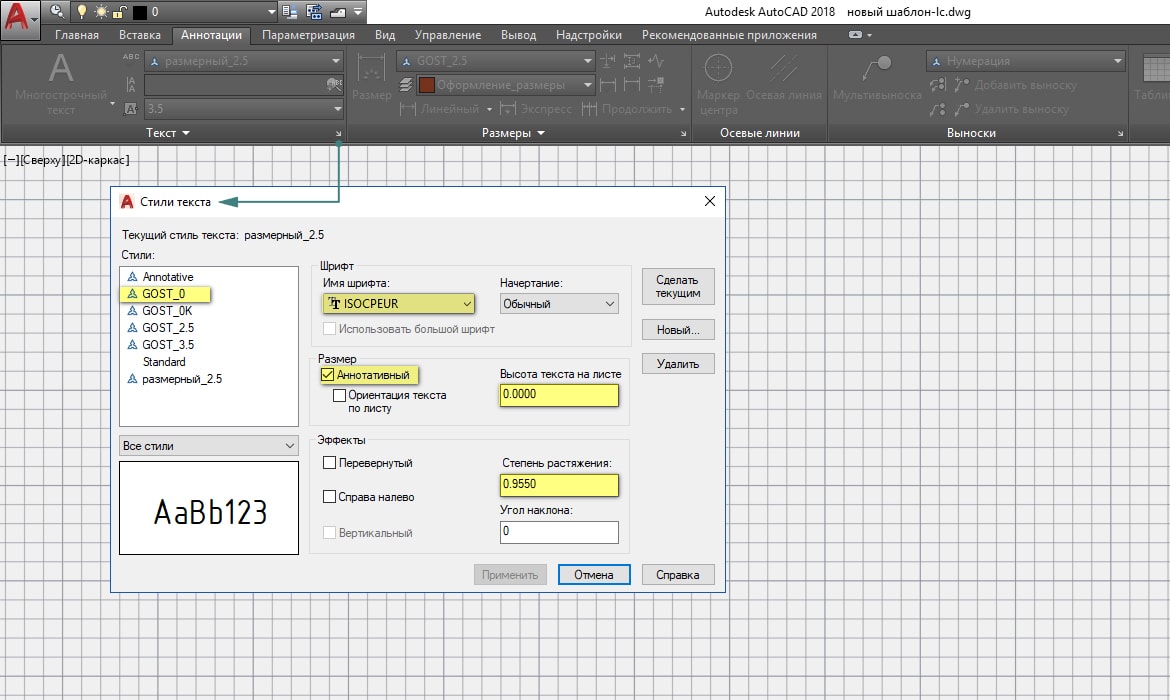
Для текстовых пометок создайте стиль с высотой 0. Это удобно при работе с инструментом «однострочный текст». На этапе выбора инструмента вы можете задать любую высоту текста данного стиля.
Для текстовых блоков, создаваемых инструментом «многострочный текст», можно назначить стиль с фиксированной высотой 2,5 мм (3,5 мм).
Также нужно создать отдельный стиль для размеров.
Размерный стиль
В настройках размерного стиля существуют десятки опций. Для стандартной работы достаточно изменить 4 параметра:
- Символы и стрелки -- стрелки. В зависимости от индустрии, выбирайте стрелки или засечки.
- Текст -- текстовый стиль. Установите текстовый стиль, созданный для размеров.
- Размещения -- масштаб размерных элементов -- аннотативность. Эта опция обязательна при оформлении чертежей в пространстве модели.
- Основные единицы -- размеры -- точность.
Выноски
Базовые выноски настраиваются очень быстро.
- Создаём новый стиль на основе стиля Standard.
- Меняем текстовый стиль на вкладке «Cодержимое».
- На вкладке «Структура выноски» меняем величину полки на значение «5».
Таблицы
Советую создавать все необходимые таблицы, преобразовывать их в блоки и сохранять в шаблоне или на палитре. О хранении блоков на палитрах поговорим в последнем разделе.
Набор параметров листа
Опция «наборы параметров листа» позволяет создать шаблон для листов. В этот набор входят настройки: формат листа, устройство вывода, стили печати и прочие параметры.
Базовые настройки осуществляются так.
Рекомендую в общем шаблоне создать несколько листов с популярными наборами параметров. На них можно разместить рамку, штамп, видовые экраны и прочую начальную графику. Впоследствии гораздо быстрее копировать такие листы, чем создавать их вновь.
Подобная настройка позволяет распечатывать проекты в 1 клик. Все форматы разойдутся на назначенные устройства вывода. В 1 клик можно получить копию электронной документации. Осуществляется это через пакетную печать и публикацию.
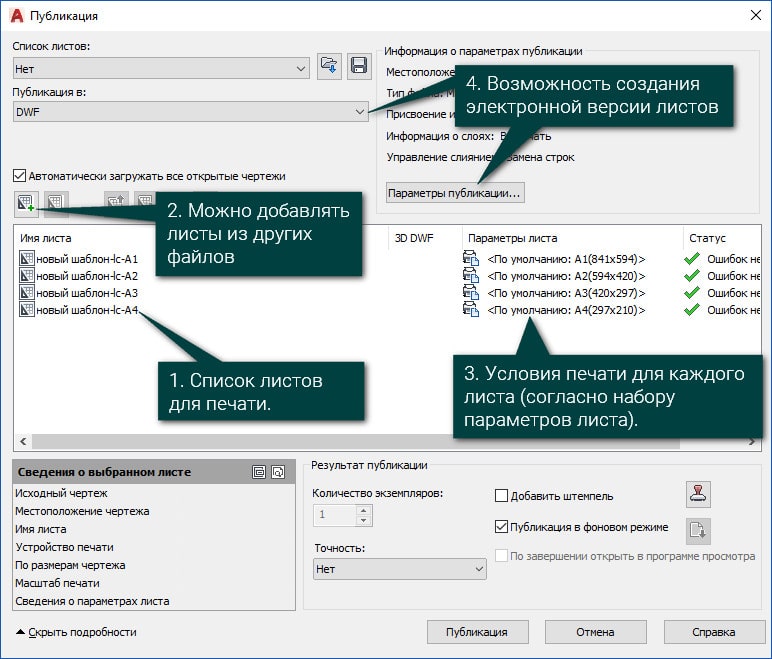
Хранение блоков
Можно хранить блоки непосредственно в файле шаблона, но я рекомендую более удобный вариант — это размещение ссылок на блоки на инструментальных палитрах. Вам не нужно открывать файлы библиотек блоков, перемещать блоки из файла в файл. Достаточно просто открыть нужную вкладку палитры и выбрать требуемый блок. При данном способе все блоки располагаются у вас под рукой, это очень удобно.
Главное, соблюдать правила работы с палитрами: корректно их импортировать, настраивать и группировать. Самое важное — помнить, что на палитрах мы располагаем ссылки на блоки, а не сами блоки.
Следовательно, не стоит перемещать файлы с блоками. Если же перемещение неизбежно, нужно корректировать путь в палитре. В мастер-классе "Настройка эффективного шаблона AutoCAD" мы на практике создадим такие палитры и расположим на них не только блоки, но и преднастроенные примитивы, мультилинии и Lisp.
Штриховки
Чтобы в AutoCAD появились пользовательские штриховки, нужно прописать путь к расположению файлов этих штриховок. Он прописывается так: команда НАСТРОЙКА – Файл – Путь доступа к вспомогательным файлам – Обзор.
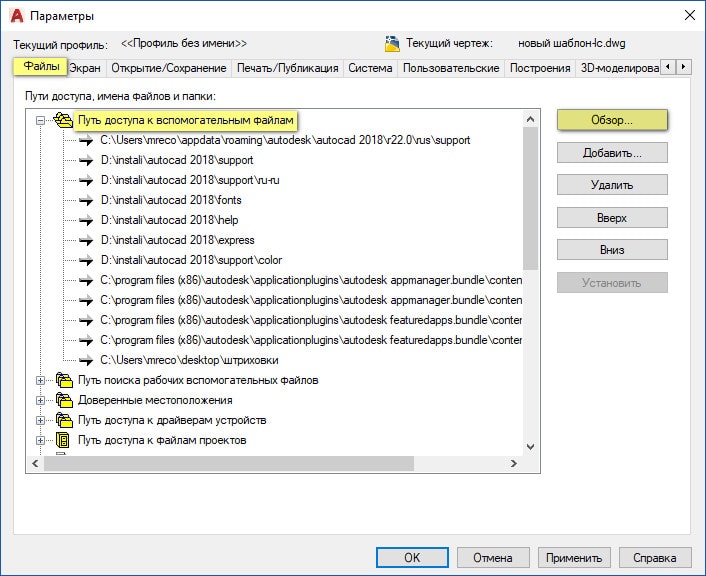
Линии
Подгрузка линий осуществляется по аналогии со штриховками, однако можно загрузить отдельную линию из файла: Главная – Свойства – Тип линий – Другое – Загрузить – Файл

Автор:
Пользователь может построить выноску из любой точки или объекта чертежа, управляя ее внешним видом. Выноски могут представлять собой отрезки прямых или гладкие кривые сплайнов.

Объект-мультивыноска, или мвыноска, является результатом сочетания выноски и примечания. Начать создание мультивыноски можно со стрелки, с хвостовой точки или с содержимого. При наличии стиля мультивыносок можно создать мультивыноску на основе этого стиля
Объекты-мультивыноски могут содержать несколько линий выносок, каждая из которых может состоять из одного или нескольких сегментов. Таким образом, примечание может относиться к нескольким объектам чертежа. Свойства сегмента-выноски можно изменять в палитре свойств. Добавляйте выноски в объект мультивыноски и удаляйте выноски из него с помощью команды МВЫНОСКАРЕД или выбрав параметры в меню выносок ручек.
Для аннотативных мультивыносок, содержащих несколько сегментов-выносок, положение стрелок может зависеть от представления с учетом масштаба. Размеры горизонтальных полок и стрелок, а также расстояние от текста до полки зависят от масштабируемого представления. Внешний вид горизонтальной полки мультивыноски, тип линии выноски (прямая или сплайн) и количество сегментов выноски не зависят от масштабируемого представления.
Упорядочение выносок
В целях улучшения структуры и повышения согласованности чертежа предусмотрена возможность упорядочения мультивыносок.
Можно сгруппировать объекты-мультивыноски с блоками в качестве содержимого и прикрепить их к одной линии полки. Команда МВЫНОСКАСОБР позволяет выбрать вариант группировки мультивыносок в соответствии с конкретными задачами черчения: по горизонтали, по вертикали или в пределах указанной области.

Можно равномерно распределить объекты-мультивыноски вдоль указанной линии. Команда МВЫНОСКАВЫР позволяет выровнять выбранные выноски и расположить их с одинаковыми интервалами в соответствии с заданными параметрами.
Ассоциирование выносок с объектами
При использовании ассоциированных размеров в режиме объектной привязки стрелка выноски связывается с объектом, на который она указывает. При изменении положения объекта стрелка также перемещается вместе с ним, а линия-выноска растягивается так, чтобы многострочный текст пояснительной надписи оставался на своем месте.
Автор:
Пользователь может построить выноску из любой точки или объекта чертежа, управляя ее внешним видом. Выноски могут представлять собой отрезки прямых или гладкие кривые сплайнов.

Объект-мультивыноска, или мвыноска, является результатом сочетания выноски и примечания. Начать создание мультивыноски можно со стрелки, с хвостовой точки или с содержимого. При наличии стиля мультивыносок можно создать мультивыноску на основе этого стиля
Объекты-мультивыноски могут содержать несколько линий выносок, каждая из которых может состоять из одного или нескольких сегментов. Таким образом, примечание может относиться к нескольким объектам чертежа. Изменять свойства сегмента-выноски можно в палитре инспектора свойств. Добавляйте выноски в объект мультивыноски и удаляйте выноски из него с помощью команды МВЫНОСКАРЕД или выбрав параметры в меню выносок ручек.
Для аннотативных мультивыносок, содержащих несколько сегментов-выносок, положение стрелок может зависеть от представления с учетом масштаба. Размеры горизонтальных полок и стрелок, а также расстояние от текста до полки зависят от масштабируемого представления. Внешний вид горизонтальной полки мультивыноски, тип линии выноски (прямая или сплайн) и количество сегментов выноски не зависят от масштабируемого представления.
Упорядочение выносок
В целях улучшения структуры и повышения согласованности чертежа предусмотрена возможность упорядочения мультивыносок.
Можно сгруппировать объекты-мультивыноски с блоками в качестве содержимого и прикрепить их к одной линии полки. Команда МВЫНОСКАСОБР позволяет выбрать вариант группировки мультивыносок в соответствии с конкретными задачами черчения: по горизонтали, по вертикали или в пределах указанной области.

Можно равномерно распределить объекты-мультивыноски вдоль указанной линии. Команда МВЫНОСКАВЫР позволяет выровнять выбранные выноски и расположить их с одинаковыми интервалами в соответствии с заданными параметрами.
Ассоциирование выносок с объектами
При использовании ассоциированных размеров в режиме объектной привязки стрелка выноски связывается с объектом, на который она указывает. При изменении положения объекта стрелка также перемещается вместе с ним, а линия-выноска растягивается так, чтобы многострочный текст пояснительной надписи оставался на своем месте.
Читайте также:


