Как сделать выноску координат в автокаде
Насколько я понял, настройки берутся из текущего размерного стиля?
Нельзя ли чтобы настройки высоты надписей брались из переменной TEXTSIZE, а настройки точности знаков после запятой - из переменной LUPREC ?
Ну нет. берется не из размерного стиля, а из СТИЛЯ МУЛЬТИВЫНОСКИ.
Ну да, я неверно понял. Но редактировать стили мультивыносок не так удобно, как изменять пару переменных. Не хочется плодить стили.
Скажите а можно ли сделать так, что бы линя вынгоски была между координатоми?
Х=125421
--------
/ У=214552
/
что то типа этого.
из мульти выноски берутся только настройки стрелочки а текст с координатами всегда пишется с верху линии
из мульти выноски берутся только настройки стрелочки а текст с координатами всегда пишется с верху линии
Там вообще ни чего не берется из мультивыноски, там строиться с помощью обычной выноски, т.к. мультивыносок не оказалось в ранних версиях AutoCAD.
Вот с мультивыноской, если настроишь Присоединение текста - подчеркивание первой строчки, то будет почти как хочешь, опять же размер полки должен быть установлен(фиксированный)
сделай мультивыноску со своим блоком динамическим+att, блок будет показывать показывает XY (у меня еще можно дать номер точки)
kma .,
сделай, это не про меня. я чайник в этом деле. измененная програмка у меня не работает, наверное потому, что я использую 2006 версию.
Возможно ли ввести масштабный коэффициент в числовое значение координат? Зачастую чертежи - в миллиметрах, а подписи координат требуются в метрах.
АКАД - 2011 РУС (Civil 3D)
присоединяюсь к пожеланию .
автор отзовись плиз :D
Все бы ничего. Но при указании первой точки координирования как раз масштабирование применять не хотелось бы. а все последующие точки расчитывались бы исходя из первой исходной точки имеющую определенную координату в МСК
например имеем отрезок длинной 5000мм начало имеет X=100 Y=1000 и конец X=100 Y=1005
по вашему коду получается что отрезок имеет начало X=0.1 Y=1 и конец X=0.1 Y=6
тут наверное правильно было бы чтоб он масштабировал не систему координат а отслеживал курсор исходя от первой точки и исходя из расстояния по по осям X и Y вычислял бы уже текущую координатку
Владимир Азарко,
Спасибо. Все работает именно так как нужно.
Alex G.,
если координаты про факту (конструктив вычерчен в миллиметрах)
Х= 12526
Y= 23124
Z= 52621
то при K=0.001 получается
Х= 12.526
Y= 23.124
Z= 52.621
что мне и требовалось.
Немного переделал для работы с выноской.
Получилось то же что в первом посте, но с добавлением масштаба.
Люди а не могли бы вы чуть переделать вот этот код:
надо чтоб по этому коду координаты писались на МУЛЬТИВЫНОСКЕ
надо чтоб по этому коду координаты писались на МУЛЬТИВЫНОСКЕ
:D :idea: ;)
круто спасибо
Уважаемый "Disney" видел Ваши ролики со всякими примудростями в автокаде.
Обратил внимание что у вас в акаде установлена своя панелька с своими кнопами.
А где и мне поиметь Ваши все дополнения к акаду чтоб в панели были
В лиспе из поста 17 сделал замену:
(VL-cmdf "_mleader"
"none"
koord
pause
(strcat x y z)
""
)
Всем привет,
А есть вариант с построением выноски из отрезков, а не из мультивыноски?
Спасибо!
А есть вариант с построением выноски из отрезков, а не из мультивыноски?
Я думаю воспользовавшись Поиском ты найдёшь такие решения.
Если нет, не сложно такое и написать для практики в программировании.
Приспособил вариант с мультивыноской.
Просто не хотелось зависить от стиля мультивыноски.
Просто не хотелось зависить от стиля мультивыноски.
Я мультивыноску тоже не люблю, простая ИМХО надёжнее
(defun c:GKL (/ pod_z koord xyz scale)
(initget "Да Нет Lf Ytn _ Y N Y N")
(setq pod_z (getkword "\nПодписывать Z [Да/Нет] <Нет>? : "))
(or (numberp *SCALE*)(setq *SCALE* 1))
(princ "\nМасштабный коэффициент < ")(princ *SCALE*)(princ " >:")
(if (setq scale (getdist))(setq *SCALE* scale))
(while (setq koord (getpoint "\nТочка координирования <Выход>"))
(setq
y (strcat "Y=" (rtos (* *SCALE* (nth 0 koord)) 2 3))
x (strcat "X=" (rtos (* *SCALE* (nth 1 koord)) 2 3))
z (if
(= pod_z "Y")
(strcat "H=" (rtos (* *SCALE* (nth 2 koord)) 2 3))
""
)
)
(VL-cmdf "_mleader"
"none"
koord
pause
(strcat x y z)
""
)
)
)
Часто при работе в AutoCAD возникает необходимость проставить значения координат точек на поле чертежа.
Когда это нужно? Вот лишь несколько примеров: прорисовка границ для контурной фрезеровки или лазерной резки заготовок для деталей в машиностроении, построение изолиний у геодезистов и генпланистов.
Измерять руками и руками же наносить требуемый текст - не наш метод, поэтому мы его максимально автоматизируем, не прибегая при этом к программированию и сложным инструментам.
Итак - наша задача: создать блок, при вставке которого на поле чертежа будет отображаться маркер и значения координат точки вставки этого блока относительно мировой системы координат (МСК или UCS). Приступим!
1. Создаем блок. Рисуем окружность радиусом, например, 2
Это будет наш маркер, обозначающий точку. Вместо окружности можно взять, например, точку. Создаваемый символ может содержать любые графические объекты, в том числе и штриховки и заливки, но обязательно должен содержать окружность или точку, поскольку только у них мы сможем считать координаты центра.
2. Создаем новый атрибут (команда АТОПР или _ATTDEF). Поля Тег атрибута и Подсказка могут быть любыми, поле По умолчанию будет отображаться на чертеже, поэтому его нужно заполнить осознанным значением, например "XY separator" style="clear: both; text-align: center;">
ВАЖНО. Не забудьте снять галочку Фиксированное положение, иначе вы не сможете перемещать надписи в блоке.
Здесь же можно определить параметры текста, стиль, высоту и пр.
3. Добавляем поле к значению атрибута (кнопка рядом с полем По умолчанию)
В левой части окна в списке Имена полей выбираем Объект, нажимаем кнопку Выбор объекта и указываем на чертеже окружность.
ВАЖНО. Ничего более кроме окружности выбирать нельзя!
4. В средней части окна выбираем свойство Центр, также отключаем галочку Z, если нет необходимости выводить координату по оси Z
Также можно определить формат единиц и точность измерения координат. Закрываем окна создания полей и атрибутов.
Примечание: если в качестве маркера вы выбрали точку, то нужно выбрать свойство Положение.
5. Создаем блок, состоящий из окружности и атрибута Координаты
В качестве базовой точки выбираем центр окружности
В итоге получаем полностью готовый к использованию инструмент
6. Вставляем блоки на поле чертежа в точки, координаты которых нужно отобразить, например, в вершины полилинии
Вставлять блок можно как угодно - через команду вставки блока, через копирование, массив и пр.
ВАЖНО. После копирования - вставки блока значения атрибутов остаются неизменными, для отображения реальных координат выполните регенерацию чертежа командой РЕГЕН или _REGEN.
7. Выравниваем и расставляем обозначения координат так, как это необходимо. Для этого выбираем блок, хватаемся за "ручку" атрибута и перетаскиваем его в нужное место
8. Сохраняем блок на диске. Для того, чтобы использовать созданный блок в других файлах, сохраняем его во внешний файл командой ПБЛОК (_WBLOCK)
9. Пользуемся! Помните, что значения координат вычисляются относительно МСК, поэтому начальную точку геометрии необходимо разместить в координатах 0,0. При переносе геометрии значения координат также будут изменены (не забывайте о РЕГЕН).
Для того, кто любит видеоуроки, ниже ролик, демонстрирующий процесс создания и работы с таким блоком
С остальными приемами работы в AutoCAD можно познакомиться на этой странице.
С уважением, Андрей.
Если вы получили ответ на свой вопрос и хотите поддержать проект материально - внизу страницы для этого есть специальная форма.
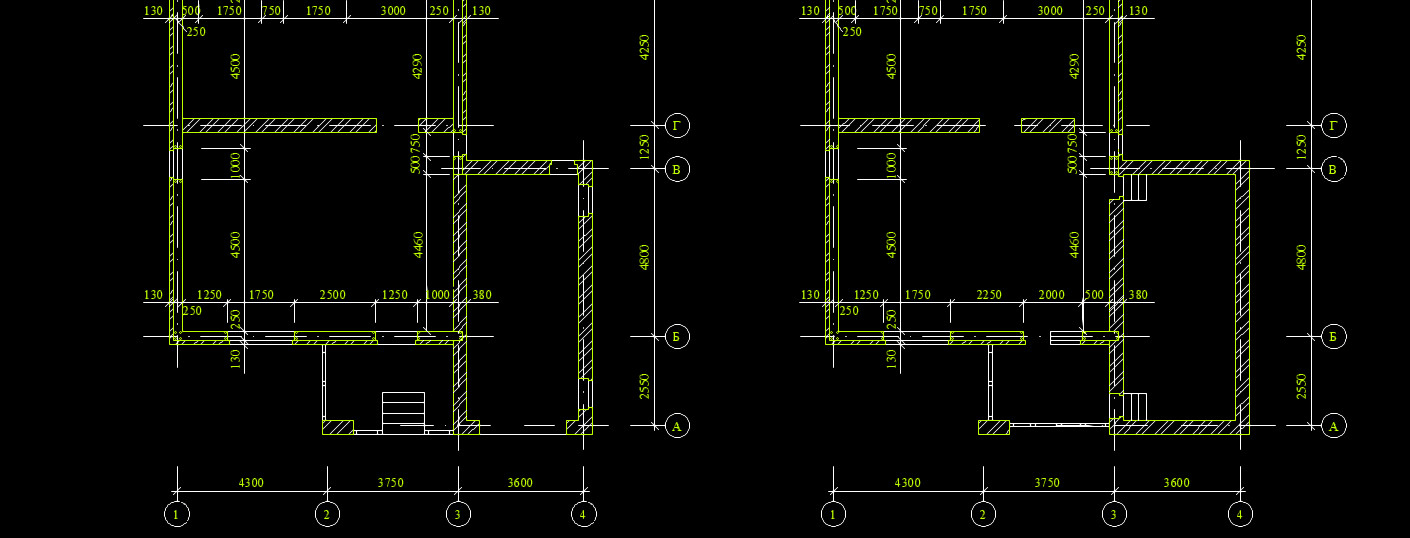
СПДС для Автокад 2014 (и др. версий) позволяет существенно упростить работу проектировщиков. В этом легко убедиться, если ознакомиться с моим бесплатным видеокурсом «От идеи до печати». В нем я показываю, как рационально работать с SPDS для AutoCAD 2014. Давайте рассмотрим, как автоматически создать координатные оси.
Автокад СПДС модуль для создания осей
Переходим на вкладку СПДС. Учтите, что СПДС для AutoCAD 2011 подходит для 2010 версии программы.
Если в AutoCAD 2012 СПДС будет несколько отличаться, то имейте в виду, что все дело в версии.
Мы будем работать с панелью «Оси». Прежде чем приступать к прорисовке осей, следует определиться с размерами между ними. Это можно сделать на бумаге или в любом графическом редакторе.
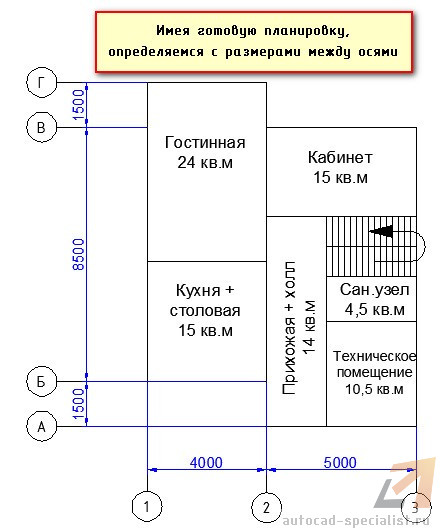
Исходя из приведенной выше картинки, имеем следующую информацию:

Выбираем команду «Массив координатных осей».
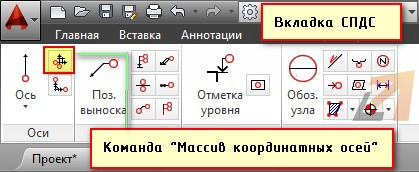
Появляется таблица, в которой необходимо указать расстояние между горизонтальными и вертикальными осями.
Выбираем первую вкладку «Горизонтальные оси». Заполняем столбец «Шаг» (это и есть расстояние между нашими осями) или же столбец «Отступ», в который нужно внести расстояния от нижней левой оси. Первое значение всегда будет «0». В нашем случае заполняем колонку «Шаг». По аналогии вводим значения для вертикальных осей.
После того, как все данные внесены, нужно указать точку вставки на экране.
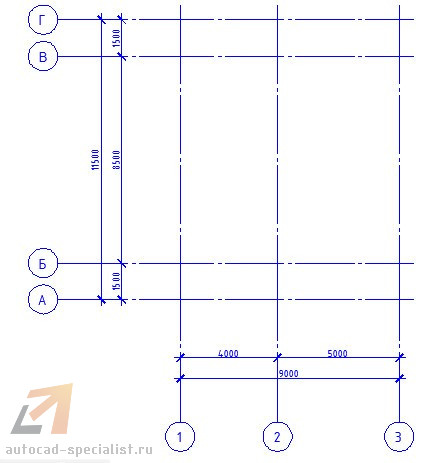
СПДС Автокад. Свойства
Выделите оси и нажмите Ctrl+1 для быстрого вызова окна «Свойства». Здесь можно менять различные параметры, например, изменить масштаб.
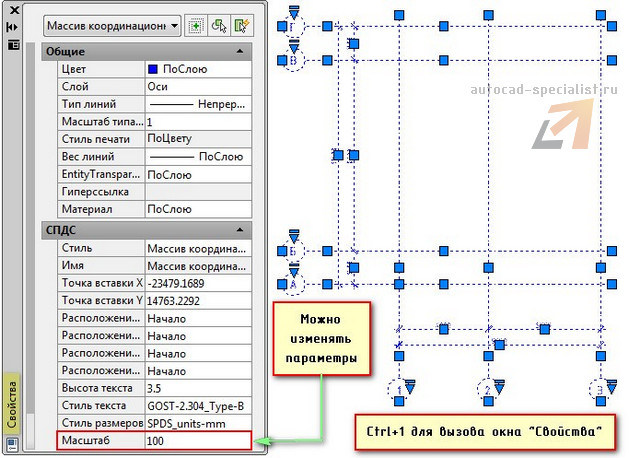
Вот и все! Массив координатных осей создан в соответствии с ГОСТ. Можно двигаться дальше.
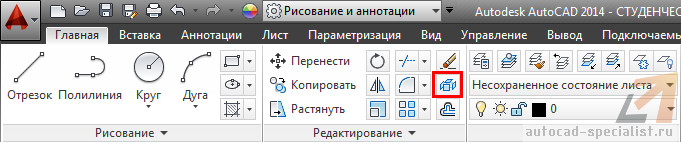
О том, где взять и как установить СПДС на Автокад, было рассказано ранее. На это у вас уйдет не более 5 минут. Напомню, что AutoCAD СПДС скачать бесплатно можно на оф. сайте Autodesk.

Задание координат в Автокаде является необходимым условием для обеспечения точности построений. Наши обзоры Автокада для "чайников" помогут вам разобраться детальнее.
Как задавать координаты в автокаде? Какие бывают координаты?
В AutoCAD используется две системы координат – декартовая и полярная. Координаты в Автокаде бывают относительные и абсолютные.
В декартовой системе отсчета точки задаются двумя координатами X и Y, которые следует вводить через запятую. Форма записи декартовых координат: (100, 50).
Что касается абсолютных и относительных координат в Автокаде (Аutocad), то в первом случае отсчет осуществляется от начала координат, точки (0,0). Если же они относительные, то от последней поставленной точки. На относительность указывает знак @ в командной строке.
Рассмотрим это на примере. Выберем команду отрезок и введем координаты в Автокаде, как показано на рис.:

Результат будет выглядеть следующим образом:

Как видно, у первой точки отрезка координаты заданы абсолютные (х = 10, y = 20). Т.е. отсчет ведется от начала координат. Координаты второй точки заданы по отношению к первой. А значит, начало отсчета как бы перемещается в точку (10,20), значения откладываются уже от нее. На относительность указывает знак @.
Когда речь идет о полярных координатах, то задаются два параметра: длина отрезка L и угол А между положительным направление оси X и этим отрезком. Форма записи для командной строки L.
Построение по координатам в Автокаде и ввод координат в Автокад
Ввод координат в Автокаде осуществляется непосредственно в командной строке. Также можно использовать динамический ввод. Результат будет один и тот же.
Динамический ввод является аналогом командной строки. Подсказки возле курсора отображают динамически обновляемую информацию. Когда выбрана какая-либо команда, то можно вводить координаты или задавать параметры.

Рассмотрим пример. Допустим, необходимо построить отрезок длиной 100 мм под углом 300. Используем для этого динамический ввод (F12). Следует отметить, что в AutoCAD отсчет углов осуществляется против часовой стрелки.

Последовательность действий при построении будет следующая:
1) Указать длину отрезка (в нашем случае 100).
3) Ввести значение угла 330. Нажать Enter.
Если данное построение выполнять через командную строку, то форма записи будет выглядеть следующим образом: 100<330
Что касается декартовых координат и их ввода через динамический ввод, то форма записи остается прежней (х,y). Однако по умолчанию первая точка будет абсолютной, а последующие – относительными. Никакого дополнительного знака ставить не требуется.

Теперь вы знаете, как выглядит система координат в Автокаде и как вводить координаты в Автокаде, чтобы добиться желаемого результата! Посещайте наши курсы и обзоры по Автокаду для начинающих. С нами Автокад - это просто!
Читайте также:


