Как сделать выбитый зуб в фотошопе
Привет всем фотошоперам, сегодня покажем Вам как вставить отсутствующий зуб в фотошопе. Это очень просто и займет минимум одну минуту и более опытных, и максимум четыре - пять минут у новичков. Показывать будем на детской фотографии с девочкой.
Шаг 1: Начинаем
Откройте вашу фотографию где необходимо вставить зуб, мы использовали эту:

Шаг 2: Подготавливаемся
Внимательно посмотрите на зубы, и зрительно выберите наиболее подходящий на место отсутствующего. Затем возьмите инструмент "Прямоугольная область" выделите им выбранный зуб. В моем случае это выглядит так

Теперь нажмите Ctrl + J что бы сделать дубликат слоя, и с помощью инструмента "Перемещение" перетащите дубликат на нужное место

Шаг 3: Вживляем зуб
Добавьте слой маску на дубликат слоя

Возьмите мягкую кисть, установив жесткость ноль и черный цвет по умолчанию. Немного обработайте верхнюю часть зуба

Шаг 4: Выделяем для удаления излишеств
Возьмите инструмент "Волшебная палочка", установите параметры как на картинке

и выделите зуб кликнув по нему 2-3 раза с зажатым Shitf. Пройдите во вкладку "Выделение -> Инверсия"
Шаг 5: Стираем ненужные участки
Снова воспользуйтесь инструментом "Кисть", цвет по умолчанию черный, и стерите ненужные участки вокруг зуба

Нажмите Ctrl + D для того чтобы снять выделение. При необходимости возьмите более жесткую кисть и обработайте зуб немного еще.

Вот и все. Непосредственно результат


В заключение
Как видите процедура не очень сложная плюс безболезненная :). При чтении может показаться очень сложно, но если вы попробуете сделать хотя бы один раз, то сразу поймете как это легко. Не забывайте подписаться но новые уроки, чтобы не пропустить самое вкусное и интересное!

Стесняетесь улыбаться на фото из-за неидеального оттенка зубов и их формы? Или хотите поэкспериментировать с тем, какое отбеливание вам подойдет? Я покажу, как в Photoshop быстро и легко изменить цвет и форму зубов в новой статье из цикла ретуши фотографий.
Как подобрать естественный тон зубов при отбеливании
О голливудской улыбке мечтают многие, но вот смотрится она не у всех красиво. И все дело в неправильно выбранном оттенке белого и неестественно ровной формы.
Следующие советы по выбору тона зубов подойдут не только ретушерам, но и тем, кто в действительности решит посетить кабинет стоматолога.
- Правильным считается молочно-белый, прозрачный цвет зубов.
- При выборе оттенка следует ориентироваться на цвет кожи, волос, глаз.
Стоматологи утверждают, что естественной смотрится улыбка, цвет зубов которой на тон темнее или такой же, как у белков глаз.
Пожалуй, это один из решающих факторов, который мы будем учитывать в своей работе.
Да и нужна нам не голливудская, а естественная улыбка.



Как отбелить зубы в Photoshop
Сделаем красивой улыбку этой девушки.
Откройте фото в Photoshop. Создайте над слоем с фото новый корректирующий слой Hue/Saturation (Тон/Насыщенность).
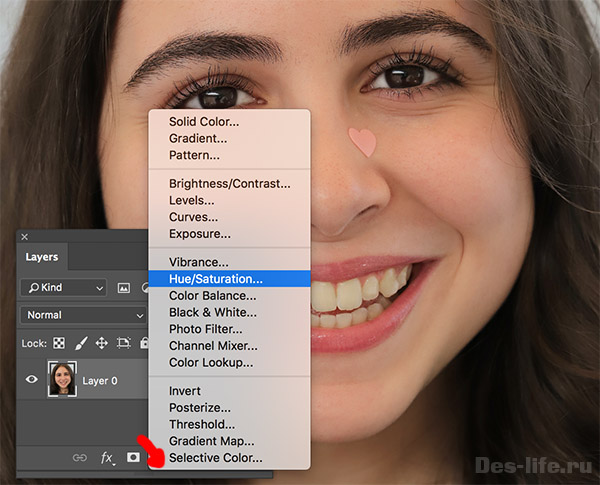
Перейдите в его свойства (окно Window – Properties , если оно не открыто) и, используя мастер цвета, щелкните по любому участку зубов.
Диапазон цветов выбранного участка, будет определен, как Yellow .
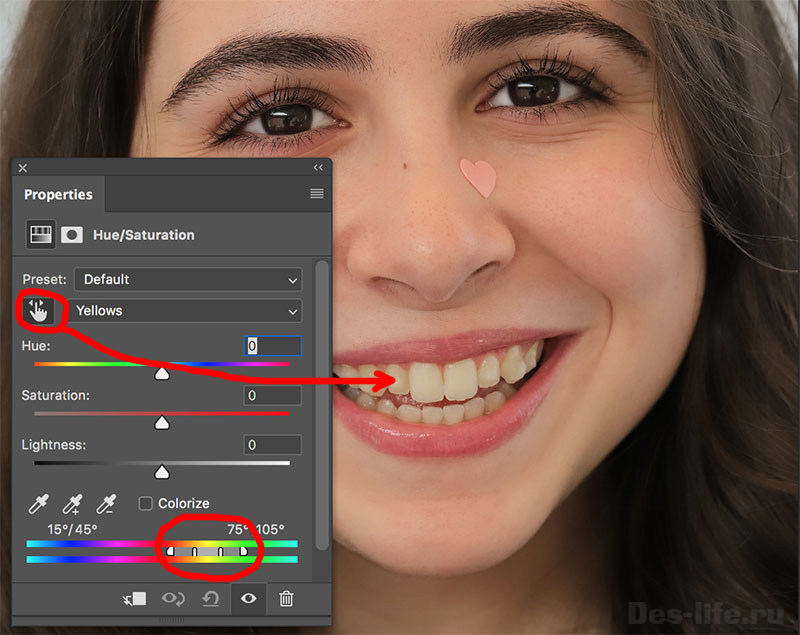
Передвиньте ползунки Hue и Saturation в произвольную сторону для того, чтобы стало заметно, какие участки фотографии входят в выбранный диапазон.
Откорректируйте границы цветового диапазона так, чтобы те, части фотографии, цвет которых мы не будем менять, не входили в него.
Нам будет достаточно, чтобы не окрашивались губы и десны. Все остальное подправим с помощью маски.
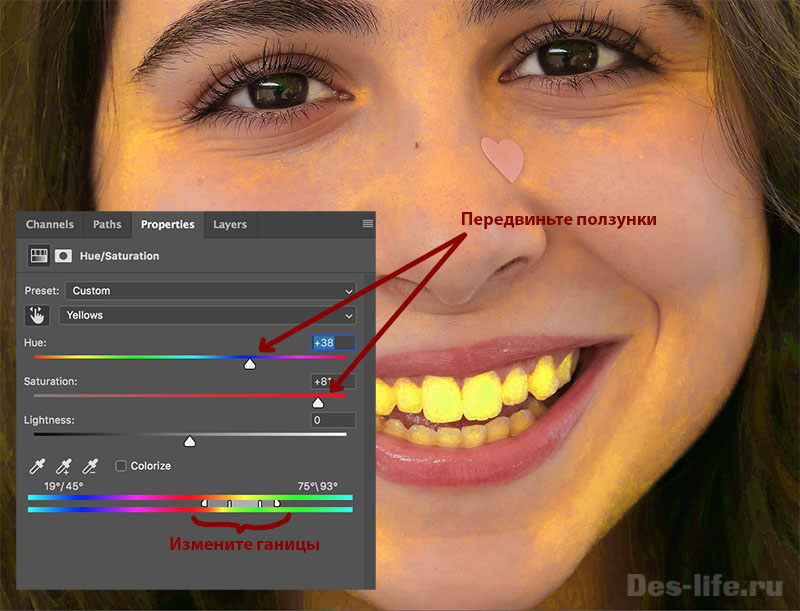
Верните ползунки Hue и Saturation в исходное значение 0. И поменяйте значение Lightness (яркость) так, чтобы зубы стали белее. В некоторых случаях придется уменьшить насыщенность тоже ( Saturation ), но сейчас нам это не понадобилось.
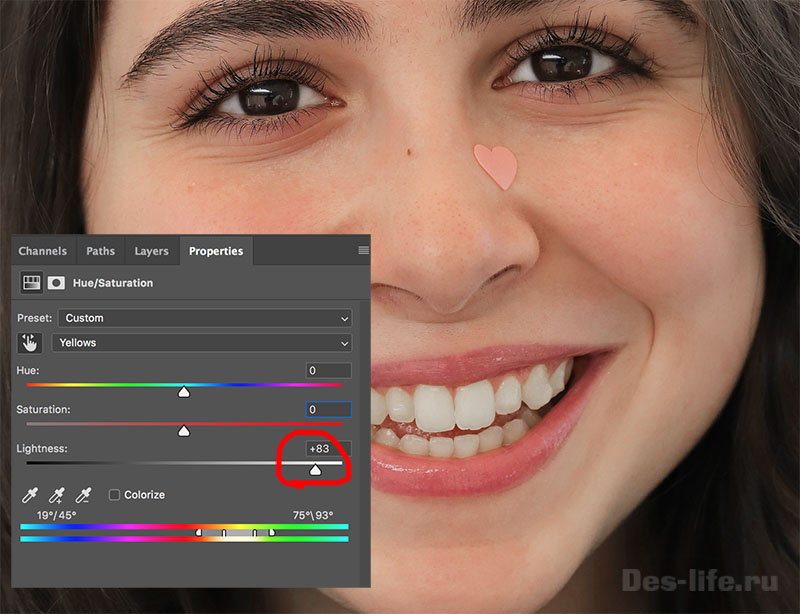
Для того, чтобы внесенные изменения не распространялись на другие участки фотографии, создайте для слоя Hue/Saturation слой маску и залейте ее черным цветом.
Затем белой жесткой кистью закрасьте участок с зубами. Так как мы грамотно подобрали границы цветового диапазона, нам не придется скрупулезно обводить каждый зуб. Достаточно будет закрасить зону улыбки.
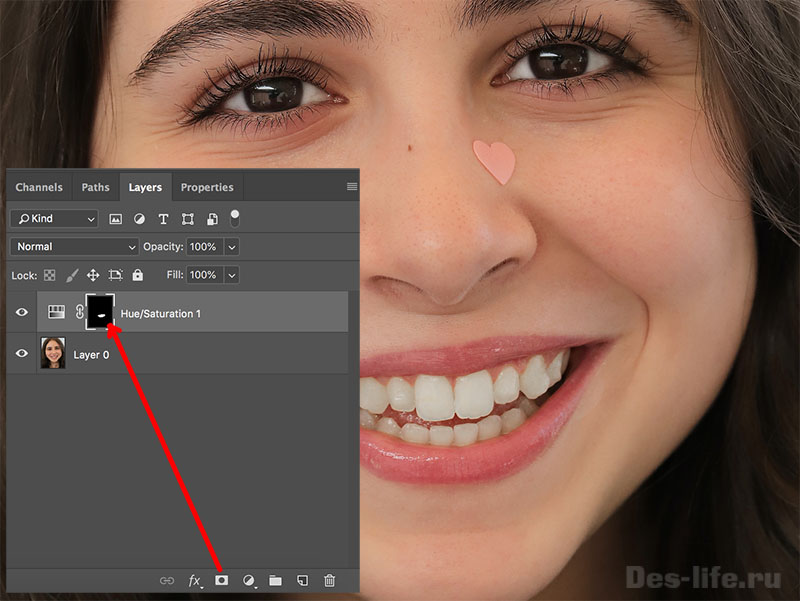
И вот результат

Вы можете менять прозрачность слоя Hue/Saturation и тем самым регулировать оттенок зубов.
Как изменить форму зубов в Photoshop
Пойдем дальше в создании красивой белоснежной улыбки выбранной модели и поменяем форму ее зубов.
Для коррекции формы можно воспользоваться одним из следующих вариантов:
- Фильтр Пластика, в случае незначительных дефектов.
- Поиск референса улыбки другой модели для замены всего зубного ряда, в случае сильных дефектов.
- Выделение и деформация конкретных участков в случае дефектов отдельных зубов.
Чаще всего первый вариант является более подходящим даже в случае сильных искажений формы зубов. Воспользуемся им.
Как видите, отбелить зубы и поменять их форму в Photoshop, не составит труда. Особенно, если требуется небольшая коррекция.
В случае с существенным дефектом, данная методика так же себя зарекомендовала
Профессиональные редакторы растровой графики, такие как Adobe Photoshop, предоставляют сегодня мощнейшие средства для изменения фотографий. Создаваемые эффекты выходят за рамки привычной реальности. Например, в фотошопе можно сделать клыки, представив персонажа фотографической композиции в образе вампира.

- Как в Фотошопе сделать клыки
- Как сделать клыки
- Как в фотошопе выровнять зубы
- - Adobe Photoshop;
- - файл с фотографией для обработки.
Откройте фотографию, на которой нужно сделать клыки, в Adobe Photoshop. Выберите "Open. " в разделе File главного меню или осуществите совместное нажатие клавиш Ctrl+O. Укажите файл в появившемся диалоге. Нажмите «Открыть».

Выберите один из зубов, на основе которого будет сформирован клык. Активируйте инструмент Zoom Tool. Установите удобный для работы масштаб просмотра данного фрагмента изображения.

Создайте область выделения вокруг зуба. Это удобно делать при помощи Magnetic Lasso Tool или Polygonal Lasso Tool. Если необходимо, откорректируйте выделение в режиме быстрой маски или с помощью пунктов раздела Modify меню Select.

Скопируйте изображение зуба на новый слой (параллельно с его созданием). Последовательно выберите пункты меню Edit, Copy и Edit, Paste. Можно также воспользоваться комбинациями клавиш Ctrl+C и Ctrl+V.

Активируйте режим деформации изображения. Нажмите клавиши Ctrl+Shift+D или воспользуйтесь пунктом Reselect меню Selection, чтобы восстановить предыдущую область выделения. Последовательно выберите пункты Edit, Transform и Warp главного меню. Вокруг изображения зуба появится сетка.

Сделайте клык из зуба. Перемещайте узлы сетки для достижения нужной формы. После окончания преобразования дважды кликните мышью в центр сетки или выберите любой инструмент на панели и нажмите Apply в диалоге запроса.

Осуществите сопряжение изображений трансформированного и исходного зубов, находящихся в разных слоях. Активируйте инструмент Eraser Tool. Кликнув по элементу управления Brush в верхней панели, выберите кисть подходящего типа, диаметра и жесткости. Параметр Opacity установите в значение 10-20%. Обрабатывайте инструментом Eraser Tool краевые области изображения верхнего слоя до тех пор, пока между ним и фоновым изображением не исчезнут видимые границы.

Оцените результат работы. Просмотрите композицию в разных масштабах. Убедитесь в отсутствии ошибок. Произведите действия, описанные в шагах 2-7 для добавления нужного количества клыков.


Сложность урока: Легкий
Перед вами обновлённая версия урока, который выполнен в Photoshop CC2018.
Вы уже чистили сегодня зубы?
Предлагаем вам прекрасный способ в программе Photoshop отбелить зубы так, чтобы улыбка превратилась в звездную голливудскую.
1. Выбираем изображение
Откройте фотографию, где бы вам хотелось создать белоснежную улыбку.

Хотя зубы на этом изображении почти идеальные, сейчас вы увидите, что ничего идеального не бывает, даже у моделей.
2. Выделяем зубы
Нам нужно выделить зубы. Сделать это можно так:

- С помощью инструмента Волшебная палочка (Magicwand). Нажимайте на участки зубов удерживая клавишу Shift, пока не выделится вся поверхность зубов.


- Еще один способ – более качественный – это использовать для выделения инструмент Перо (Pen).
Воспользуемся вторым вариантом.
Шаг 1
Увеличьте изображение и начинайте выделять зубы по контуру. Преимущество этого инструмента в том, что вы сами контролируете край контура, а не зависите от причуд волшебной палочки.

Шаг 2
Когда контур готов, нажмите по контуру правой кнопкой мыши и выберите команду Выделить область (Make Selection)

В окне настроек установите растушевку на 1 px, чтобы выделение не было резким. Нажмите ОК. Выделение готово.

Шаг 3
Нажмите комбинацию Ctrl+J и вы скопируете выделенные зубы в отдельный слой. Скройте основной слой

Шаг 4
Теперь вы увидите только зубы на прозрачном фоне. Если вы хотите что-то подкорректировать, то можете это сделать здесь, используя инструменты вырезания и ластик. Например, можно удалить темные пятна между зубами.

Шаг 5
Верните видимость основному слою, перейдите на слой с зубами и нажмите комбинацию клавиш Shift+Ctrl+U, чтобы обесцветить зубы.
Внимание: режим смешивания на обоих слоях должен быть Обычные (Normal).


Шаг 6
Скорректируем настройки. Нажмите Ctrl+U – появится панель Цветовой тон/Насыщенность (Hue/Saturation).

Изменяя параметр Яркость (Lightness) вы заметите, что зубы начнут быстро белеть. Доведите примерно до такой степени, как на картинке. Не переборщите, нам нужна естественность.

Шаг 7
Обратитесь к панели слоев и скорректируйте параметр Непрозрачность (Opacity) – поиграйте с ползунком, нужно чтобы белый цвет прилип к зубам, добейтесь эффекта естественности.

Когда зубы горят как фосфорные лампочки – это тоже плохо.
Вот что получилось:

Вот что бывает после регулярного использования зубной пасты Photoshop! Паста Photoshop – самая лучшая паста на свете!
Читайте также:


