Как сделать встроенное сообщение в дискорд
Форматирование текста — функция Discord, предназначенная для того, чтобы сделать текст жирным, курсивным, зачёркнутым, подчёркнутым, и в спойлере. А также для того, чтобы создавать блоки кода и цитаты.
Внутри всех способов форматирования, кроме блоков кода, можно использовать остальные способы (однако можно использовать блоки кода внутри остальных способов). Таким образом можно создать даже вот такой текст .
Содержание
Форматирование
Выделение текста в блоки
Если вы хотите сделать свой текст цветным или выделить какой-то код, то это можно сделать с помощью подсветки синтаксиса, введя имя языка в начале многострочного блока. Пример:

Подсветка синтаксиса поддерживается в мобильном версии Discord.
Спойлеры
Чтобы поместить текст в спойлер, достаточно завернуть текст ||таким образом|| или прописать команду /spoiler . Чтобы завернуть файл нужно выбрать файл, потом как всегда выскакивает окно. Нажав на кнопку нижнем левом углу с надписью "Mark as spoiler" или "Пометить как спойлер". Нажмите на "квадратик" и вставляйте.
С мобильной версии, к сожалению, нельзя сделать при помощи шрифта ,но есть и другой способ. В впереди названия файла напишите SPOILER_ тогда картинка будет спойлером.
Цитаты
Цитаты по внешнему виду похожи на эмбеды, но их могут отправлять пользователи. Как и блоки кода, цитаты могут быть однострочными и многострочными.
Пробел между знаком (знаками) ">" и текстом обязателен.
Экранирование
Другое
Спец.символы и буквы с кастомным видом
Для использования в чате букв с кастомным видом, вам потребуется специальный генератор для вставки юникодных символов (это не шрифт, а грубо говоря смайлики). Нельзя использовать собственные шрифты (загружать файл со шрифтами) в Discord.
Что это такое
Особенности применения
Как включить TTS в Дискорд
Способ №1

В первом случае, чтобы включить ТТС, войдите в программу и жмите на шестеренку (Настройки). Там выберите пункт Уведомления. Пролистайте вниз и найдите пункт Уведомления Text-to-Speech.
Здесь будет три раздела:

Способ №2
Важный момент! Учтите, что настройки TTS в первом и втором способе полностью отделены друг от друга. Если включить функцию по первому способу, уведомления в любом случае будут приходить даже при отключении опции вторым методом.
Как отключить функцию
При рассмотрении прошлого вопроса мы уже рассмотрели, как отключить TTS в Discord на сервере. Для надежности повторим два пути решения вопроса.
Для выключения уведомлений сделайте следующее:
- Войдите в Дискорд.
- Жмите на символ шестеренки внизу (Настройки).
- Войдите в пункт Уведомления.
- Найдите раздел Text-to-Speech.
- Поставьте Не использовать.
- Зайдите в программу.
- Войдите в Настройки (символ шестеренки).
- Перейдите в раздел Текст и изображения.
- Найдите пункт Преобразование текста в речь Text-to-Speech.
- Переместите тумблер влево.
Трудности в работе
В процессе пользования TTS может возникнуть ситуация, когда опция не работает. Для устранения проблемы убедитесь, что функция включена в уведомлениях и в разделе текста и изображений. Если здесь все нормально, проверьте работу звука в чате. При отсутствии проблем войдите в раздел Голос и видео (настройки), а там убедитесь в правильном определении устройство для проигрывания.
Итоги
Как использовать markdown в Discord'e, чтобы сделать текст более красивым?
Последнее обновление: 17.10.20
Всё это можно комбинировать друг с другом:
Наклонённый, Жирный и Зачёркнутый :
_**Наклонённый, Жирный и Зачёркнутый**_
Чтобы спрятать какой-то текст перед нажатием на него, следует записать нужную фразу между ||


Можно писать блоки кода прямо в Discord'e.
Однострочный Блок Кода
Нужно записать текст между "`":

Однострочные блоки кода можно комбинировать со шрифтами:

Многострочный Блок Кода
Чтобы сделать многострочный блок кода, нужно поставить "```" в начале и конце:

Многострочные блоки кода также можно комбинировать со шрифтами:

"Цветной" Многострочный Блок Кода
Используя синтаксис различных языков программирования, можно делать разноцветный текст:
















Существует намного больше примеров, но, как мне кажется, никто не будет их использовать, т. к. они выглядят не очень красиво.
Если нужно убрать markdown, следует поставить \ перед символами:
- \*Не наклонённый\*
- \> Не цитата
- \|\|Не спойлер\|\| и т. д.

Существуют способы, как принудительно упомянуть канал/роль/пользователя. И не важно, что юзер не присутствует на сервере или канал находится на другом.
Для всех методов следует включить Режим разработчика в настройках Внешнего вида.
Чтобы упомянуть роль, не имея на это прав, следует:
- Копировать её ID. Как это сделать?
- Вставить его в конструкцию <@&Role ID> . Как это выглядит в Discord'e Участники с этой ролью не получат уведомление!Можно упомянуть только на том сервере, где эта роль есть.
Чтобы упомянуть пользователя, которого нет на сервере/у которого нет прав перебывать в канале, следует:


Чтобы вставить эмодзи где-угодно (например, в заголовок канала), следует:
Чтобы указать какую-то дату и время (это может быть полезно для ботов), следует:

- Узнать количество секунд, пройденных с 01.01.1970 до нужной даты (так званое, эпохальное время).
- Вставить его в конструкцию <t:Seconds> или <t:Seconds:R> . Как это выглядит в Discord'e

Какое форматирование можно применять
Варианты форматирования текста
Для того, чтобы сделать красивый текст, существует немало вариантов форматирования. В их числе:
- Подчёркивание текста, добавление курсива, зачёркиваний, жирных букв — все эти возможности относятся к одной категории, поскольку схожи по структуре набора;
- Выделение текста в отдельную рамку;
- Изменение цвета текста на любой понравившийся из цветового круга;
- Выделить ссылку;
- Целенаправленно добавить кусок написанного кода, полезно для программистов, пользователей, которые хотят программировать, чтобы видеть пример написания кода;
- Выделение текста, изображений в отдельную вкладку “Спойлер”. Пошльзователи, которые не боятся схватить спойлер, могут нажать на ссылку, просмотрев картинку;
- Выделение предложения, написанного другим пользователем, в отдельное окошко цитирования, которое подчёркивает, что фраза взята из стороннего источника;
- Экранирование.

Все эти режимы форматирования отличаются своими уникальными символами. Стоит разобрать каждую по отдельности, чтобы иметь возможность разбираться в каждом виде.
Жирным, курсив, подчеркнутый, зачеркнутый
Подчёркивание происходит соответствующим символом — “_” — перед и после предложения, фразы, которую планируется подчеркнуть. Выглядит это следующим образом: “_ подчёркнутый текст _”. А для других участников выглядит: “подчёркнутый текст”.
Зачеркнуть текст можно, введя символ “
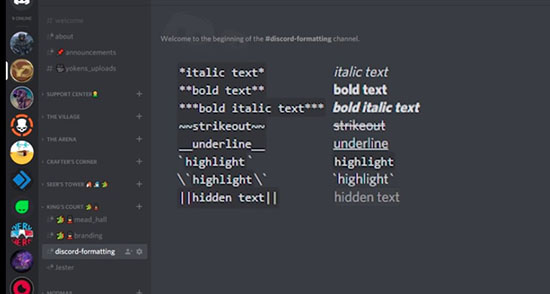
Как писать в рамке
Таким образом получается чёрная рамка, содержащая в себе простой белый текст. Таким же образом можно сделать цветной текст в рамке, используя видоизменённые строчки кода. Изменить код нужно незначительно — поменять одно слово в необходимом месте.

Как сделать цветной текст
Преображение текста в цветной происходит похожим образом, как помещение его в рамку. Выполняется форматирование в несколько простых шагов. Для редактирования необходимо использовать возможности программистов, включая указывание языка, на котором пишется текст для изменения. Однако даже тем, кому совсем плохо даётся программирование, можно набрать цветной текст. Например, жёлтый:
Как сделать текст со ссылкой
Строчка, которую нужно набрать, выглядит следующим образом: [“пример текста, видный пользователям”](“ссылка, нуждающаяся в скрытии”). Так, пользователи увидят только часть “пример текста, видный пользователям”. Текст, отмеченный скобками [], станет кликабельным, пользователи смогут нажать на него. После клика текст автоматически перенесёт участников к браузеру, открывающему указанную в () ссылку.
Блоки кода
Выделить текст в отдельный блок кода возможно благодаря акцентам, помещающимся в начало, конец необходимого текста, размещающегося в блок. Если блок содержит одну строчку — указывается (`), две и более — три копии обратного символа («`).
Спойлеры для текста и картинок
Спойлеры — необходимый инструмент, использующийся для пометки моментов, нежелательных для пользователей. Используются при обозначении моментов из комиксов, сериалов, фильмов, манги, аниме. Могут применяться разработчиками для обозначения кусочков будущих обновлений для игры, программы, прочих продуктов, за нововведениями которых следят пользователи.
Для отметки важного момента “Спойлером” выполняются простые шаги. Да, есть несколько способов преобразования текста в спойлер:
Цитирование
Цитирование можно использовать для одной, нескольких строчек. Цитата отмечается в отдельную строчку, её выделяет символ |, отмечающийся перед началом цитаты, фраза слегка выпирает вперёд, чтобы не сливаться с остальным текстом.
Для одноуровневого (одного слова, строчки) цитирования необходимо набрать простое “>” от одного до трёх штук. После набора нажать пробел, необходимый отрывок отметится другим цветом. Если требуется отметить несколько строчек, одну, после текста набрать Shift + Enter для выхода из блока цитирования. Далее можно набрать цитату вновь (для многоуровневого цитирования), продолжить печатать текст (для одноуровневого цитирования).
Экранирование
Читайте также:


