Как сделать всплывающий текст в презентации powerpoint
Выполнение презентаций становится для студентов одним из наиболее частых заданий, причем подобные работы требуются по разным предметам и с разными целями. Это может быть индивидуальное задание или же приложение к выступлению. В любом случае к подготовке презентаций необходимо относиться с должной серьезностью по нескольким причинам:
- Творческий подход к делу покажет преподавателю, что студент серьезно относится к заданиям, старается продемонстрировать наилучший результат.
- Качественное выполнение презентации поможет получить наиболее высокий балл за выполнение задания.
- В будущем практически на любой профессии, отличающейся престижностью, придется выполнять подобного рода работы, поэтому будет полезно овладеть данным навыком, будучи студентом.
Секреты привлекательных презентаций
Чтобы зрителю не было скучно, и ваша работа имела успех, необходимо уметь сделать всплывающий текст в презентации, чтобы текстовая информация появлялась на экране при помощи различных эффектов. Добавить анимационные эффекты, на самом деле, просто.
Открывайте пункт меню «Анимация», а затем можно задавать тексту определенный вариант появления: выцветание, вылет и т.д. Дополнительно можно выбрать вкладку «Настройка анимации» и создать более сложные эффекты.
В данном пункте меню можно также настроить анимацию переходов между самими слайдами и даже выставить интервал, чтобы смена происходила автоматически
Что следует учесть
Анимация – это интересная утилита, позволяющая сделать презентацию более «живой», чтобы зрителям не было скучно наблюдать за монотонным переходом от слайда к слайду, однако и чрезмерно увлекаться не стоит. Если вам нужно подготовить презентацию к защите курсовой или диплома, достаточно будет ограничиваться стандартными эффектами, поскольку работа должна сохранить официальный статус – она будет демонстрироваться перед аттестационной комиссией.
Многоуровневая анимация
Если презентация насыщена графиками, диаграммами, таблицами и другими подобными элементами, то следует использовать многоуровневую анимацию, а именно, настройка появления каждого элемента отдельно, что акцентирует внимание зрителя на каждом отдельно взятом элементе.
Сделать анимированную презентацию в Power Point достаточно просто. Для этого необходимо выделить один день и поэкспериментировать с различными эффектами. Полученные навыки в будущем, несомненно, пригодятся.

Иногда появляется необходимость создания всплывающих подсказок или всплывающих окон на слайдах презентаций PowerPoint. Такая задача маловероятна при использовании Microsoft PowerPoint в качестве инструмента сопровождения доклада. Всплывающие окна или подсказки могут понабиться при создании презентаций, предназначенных для индивидуального использования. Например, в качестве инструкции или электронного учебника, пособия. То есть в ситуациях, где необходима интерактивность. Рассмотрим, как реализовать данный механизм на примере Microsoft PowerPoint 2010.В нашем уроке мы будем использовать фото двух великих поэтов А. С. Пушкина и М. Ю. Лермонтова. Задача простая: сделать всплывающие окошки при нажатии на фото, в которых будет выводиться краткая информация о поэтах.
Шаг 1. Открываем программу PowerPoint. Выбираем тему оформления для слайдов. Шаблоны для оформления слайдов вы всегда можете в этом разделе.
Шаг 2. Вставляем на слайд 2 фото.
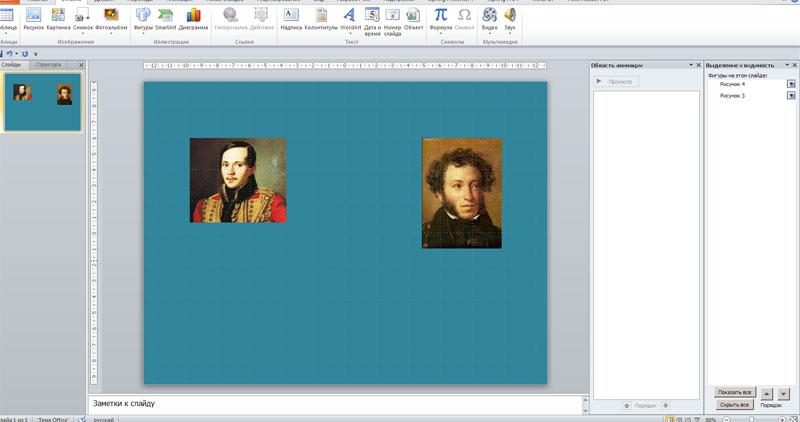
Шаг 3. Вставляем подсказки.
Для этого выбираем меню «Вставка» - «Фигуры» - «Выноска». И вставляем текст с подсказкой. Выполняем данные действия для двух фото.
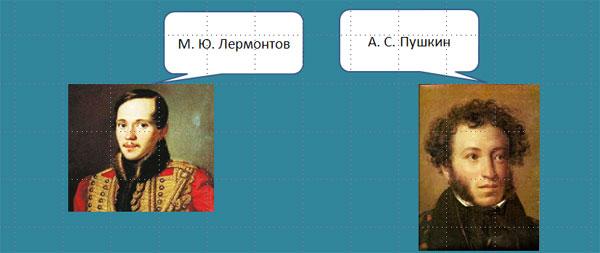
Шаг 4. Готовим анимацию для подсказки.
1) выделяем подсказку,
2) выбираем меню «Анимация»
3) «Добавить анимацию»
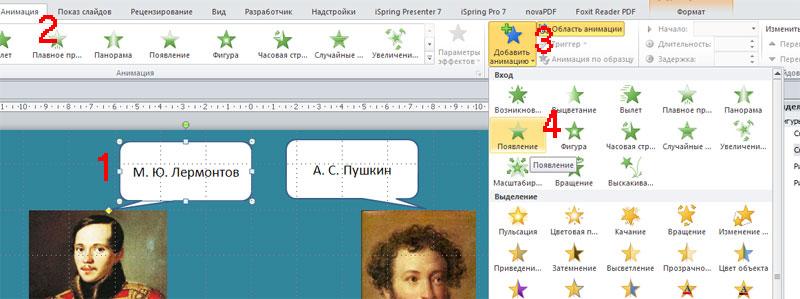
Шаг 5. Настраиваем триггер.
Выбираем эффект и настройку «Время»:

В открывшемся диалоговом окне настраиваем действие для клика.
1) щелкаем «Переключатели»
2) начать выполнение эффекта при щелчке
3) выбираем рисунок, по которому необходимо кликнуть для выполнения эффекта.
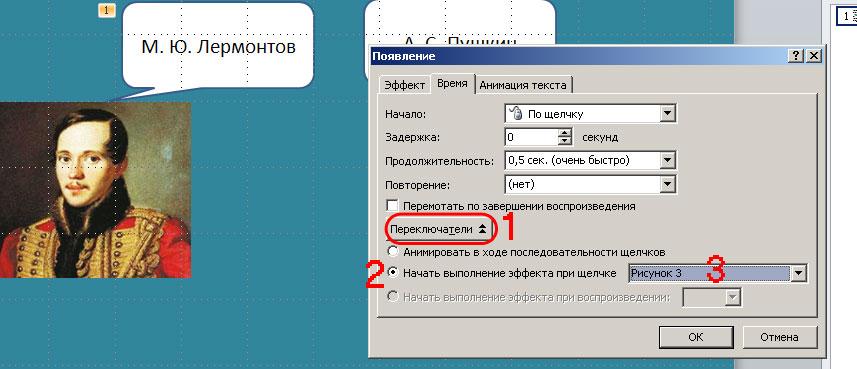
В рассмотренном примере мы решили задачу появления всплывающего окна «М. Ю. Лермонтов» при клике по фото М. Ю. Лермонтова. Те же самые операции выполняем для фото А. С. Пушкина. Пример слайда с эффектом всплывающего окна можно скачать в конце урока.
Мы рассмотрели простейший пример создания всплывающего в программе PowerPoint с использованием триггеров. Понятно, что усложнив задачу, можно создавать немыслимые эффекты. Для обучения, тестирования, анкетирования и т.д.
Предлагаем посмотреть видеоурок по использованию триггеров в PowerPoint при подготовке учителя к школьным занятиям:
Где можно посмотреть как правильно делать в Microsoft Power Point??
В программе PowerPoint, конечно же, можно настроить последовательное появление элементов на слайде. Только нужно помнить, что сильно увлекаться этими "примочками" тоже не стоит - всё должно быть в меру.
Итак, как сделать выплывающие строки?
Для этого в PowerPoint есть функция "Анимация", позволяющая гибко настраивать появление элементов на слайде.
Выбираем в меню: "Анимация" -> "Настройка анимации".
Затем выделяем элемент (например, заголовок) и нажимаем на кнопку "Добавить эффект".

Более тонкую настройку можно будет выполнить, если выделить элемент в списке анимации и в контекстном меню выбрать "Параметры эффектов".

Аналогичным образом настраивается "появление" текста на всех слайдах.
Лично я создаю все презентации в программе презентация Microsoft Office PowerPoint.
В ней последовательность создания презентации с выплывающими строками следующая.
1) Правой кнопкой мыши - > создать - > Microsoft Office PowerPoint/
2) Выбираете "Создать слайд" и создаете первый титульник.
3) Далее я сразу выбираю "Дизайн" (просто нажмите на тот, который больше вам нравится).
4) Создаете саму презентацию со слайдами.
А вот дальше делаем "выплывающие" строки.
1) Заходим в пункт "Анимация". Если Вам надо, чтобы слайды просто сменяли друг друга, выберите именно, каким образом при помощи представленных значков. Но если Вы хотите, чтобы это делалось по времени, надо зайти в "Показ слайдов", а далее в "Настройка демонстрации".
2) Если надо, чтобы надпись появилась позднее, или фотография, а потом только надпись (как пример), тогда заходим в "Настройка анимации".
3) Справа появится столбик, где и выбираем, на каком именно слайде будет эффект. Для этого нажимаем "Добавить эффект". Делаем то, что Вам хочется увидеть.
Параметр "По абзацам" позволяет отображать элементы списка по одному. Этот тип анимации иногда называют слайдом сборки .
Вывод текста по одной строке
На слайде выделите поле, содержащее текст.
На вкладке Анимация выберите эффект анимации, например "Появления", "Выцвета"или "Вылет".

Для некоторых эффектов анимации, таких как Вылет, выберите Параметры эффектов ,так как вам нужно выбрать направление для маркеров, снизу, сверху, слева или справа.
Выберите Параметрыэффектов , а затем выберите По абзацам, чтобы абзацы текста появлялись по одному. (Другая команда — Все вместе — позволяет вывести все строки текста одновременно.)
PowerPoint сразу же просмотрите анимацию.
По умолчанию в режиме слайд-шоу после каждого щелчка появляется следующий абзац. Таким образом вы определяете, когда должен появиться каждый абзац. Вы можете изменить этот параметр с помощью элементов управления "Начало","Длительность" и "Задержка" в правой части вкладки "Анимация".
Вывод текста по одной букве
Кроме того, можно создать визуальный эффект "ввода", сделав так, чтобы символы в абзаце появлялись по одному.
На слайде выделите поле, содержащее текст.
На вкладке Анимация в меню Добавить анимацию выберите эффект анимации, например "Эффект анимации".

На вкладке Анимация выберите вкладку Анимация, а затем — в области анимации.
Область анимации откроется в правой части окна PowerPoint.
В области анимации выберите стрелку рядом с анимацией и выберите Параметры эффектов.
В диалоговом окне на вкладке Эффект в области Улучшения выберитестрелку рядом с полем Анимироватьтекст и выберите по буквам. Затем можно изменить время задержки в секундах между буквами.

PowerPoint сразу же показывает анимацию, чтобы можно было проверить, как появляются символы. Чтобы повторить предварительный просмотр, выберите анимацию в области анимации и выберите играть выбранным.
См. также
Вывод текста по одной строке
На слайде выделите поле, содержащее текст.
На вкладке Анимация выберите эффект анимации, например "Отобрать", "Растворить"или "Вылет".

Для некоторых эффектов анимации, таких как Вылет,выберите Параметры эффектов на вкладке Анимация, чтобы выбрать направление для вылета маркеров, например снизу, сверху, слева или справа.
Снова выберите Параметры эффектов, а затем выберите По абзацам, чтобы абзацы текста появлялись по одному. (Другой вариант — Всеза один раз — одновременно анимирует все строки текста в замедере или текстовом поле.)

PowerPoint сразу же просмотрите анимацию.
По умолчанию в режиме слайд-шоу после каждого щелчка появляется следующий абзац. Таким образом вы определяете, когда должен появиться каждый абзац. Вы также можете изменить этот параметр с помощью параметров Начало,Длительность и Задержка вобласти анимации.
Вывод текста по одной букве
Кроме того, можно создать визуальный эффект "ввода", сделав так, чтобы символы в абзаце появлялись по одному.
На слайде выделите поле, содержащее текст.
На вкладке Анимации откройте раскрывающееся меню Добавить анимацию и выберите анимацию, например Возникновение, Появление или Вылет.

На вкладке Анимация выберите вкладку "Анимация" и выберите "Области анимации".
(В PowerPoint для Mac 2011: в меню Вид выберите Настраиваемая анимация).
Область анимации откроется в правой части окна PowerPoint.
В области анимации выберите эффект анимации, который вы хотите изменить, а затем выберите стрелку рядом с параметром Анимация текста.
В текстовом поле Анимировать выберите по буквам.

По умолчанию задержки между буквами отображаются в течение 0,5 секунд, но вы можете изменить это, нажмя стрелку рядом с полем Время, а затем выбрав новое значение в поле Задержка.
PowerPoint сразу же показывает анимацию, чтобы можно было проверить, как появляются символы. Чтобы повторить предварительный просмотр, выберите анимацию в области анимации и выберите играть выбранным.
Анимировать текст в фигуре
Теперь добавим к тексту анимации Вылет и Вращение.
Вы можете выбрать текст фигуры и выбрать вкладку Анимация.
Выберите Вылет вэффекты входа.
Выделим текст еще раз и выберите Вращение в эффекты ударение. Область свойств Анимация теперь имеет следующий вид:
(Необязательно) В области свойств анимации выберите каждый этап анимации и соответствующим образом настройте Параметры эффектов и Время. Дополнительные сведения.
Чтобы просмотреть анимацию, выберите первую анимацию и выберите от.
См. также
Вывод текста по одной строке
На слайде выделите поле, содержащее текст.
На вкладке Анимация выберите эффект анимации, например "Появления", "Выцвета"или "Вылет".

Для некоторых эффектов анимации, таких как Вылет, выберите Параметры эффектов ,так как вам нужно выбрать направление для маркеров, снизу, сверху, слева или справа.
Выберите Параметрыэффектов , а затем выберите По абзацам, чтобы абзацы текста появлялись по одному. (Другая команда — Все вместе — позволяет вывести все строки текста одновременно.)
Чтобы просмотреть анимацию, на вкладке Вид в группе Начать слайд-шоу выберите С текущего слайда ,а затем выберите, чтобы каждый абзац текста появлялся по одному.
По умолчанию в режиме слайд-шоу после каждого щелчка появляется следующий абзац. Таким образом вы определяете, когда должен появиться каждый абзац.
PowerPoint имеет богатый функционал с помощью которого вы можете интересно оформить текстовые элементы в презентации. В данной статье рассмотрим две прикладные возможности – создание эффекта бегущих строк и титров. Одного и того же результата можно добиться несколькими способами, рассмотрим их все.
Бегущая строка в PowerPoint
Для реализации мы будем пользоваться анимационным эффектом «Вылет» в разных вариациях и с различными настройками. В итоге у нас получится 4 варианта, результат вы можете увидеть в этом видео:
Основные настройки, которые нам понадобятся во всех вариантах:

Объект – текстовое поле с нужной нам строчкой должно быть создано и расположено там, где мы ожидаем его увидеть после окончания анимационного эффекта.
- Переходим на вкладку «Анимация» и применяем эффект «Вылет».
- В дополнительных параметрах эффекта выставляем опцию «Справа». Таким образом строка будет появляться с правого края слайда и лететь на свое место, и мы сначала будем видеть начало фразы.
- В настройках времени определяем длительность и задержку если она нужна.
Выбегающая строка
Самый простой сценарий - бегущая строка вылетает справа и останавливается на видном на слайде месте. Никаких вылетов за пределы видимости и повторений нет. Для того чтобы это сделать нужно написать текстовое поле и расположить его в конечной точке анимации, которую нужно будет настроить так как было показано выше.
Выбегающая строка с повторениями
Данный сценарий немножко усложняется тем, что анимация зацикливается и срабатывает столько раз, сколько будет указано в дополнительных настройках. Чтобы выставить количество повторений анимации нужно выполнить следующие действия.

- Активируйте «область анимации»
- Нажмите на кнопку со стрелкой вниз на строчке с нужной анимацией
- Выберите «параметры эффекта»
- Установите нужное число повторений
Бегущая строка покидающая слайд
Сделать так, чтобы бегущая строка покидала слайд при проигрывании анимации также просто, как и прежние эффекты. Для этого вам нужно сделать все тоже самое что и раньше, только передвинуть склонную к бегу строчку далеко налево - за область видимости слайда. Тогда она полностью будет выходить за границы видимости. При необходимости можно делать повторения.
Эффект повторений будет следующим – PowerPoint дождется, когда срока полностью дойдет до своего конечного положения и только потом запускает прогон заново. Таким образом на экране у вас будет только одна строка.
Как сделать бегущую строку с перезапуском до окончания вылета хвоста
В предыдущем параграфе хвост мешал вылету заново, если вы хотите, чтобы был видно следующее поведение:
- Хвост бегущей строки подходит к левому краю слайда
- В этот момент та же самая строка начинается у левого края слайда.
Вам нужно сделать следующее:
- Скопируйте ту же самую строку и расположите ее поверх первой
- Настройте параметры старта для второго объекта:
- Начало – с предыдущим
- Задержка – половина длительности

Эффект титров в PowerPoint
Титры с помощью анимации вылета
Можно с делать с помощью рассмотренной выше анимации вылета
- Текстовое поле разместите над слайдом
- Эффект анимации = «Вылет»
- Параметры эффектов = «Снизу»
Титры с помощью одноименной анимации
Этот эффект позволяет на заморачиваться с положением текста где-то вне слайда. Чтобы сделать титры в PowerPoint, которые бы стартовали бы сразу при переходе на слайд в режиме показа:
- Вы можете просто разместить его удобно на слайде
- Применить анимацию титры
- Выставить ожидаемое время, за которое весь текст покажется и исчезнет
- Выставить параметр начало: «с предыдущим»
Для анимации «титры» как и для других текстовых эффектов доступны три настройки в секции «Параметры Эффектов»:
Читайте также:


