Как сделать водяной знак в фотошопе
Водяные знаки добавляются на фотографии по различным соображениям – в целях защиты авторских прав, для пояснений и т.д. Но в некоторых случаях возникает необходимость, наоборот, убрать такие метки с изображений, чтобы снова сделать их “чистыми”. Давайте посмотрим, каким образом это делается в Фотошопе.
Удаляем водяные знаки

Способ 1: обрезаем фото
Данный метод применим только в тех случаях, когда водяной знак расположен в углу или близко к краям изображения. И если в этих областях нет ничего важного, можно просто выполнить кадрирование (подходим нам). Мы подробно рассмотрели данную процедуру в отдельной публикации – “Как обрезать фото в Фотошопе”. В качестве примера воспользуемся “Рамкой”.
Способ 2: заливаем с учетом содержимого
Данный метод можно считать более универсальным. Итак, выполняем следующие действия:

- Создаем копию исходного слоя, нажав комбинацию клавиш Ctrl+J. Дальше будем работать с дубликатом. Это позволит нам всегда вернуться к оригиналу и начать все сначала, если в процессе обработки изображения что-то пойдет не так.
Способ 3: используем инструмент “Штамп”
Рассмотрим более сложный случай, кода водяной знак нанесен на неоднородную область.

Чтобы убрать надпись, придется немного потрудиться. Итак, начнем:
- Та часть знака, которая расположена на фоне воды, также легко удаляется с помощью заливку с учетом содержимого.Это действие можно повторить для других участков, если за один раз не удастся все выделить.
- Дальше нам поможет “Штамп”. Мы детально разобрали работу с ним в публикации “Инструмент Штамп в Фотошопе”. Выбираем инструмент на боковой панели.
- Настроив нужные параметры (размер, форма, жесткость) берем образец “чистого” участка рядом с надписью, который потом планируем перенести на нее. Делается это путем клика левой кнопки мыши с зажатой клавишей Alt на клавиатуре. Курсор при этом должен принять вид “прицела”. Для удобства можно увеличить масштаб изображения.
- Теперь щелкаем по надписи рядом с взятым образцом, что позволит закрасить ее.
- Аналогичным образом проходимся по оставшимся участкам. Самое главное в данном процессе – терпением и аккуратность. Нужно стараться брать максимально близкие и подходящие по содержанию образцы рядом с теми участками водяного знака, которые требуется закрасить. В нашем случае мы получили следующий итоговый результат.
Заключение
Таким образом, убрать водяной знак в Фотошопе можно разными способами – все зависит от исходного изображения, типа знака и его расположения. Иногда достаточно будет просто обрезать картинку. В остальных случаях можно воспользоваться заливкой с учетом содержимого или с помощью инструмента “Штамп” заменить определенные участки.
Автор: Душкин Игорь. Дата публикации: 02 февраля 2013 . Категория: Уроки фотошопа коллажи.
В сегодняшнем уроке мы рассмотрим легкий и быстрый способ защиты своих изображений. Для этой цели чаще всего используют водяные знаки, которые наносятся на фотографии и позволяют защитить фотографии от хищения их в Интернете третьими лицами. Так как быстро сделать водяной знак в фотошопе?

Итак приступим к созданию водяного знака. Откроем Photoshop и создадим новый документ используя быстрые клавиши Ctrl+N или перейдя в меню " Файл - Создать ". Размер документа ставим 400х200 пикселей с прозрачным фоном.

На панели инструментов выберем инструмент " Горизонтальный текст " ( T ). В параметрах инструмента выберем подходящий шрифт. Я взял шрифт Minion Pro , цвет шрифта - черный.

На панели " Слои " (если она закрыта нажимаем F7 ) создаем новый слой с помощью кнопки как показано на рисунке.

Далее печатаем то, что хотим видеть на своем водяном знаке.

После того как напечатали, жмем Ctrl + Enter . Подровняем наш текст инструментом " Перемещение " ( V ). Применяем " Свободное трансформирование " ( Ctrl+T ) к нашему тексту. С помощью трансформации текст можно увеличить, уменьшить, при нажатой клавише Shift , потянув за любой из углов, при этом изменение текста будет пропорционально сторонам, так же можно повернуть текст под любым углом, например вот так:

Чтобы применить трансформацию жмем Enter .
Теперь придадим рельефность нашему будущему водяному знаку для этого идем в меню " Фильтр - Эскиз - Рельеф ". Здесь можете поиграть с настройками, а затем нажать Ok .

Вот что получилось после применения команды " Фильтр - Эскиз - Рельеф " .

Затем двойным щелчком левой клавишей мыши по слою с текстом переходим в окно " Стиль слоя " и наложим глянец на текст примерно так, как показано на рисунке ниже.

Затем в панели " Слои " уменьшаем заливку и непрозрачность слоя.

Надпись становится практически невидимой.
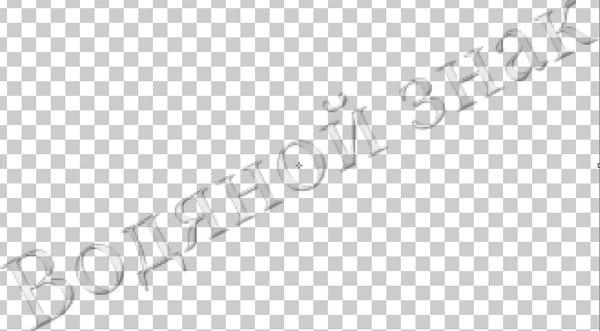
Сохраняем получившийся водяной знак в формате PSD .
Теперь рассмотрим, как же все таки нам нанести водяной знак на наше изображение. Откроем наш созданный водяной знак и изображение, которое хотим защитить водяным знаком.

Выберем инструмент " Перемещение " ( V ), наводим курсор на водяной знак, жмем левую клавишу мыши и перетаскиваем на изображение. После переноса можно увеличить или уменьшить непрозрачность и заливку примерно вот так:

Сохраняем в формате Jpeg .
На этом все, водяной знак готов и помещен на нужное нам изображение. Картинка защищена от кражи третьими лицами. Водяной знак лучше всего помещать по диагонали, так как в данном способе его сложно удалить с изображения, а если знак будет снизу или сверху то изображение можно легко обрезать.

Мы с Вами сделали водяной знак в фотошопе.
Чтобы получить интересные уроки на свой адрес, введите свои данные в форму подписки ниже:
Автор: Душкин Игорь. Дата публикации: 02 февраля 2013 . Категория: Уроки фотошопа коллажи.
В сегодняшнем уроке мы рассмотрим легкий и быстрый способ защиты своих изображений. Для этой цели чаще всего используют водяные знаки, которые наносятся на фотографии и позволяют защитить фотографии от хищения их в Интернете третьими лицами. Так как быстро сделать водяной знак в фотошопе?

Итак приступим к созданию водяного знака. Откроем Photoshop и создадим новый документ используя быстрые клавиши Ctrl+N или перейдя в меню " Файл - Создать ". Размер документа ставим 400х200 пикселей с прозрачным фоном.

На панели инструментов выберем инструмент " Горизонтальный текст " ( T ). В параметрах инструмента выберем подходящий шрифт. Я взял шрифт Minion Pro , цвет шрифта - черный.

На панели " Слои " (если она закрыта нажимаем F7 ) создаем новый слой с помощью кнопки как показано на рисунке.

Далее печатаем то, что хотим видеть на своем водяном знаке.

После того как напечатали, жмем Ctrl + Enter . Подровняем наш текст инструментом " Перемещение " ( V ). Применяем " Свободное трансформирование " ( Ctrl+T ) к нашему тексту. С помощью трансформации текст можно увеличить, уменьшить, при нажатой клавише Shift , потянув за любой из углов, при этом изменение текста будет пропорционально сторонам, так же можно повернуть текст под любым углом, например вот так:

Чтобы применить трансформацию жмем Enter .
Теперь придадим рельефность нашему будущему водяному знаку для этого идем в меню " Фильтр - Эскиз - Рельеф ". Здесь можете поиграть с настройками, а затем нажать Ok .

Вот что получилось после применения команды " Фильтр - Эскиз - Рельеф " .

Затем двойным щелчком левой клавишей мыши по слою с текстом переходим в окно " Стиль слоя " и наложим глянец на текст примерно так, как показано на рисунке ниже.

Затем в панели " Слои " уменьшаем заливку и непрозрачность слоя.

Надпись становится практически невидимой.
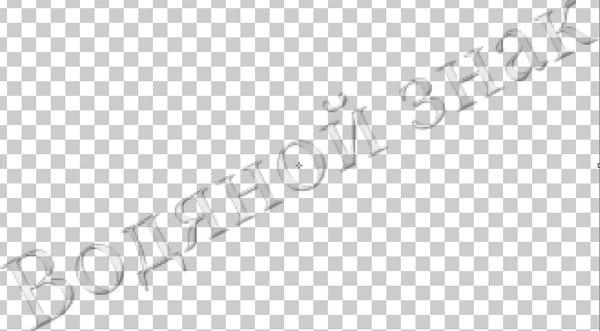
Сохраняем получившийся водяной знак в формате PSD .
Теперь рассмотрим, как же все таки нам нанести водяной знак на наше изображение. Откроем наш созданный водяной знак и изображение, которое хотим защитить водяным знаком.

Выберем инструмент " Перемещение " ( V ), наводим курсор на водяной знак, жмем левую клавишу мыши и перетаскиваем на изображение. После переноса можно увеличить или уменьшить непрозрачность и заливку примерно вот так:

Сохраняем в формате Jpeg .
На этом все, водяной знак готов и помещен на нужное нам изображение. Картинка защищена от кражи третьими лицами. Водяной знак лучше всего помещать по диагонали, так как в данном способе его сложно удалить с изображения, а если знак будет снизу или сверху то изображение можно легко обрезать.

Мы с Вами сделали водяной знак в фотошопе.
Чтобы получить интересные уроки на свой адрес, введите свои данные в форму подписки ниже:
В этом уроке по работе с фотошопом мы научимся создавать водяной знак, наносить его на фото и создавать операцию по нанесению защиты на фотографию. Будет рассмотрен способ нанесения водяного знака на одну фотографию и сразу на большое их количество, причём всё будет происходить в автоматическом режиме.

- урок "Как быстро сделать водяной знак в фотошопе"
- урок "Как защитить фото"
- урок "Защита фото в сети Интернет"
- урок "Создаём водяной знак"
- урок "Защита контента"
- урок "Защищаем фотографию от копирования в интернете"
- урок "Добавляем водяные знаки и внедряем в файл изображения данные об авторских правах"
- урок "Защищаем авторские права на фотографию"
Создадим новый документ - Ctrl+N . Я взял довольно большие размеры, чтобы водяной знак мог разместиться на любых фотографиях.

Выбираем инструмент " Произвольная фигура " ( U ) в режиме " Слой фигура ". Щёлкаем по чёрной стрелочке рядом с полем " Фигура " и выбираем подходящий знак для водяного знака. Я выбрал копирайт. Цвет переднего плана - чёрный.

Удерживая клавишу Shift (для соблюдения пропорций), рисуем копирайт в новом документе.

Выберем инструмент " Перемещение " ( V ), нажмём сочетание клавиш Ctrl+A (выделяем весь документ). Щёлкаем по кнопкам " Выравнивание центров по вертикали " и " Выравнивание центров по горизонтали ".

Фигура расположится точно в центре документа. Снимаем выделение - Ctrl+D .

Щёлкаем по второй справа иконке в палитре " Слои " и в появившемся списке выбираем " Параметры наложения ".

В окне " Стиль слоя " на вкладке " Параметры наложения " непрозрачность заливки убираем до нуля (фигура полностью исчезнет).

Перейдём на вкладку " Тиснение " и поставим примерно такие параметры, которые Вы видите на скриншоте ниже (Вы можете поставить такие значения, которые Вам нравятся).

Вот что у нас получилось.

Удаляем нижний слой, для чего просто перетаскиваем его на значок корзины.

Вот так выглядит знак копирайта на данном этапе.

Его необходимо сохранить, для чего нажимаем сочетание клавиш Shift+Ctrl+S . В появившемся окне " Сохранить как " выбираем папку для сохранения, даём название фигуре (я назвал " Копирайт "), тип файла оставляем PSD .

В окне " Параметры формата Photoshop " нажимаем кнопку " Да ".

Закрываем документ с копирайтом, так как он нам больше не нужен.

Переходим ко второй части урока - созданию операции по нанесению водяного знака на фотографию. Переходим в палитру " Операции " и щёлкаем по третьей справа иконке. В окне " Новый набор " даём название набору, в котором будет располагаться создаваемая операция. Я дал название " Копирайт ".

Вот так сейчас выглядит палитра " Операции ".

Откроем в фотошопе фотографию, на которую будем наносить водяной знак.

Начинаем запись операции по нанесению водяного знака на фото. В палитре " Операции " щёлкаем по второй справа иконке и в появившемся окне " Новая операция " даём название экшена. Я назвал " Защита фото " и клавише F2 присвоил функцию по нанесению копирайта на фото.

Переходим в " Файл - Поместить" .

В окне " Поместить " находим наш сохранённый файл в формате PSD " Копирайт ", щёлкаем по нему один раз и нажимаем кнопку " Поместить ".

На фотографии появится вот такой знак.

Переходим в " Файл - Сохранить как. ".

Фотошоп выдаёт предупредительную надпись, нажимаем " Поместить ".

В следующем окне " Сохранить как " выбираем папку, куда будем сохранять фото с нанесённым водяным знаком, даём ему имя (или оставляем без изменения) и не забываем изменить тип файла на Jpeg .

Выбираем параметры Jpeg .

Заканчиваем запись операции - нажимаем на крайнюю слева иконку в палитре " Операции ". Всё запись операции закончена. Теперь, чтобы нанести знак копирайта на изображение, достаточно открыть его в фотошопе и нажать клавишу F2 . А как же быть, если нанести водяной знак необходимо на 200 или 300 изображений? Для этого в фотошопе предусмотрена очень полезная функция " Пакетная обработка ".

Переходим в " Файл - Автоматизация - Пакетная обработка ".

Появляется окно " Пакетная обработка ". Рассмотрим его поподробней. В поле " Набор " выбираем набор, который мы создавали для записи операции - " Копирайт ". Далее выбираем операцию " Защита фото ". Источник - папка, в которой расположены фото, на которые будет наноситься водяной знак. Чтобы её выбрать нажмите кнопку " Выбрать. ". Назначение - папка, в которую будут сохраняться фото с уже нанесённым знаком копирайта. Далее выбираем " Порядковый номер (1 цифра) " (чтобы выбрать другие варианты, щёлкните по чёрной стрелочке справа от вышеназванного поля) и выбираем " расширение " (обязательно). В результате у Вас фото будут переименованы в цифры 1, 2, 3 и т.д., иметь расширение файла, которое было перед пакетной обработкой. Нажимаем " Да " и отдыхаем, пока фотошоп наносит водяной знак на целую кучу изображений.

Чтобы получить интересные уроки на свой адрес, введите свои данные в форму подписки ниже:
Читайте также:


