Как сделать воду голубой в фотошопе на телефоне
Штатное iOS-приложение «Фото» имеет достаточно внушительный инструментарий для быстрого редактирования изображений. Одной из наиболее продвинутых функций является настройка цвета и света, благодаря которым можно сделать снимки более эффектными и привлекательными.
Инструменты для регулировки цвета и света позволяют точно настроить такие параметры как экспозиция, светлые участки, тень, яркость, контраст, точку чёрного, интенсивность, насыщенность, контраст, оттенок, интенсивность, тон и зерно. При грамотном подходе конечный результат может быть сравним с работой профессионального фотографа.
Настройки цвета и света найти не так уж и сложно, но их точные параметры несколько скрыты. Для того, чтобы делать точные регулировки, следуйте следующим советам:
1. Откройте приложение «Фото» и выберите любую фотографию.
2. В правом верхнем углу нажмите кнопку «Изменить».
3. В нижнем ряду из трёх иконок выберите крайнюю правую с изображением регулятора.
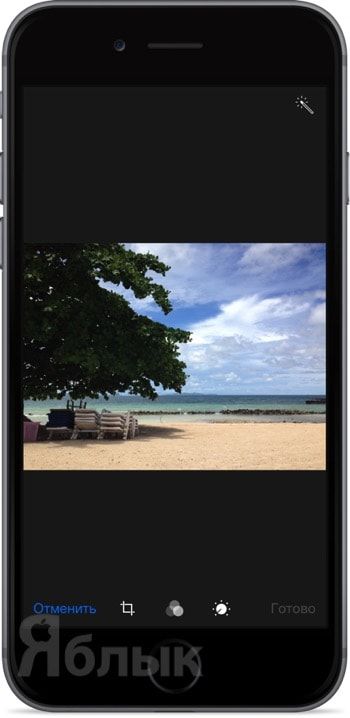
Нажав на функции «Свет», «Цвет» или «ЧБ» и передвигая ползунок влево-вправо, вы сможете изменять параметр в целом.
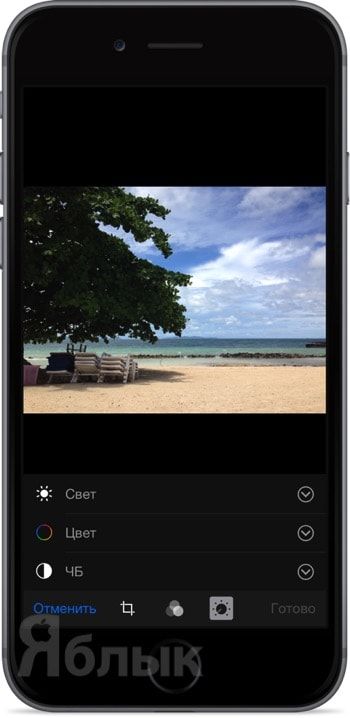
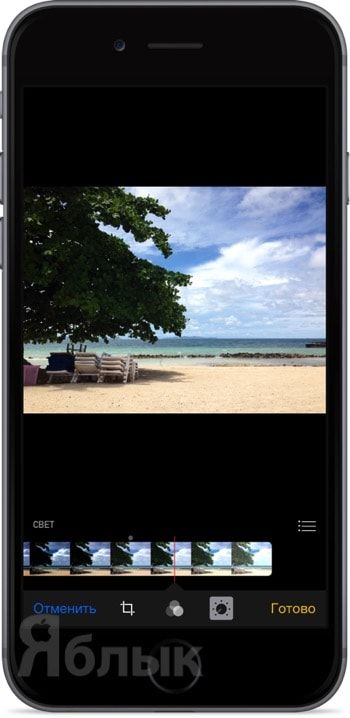
Если тапнуть по иконке стрелочки справа от этих функций, то вы получите доступ к детальным регулировкам.
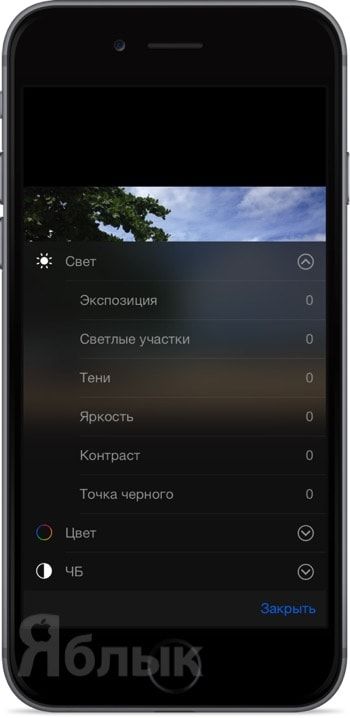
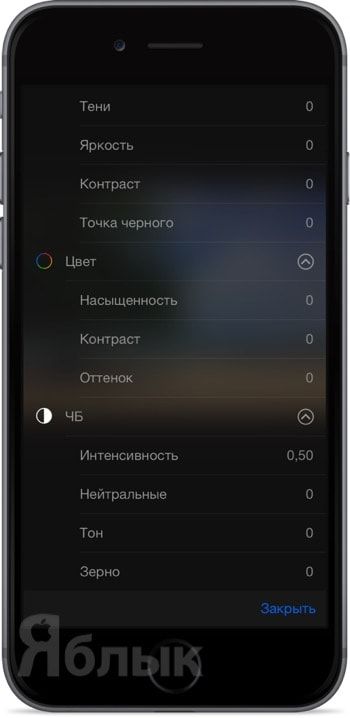
4. По завершении редактирования изображения можете нажать кнопку «Готово» для сохранения изменений или «Вернуть» для возврата к оригиналу (заново откройте изображение и нажмите кнопку «Изменить». Кнопка появится в правом нижнем углу).
Для начала, давайте разберемся, какие в Snapseed вообще есть инструменты для того, чтобы красить фотографию или менять цвета. Для этого выбираем какую-нибудь картинку, закидываем в приложение и смотрим, что можно с ней сделать.
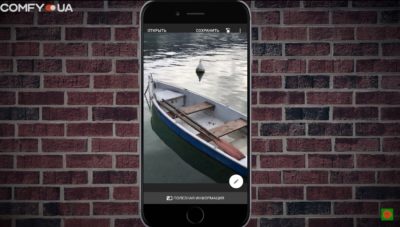
Самый простой способ – это сделать черно-белое фото. Для этого есть отдельный инструмент под названием Ч/б. Дальше можно поиграть с какими-то пресетами, добавить больше затемнения, больше пленочного эффекта, сделать темное небо, если оно нужно, добавить контрастности и так далее. Но мы можем выбрать нейтральный и все вручную подкорректировать по желанию. Например, яркость, чуть-чуть добавить контрастности, добавить зернистости, если интересен пленочный эффект. Таким образом, в программе для изменения фона на фото получается черно-белая фотография, цвета уже изменены.
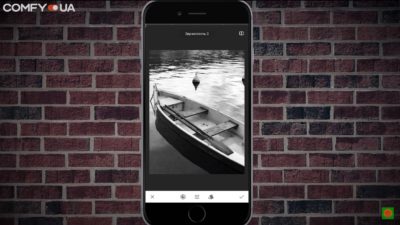
Применение различных фильтров и эффектов
Также есть возможность выбирать различные фильтры: красный, оранжевый, желтый и т.п. Это позволяет подчеркивать какие-то определенные моменты на снимке. Например, если это небо, можно играться на черно-белой фотографии с синим небом. Просто оно будет прорисовываться сильнее или слабее. Сохраняем и дальше с черно-белой фотографии можно здорово работать.
К примеру, добавляем эффект винтаж и получаем разные пресеты. Сепия, более такой зелененький, синенький. Одновременно с их добавлением можно выбирать интенсивность стиля и добавлять его. В результате фотография становится уже не черно-белой, а с каким-либо оттенком. Можно добавить или убрать степень виньетирования. Кстати, в данном случае виньетирование только на руку, потому что центральный объект – лодка – более четко подчеркивается. Можно добавить насыщенности, тем сам еще подчеркнуть цвета, и чуть убрать яркости. Смотрим, как было и как стало. Таким же образом выбирается какой-нибудь другой пресет и добавляется тот свет, который больше нравится.
Работа над общей композицией
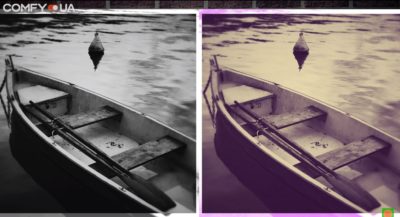
Работа с пейзажем
Теперь давайте немножечко поработаем с пейзажем. Красивое альпийское озеро добавляем в Snapseed и будем с ним работать.
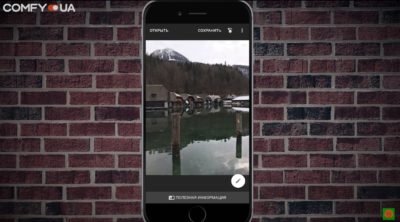
Для начала нужно фотографию немножечко повернуть, чтобы не резала глаз. Кстати, инструмент поворота автоматически выравнивает фотографию, если все очевидно. В нашем случае горизонт автоматически выровнялся, сохраняем.
Теперь слегка подрежем фотографию. Не прямо-таки в квадрат, но нижние части немножечко удаляем. Самое главное, что не нравится конкретно в этой фотографии, – зеленая вода. То есть, все в принципе такое горное, красивое, но хотелось бы чтобы горное альпийское озеро было слегка голубоватым. Как добиться желаемого эффекта?
Для этого мы сразу попробуем инструмент Кисть, Температура, выбираем Насыщенность -5, применяем по всей площади воды. Но окрасилась также и часть, которая не должна была изменить цвет. В том числе, столбики. Можно приблизить их и аккуратненько удалить эффект кисти на определенных областях. Таким образом прорабатывается вся площадь воды. Получается голубое озеро, но выглядит все не очень естественно. Поэтому мы можем взять цветокоррекцию, добавить на фотографию яркость и контрастность, немножечко отнять насыщенности. Для того, чтобы фотография была более объемной, затемним темные объекты. Светлые здесь и так на достаточно высоком уровне, применяем. Вот такая голубая вода получается в результате на этой фотографии. Далее можно проводить обычную цветокоррекцию в инструменте Коррекция.

Более сложный подход к работе с пейзажем
Давайте посмотрим, насколько сильно результат будет отличаться, если сначала фотографию переведем к черно-белую и потом оставим только воду черно-белой, а затем прорисуем синей кисточкой. Для начала, как и раньше, делаем автоматический поворот, немножечко кадрируем фотографию, теперь делаем из нее черно-белую, но с нейтральным фильтром, применяем.
Идем в историю, смотрим последние изменения. У нас есть Ч/б, выбираем масочку и прорисовываем Ч/б только воду. Увеличиваем, чтобы ничего лишнего не задеть, сначала прорисовываем грубо все, а потом начинаем работать с детальками. Например, столбик должен остаться таким, каким он и был, но именно та часть, которая над водой, применяем.
У нас осталась только вода в черно-белом цвете. Теперь, как и раньше, берем кисточку температуры, выбираем кисть на уровень -5, чтобы все было не таким ядовитым, и прорисовываем воду. Можно сразу включить маску, чтобы не задеть ничего лишнего. Смотрим, что получилось, применяем, отправляемся в инструмент Коррекция цвета.
Добавляем фотографии яркости и контрастности, чтобы выглядело естественно, можем также чуть-чуть отнять насыщенности, добавить немного общей температуры. Смотрим на результат. Конечно же, выглядит не так естественно, как в жизни, но этого мы и добивались, сделав из зеленого озера голубое.

Кстати, для пущего эффекта вот еще один маленький лайфхак. Можно добавить эффекта драмы, чуть-чуть добавить насыщенности в него и сильно опустить интенсивность пунктов до 25. Это позволяет добиться большей естественности.
Также обратим внимание в приложении на пункт Кривые. С их помощью можно менять практически любой цвет, потому что там есть инструменты rgb. Итак, выбираем Кривые, зеленый фильтр, немножечко работаем с насыщенностью фотографии. Можно убрать эту шкалу и посмотреть сравнить полученный результат с начальным.
Конечно же, не забываем о мелких деталях. Например, почистить воду от всякого мусора при помощи инструмента Точечная коррекция. А еще немножечко отредактировать общие цвета фотографии. Это занимает немало времени, но оно того стоит.
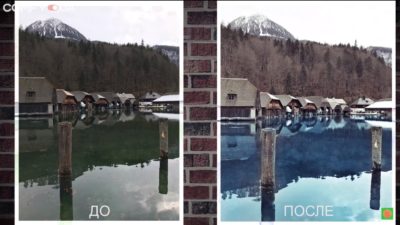
Зачем в Snapseed нужны Кривые
Также хотим вкратце рассказать, что можно делать с кривыми на примере авто.
Например, всячески работать с контрастом, повышать и понижать темные, светлые тона. Это все делается намного более профессионально, чем просто ползунок контрастности. Кроме того, есть различные фильтры, с помощью которых можно сразу создать себе какую-то цветовую гамму фотографии.
Но даже если захочется все сделать вручную, можно выбрать нейтральную и потом по какому-нибудь определенному фильтру, например красному, работать с фотографией очень и очень тщательно. Добавлять какие-то красные, синие и другие просто нереальные эффекты. Например, сделать небо бирюзовым, а все остальное с красными тонами, потом поиграть с любыми цветами. В общем, делать такие практически эффекты в стиле Apple, когда компания рекламировала айподы. Все зависит от фантазии.
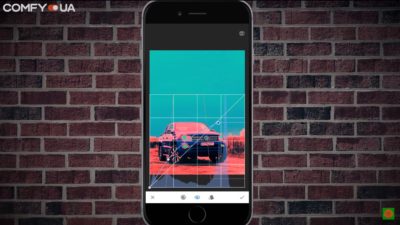
Затем часть фотографии можно перевести в Ч/б, например, цвет машины сделать черно-белым, только контуры оставив красными. Для этого, как и раньше, выбираем эффект Ч/б, нейтральный, а далее в последних изменениях прорисовываем только то, что необходимо. Например, автомобиль делаем черно-белым и так далее. В общем, здесь уже вариантов для креатива просто нереальное количество.
Итак, мы сегодня рассмотрели, как изменить цвет на фото и как добавить совершенно новые оттенки там, где их вообще не было. Хотите узнать о множестве других интересных возможностей? Подписывайтесь на канал

С помощью Фотошопа можно перекрасить что угодно: хотите взглянуть, как бы вы выглядели с малиновыми волосами, увидеть ярко-рыжего Тома Круза или покрасить свою собаку в зеленый? Не проблема. Сегодня я расскажу вам, как можно без труда заменить цвет любого объекта на фотографии так, чтобы это выглядело максимально натурально. Если вы совсем новичок в этом деле, но желание добавить цвета сильнее страха перед Фотошопом – вы по адресу. Приготовьтесь к путешествию в мир ярких цветов!
Меняем цвет объекта в Фотошопе: 7 способов
Adobe Photoshop предлагает несколько способов изменения цвета и тонирования объекта. Каждый из них дает разный результат: все зависит от того, чего вы хотите добиться. Можно слегка поменять тон предмета или кардинально изменить цвет, перекрасить всю картинку или только ее часть. Давайте подробно разберем все инструменты и способы изменения цвета на фотографии.
Цветовой тон/Насыщенность
С помощью корректировки «Цветовой тон/Насыщенность» (Hue/Saturation) можно поменять цвета всей картинки или только выделенной части. Чтобы вызвать это окно, перейдите во вкладку «Изображение – Коррекция – Цветовой тон/Насыщенность» или просто нажмите сочетание клавиш Ctrl+U.

Смещая ползунки, вы можете менять цвет всего изображения.

С помощью ползунков вы можете изменять цвет объектов, находящихся в одном цветовом диапазоне. К примеру, чтобы поменять цвет листвы, нужно выбрать зеленый диапазон. Так как цвет листьев не чисто зеленый, а имеет желтые оттенки, нужно сдвинуть точки диапазона захвата цвета.

Я немного расширила его так, чтобы он охватывал желтый и голубой цвет. Теперь просто двигайте параметры «Цветовой тон» и «Насыщенность», чтобы поменять оттенки. Так можно сделать листву красной.

Окно «Замена цвета»
Чтобы открыть окно «Замена цвета», перейдите по вкладкам «Изображение – Коррекция – Заменить цвет».

Здесь с помощью пипетки выберите цвет, который вы хотите поменять. У меня это желтые цветы, которые я хочу перекрасить в красный. Чтобы заменить цвет объектов, я провожу следующие манипуляции:
- Щелкаю по желтому цветку пипеткой. В окне «Цвет» сразу отображается выбранный оттенок.
- Ставлю галочку «Локализованные наборы цветов» и с зажатым Shift щелкаю по цветочкам на фотографии, чтобы добавить все оттенки желтого.
- Регулирую разброс, тон, насыщенность и яркость.
- Нажимаю ОК. Неплохо!
Инструмент «Замена цвета»
Менять цвет объекта в Фотошопе можно специальным инструментом «Замена цвета». Найдите на панели инструментов «Кисть», кликните правой кнопкой мыши, чтобы вызвать меню. Здесь возьмите инструмент «Замена цвета».

Он работает очень просто – выбирайте цвет с помощью палитры и закрашивайте нужный объект. Я выберу малиновый цвет, чтобы перекрасить шляпу. Обратите внимание на режим наложения, здесь должен стоять параметр «Цветность» (Color).

Думаю, шляпа теперь выглядит веселее :)

Изменение цвета выделенного объекта
Если аккуратно выделить объект, можно изменить его цвет несколькими способами. Давайте попробуем это сделать на примере фотографии с бананом.
В данном случае корректирующий слой с этими настройками накладывается поверх изображения: это значит, что пиксели исходной картинки не изменяются. Чтобы поменять цвет на другой, снова вызовите окно, дважды щелкнув по миниатюре слоя. Чтобы вернуться к исходному изображению, удалите корректирующий слой.
Таким же образом вы можете менять цвет выделенного предмета с помощью окна «Замена цвета». Выделите объект инструментом «Быстрое выделение», затем перейдите во вкладку «Заменить цвет».

Щелкните пипеткой по изображению, чтобы выбрать цвет, который вы планируете поменять. Настройте разброс оттенков.

Двигайте параметры тона, насыщенности и яркости, чтобы получить желаемый оттенок.

Меняем цвет предмета кистью
Поменять цвет какого-либо объекта можно с помощью кисти. Для примера я возьму тот же банан. Выбираю кисточку, пусть это будет фиолетовый цвет.

Я создам новый слой, чтобы краска располагалась не прямо на фотографии, а поверх. Теперь нужно осторожно закрасить объект.

Менять размер кисти можно с помощью клавиш «]» и «[» на клавиатуре прямо во время окрашивания. Вы можете просто закрашивать мышкой вручную, но так будет достаточно сложно сделать ровную линию. Обычно я делаю так: щелкаю мышкой в одной точке, а с зажатой клавишей Shift – в другой. Так получается ровная линия – этим способом удобнее закрашивать края предмета.

Как только вы закончите с закрашиванием кистью, выберите режим наложения «Цветовой тон».
Использование масок
Изменение цвета с помощью кисти
Пожалуй, с помощью слоя-маски в Фотошопе можно добиться наилучшего результата. В начале этой статьи я что-то говорила о зеленых собаках. Давайте попробуем перекрасить одного хорошего мальчика в зеленый цвет, используя слой-маску.
Изменение цвета заливкой
Этот способ очень похож на предыдущий, только здесь мы не будем закрашивать объект кистью вручную, а воспользуемся автоматическим выделением. Для разнообразия возьму другую фотографию с собакой. Поехали!
Если какая-то часть изображения была выделена неаккуратно и не поменяла цвет, просто кликните по слою-маске, возьмите белую кисть и закрасьте ее. Чтобы убрать цветовую заливку с объекта, возьмите черную кисть и пройдитесь по этим областям.

Черной кистью я убрала зеленый цвет с некоторых деталей изображения: если все сплошь закрашено в зеленый, это не выглядит натурально. Я убрала зеленый тон с глаз, лап, носа и ошейника собаки.

Теперь фотография выглядит так, будто безумный хозяин действительно покрасил своего пса в зеленый.

Как изменить цвет волос в Фотошопе
Перекрасить волосы можно любым из представленных способов, все зависит от того, какой из них вам кажется наиболее удобным. Я думаю, что лучше всего изменить цвет волос можно с помощью слоя-маски. Способ замены цвета волос будет очень похож на тот, что мы использовали при перекрашивании ретривера. Я помню, что обещала показать рыжего Тома Круза, и именно на его примере мы будем тонировать волосы.
Вуаля! Кажется, фотография выглядит как настоящая.

Заключение
Adobe Photoshop предоставляет массу способов замены цветов объекта на фотографии. Можно просто пользоваться инструментом «Замена цвета» или наложить специальные корректирующие слои. Способы, основанные на использовании слоев-масок, создают более натуральный эффект, но на них придется потратить чуть больше времени.
Надеюсь, что с помощью этой инструкции вы научились легко менять цвет предметов, а если что-то не получилось – напишите в комментариях, я обязательно помогу. Удачи!
Мобильный фоторедактор Снапсид позволяет улучшить снимок непосредственно после съемки на смартфоне. По своим возможностям он частично сравним с Photoshop для ПК. Помимо стандартной коррекции, существует способ, как поменять цвет в Snapseed. Разберемся с этим действием.
Перекрашивание
К сожалению, просто так перекрасить объект на фотографии в нужный цвет не выйдет. Такой опции попросту не предусмотрено в приложении. Но есть возможность частично добиться желаемого результата.
В этом вопросе окажутся полезными следующие инструменты:
- Коррекция — первичная настройка яркости, контрастности и аналогичных параметров изображения в целом.
- Баланс белого — эксперименты с температурой и оттенком.
- Выборочная — точечная настройка яркости, контрастности и аналогичных параметров для отдельных предметов.
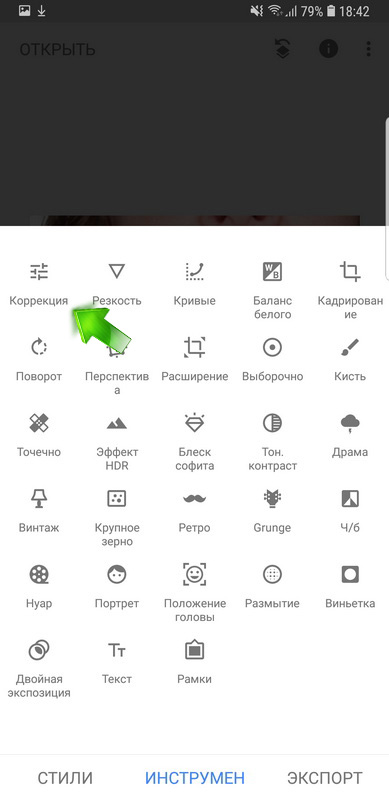
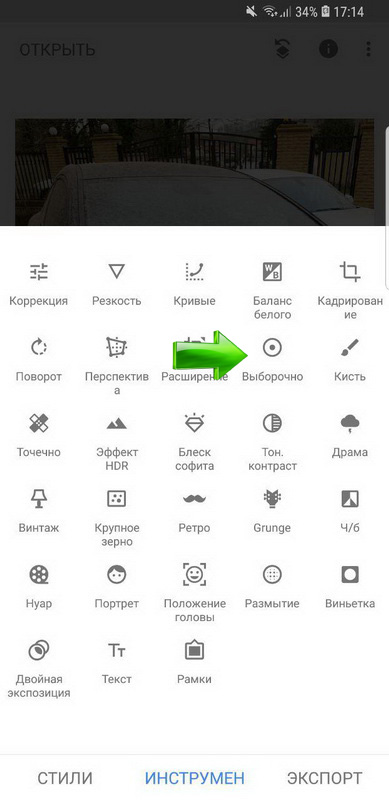
А наибольшего эффекта получится добиться через инструмент «Кисть». У него имеются следующие надстройки:
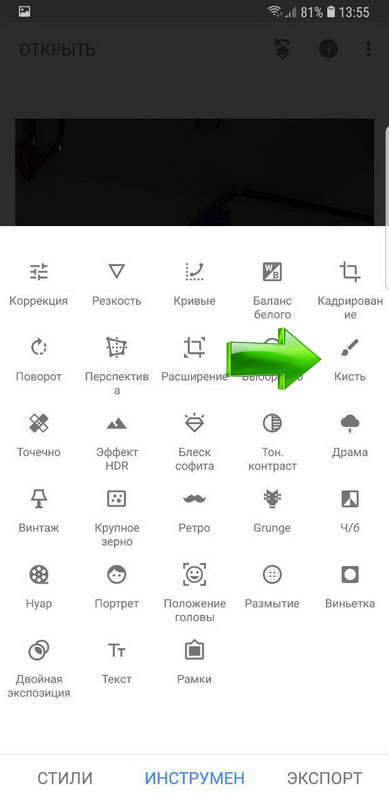
- Dodge & Burn — возможность осветления или затемнения закрашенных участков.
- Температура — частичная замена цвета в Snapseed на более теплый или холодный.
- А с насыщенностью и экспозицией проще разобраться в процессе использования.


Интересный вариант
Описанный выше способ — далеко не единственный, при желании можно придумать и что-то более необычное. Например, вариант с использованием инструмента «Двойная экспозиция» при наложении изображения определенного цвета. Достаточно задать оптимальный уровень прозрачности, а потом в слоях кистью следует закрасить нужную область.
Аналогичный способ имеется и с наложением черно-белого фильтра. Применять его необязательно на все изображение. Достаточно раскрасить в монотонный отдельный участок, например, предмет фона. Тогда тоже выйдет заменить расцветку в Snapseed.
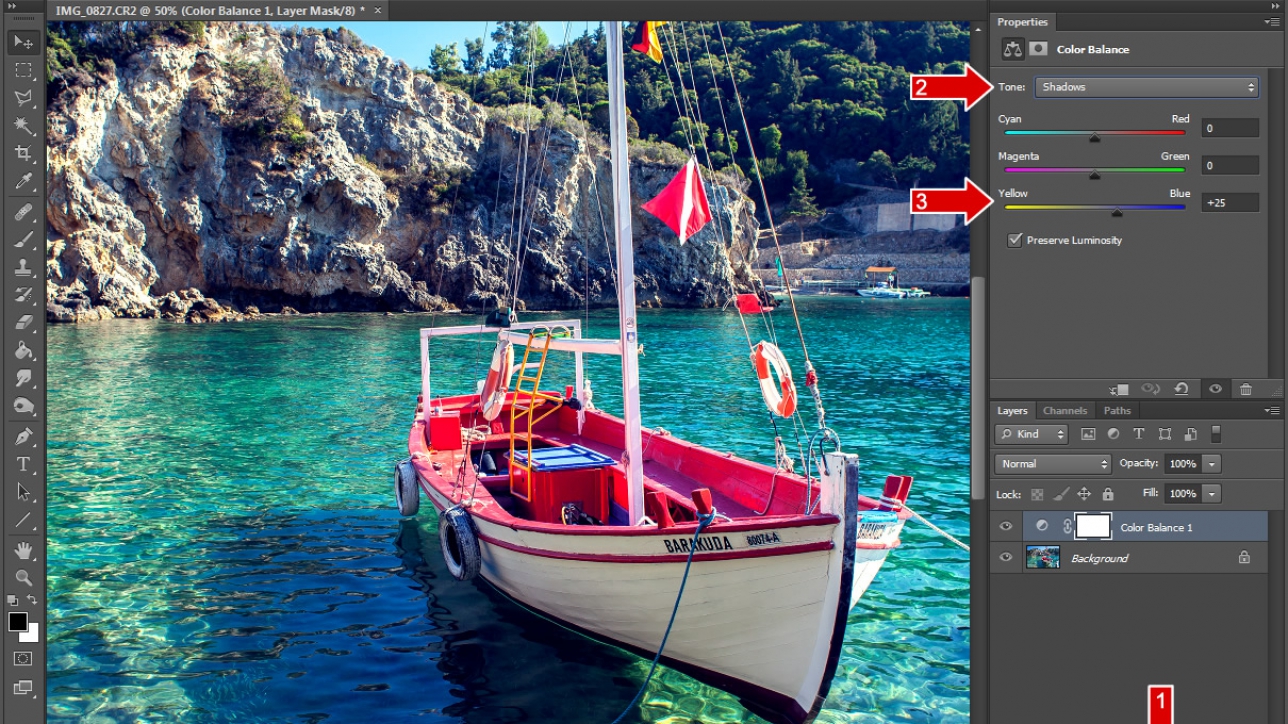
После того, как вы научились создавать корректирующие слои и пользоваться масками, самое время приступить к изменению цветов на фотографии. Делать это мы будем с помощью корректирующих слоев, чтобы в любой момент отключить или скорректировать изменения. Существует несколько простых вариантов обработки цвета фотографии:
1. Инструмент Цветовой баланс (color balance)
2. Инструмент Оттенок/насыщенность (hue/saturation)
Для примера будем использовать фотографию корабля, стоящего в бухте Ионического моря на острове Корфу. Изначально фотография прошла быструю обработку в Camera Raw: работа с цветами, балансом белого и повышена резкость фотографии.


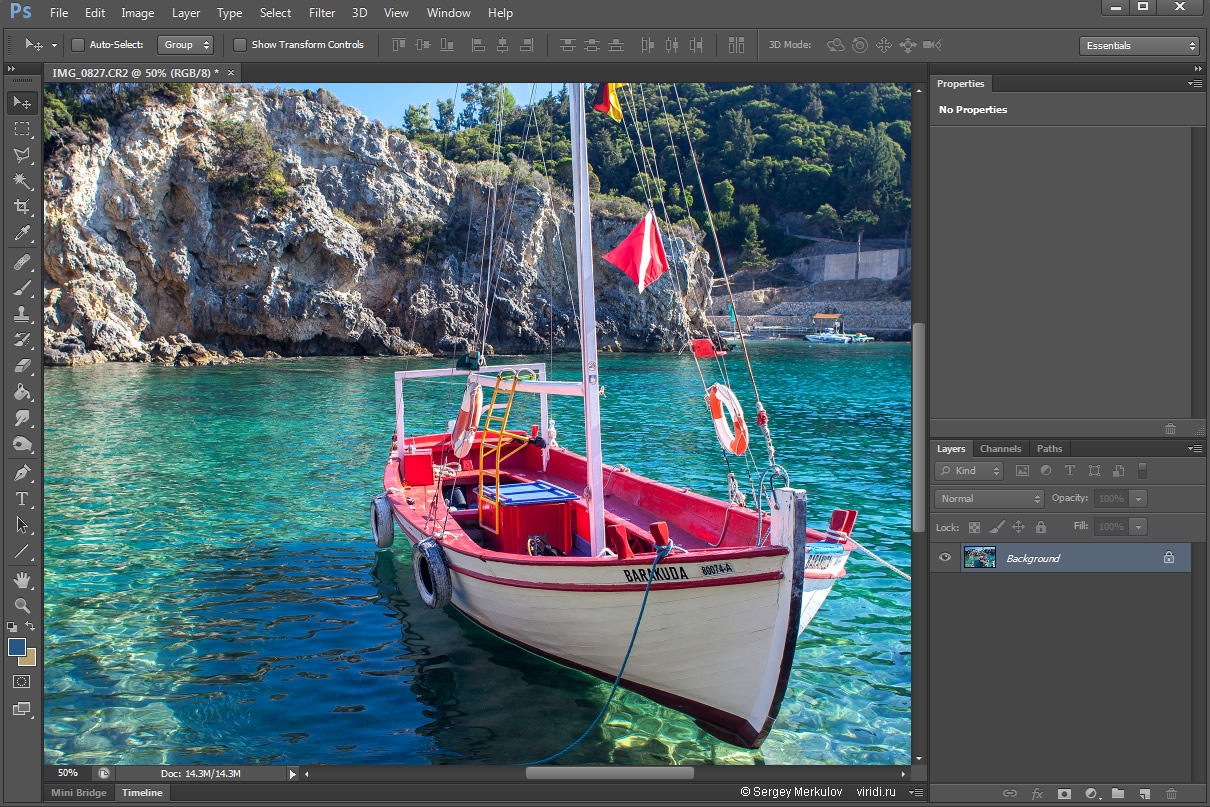
Цветовой баланс (Сolor balance)
Стрелка 1: Создаем корректирующий слой Цветовой баланс (Сolor balance …)
Стрелка 2: В выпадающем списке Tone: выбираем Shadows.
Стрелка 3: Сдвигаем значение Yellow на +25 в сторону cинего (Blue).
Стрелка 4: Выбираем в списке Tone: Highlights.
Стрелка 5: Сдвигаем значение Yellow на -25 в сторону желтого (Yellow).
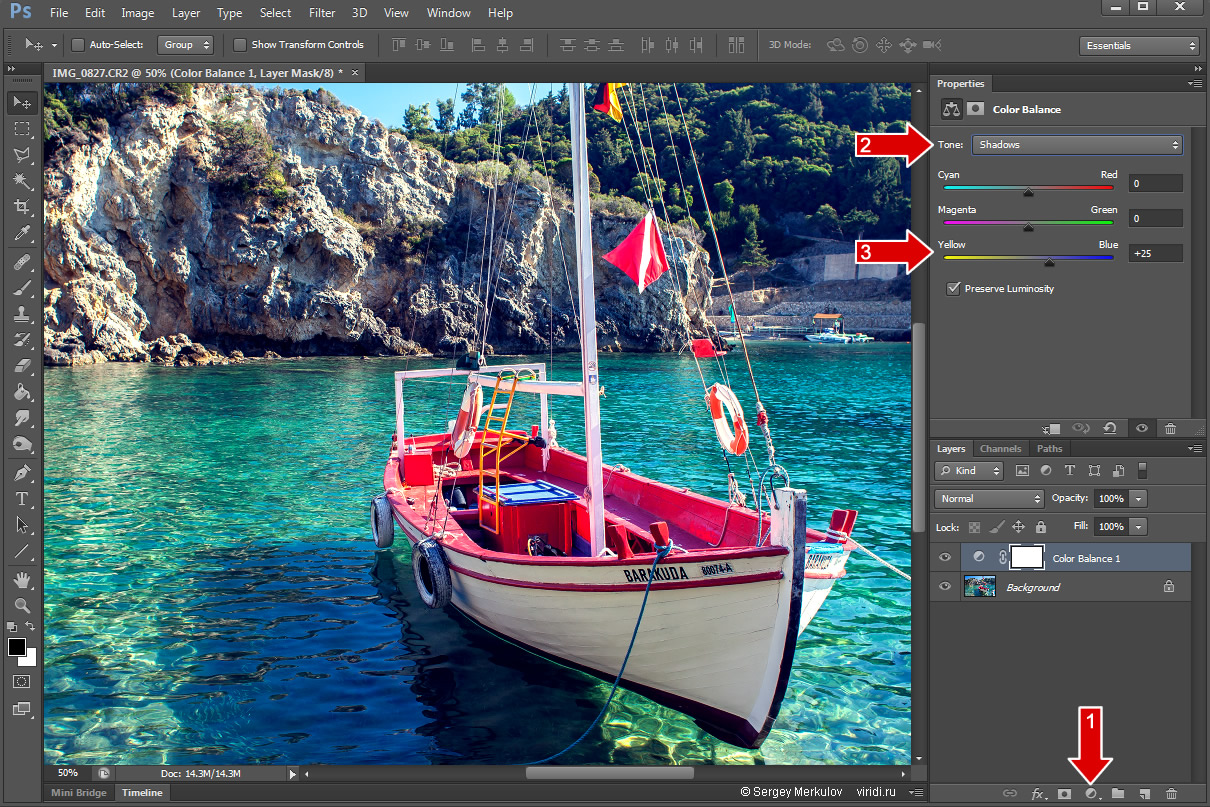
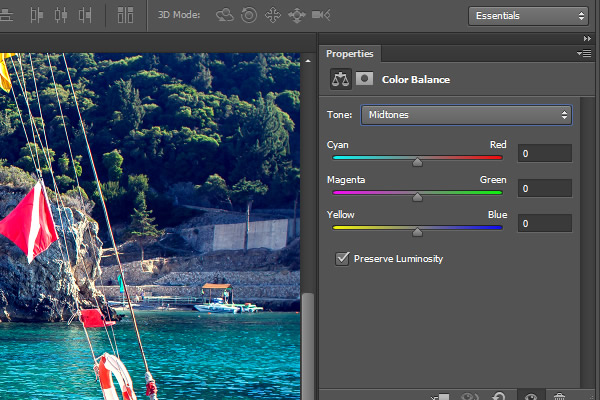
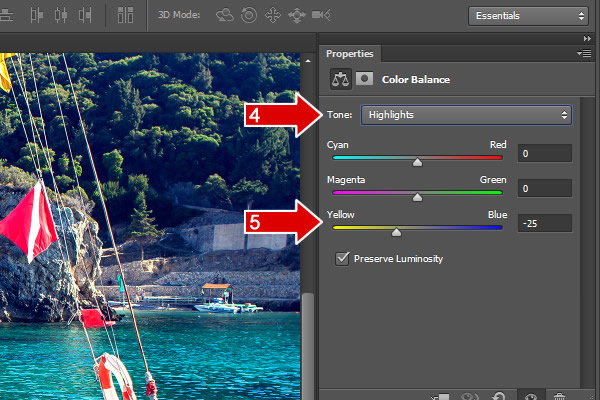
Фотография приобрела оттенки желтого в области яркого света и синего в тенях. Также, можно применять настройки только в области средних тонов. Установите все поставленные значения на нуль или удалите и создайте новый корректирующий слой Цветовой баланс (Сolor balance …).
Стрелка 6: Выбираем значение в списке Tone: Midtones.
Стрелка 7: Сдвигаем ползунки как на картинке, и получаем более теплое тонирование фотографии.
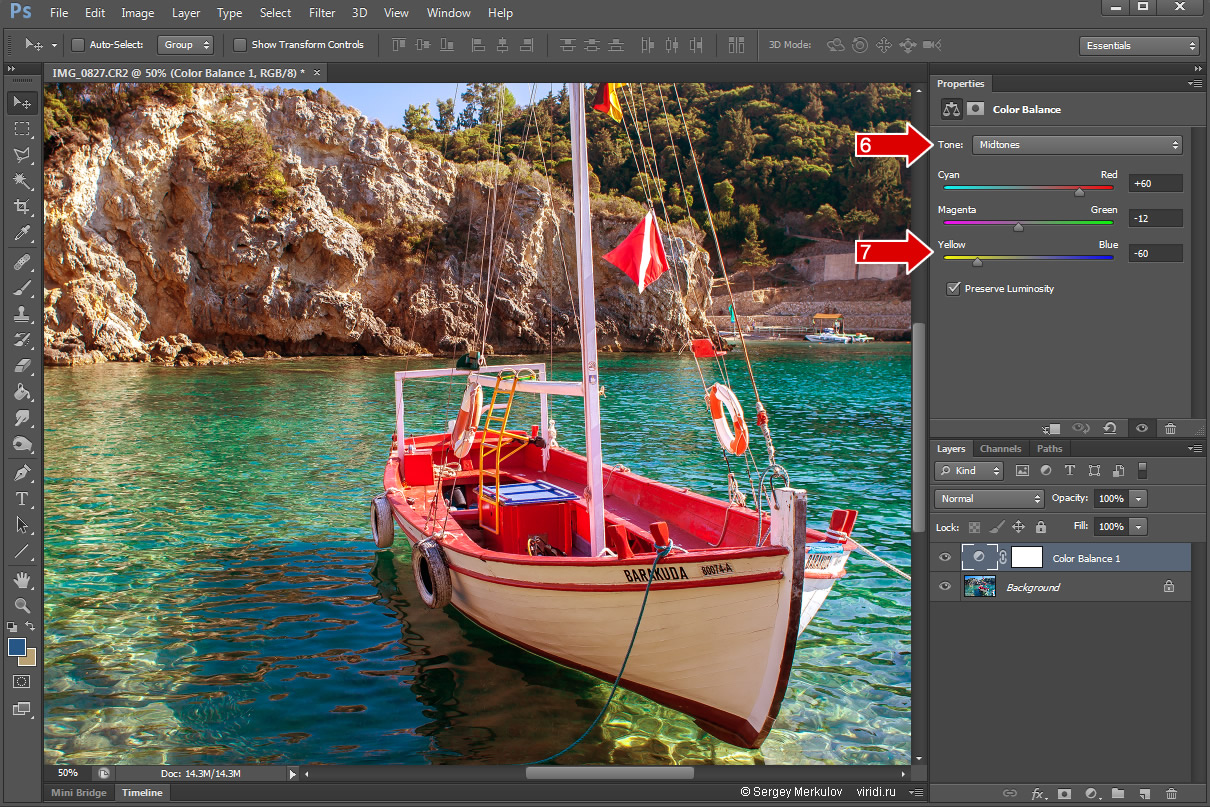
Оттенок/насыщенность (hue/saturation)
Один из самых старых инструментов программы Adobe Photoshop. Он позволяет делать смещение цветов относительно друг друга. Но основной секрет и сила этого инструмента находится в меленьком значке в виде указывающего вверх пальца со стрелками. Суть его применения состоит в указании конкретной точки на фотографии, с помощью чего вы сможете полностью убрать выбранный цвет или изменить его на другой. Этот прием очень часто используется в художественной фотографии, когда нужно убрать лишние цвета со снимка или изменить цвет. Также с помощью «пальца» возможно понизить или поднять яркость выбранного цвета. При клике на область фотографии программа сама определит, к какому диапазону принадлежит выбранный вами оттенок, но вы можете и сами указать цветовой диапазон, выбрав из выпадающего списка или увеличив границы на цветовой полосе.
Потренируйтесь с настройками:
Стрелка 2.1. Создайте корректирующий слой оттенок/насыщенность (hue/saturation).
Стрелка 2.2. Нажмите на палец левой кнопкой мыши один раз.
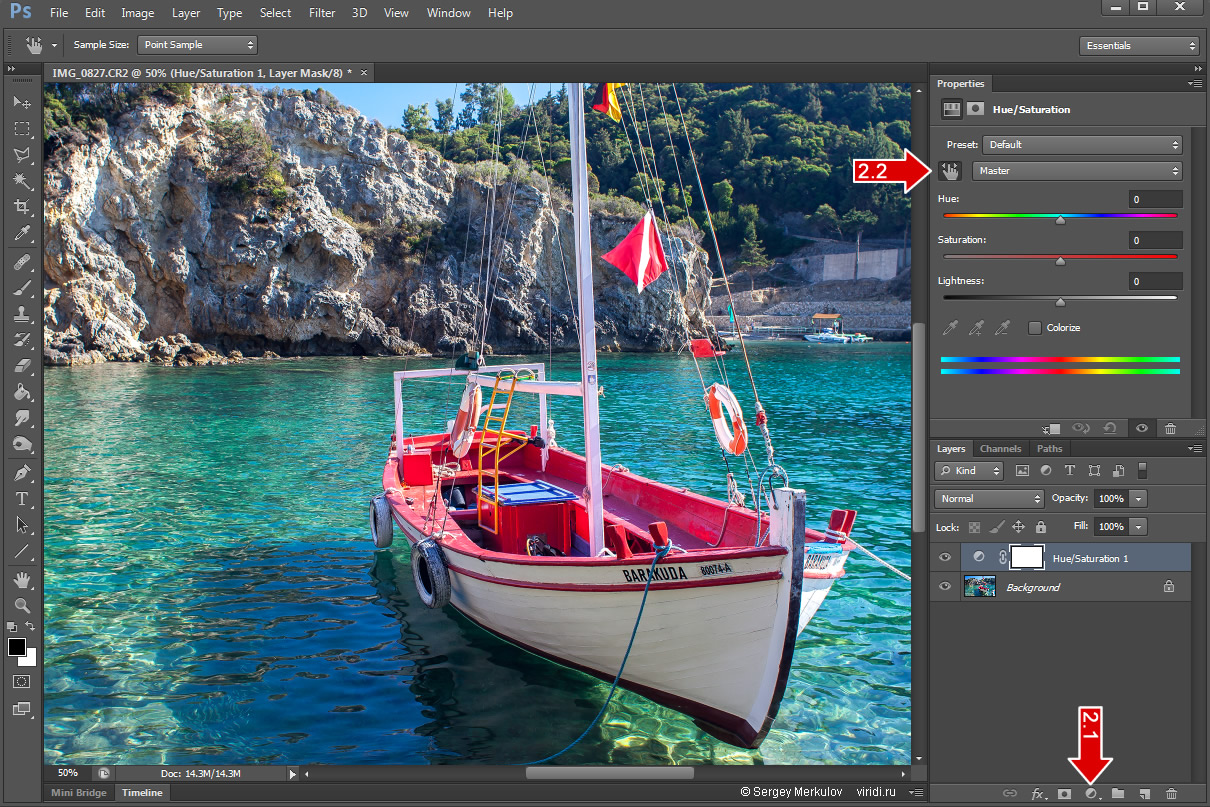
Стрелка 2.3. Подведите курсор к области воды на фотографии. Нажмите и держите левую кнопку мыши. Не отпуская левую кнопку, поводите мышь влево и вправо, вы увидите, как меняется насыщенность выбранного вами цветового диапазона. Если у вас сразу не получается попасть в нужный цвет воды на фотографии, поставьте в выпадающем списке (справа от «пальца») значение «Голубые» (Cyans) и сдвиньте ползунок насыщенности (Saturation) в -100.
Стрелка 2.4. После выбора цветового диапазона у вас появятся два ползунка, которые показывают насыщенность и освещенность цвета. Измените параметры и посмотрите эффект.
Стрелка 2.5. При выбранном цветовом диапазоне его границы указываются на цветовой палитре внизу. Если вы хотите захватить больше цветов, то с помощью мыши раздвиньте границы.
Потренируйтесь, сохраните эту картинку и откройте ее в Adobe Photoshop. Создайте новый корректирующий слой оттенок/насыщенность (hue / saturation). Поменяйте цвет лодки, который находится сразу в двух диапазонах – красные (Reds) и пурпурные (Magentas).
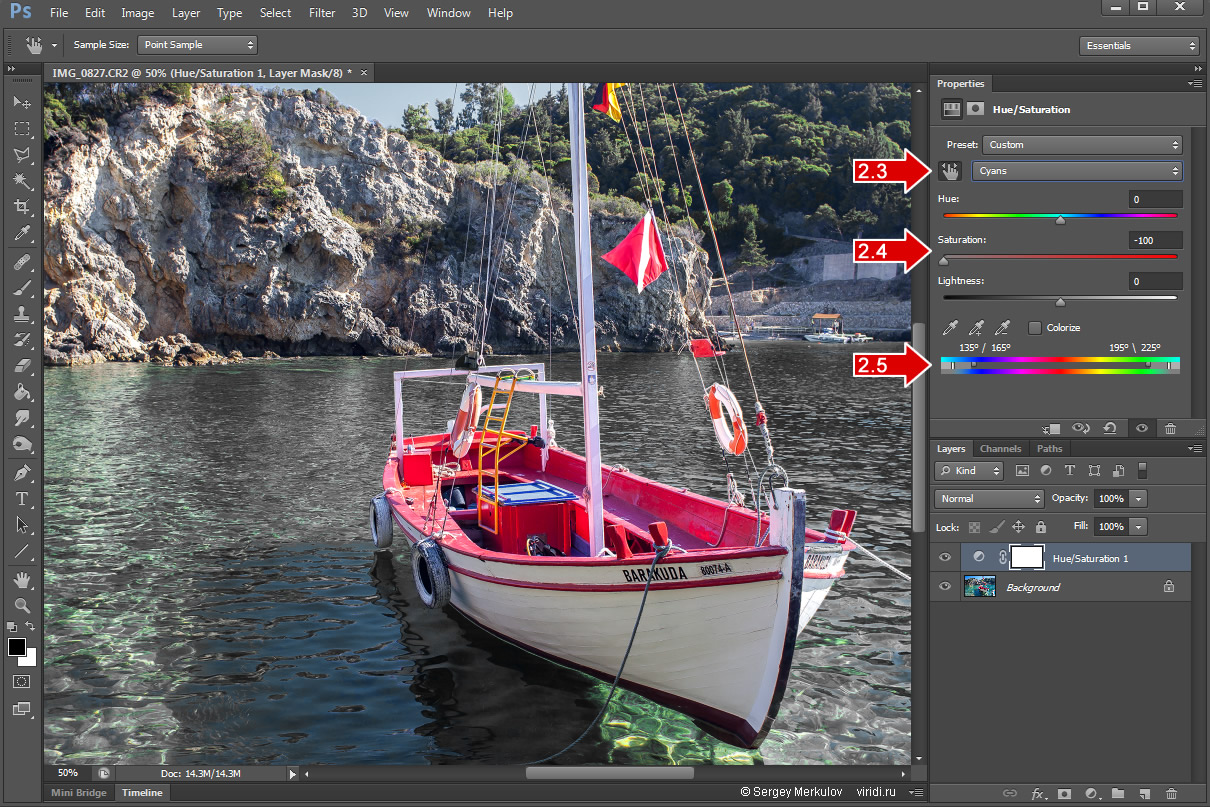
Верните настройки в первоначальный вид (выбрав в выпадающем списке пункт Master) и обратите внимание на галочку colorize. Если она активна, цвета перестанут смещаться относительно друг друга, и фотография примет ровное одноцветное тонирование с параметрами насыщенности и освещенности. Примените одноцветное тонирование к вашей фотографии.
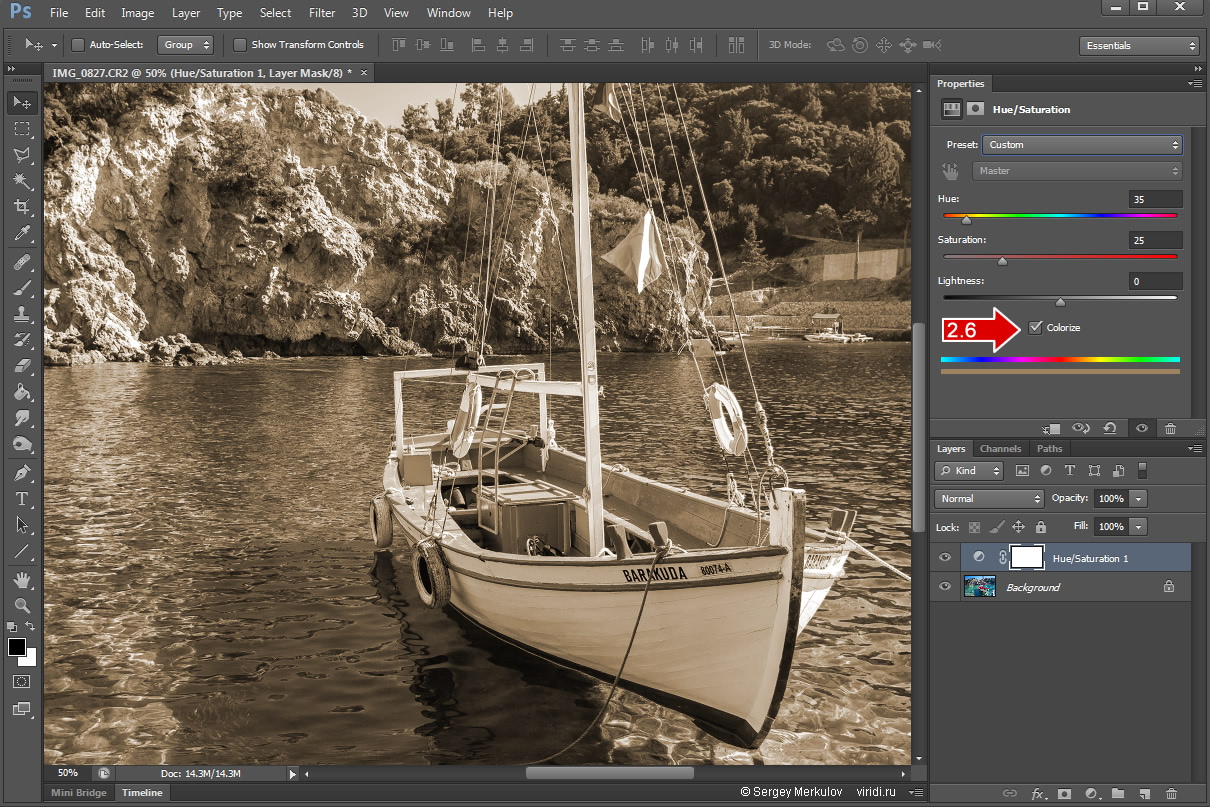
Как вы уже смогли догадаться, корректирующие слои можно создавать в любом количестве. Для эксперимента создайте два корректирующих слоя оттенок/насыщенность (hue/saturation) и цветовой баланс (color balance). Первый пусть дает фотографии одноцветное тонирование, а второй (сверху) меняет цветовой баланс фотографии в области яркого света и теней. Экспериментируйте, у вас для этого уже достаточно много интрументов.
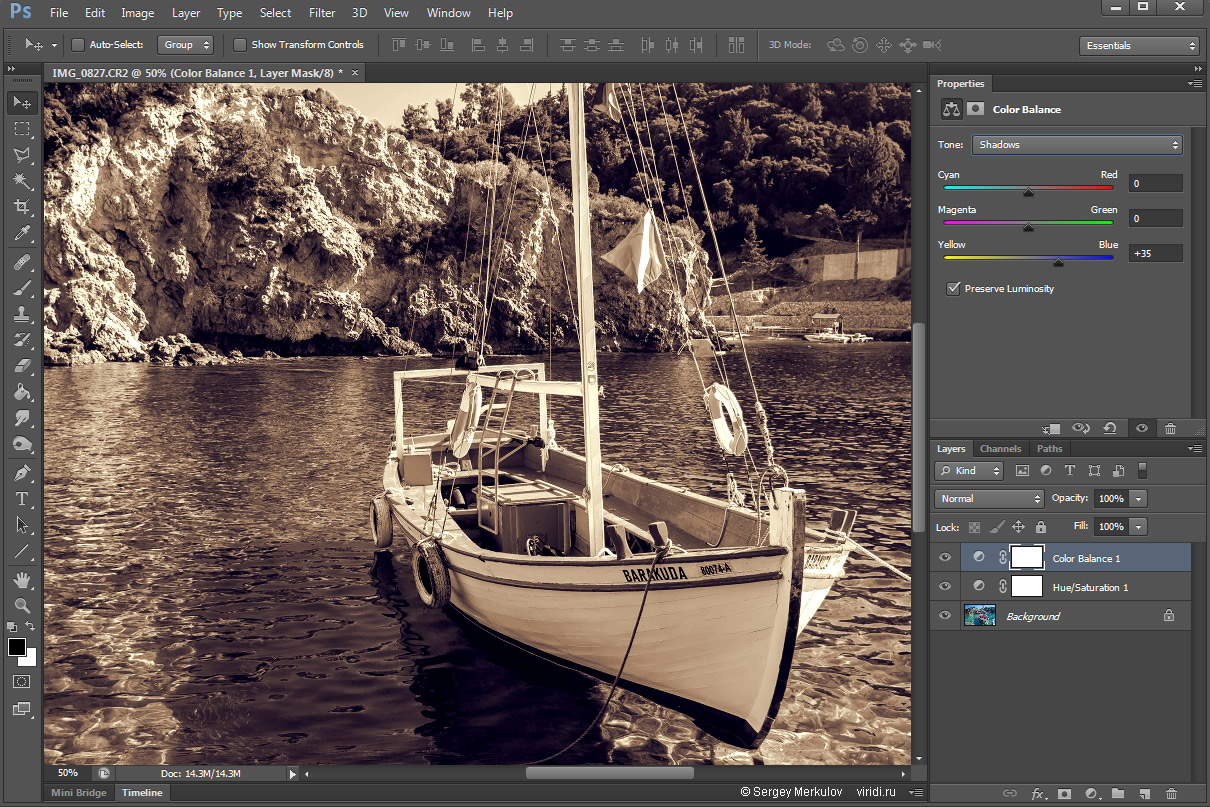
Не забывайте о масках. Любой корректирующий слой автоматически создает маску для себя. Применять изменение цвета на фотографии можно выборочно. Чтобы понизить эффект корректирующего слоя, используется стандартный параметр непрозрачность (Opacity).
Читайте также:


