Как сделать викторину в презентации в powerpoint

Отвечать на вопросы викторины всегда увлекательно! Видишь клеточки с названиями категорий и стоимостью вопросов — и неизбежно испытываешь ностальгию. Вспоминаются домашние вечера перед телевизором, когда мы ломали голову над очередным вопросом вместе с игроками.
Благодаря современным технологиям вы буквально за 10-20 минут можете создать викторину наподобие «Своей игры» и сыграть в нее с друзьями. В этой статье мы расскажем, как сделать такую викторину в PowerPoint. Начинайте придумывать вопросы!
Кроме того, вы получите подробную пошаговую инструкцию по созданию викторины с нуля и бесплатный шаблон викторины в формате PPT.
Этап 1: Создаем игровое поле
- Откройте PowerPoint и создайте новую презентацию.
- На вкладке Дизайн выберите и примените понравившуюся тему оформления.
- Создайте новый слайд и добавьте на него таблицу (Вставка → Таблица).

- Создайте таблицу с пятью колонками и пятью строками.
- Увеличьте размер таблицы, чтобы она заняла весь слайд, и заполните ячейки.

- Измените цвет игрового поля, чтобы оно еще больше походило на оригинальное поле из «Своей игры». Для этого выделите таблицу и нажмите Заливка на панели инструментов в разделе Стили таблиц .

Когда вы выполните все шаги, игровое поле будет выглядеть примерно так:

В каждую ячейку вставлена гиперссылка, которая ведет на соответствующий вопрос.
Разбираемся с макетами слайдов
У каждого слайда в PowerPoint есть свой макет. Например, Титульный слайд или Заголовок и объект .
Вы можете выбрать необходимый макет, кликнув правой кнопкой мыши на уменьшенное изображение слайда в левой части экрана.

Вы также можете редактировать и создавать новые макеты слайдов при помощи инструмента Образец cлайдов (Slide Master) .
Работа с макетами и использование режима Образец cлайдов очень важны при создании подобной викторины, ведь она состоит из большого числа похожих слайдов.
В основном у вас будут слайды двух типов:
- Слайд с вопросом. На нем будет размещен текст вопроса и кнопка Узнать ответ для проверки правильности ответа игрока.

- Слайд с правильным ответом. На нем будет содержаться ответ на вопрос и кнопка Домой , ведущая обратно на игровое поле.

Если вы внесете какие-либо изменения через Образец cлайдов , они будут автоматически применены ко всем слайдам этого типа в презентации.
Например, вы можете поменять цвет фона, положение текста или размер шрифтов, затем переключиться в обычный режим просмотра и увидеть, что все изменения были применены.
Макеты, описанные ниже, уже включены в подготовленный нами шаблон для викторины.
Если вы хотите самостоятельно создать макеты, выполните следующие шаги:
- Перейдите на вкладку Вид и выберите Образец слайдов .
- Нажмите Вставить макет .

- Кликните по макету правой кнопкой мышки и нажмите «Переименовать» .

- Добавьте кнопку на слайд. Перейдите на вкладку Вставка , нажмите Фигуры и выберите Управляющие кнопки из выпадающего списка. Выберите настраиваемую управляющую кнопку и добавьте ее на слайд.

- В Настройке действия выберите Перейтина по гиперссылке: следующий слайд и нажмите ОК .

- Кликните правой кнопкой мышки по кнопке, нажмите Изменить текст и напишите слово «Ответ» (или «Узнать ответ» — как больше нравится).

- По аналогии со слайдом с вопросом создайте слайд с ответом. Правой кнопкой мышки кликните по левой панели с образцами слайдов и нажмите Вставить макет . Назовите новый макет «Правильный ответ» .
- Добавьте кнопку Домой и вставьте гиперссылку, которая будет вести на слайд с игровым полем. В нашем случае это Слайд 2.

- Выйдите из режима Образец слайдов , нажав кнопку Закрыть режим образца на верхней панели инструментов, или перейдите во вкладку Вид и выберите Обычный режим просмотра.

Этап 3: Добавляем слайды и расставляем ссылки на игровом поле
- Создайте третий слайд. Кликните правой кнопкой мышки и выберите ранее созданный макет Вопрос .
- Создайте четвертый слайд. Кликните правой кнопкой мышки и выберите ранее созданный макет Правильный ответ . У вас должно получиться так:

- У вас получилась пара вопрос-ответ. Продублируйте слайды 3 и 4 столько раз, сколько активных клеток на игровом поле. В нашем примере поле состоит из 20 клеток. Итоговое количество слайдов вместе с первыми двумя будет равняться 42.
Примечание: Рекомендуем на слайдах с вопросами вместо самих вопросов сперва написать черновые обозначение (например, Категория 1, Вопрос на 200). Так вам будет проще расставить гиперссылки.
Соедините клетки игрового поля с соответствующими слайдами:
- Выделите цифры в клетке игрового поля, кликните правой кнопкой мышки и выберите Гиперссылка (или нажмите Ctrl+K ).

- В открывшемся окне в левой панели выберите Место в документе и укажите нужный слайд (например, Категория 1, Вопрос на 200 ).
- Нажмите ОК , чтобы вставить гиперссылку.

Ограничиваем навигацию
Перейдите во вкладку Переходы . Выберите все слайды за исключением первого и снимите галочку с пункта Смена слайда: по щелчку. Это обеспечит навигацию по гиперссылкам и кнопкам в вашей игре вместо перехода на следующий слайд по щелчку мышки.

Этап 4: Добавляем интерактивные вопросы
Вы можете добавить в викторину аудио, видео, а также PowerPoint анимации и эффекты переходов между слайдами. Вы можете использовать любые эффекты, какие вам нравятся, чтобы сделать игру более увлекательной.
Добавляем изображения к вопросам
Просто перетащите любую картинку в презентацию из папки на вашем компьютере. Лучше всего использовать изображения в формате PNG с прозрачным фоном.
Либо перейдите на вкладку Вставка , нажмите Рисунки (или Изображения из интернета ), чтобы добавить изображение, дополняющее вопрос (или призванное озадачить участников).

Вы можете добавлять разные эффекты, например, тень, отражение или подсветку. Выберите вкладку Формат и нажмите Формат рисунка . При желании можно добавить анимацию.
Правильный ответ: Он чувствует себя не в своей тарелке
Загружаем музыку и настраиваем автопроигрывание
Перетащите аудиофайл на слайд или нажмите Вставить → Аудио.

Кликните на иконку аудиофайла и перейдите во вкладку Воспроизведение . Установите Начало: автоматически .

Правильный ответ: Соловей
Добавляем видеовопросы
Перетащите видео на слайд с вопросом или перейдите во вкладку Вставка и нажмите Видео .

По аналогии с аудиофайлом, перейдите во вкладку Воспроизведение и установите Начало: автоматически .
Субтитры помогут сделать этот вопрос более понятным для всех участников. Просто добавьте текстовое поле под видео и вставьте текст вопроса. В этом видеовопросе для текста мы использовали анимацию Появление с задержкой в 9 секунд. Таким образом, текст появляется после того, как игрок успеет понять смысл видео.
Правильный ответ: Итальянский
Другие улучшения
Вот несколько советов, как еще улучшить вашу игру:
- Добавьте эффекты перехода для слайдов с вопросами ( «Выцветание» или «Увеличение» ), используя режим Образец слайдов .
- Добавьте эффект «Перелистывание» на слайды с ответами, чтобы они выглядели так, будто вы переворачиваете карточку.
- Добавьте триггеры, чтобы скрыть клетки с отвеченными вопросами (вы увидите их в образце презентации, который прилагается к этой статье. В веб-презентации в формате HTML5 их не будет видно).
- Добавьте аудиотриггеры на слайды с вопросами. Например, звуки победы или поражения. Используйте эти звуки во время игры, чтобы было веселее.
- Добавьте второй тур викторины и финал и вставьте ссылки на них на слайд с игровым полем первого тура.
Протестируйте получившуюся игру
Убедитесь, что все ссылки и эффекты работают корректно. Запустите презентацию, нажав F5 (Показ слайдов → С начала), и просмотрите игру целиком. Проверьте каждую гиперссылку на игровом поле и удостоверьтесь, что они ведут на правильные вопросы.
Выложите игру в интернет
С помощью iSpring Converter Pro вы можете опубликовать свою викторину в интернет всего за один клик в виде веб-файла, как в этой статье.
А если вы хотите поделиться игрой через ссылку или вставить код в ваш блог или веб-сайт (как в этой статье), очень удобно использовать облачный сервис iSpring Cloud. Ваша викторина будет доступна для просмотра на любых устройствах, даже если у получателей нет PowerPoint.
Не забудьте проверить ее работоспособность после публикации.
Сыграйте в свою игру
А теперь самое интересное! После того как вы создали игру и разместили ее в интернете, пришло время пригласить друзей и сыграть! Вам понадобится два или более игроков, лист бумаги и карандаш для записи счета.
Запустите игру и станьте ее ведущим. В оригинальной телевизионной версии этой игры конкурсанты жмут на большую кнопку, чтобы ответить. Поскольку мы не находимся в студии, конкурсанты могут просто хлопать в ладоши.
Правила игры просты:
- Первый игрок выбирает категорию и сложность вопроса. Например, Президенты США, 300 .
- Ведущий кликает на выбранную клетку игрового поля и зачитывает вопрос вслух. Например: «Медвежонок Тедди был изобретен после того, как этот американский президент отказался на охоте застрелить медведя, привязанного к дереву» .
- После того как ведущий прочитает вопрос, любой из участников может хлопнуть в ладоши, чтобы ответить. Например, предположить, что это был Теодор Рузвельт .
- Если ответ верный, игрок получает количество очков, полагающееся за этот вопрос, и может выбрать следующий.
- Если ответ неверный, игрок получает штрафные очки, при этом другой игрок может попытаться ответить на вопрос.
- После того как все вопросы на игровом поле будут отвечены, начинается подсчет очков. Игрок с наибольшим количеством очков побеждает.
Посмотрите, какая игра получилась у нас:

Чтобы узнать больше об официальных правилах игры, прочитайте официальную страничку оригинальной игры Jeopardy! на Википедии, а также страничку о «Своей Игре».
В «Свою игру» можно играть где угодно: хоть в садике, хоть в офисе. Цель викторины — не только проверить знания и скорость реакции, но и разрядить обстановку и сблизить участников.
Если у вас возникли трудности с составлением вопросов, посмотрите записи прошедших телевизионных игр.
Скачайте готовый шаблон
Скачайте готовый шаблон викторины «Своя игра» от iSpring.
Если вам нужна помощь с созданием викторины в PowerPoint — дайте знать специалистам поддержки iSpring.
Система дистанционного обучения для бизнеса
Поставит на автопилот развитие сотрудников.
Быстрый старт онлайн‑обучения за 1 день.



Рис. 5. Вариант оформленного слайда
5. После слайда с вопросом добавляем 2 слайда с вариантами решений: «Верно!» и «Не верно!» (рис. 6). Должна получится следующая последовательность слайдов, представленная на рис. 7.
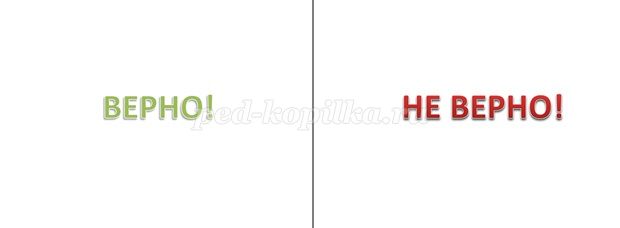

Рис. 7 Верная последовательность слайдов

Рис. 8, 9. Процесс создания гиперссылок
7. Делаем гиперссылки от вариантов решений («Верно!», «Не верно!»). Делаем гиперссылки от надписи «Верно!» к следующему слайду с вопросом (рис. 10), а от надписи «Не верно!» делаем гиперссылки обратно на слайд с тем же вопросом (рис. 11).
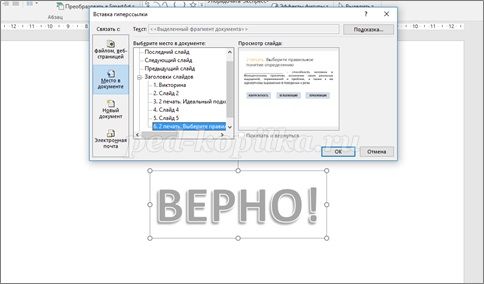
Рис. 10. Создание гиперссылки от варианта решения «Верно!» к слайду со следующим вопросом
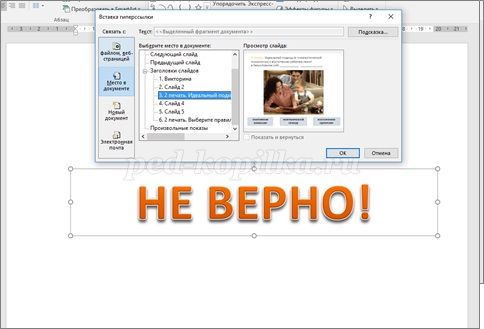
Рис. 11. Создание гиперссылки от варианта решения «Не верно!» обратно к слайду с вопросом
8. Последний вопрос викторины – это перечисление вариантов героев викторины (рис. 12). При выборе верного ответа открывается слайд с информацией о герое (делать гиперссылку) (рис.13).
Описание: Предлагаю вашему вниманию мастер класс по созданию интерактивной презентации «Своя игра» в программе PowerPoint 2007. Данный материал будет полезен воспитателям, учителям начальной школы, среднего звена, педагогам дополнительного образования, студентам педагогических учебных заведений.
Цель: создание интерактивной презентации «Своя игра» в программе PowerPoint
Задача:
- ознакомить с технологией создания интерактивной презентации «Своя игра» в Microsoft PowerPoint 2017
- создать условия для совершенствования и развития навыков работы на компьютере.
- воспитывать интерес
Оборудование: ноутбук, мультимедиа.

Выделяем прямоугольник мышкой, и правой кнопкой мыши щелкаем, и пишем изменить текст, и пишем слово НАЧАТЬ. При нажатии на текст появляется раздел «Формат», там мы выбираем понравившийся образец, такой чтобы это надпись стала похожа на кнопку. Выбираем дизайн.
Далее выделяем этот прямоугольник и щелкаем правой кнопкой мыши и выйдет слово гиперссылка изменить или открыть

Вышло окно Настройка действия. Далее перейти по гиперссылке со словом на следующий слайд и слово нажимаем ОК.

4. Создайте второй слайд. На нём вам предстоит создать слайд для инструкции. Для его создания на вкладке Главная в окне Слайды выберите Создать слайд, и выберите Пустой слайд.
5. Создайте третий слайд. На нём вам предстоит создать табло для игры. Для его создания на вкладке Главная в окне Слайды выберите Создать слайд, и выберите Пустой слайд.
Табло состоит из фигур. Я буду его составлять из шестиугольников. Для этого перейдите на вкладку Вставка, в окне выберите Фигуры – например Прямоугольник.

Создаем прямоугольники для моей игры идут 6 категорий. Выделив фигуру, скопируйте её и вставьте пять раз. Нажмите на фигуру правой кнопкой мыши, и в появившемся окне воспользуйтесь командой Размер и положение.

В появившемся новом окне увеличьте размер фигуры, изменив Высоту и Ширину (у меня 2,01x6,4 сантиметров).
В этом же окне выберите Положение и измените расположение фигуры на слайде По горизонтали и По вертикали. (Я сделала отступ по горизонтали – 0,09см., по вертикали – 3,23 см.)

Кликните по прямоугольнику правой кнопкой мыши и в появившемся окне выберите Изменить текст.
Напечатайте нужный текст. В своем прямоугольнике я напечатала «Угадай». Измените цвет текста, шрифт, размер шрифта. В Средствах рисования выберите Заливку фигуры и Контур фигуры.

Я их выделила для показа Вам и на них гиперссылку ставить не надо.

Выделив фигуру с цифрой 10, скопируйте ее и вставьте четыре раза.
Напротив, категорий Угадай. Заходим снова во вкладку Фигуры и выбираем фигуру Квадрат.
Выделив фигуру Квадрат, скопируйте её и вставьте пять раз.
Переместите все вставленные фигуры на одну линию с предыдущими при помощи команды Размер и положение.

Нажмите и удерживайте клавишу Shift, выделите все объекты, затем копируйте и вставьте 1 раз.


Создаем 36 слайдов для этих квадратиков.
Самое главное выделять нужно число, а не квадратик для гиперссылки.

В появившемся окне Вставка гиперссылки выберите Связать с: далее Местом в документе и затем Слайд 4, затем нажмите ОК. И так далее для всех квадратиков настройте гиперссылки для остальных числовых данных в этой категории.
У вас цифра стала подчеркнутой, это означает, что вы настроили гиперссылку. Во время демонстрации презентации при нажатии на нее осуществится переход на 4 слайд.
Выполните настройки гиперссылок для последующих категорий только числовых категорий: Назови правильно, выбери ответ, что это и чьё это?, Назови подвижную игру, Назови правила игры.
На 4 слайде. На вкладке Вставка в окне Иллюстрации выберите в Фигурах Управляющую кнопку: возврат.

При нажатии на данную управляющую кнопку появится знак «плюс», нажав им в любом месте на слайде, появится управляющая кнопка и окно Настройки действий.
Нажмите Вниз, выберите Слайд, в появившемся новом окне настройте гиперссылку на слайд 3, затем нажмите ОК.
Расположите управляющую кнопку в правом нижнем углу слайда, уменьшите ее размер. Скопируйте ее.
Перейдите на 5 слайд, нажмите Вставка. Данная управляющая кнопка появится на слайде. Вам уже не нужно настраивать или изменять гиперссылку, так как она настроена автоматически на возврат на 3 слайд.
Переходя на последующие слайды, нажимайте на Вставку, таким образом, управляющая кнопка будет расположена на всех слайдах.
Возвращаемся на третий слайд. Нам нужно теперь настроить анимацию и триггеры на шестиугольниках с числами, чтобы во время игры при нажатии на число изменялся цвет фигуры. Кликните по первому квадратику, перейдите на вкладку Анимация, в Настройках анимации Добавьте эффект выделения Перекрашивание, выберите цвет.



Нажав Вниз в области задач эффекта, выберите параметр Время.
В появившемся окне нажмите Переключатели,

затем Начать выполнение эффекта при щелчке, нажмите Вниз, выберите нужную настройку, затем нажмите ОК.


Написала текст. Далее вставляем картинку. Выделяем ее. Заходим в Настройку анимации вход. Делаем, Вылет.
Можно в презентации в слайдах нарисовать пользовательский путь. Игра готова.

Отвечать на вопросы викторины всегда увлекательно! Видишь клеточки с названиями категорий и стоимостью вопросов — и неизбежно испытываешь ностальгию. Вспоминаются домашние вечера перед телевизором, когда мы ломали голову над очередным вопросом вместе с игроками.
Благодаря современным технологиям вы буквально за 10-20 минут можете создать викторину наподобие «Своей игры» и сыграть в нее с друзьями. В этой статье мы расскажем, как сделать такую викторину в PowerPoint. Начинайте придумывать вопросы!
Кроме того, вы получите подробную пошаговую инструкцию по созданию викторины с нуля и бесплатный шаблон викторины в формате PPT.
Этап 1: Создаем игровое поле

- Создайте таблицу с пятью колонками и пятью строками.
- Увеличьте размер таблицы, чтобы она заняла весь слайд, и заполните ячейки.

- Измените цвет игрового поля, чтобы оно еще больше походило на оригинальное поле из «Своей игры». Для этого выделите таблицу и нажмите Заливка на панели инструментов в разделе Стили таблиц.

Когда вы выполните все шаги, игровое поле будет выглядеть примерно так:

В каждую ячейку вставлена гиперссылка, которая ведет на соответствующий вопрос.
Разбираемся с макетами слайдов
У каждого слайда в PowerPoint есть свой макет. Например, Титульный слайд или Заголовок и объект.
Вы можете выбрать необходимый макет, кликнув правой кнопкой мыши на уменьшенное изображение слайда в левой части экрана.

Вы также можете редактировать и создавать новые макеты слайдов при помощи инструмента Образец cлайдов (Slide Master).
Работа с макетами и использование режима Образец cлайдов очень важны при создании подобной викторины, ведь она состоит из большого числа похожих слайдов.
В основном у вас будут слайды двух типов:
- Слайд с вопросом. На нем будет размещен текст вопроса и кнопка Узнать ответ для проверки правильности ответа игрока.

Слайд с правильным ответом. На нем будет содержаться ответ на вопрос и кнопка Домой, ведущая обратно на игровое поле.

Если вы внесете какие-либо изменения через Образец cлайдов, они будут автоматически применены ко всем слайдам этого типа в презентации.
Например, вы можете поменять цвет фона, положение текста или размер шрифтов, затем переключиться в обычный режим просмотра и увидеть, что все изменения были применены.
Макеты, описанные ниже, уже включены в подготовленный нами шаблон для викторины.
Если вы хотите самостоятельно создать макеты, выполните следующие шаги:
- Перейдите на вкладку Вид и выберите Образец слайдов.
- Нажмите Вставить макет.

3. Кликните по макету правой кнопкой мышки и нажмите «Переименовать».

4. Добавьте кнопку на слайд. Перейдите на вкладку Вставка, нажмите Фигуры и выберите Управляющие кнопки из выпадающего списка. Выберите настраиваемую управляющую кнопку и добавьте ее на слайд.

5. В Настройке действия выберите Перейтина по гиперссылке: следующий слайд и нажмите ОК.

Кликните правой кнопкой мышки по кнопке, нажмите Изменить текст и напишите слово «Ответ» (или «Узнать ответ» — как больше нравится).
7. По аналогии со слайдом с вопросом создайте слайд с ответом. Правой кнопкой мышки кликните по левой панели с образцами слайдов и нажмите Вставить макет. Назовите новый макет «Правильный ответ».
8. Добавьте кнопку Домой и вставьте гиперссылку, которая будет вести на слайд с игровым полем. В нашем случае это Слайд 2.

9. Выйдите из режима Образец слайдов, нажав кнопку Закрыть режим образца на верхней панели инструментов, или перейдите во вкладку Вид и выберите Обычный режим просмотра.

Этап 3: Добавляем слайды и расставляем ссылки на игровом поле
- Создайте третий слайд. Кликните правой кнопкой мышки и выберите ранее созданный макет Вопрос.
- Создайте четвертый слайд. Кликните правой кнопкой мышки и выберите ранее созданный макет Правильный ответ. У вас должно получиться так:

- У вас получилась пара вопрос-ответ. Продублируйте слайды 3 и 4 столько раз, сколько активных клеток на игровом поле. В нашем примере поле состоит из 20 клеток. Итоговое количество слайдов вместе с первыми двумя будет равняться 42.
Примечание: Рекомендуем на слайдах с вопросами вместо самих вопросов сперва написать черновые обозначение (например, Категория 1, Вопрос на 200). Так вам будет проще расставить гиперссылки.
Соедините клетки игрового поля с соответствующими слайдами:
- Выделите цифры в клетке игрового поля, кликните правой кнопкой мышки и выберите Гиперссылка (или нажмите Ctrl+K).

- В открывшемся окне в левой панели выберите Место в документе и укажите нужный слайд (например, Категория 1, Вопрос на 200).
- Нажмите ОК, чтобы вставить гиперссылку.

Ограничиваем навигацию
Перейдите во вкладку Переходы. Выберите все слайды за исключением первого и снимите галочку с пункта Смена слайда: по щелчку. Это обеспечит навигацию по гиперссылкам и кнопкам в вашей игре вместо перехода на следующий слайд по щелчку мышки.

Этап 4: Добавляем интерактивные вопросы
Вы можете добавить в викторину аудио, видео, а также PowerPoint анимации и эффекты переходов между слайдами. Вы можете использовать любые эффекты, какие вам нравятся, чтобы сделать игру более увлекательной.

Добавляем изображения к вопросам
Просто перетащите любую картинку в презентацию из папки на вашем компьютере. Лучше всего использовать изображения в формате PNG с прозрачным фоном.
Либо перейдите на вкладку Вставка, нажмите Рисунки (или Изображения из интернета), чтобы добавить изображение, дополняющее вопрос (или призванное озадачить участников).
Вы можете добавлять разные эффекты, например, тень, отражение или подсветку. Выберите вкладку Формат и нажмите Формат рисунка. При желании можно добавить анимацию.
Правильный ответ: Он чувствует себя не в своей тарелке
Загружаем музыку и настраиваем автопроигрывание

Кликните на иконку аудиофайла и перейдите во вкладку Воспроизведение. Установите Начало: автоматически.

Правильный ответ: Соловей
Добавляем видеовопросы
Перетащите видео на слайд с вопросом или перейдите во вкладку Вставка и нажмите Видео.

По аналогии с аудиофайлом, перейдите во вкладку Воспроизведение и установите Начало: автоматически.
Субтитры помогут сделать этот вопрос более понятным для всех участников. Просто добавьте текстовое поле под видео и вставьте текст вопроса. В этом видеовопросе для текста мы использовали анимацию Появление с задержкой в 9 секунд. Таким образом, текст появляется после того, как игрок успеет понять смысл видео.
Правильный ответ: Итальянский
Другие улучшения
Вот несколько советов, как еще улучшить вашу игру:
- Добавьте эффекты перехода для слайдов с вопросами («Выцветание» или «Увеличение»), используя режим Образец слайдов.
- Добавьте эффект «Перелистывание» на слайды с ответами, чтобы они выглядели так, будто вы переворачиваете карточку.
- Добавьте триггеры, чтобы скрыть клетки с отвеченными вопросами (вы увидите их в образце презентации, который прилагается к этой статье. В веб-презентации в формате HTML5 их не будет видно).
- Добавьте аудиотриггеры на слайды с вопросами. Например, звуки победы или поражения. Используйте эти звуки во время игры, чтобы было веселее.
- Добавьте второй тур викторины и финал и вставьте ссылки на них на слайд с игровым полем первого тура.
Протестируйте получившуюся игру
Читайте также:


