Как сделать видео ярче в фотошопе
Неужели существуют такие операции, которые можно произвести только в Adobe Photoshop, и нельзя повторить в Adobe After Effects или Adobe Premiere Pro? Однако, почему мы только Adobe-вские продукты в список включили? Давайте продолжим: Edius, Liquid, Vegas. Final Cut Pro, в конце концов! Почти все эти пакеты имеют ну о-о-очень серьёзный набор встроенных фильтров, позволяющих работать с масками, проводить достаточно глубокую цветокоррекцию, убирать нежелательные шумы или иным образом модифицировать картинку. Помимо встроенных, существуют и дополнительные фильтры, выполненные в виде плагинов от сторонних разработчиков. Этих красавцев нынче пруд пруди, только выбирай да денежку готовь.
Давайте уже разберёмся: почему Photoshop, зачем Photoshop, и как Photoshop?

Импорт видео
Рассмотрим оба варианта, и выясним их преимущества и недостатки. Итак, первый вариант, импорт видео с разделением на отдельные кадры: File -> Import -> Video Frames to Layers.

В открывшемся окне выбора файла следует найти нужное видео, и нажать Load. Тут же появится окно с параметрами импорта Import Video to Layers . Обратите внимание: на рисунке красной рамкой обведена чёрная прямоугольная область. Здесь спрятана шкала времени с ползунком, передвигая который, можно просмотреть импортируемое видео и даже выбрать интервал, который нужно импортировать. По непонятной причине у автора эта шкала не отображается (возможно, виновата Windows 7), хотя видео можно проиграть, передвигая этот невидимый ползунок вслепую.

Данный способ импорта видеоматериала накладывает одно существенное ограничение: какой бы длительности ни было импортируемое видео, оно всегда обрезается до 500 кадров (проверялось на ПК с 32-битной Windows 7 и тремя ГБ оперативной памяти).

Время, необходимое программе для разбиения материала на кадры (слои), зависит от длительности клипа, а также способа сжатия видео (на современном достаточно мощном ПК импорт 5-секундного AVCHD клипа производится за 20-30 секунд).

Открывшийся документ представляет собой этакую раскадровку, где один слой представляет собой один кадр видео.


Признаться, не совсем ясно, для чего всё-таки может понадобиться обработка каждого кадра в отдельности. Очень может быть, что какие-то архибюджетные фильмы рисуются, обрабатываются и "рихтуются" именно так, покадрово. Но в нашей малобюджетной реальности такой вариант вряд ли кого устроит: все фильтры и эффекты обычно накладываются сразу на всё видео (сцену), не иначе.
Кстати, о фильтрах и эффектах. В зависимости от способа, которым было импортировано видео, встроенные в Photoshop инструменты, фильтры либо сторонние плагины могут вести себя по-разному: некоторые фильтры работают только с отдельными кадрами, отказываясь обрабатывать видеоролик целиком. При этом соответствующие строки в меню становятся неактивны, и их невозможно задействовать (с этим мы ещё не раз столкнёмся).


Работа со слоями
Ну какой же серьёзный видеоредактор или компоузер обходится без многодорожечного редактирования? А тем более пакет, претендующий на звание программы композитинга. Photoshop в этом плане вполне подходящая кандидатура: и здесь имеется возможность оверлейного редактирования.


Но по крайней мере основные операции, такие, как длительность отображения слоя на таймлинии, выполняются простым перетаскиванием краёв клипа. Все имеющиеся слои можно соединить (подобно вложенной таймлинии в других программах), что позволяет применить один эффект сразу ко всем этим слоям.
Нельзя забывать и о скрытых, невидимых глазу инструментах. Они спрятаны в выпадающем меню, которое появляется при нажатии на неприметную кнопку, расположенную в правом верхнем углу таймлинии.

Как видим, из данного меню доступны все часто требующиеся операции, а присутствующим здесь командам можно назначить горячие клавиши, что значительно ускорит работу.
Работа с ключевыми точками
Тем не менее, в Photoshop существует возможность изменения многих параметров во времени с помощью ключевых точек, точно так, как это делается во всех без исключения полноценных видеоредакторах.

К этим параметрам относятся не только штатные, присутствующие по умолчанию (положение, размер, прозрачность, стиль), но и пользовательские эффекты, добавленные к клипу (сторонние плагины).
Стабилизация видео и коррекция геометрии кадра
Загрузим видео, снятое с руки видеокамерой, не имеющей оптического стабилизатора. Пусть картинка и неплоха по качеству, но вот дрожание в кадре портит всё дело.


Можно, конечно, использовать другие способы (Perspective, Collage и т.д.), но стабилизация может произвестись не так тщательно, да и скорость просчёта от этого вряд ли увеличится. М-да. Скорость. Считает Photoshop не просто долго. Он считает ОЧЕНЬ долго. Просто неприлично долго по современным меркам. Программа дотошно перетряхивает и сравнивает все кадры, выравнивая их друг относительно друга.

Подведём итог: при наличии терпения, везения, хорошего исходного материала, такой способ стабилизации вполне имеет право на существование. Ничуть не жалея о потраченном времени, перейдём к работе с геометрией кадра.

Помимо этого инструмента, существуют и специальные плагины, предназначенные для работы с геометрией кадра. Об одном таком мы обязательно расскажем в следующей части статьи.
Обработка движущихся объектов
Интересно, как происходят съёмки постапокалиптических фильмов, когда зритель подолгу наблюдает на экране пустые улицы больших городов? Что, специально для съёмок всех жителей эвакуируют? Это дорого, да и. неаккуратненько как-то.
Иногда требуется обработать движущиеся в кадре объекты, с тем, чтобы превратить их в некое подобие призраков, либо вовсе удалить из видео. Такое можно проделать в After Effects с помощью сложной комбинации масок и прочих инструментов, но мы же рассматриваем сейчас работу в Photoshop.
Глупо напоминать, что исходное видео должно быть снято со штатива (если вы не хотите повторять вышеописанный подвиг со стабилизацией). Импортируем в программу одну из съёмок, сделанных с помощью тестового бокса.




Сделайте дубликат получившегося слоя (Layer -> Duplicate Layer), и выполните на нём команду Layer -> Smart Objects -> Stack Mode -> Median. Результат: паровозик. исчез!


В зависимости от выбранного метода наложения, паровозик в кадре будет выглядеть по-разному:

Впрочем, в поисках подходящего эффекта можно попытаться использовать любой другой параметр Stack Mode.

К примеру, вот какой замечательный шлейф от движения объекта получается, если выполнить Stack Mode -> Maximum:


Поигравшись со способами смешивания (Blend Mode), можно получить совсем неожиданные результаты. В конце концов, чтобы полностью избавиться от ненужных движущихся объектов, можно просто затереть ластиком либо вырезать те области, где движение или шевеление должно оставаться.
Actions

Для того, чтобы привести эти клипы в божеский вид, требуется открыть их в монтажной программе, присвоить тот или иной эффект (фильтр), после чего просчитать в результирующие файлы. Посмотрим, чем может помочь Photoshop в таких случаях. Создадим свою собственную Action, с помощью которой сможем впоследствии полностью автоматизировать весь процесс.
Откроем один из "неправильных" файлов (здесь нам не потребуется раскадровка на отдельные кадры-слои, поэтому действуем обыкновенно: File -> Open).
Сразу же начнём запись Action: нажмём кнопку Create new Action в панели Action.

В появившемся диалоговом окне New Action следует присвоить имя создаваемой последовательности команд; можно также задать хоткей для её выполнения.

Внимание! После нажатия кнопки Record любое действие, которое вы произведёте, станет тщательно отслеживаться и фиксироваться программой!

Теперь, когда в кадре появились нормальные, привычные глазу цвета, нужно запустить просчёт: File -> Export -> Render Video.

Как только новый видеофайл создан, следует закрыть текущий документ, не сохраняя его, после чего можно смело останавливать запись Action:

Ну, и что нам даёт эта новоявленная Action? А вот что: теперь можно воспользоваться инструментом Batch, позволяющим вести пакетную обработку файлов! При этом мы можем использовать только что созданную последовательность команд.
Итак, File -> Automate -> Batch. В появившемся окне нужно выбрать только что созданную Action, указать папку, где находятся видеофайлы, требующие обработки, и папку, куда станет сохраняться обработанное видео.

Теперь вы свободны ровно настолько, насколько быстр ваш ПК.
Работа с цветом


Помимо такого гибкого инструмента, как Levels, для точной подгонки каждого оттенка незаменимым является инструмент Selective Color (Layer -> New Adjustment Layer -> Selective Color).

Экспорт видео
Экспорт из программы производится командой File -> Export -> Render Video. Только посмотрите: сжатие возможно во всех мыслимых форматах, включая и H.264!

Несколько хитростей (список может пополняться)

Всем привет! Сегодня я хочу рассказать вам о том, как делать цветокоррекцию в Фотошопе. Все инструменты, которые я покажу, будет несложно освоить даже начинающему. А еще в качестве бонуса я расскажу, как отредактировать фото так, чтобы оно выглядело словно кадр из фильма.
Что такое цветокоррекция?
Цветокоррекция применяется и для творческих экспериментов. С помощью изменения оттенков можно придать фотографии определенную атмосферу – все зависит только от вашей концепции.
Итак, давайте посмотрим, какие инструменты нам предлагает великий и ужасный Adobe Photoshop.
Цветокоррекция с кривыми (Curves)
Свет и тень
С помощью инструмента «Кривые» в Фотошопе можно изменить тона и цвета изображения. Чтобы начать работу, нажмите на значок создания нового корректирующего слоя, а затем щелкните на «Кривые».

В левой нижней части кривых находятся тени. Посередине – средние тона. А правая верхняя часть демонстрирует светлые участки. Теперь попробуйте сделать фото более контрастным: просто щелкайте по линии и перетаскивайте точку.

Используем пипетки
Чтобы немного автоматизировать работу, попробуйте использовать пипетки.
- Выберите верхнюю пипетку. Она отвечает за точку черного – то есть за тень. Щелкните по самому темному участку фотографии. На фотографии с котом этот участок находится под лапами.
- Теперь выберите нижнюю и щелкните по самому светлому участку. Здесь это небо.
Наверное, вы заметили, что рядом с нашей кривой появились новые линии. Так отображаются каналы – RGB (красный, зеленый и синий). О них читайте в следующем пункте.
Каналы
Щелкните по стрелочке возле строки RGB. Вы увидите все три канала по отдельности.

Например, выбрав красный канал и поднимая кривую вверх, можно задать картинке красный оттенок.

А вот если опустить в правую нижнюю часть – все окрасится в голубой.

Таким образом, уменьшая влияние какого-либо из каналов, вы можете изменять оттенок фотографии.
Автоматическая цветокоррекция
На самом деле, если у вас нет цели точно откорректировать цвета по своей задумке, можно просто нажать на волшебную кнопку «Авто». Фотошоп самостоятельно сделает настройку теней и светлых участков. Очень удобно!

Помимо кнопки «Авто», можно воспользоваться готовыми настройками. Вот так можно в один клик поднять контрастность фотографии.

Используем уровни (Levels)

Здесь мы видим гистограмму уровней. Этот инструмент позволяет менять уровни интенсивности света, средних тонов и теней.
Проще говоря, слева находятся тени, а справа – свет. Двигая точки, можно настроить интенсивность того и другого, выбрать правильное соотношение. Если переместить ползунок правее, тени становятся глубже.

Как и в «Кривых», здесь можно менять соотношение каналов. Для примера я выбрала синий канал и немного сдвинула его в сторону желтого.

Цветовой баланс (Color Balance)
Работая в Фотошопе с этим инструментом, вы можете легко изменять баланс оттенков фотографии.
Таким образом можно корректировать цвет фотографии в нескольких тонах одновременно. Попробуйте подвигать ползунки, и вы обязательно найдете свой оттенок. Мне больше понравились такие настройки:

Цветовой тон и насыщенность (Hue/Saturation)
С помощью этого инструмента можно изменять как все цвета, так и выбранный оттенок. Например, если вам придет в голову окрасить море в красный, нужно просто выбрать диапазон голубого или синего цвета и сместить цветовой тон к красному. Сейчас покажу подробно.
Помимо цветокоррекции выборочных оттенков, можно менять цвета всего изображения. Чтобы сделать море зеленовато-лазурным, я выбрала «Все» оттенки и сдвинула ползунок ближе к зеленому.

Коррекция цвета с помощью фильтров
Конечно же, в Фотошопе есть множество фотофильтров. И все можно настраивать самостоятельно!
Откройте фотографию для цветокоррекции. В верхнем меню пройдите по пути «Изображение» – «Коррекция» – «Фотофильтр».

Здесь можно подобрать готовые цветные фильтры или просто щелкнуть по окошку «Цвет» и выбрать собственный.

Выбирайте абсолютно любой цвет из палитры.

Чтобы добиться наиболее сильного фильтра, выкручивайте «Плотность» на все сто. А для добавления легкого оттенка достаточно примерно 30-40% плотности.

Сочность и насыщенность (Vibrance)
«Нужно больше сочности!» – кричите вы, увидев блеклую картинку. Не проблема – в Фотошопе предусмотрена возможность добавления насыщенности фотографии за пару секунд. Нужно всего лишь.
- Добавьте слой «Сочность».
- Что получается, если выкрутить тумблер «Сочности» на 100%:
- С этим инструментом тоже можно поиграть и добиться разнообразных эффектов. Попробуйте покрутить ползунки сочности и насыщенности, чтобы найти идеальный баланс.
Постарайтесь не переусердствовать – слишком большая насыщенность может испортить впечатление. Если, конечно, у вас не было изначальной идеи вывернуть все цвета по максимуму :)
Цветокоррекция с картой градиента (Gradient Map)
Цветокоррекцию можно выполнить инструментом «Карта градиента». Подробный материал о градиентах в Фотошопе я как раз делала недавно. Итак, как же сделать цветокоррекцию с их помощью?
Вовсе не обязательно ставить «Мягкий свет». Вы можете смело экспериментировать с режимами наложения. Например, такой результат вышел при использовании режима «Цветовой тон».

Бонус: цветокоррекция как в кино
Наверное, многим хотя бы раз в жизни хотелось сделать цветокоррекцию фото так, чтобы оно выглядело как кадр из любимого фильма. Есть множество способов воплотить это, а я покажу вам самый простой. Что нужно сделать:
- Подготовьте кадр из фильма и откройте его в Фотошопе. Я выбрала знаменитую сцену из «Матрицы».
- В другом окне я открыла фотографию, которую буду превращать в кадр. Не забудьте растрировать слой (щелкните правой кнопкой мыши по слою и выберите нужный пункт).
- Перейдите по вкладкам меню «Изображение» – «Коррекция» – «Подобрать цвет» (Match color).
- В пункте «Источник» выберите ваш кадр. Он обязательно должен быть открыт в другом окне.
- Покрутите параметры изображения, чтобы сделать наиболее похожий эффект.
- Уточните оттенки, используя настройки кривых или уровней, как я показывала выше. Я чуть-чуть добавила контраста, чтобы темные участки были еще темнее. Добиваться совершенства можно целую вечность, а меня этот результат вполне устроил. Таким же способом можно брать за основу не только кадры из кино, а любые фото, которые вам нравятся.
Только посмотрите, кот в кино вместе с Нео!
Заключение
Да, инструментов для цветокоррекции в Фотошопе очень и очень много. Несмотря на то, что я лишь бегло рассказала о большинстве из них, вы уже можете менять цвета любых фотографий. Если у вас возникли какие-то вопросы, не стесняйтесь задавать их в комментариях. Удачи!
Как изменить яркость видео? Мне нравится снимать вещи на свой iPhone. Но часто я получаю видео с темным изображением, особенно при съемке при слабом освещении и тусклом освещении. Есть ли простой способ сделать видео ярче? Пожалуйста помоги!
Вы ищете хороший способ сделать темные видео ярче и четче?
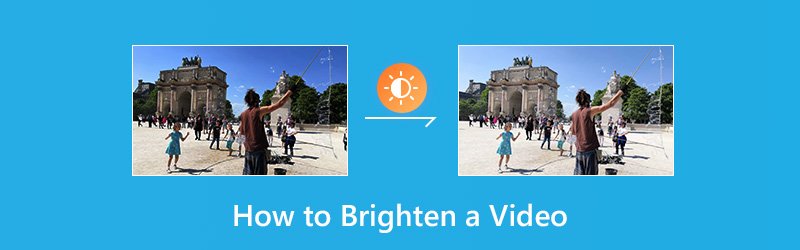
На самом деле, освещение или яркость - один из ключевых моментов качественного видео. Если ваше видео слишком темное для просмотра, это, несомненно, повлияет на качество видео. В этом случае вам нужно сделать темное видео ярче. Но как сделать видео светлее? Который редактор яркости видео вы должны использовать?
В этом посте показано 3 простых и эффективных способа сделать видео ярче. Вы можете выбрать предпочтительное решение для осветлить видео и сделать его намного привлекательнее и красивее.
Часть 1. Как сделать видео ярче (лучший способ)
Во-первых, вы покажете, как лучше всего сделать видео светлее и ярче. Здесь мы настоятельно рекомендуем простой в использовании осветлитель видео, Видео конвертер Vidmore чтобы сделать темные видео ярче. Он имеет множество часто используемых функций для редактирования видео, таких как обрезка, обрезка, объединение, настройка эффектов, повышение качества и многое другое. Это позволяет с легкостью сделать видео на вашем компьютере ярче.
- Настройте видеоэффекты и сделайте видео ярче
- Повышение разрешения до 4K, H.265 / HEVC и т. Д.
- Повысьте качество видео, удалите видеошум и уменьшите дрожание видео.
- Поддержка MP4, MOV, MKV, 3GP, FLV, SWF, MTS / M2TS, VOB, DVD и т. Д.
- Редактируйте видеоэффекты, такие как поворот, зеркальное отражение, обрезка, вырезание, объединение, водяной знак и т. Д.
Шаг 1. Бесплатно скачать редактор яркости видео
Дважды щелкните кнопку загрузки выше, чтобы быстро установить и запустить это средство повышения яркости видео на своем компьютере. Он предлагает версии для Windows и Mac. Загрузите версию, подходящую для вашей системы.
Шаг 2. Добавьте видео, которое хотите осветлить.

Шаг 3. Как сделать видео ярче
Выберите видео, которое нужно сделать ярче, а затем нажмите кнопку «Редактировать», чтобы войти в главное окно редактирования. Нажмите «Эффект», а затем отрегулируйте параметр «Яркость» в разделе «Видеоэффекты», чтобы сделать ваше видео ярче.

Как уже упоминалось выше, этот редактор яркости видео также имеет функцию «Улучшение». В нем есть очень удобный ползунок, который позволяет автоматически улучшать яркость и контрастность видео. Вы можете щелкнуть вкладку «Улучшение», а затем использовать функцию «Оптимизировать яркость и контраст».

Это средство повышения яркости видео предоставляет вам встроенный видеоплеер для предварительного просмотра изменений. Когда яркость вас удовлетворит, нажмите «Применить», чтобы подтвердить операцию. Вы можете легко настроить яркость, контраст, оттенок, насыщенность и так далее.
Шаг 4. Вывод яркого видео.
Нажмите «Профиль» и выберите подходящий видеоформат из раскрывающегося списка. Затем нажмите кнопку «Конвертировать», чтобы сохранить более яркое видео на вашем компьютере.

Он поддерживает любые популярные видео и аудио форматы, такие как MP4, MOV, AVI, FLV, MKV, MP3, FLAC и другие. Вам не нужно беспокоиться о неподдерживаемом формате. Что еще более важно, в процессе редактирования не будет потери качества.
Часть 2. Как осветлить видео в PowerPoint
Фактически, вы также можете положиться на Microsoft PowerPoint чтобы сделать видео ярче. Он предлагает простой способ настроить яркость видео (относительную яркость) и разницу между самыми темными и самыми светлыми областями видео (контраст). Теперь вы можете воспользоваться следующим руководством, чтобы сделать видео ярче с помощью PowerPoint.
Шаг 1 . Откройте PowerPoint на своем компьютере и затем добавьте к нему видео, которое вы хотите осветлить.
Шаг 2 . Выберите видео на слайде, затем щелкните вкладку «Формат» в разделе «Инструменты для видео» и выберите параметр «Исправления» в «Группе настройки». Когда вы откроете панель Corrections, вы увидите, что для яркости и контрастности установлено значение Normal. Вы можете изменить это здесь.
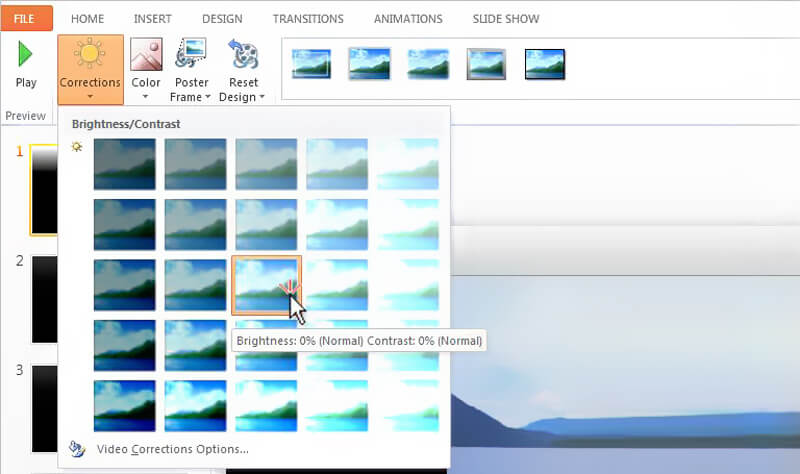
Теперь вы можете настроить яркость видео. Там вам предлагаются варианты в разделе «Яркость / Контрастность». Наводя указатель мыши на эффекты перекраски, вы можете просмотреть изменения с помощью функции предварительного просмотра.
Часть 3. Как бесплатно сделать видео ярче в Интернете
Для некоторых видео небольшого размера вы можете использовать онлайн-редактор яркости, чтобы сделать темные видео ярче. В Интернете также есть множество онлайн-инструментов для редактирования видео, которые утверждают, что они могут помочь вам с легкостью осветлить видео. Здесь мы познакомим вас с популярным онлайн-редактором видео, Kapwing . Он может помочь вам изменить яркость, контраст и насыщенность вашего видео, даже не выходя из браузера.
Шаг 1 . Откройте браузер и перейдите на сайт онлайн-редактора яркости видео. Здесь вам разрешено загрузить локальный файл или URL-адрес онлайн-видео для осветления темного видео.
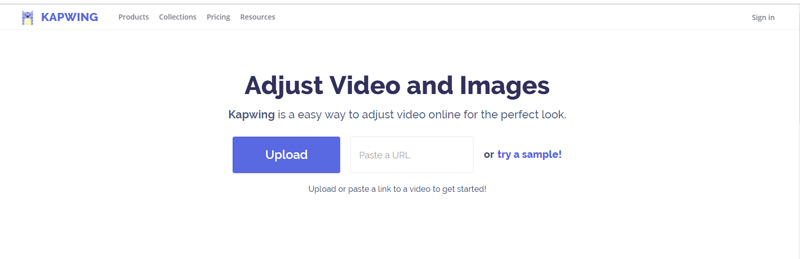
Шаг 2 . Видео будет автоматически воспроизведено после загрузки. Слева вам предоставлено множество фильтров. Вы можете попробовать их один за другим, чтобы проверить, подходит ли вам один.
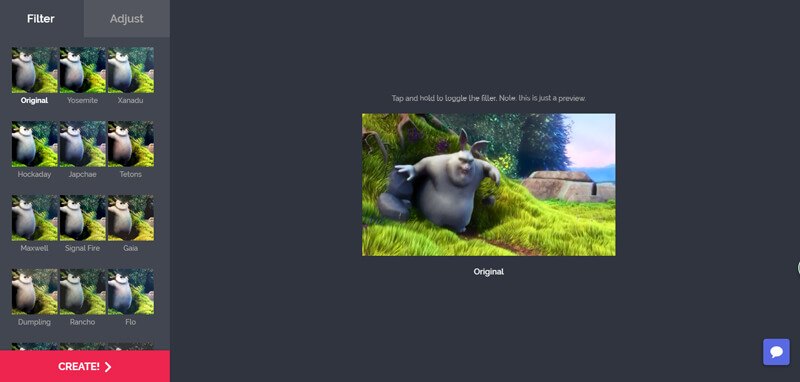
Шаг 3 . Щелкните Настроить рядом с фильтром. Теперь вы можете настроить яркость, контраст, насыщенность, эффект затухания и многое другое. Вы можете переместить ползунок под опцией «Яркость», чтобы сделать видео ярче.
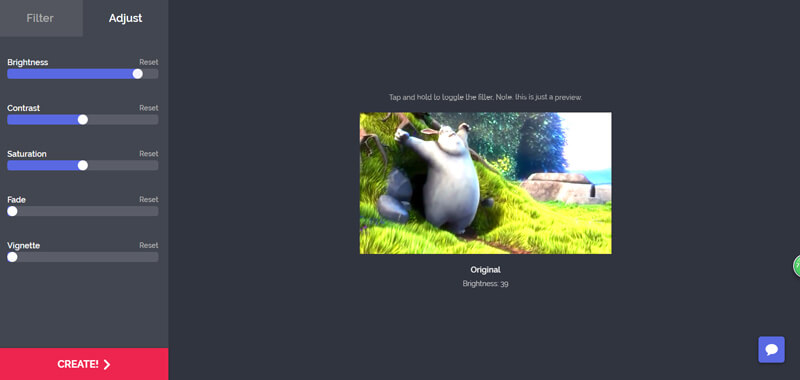
Вывод
В основном мы говорили о как сделать видео ярче на этой странице. Мы покажем 3 простых способа сделать видео ярче. Мы по-прежнему рекомендуем мощный Видео конвертер Vidmore для вас, чтобы сделать работу по освещению видео. Вы можете скачать его бесплатно и попробовать.

Все мы видели фильмы с жуткими зелеными или холодными синими оттенками, которые задавали тон всему фильму. Такая атмосфера - примером того, как работает цветокоррекция видео.
Это процесс, требующий практики, исследований и экспериментов. Здесь есть два понятия, схожих по названию, но разных по сути: «color grading» и «color correcting». В чем между ними разница и какие еще цветовые процессы могут использовать кинематографисты, чтобы рассказать свои истории?
В статье мы расскажем что такое колоринг для видео с раскрашиванием цифрового ролика. Чтобы вы смогли задавать атмосферу и настроение своему проекту. Вы сможете находить свой стиль видео или делать кадры, как в голливудских фильмах.
Основы цвета цифрового видео
Процесс правильного колорирования кадров состоит из трех основных взаимосвязанных задач. Как и в любом другом рецепте или формуле, общим правилом является выполнение каждой из этих задач в правильном порядке, шаг за шагом.
Этапы колорирования цифрового видео:
- Определить исходные данные футажа для видеомонтажа.
- Настроить «color correcting» (цветокоррекция видео).
- Отрегулировать «color grading» (колоринг для видео или тонирование).
Эти шаги идут со своими наборами микро задач и конкретными назначениями. Прежде чем мы продолжим, давайте быстро разберем два "титульных процесса" тонирования с цветокоррекцией, чтобы у всех было одинаковое понимание этих слов.
Сolor correcting - устраняет проблемы с цветом и делает кадры максимально натуралистичными. Идея в том, чтобы цвета выглядели чистыми и реальными, как человеческие глаза видели бы их в реальном мире.
Сolor grading - скорее творческая задача. Процесс цветовой установки добавляет атмосферу и эмоции к кадрам, окрашивая кадры новыми, часто неестественными способами.
Готовое видео получается в результате сочетания как color grading, так и color correcting — так что это не вопрос одного "против" другого. Скорее, дело в том, как их комбинировать.
Мы сейчас разберем описанные шаги, но вначале нам нужно прояснить основные термины для колоринга. Они будут использоваться независимо от того, какое программное обеспечение для цветокоррекции вы используете.
Основополагающие термины: оттенок Hue, насыщенность Saturation и яркость Brightness, которые должен знать каждый, кто собирается иметь дело с колорингом.
Оттенок Hue
Это разница между красным и синим. Оттенок меняют насыщенностью и яркостью.
Вместе оттенок, насыщенность и яркость известны как модель "HSB", которая является основной задачей при работе с любым видеорядом.
Оттенки не всегда должны быть яркими, чистыми цветами. Тон кожи, например, может быть коричневым оттенком, который имеет очень мало насыщенности и много яркости, что дает нам "светлый" тон кожи. Тот же самый оттенок может быть насыщен и затемнен, чтобы дать нам другой тон кожи, все еще соответствующий коричневому оттенку.
Мастера кинематографа относятся к цвету как к творческому компоненту, столь же важному, как сценарий, талант и съемки с камерой. Поэтому к выбору цвета отнеситесь серьёзно, тщательно продумайте, какие эмоции вызовет у зрителя оттенок вашего ролика.
Насыщенность Saturation
Насыщенность относится к интенсивности цвета. Это определяется количеством серого в оттенке, от чистого серого до яркого. Другими словами, максимальная насыщенность какого-то цвета – это полное отсутствие в нем серого, минимальная насыщенность – это чистый серый.
Через насыщенность можно либо сделать цвета для видео трендовыми и попсовыми либо, мутными и грязными. На картинке два квадрата с одинаковыми цветом и яркостью, но разной насыщенностью, у левого 100% насыщенность, у правого 50%.

Если добавите чистый белый или чистый черный к своему цвету, вы получите более темное или светлое значение яркости, что является следующей важной категорией.
Яркость Brightness
Яркость относится к уровню белого в вашем цвете. Если взять, например, два одинаковых красных с одинаковой максимальной насыщенностью, но количество белого и черного сделать разным, то цвет с более высоким значением яркости может заставить зрителя чувствовать себя энергичным и счастливым.
Тот же оттенок с низким значением яркости может вызвать страх.
Два квадрата на картинке с одинаковым значением цвета (Hue). Одинаковой насыщенностью 100% (Saturation), но с разной яркостью (Brightness). У левого яркость 100%, у правого 50%:

Программы для цветокоррекции видео
Программное обеспечение для видеомонтажа и цветокоррекции становится всё более доступным. Все более-менее популярные программы для видеомонтажа.
Цветокоррекция видео в программах - редакторах:
- Adobe Premiere.
- Цветокоррекция видео в Sony Vegas.
- DaVinci.
- Movavi Video Editor.
- Corel VideoStudio.
- Avid Media.
- Lightworks поддерживают неплохой инструментарий для адекватной цветокоррекции.
Цветокоррекция видео в Лайтруме или в Фотошопе возможна, но это программы для редактирования фотографий, для медиа-файлов не удобны.
Для реалистичной передачи оттенков нужен монитор для монтажа видео и цветокоррекции с максимальной палитрой и заводской калибровкой.
Подробнее о программах для монтажа мы писали в обзоре как выбрать редактор видео для ютуба, чтобы обрезать ролик.
Приложения для колоринга
Кроме встроенных инструментов видеоредакторов существуют и программы для цветокоррекции видео, выпускающееся в качестве плагинов для видеоредакторов и в самостоятельном формате.
Например, Video Star - приложение цветокоррекции видео для iphone.
Приложение разработано под запись музыкальных клипов для синхронизации губ с музыкальной дорожкой. Разработчики ориентировались на пение в караоке и добавили тысячи эффектов для раскрашивания, анимации и деформации изображения.

Бесплатные коды для видео стар колоринг есть в социальной сети Пинтерест. Приложение можно скачать в App Store для iPhone и iPad. Для телефонов на Андроиде в интернете есть не официальная
версия.
Другие программы с приложениями для телефонов:
- Lumetri.
- Adobe Speedgrade.
- DaVinci Resolve.
- Red Giant Colorista.
- Magic Bullet Suite.
- Catalyst Browse.
Начинающим ютуберам мы не рекомендуем покупать лицензии. Разберитесь со стандартными инструментами и бесплатными плагинами, достаточными для любительских и даже полупрофессиональных проектов.
Как сделать базовую коррекцию
Если у вас нет такой возможности, посмотрите свой ролик на нескольких разных устройствах, чтобы убедиться, что он везде хорошо выглядит.
После этого можно переходить в Adobe Premiere. Начните с открытия рабочей области Color, перейдите в панель Lumetri Color в раздел Basic Correction.
Отрегулируйте баланс белого

Баланс белого описывает температуру белых оттенков в ролике. Отрегулировать этот показатель необходимо в тех случаях, когда те места, которые в реальности должны быть белоснежными, имеют синеватые или желтоватые оттенки. А поскольку белый - это компонент во всех других палитрах, это сделает всю картину реалистичнее.
Самая большая сложность здесь – это найти на записи образец чистого белого цвета. Режиссер и редактор Джонатан Павловски предлагает для этой цели держать перед камерой белую карточку или бумагу. “Если вы хотите сбалансировать цвет изображения, вы можете использовать пипетку, чтобы нажать на белую карточку, и это сообщит компьютеру, что данный цвет чисто белый.”
Второй способ настроить баланс белого - это ползунки температуры:
- Передвиньте ползунок температуры влево, чтобы добавить немного синего. Вправо, чтобы добавить теплых оттенков.
- Сдвиньте ползунок Tint влево, чтобы переместить белые цвета в зеленые. В правую сторону, чтобы переместить их в пурпурные.
Настройте тон
В разделе Tone можно использовать ползунки для настройки экспозиции (количество света в кадре), контрастности, бликов, теней, белые и черные области, а также насыщенность. Обычно самым сложным в получении правильных оттенков является тон кожи.
Но его легче всего заметить, когда он неправильный. Поэтому, смотрите на оттенки кожи ваших объектов.
Не рекомендуем сильно откручивать в стороны тени и блики, потому что можно при этом потерять много деталей. Ползунком контрастности лучше не пользоваться вообще, вместо него намного эффективней будет инструмент Кривые (Curves).

Кривые – еще один необходимый инструмент на панели Lumetri Color. Без этого инструмента нормальная цветокоррекция видео невозможна. С помощью кривых можно добавлять точки для перетаскивания цветов в новые значения, а также изменять тени, полутона и блики с большой точностью.
Когда вы настраиваете кривые, вы управляете смещением всего цветового канала каждым движением точки на кривой. Это хорошо, потому что означает, что изменения не изолированы, а взаимосвязаны. Это даёт постепенные изменения, а не экстремальные скачки в палитре.
Для большего контраста с глубиной применяют S-образную кривую:

В зависимости от ситуации она может быть как более крутой, так и более пологой. Если нужно отрегулировать цвет поканально (RGB), то выбираем, соответственно, необходимый кружок – красный, зелёный или синий. Белый кружок – это все каналы одновременно.
Колоринг для видео - «color grading»
Когда сделали базовую коррекцию и ролик выглядит приемлемо, применяйте цвет более художественно. Выберите палитру, которая отражает настроение каждого отдельного фрагмента и поэкспериментируйте с усилением разных цветов, чтобы отразить эмоциональное содержание.
Например, счастливая семейная сцена или цветокоррекция свадебного видео может быть выполнена с яркими желтыми и оранжевыми тонами. В то время как другая сцена в пост апокалиптической пустыне может быть темной, окрашенной в синий.
Колорист Джерри Хольц говорит: «Тонирование очень похоже на музыку настроения. Вы включаете драматическую музыку, и вся сцена рушится. Включаете счастливую музыку, вся сцена идет вверх. Можете сделать то же самое в цвете, но это должно быть тонко».
Если не хотите вручную настраивать тонировку, то есть хороший автоматический инструмент - LUTs. Это что-то вроде фильтров, имитирующие разные кино пленки. «Люты» - комплексный инструмент, чтобы провести быстрый колоринг для видео. Стилизовать клип под ретро или рекламный стиль teal & orange, но он оставляет меньше возможностей для настройки.
Вы можете лишь уменьшить степень воздействия этого фильтра. В Премьере они находятся в панели Lumetri Color, вкладка Creative в выпадающем списке Look:

Работа с цветом в Adobe Premiere Rush
Если вы снимаете и редактируете колор видео во время путешествия и у вас с собой только мобильный телефон, вы делайте цветокоррекцию отснятого материала на ходу, используя Premiere Rush. Это что-то вроде упрощенного Premiere Pro для непрофессионалов, но с полноценным мобильным приложением.
Экспериментируйте, пока не найдете нужный вид. Чем больше вы тренируетесь, тем более интуитивно вы будете знать, какие коррективы делать и когда.
На этом закончим обзор цветокоррекция видео. Пишите вопросы в комментариях ниже.
Читайте также:


