Как сделать видео в after effects для телефона
Используйте Adobe Bridge для применения шаблонов настроек анимации; выполнения сценариев автоматизации процесса взаимодействия программ; просмотра и управления файлами и папками; организации файлов путем добавления ключевых слов, подписей и рейтингов; поиска файлов и папок; просмотра, редактирования и добавления метаданных.
- Для открытия Adobe Bridge из After Effects выберите «Файл» > «Обзор в Bridge».
- Для открытия файла в Adobe Bridge выберите файл на панели «Проект» и нажмите «Файл» > «Открыть в Bridge».
- Для использования Adobe Bridge для просмотра стилей анимации, выберите «Анимация» > «Обзор стилей».
Программа Adobe Bridge входит в комплект программ Creative Cloud, она загружается и устанавливается с помощью Creative Cloud. Дополнительную информацию можно узнать из справочной документации и на странице продукта Adobe Bridge CC.
См. видео с обзором Adobe Bridge CC.
Работа с Photoshop и After Effects
При использовании Photoshop для создания неподвижных изображений можно использовать After Effects, чтобы собрать вместе эти неподвижные изображения и заставить их двигаться и меняться. В After Effects можно анимировать все изображение Photoshop или любой из его слоев. Можно даже анимировать отдельные свойства изображений Photoshop, например свойства стиля слоя. При использовании After Effects для создания фильмов можно использовать Photoshop для обработки отдельных кадров.
Сравнительные преимущества для определенных задач
Достоинства After Effects заключаются в ее функциях анимации и автоматизации. Это означает, что в After Effects лучше всего выполнять задачи, которые могут быть автоматизированы от кадра к кадру. Например, можно использовать функции трассировки движения After Effects для отслеживания движения микрофонной стойки, а затем автоматически применить это же движение к обводке, выполненной с помощью инструмента «Штамп». Таким образом можно удалить микрофон из каждого кадра съемки, и вам не придется обрисовывать микрофон вручную в каждом кадре.
С другой стороны, в Photoshop имеются великолепные инструменты для заливки и рисования.
Выбор приложения зависит от задачи. Обводки заливки в Photoshop непосредственно влияют на пикселы слоя. Обводки заливки в After Effects являются элементами эффекта, каждый из которых можно включать и отключать или изменять в любой момент. Если хотите полностью контролировать каждую обводку заливки после ее создания, или если хотите анимировать сами обводки заливки, используйте инструменты заливки After Effects. Если целью применения обводки заливки является окончательное изменение неподвижного изображения, используйте инструменты заливки Photoshop. При создании вручную нескольких обводок для устранения пыли рекомендуется использовать инструменты рисования Photoshop.
Функции анимации и видео в Photoshop включают простую анимацию на основе ключевых кадров. After Effects использует похожий интерфейс, но имеет гораздо больше разнообразных функций анимации.
After Effects может также автоматически создавать трехмерные слои для имитации плоскостей, созданных функцией «Перспектива» Photoshop.
Обмен неподвижными изображениями
After Effects может импортировать и экспортировать неподвижные изображения во многих форматах, но обычно рекомендуется использовать собственный формат Photoshop PSD при передаче отдельных кадров или последовательности неподвижных изображений между After Effects и Photoshop.
При импорте или экспорте файла PSD After Effects может сохранять отдельные слои, маски, стили слоев, и большинство других атрибутов. При импорте файла PSD в After Effects можно указать, будет ли он импортирован как сведенное изображение или как композиция с отдельными слоями без изменений.
Часто имеет смысл подготовить неподвижное изображение в Photoshop перед импортом в After Effects. Такая подготовка может включать коррекцию цвета, масштабирование и кадрирование. Часто лучше изменить исходное изображение в Photoshop, чем выполнять одну и ту же операцию много раз в секунду в рамках рендеринга каждого кадра для предпросмотра или окончательного вывода в приложении After Effects.
Создав новый документ PSD в диалоговом окне Новый файл Photoshop с шаблоном настроек Фильм и видео , вы можете начать работу с документом, правильно настроенным для определенного типа вывода видео. Если вы уже работаете в After Effects, можно создать новый документ PSD, соответствующий вашим настройкам композиции и проекта, выбрав «Файл» > «Создать» > «Файл Adobe Photoshop» .
Обмен фильмами
Также можно перемещать видеофайлы, например ролики QuickTime, между Photoshop и After Effects. При открытии фильма в Photoshop создается слой видео, который ссылается на файл исходного видеоряда. Слои видео позволяют рисовать на кадрах видеоряда не затрагивая оригинал аналогично тому, как After Effects работает со слоями, используя фильмы как их источники. При сохранении файла Photoshop со слоем видео сохраняются изменения, внесенные в слой видео, но не изменения в самом видеоряде.
Вы также можете делать рендеринг фильма непосредственно в Photoshop. Например, можно создать фильм QuickTime в Photoshop, а затем импортировать его в After Effects.
На внутреннем уровне After Effects работает с цветами в цветовом пространстве RGB (красный, зеленый, синий). Хотя After Effects может преобразовывать изображения CMYK в RGB, работу с видео и анимацией в Photoshop следует делать в RGB.
Если это важно для вашего конечного результата, лучше проверить, что цвета в вашем изображении нормально отображаются в Photoshop перед импортом изображения в After Effects. Это можно сделать, присвоив соответствующее конечное цветовое пространство, например, SDTV (Rec. 601) в документе Photoshop. After Effects выполняет управление цветом в соответствии с цветовыми профилями, встроенными в документы, включая импортированные файлы PSD.
Работа с Animate CC и After Effects
Если для создания видео или анимации используется Adobe Animate (прежнее название Flash Professional), то After Effects можно использовать для их редактирования и улучшения. Например, из Adobe Animate можно экспортировать анимации и приложения как фильмы QuickTime, .mp4 и в других стандартных видеоформатах. После этого можно воспользоваться приложением After Effects для редактирования видео и улучшения его качества.
При использовании After Effects для редактирования и монтажа видео можно затем опубликовать это видео с помощью приложения Animate.
В программах Animate и After Effects используются разные термины для одних и тех же понятий. В следующей таблице приведен список различий в терминах двух программ.
| After Effects | Анимировать |
| Композиция | Фрагмент ролика |
| Рамка композиции (панель «Композиция») | Монт. стол |
| Панель «Проект» | Панель «Библиотека» |
| Файлы проекта | Файлы FLA |
| Рендеринг и экспорт фильма | Публикация файла SWF |
Экспорт видео в формате QuickTime из приложения Animate
При создании анимации и приложений в приложении Animate можно экспортировать их в виде фильмов QuickTime с помощью команды «Файл» > Экспорт > «Экспортировать фильм». Для анимации Animate можно выбрать оптимальный формат видеовывода. В приложении Animate видео формируется в процессе работы приложения, позволяя пользователю управлять им. Это дает возможность зафиксировать ветви или состояния приложения, которые необходимо включить в видеофайл.
Импорт и публикация видео в приложении Animate
При импорте файла видеофильма в приложение Animate для управления визуальным интерфейсом, сопровождающим видео, можно использовать различные методы, например сценарии и компоненты Animate. Например, к видео можно приложить элементы управления воспроизведением и другие графические элементы. Также для создания композиции можно добавить графические слои поверх фильма.
Комбинирование графики, анимации и видео
Как Animate, так и After Effects включают множество возможностей, позволяющих производить сложное комбинирование видео и графики. Выбор приложения зависит от личных предпочтений и типа вывода, который должен быть создан в результате.
Приложение Animate в большей степени ориентировано на создание веб-содержимого, поскольку создает файлы небольшого размера. Кроме того, Animate позволяет управлять анимацией в реальном времени. Приложение After Effects ориентировано на производство видео и фильмов, предлагает широкий спектр визуальных эффектов и обычно используется для создания видеофайлов.
Оба приложения могут применяться для создания оригинальных изображений и анимации. Оба используют таймлайн и поддерживают создание сценариев для программного управления анимацией. After Effects содержит больше эффектов.
Оба приложения позволяют размещать графику и эффекты в разных слоях для последующего комбинирования. Эти слои можно включать и выключать по необходимости. Оба приложения позволяют применять эффекты к содержанию отдельных слоев.
В приложении Animate комбинирование не воздействует на видеосодержимое непосредственно; оно оказывает влияние на видео лишь во время воспроизведения в приложении Flash Player. Напротив, при комбинировании импортированного видео в приложении After Effects экспортируемый видеофайл действительно включает все объединенные графические объекты и эффекты.
Поскольку все операции рисования в After Effects выполняются на слоях, отдельных от слоя импортированного видео, все изменения являются обратимыми. Animate поддерживает режимы рисования с обратимыми и необратимыми изменениями.
Импорт файлов SWF в приложение After Effects
Приложение Animate обладает уникальным набором инструментов векторной графики, позволяющим создавать разнообразные объекты, которые невозможно создать с помощью After Effects или Adobe® Illustrator®. Файлы SWF можно импортировать в приложение After Effects для комбинирования с другим видео или создания видео с дополнительными творческими эффектами посредством рендеринга. Интерактивное содержимое и анимация со сценариями не сохраняются. Сохраняется анимация, определенная ключевыми кадрами.
Все файлы SWF, импортируемые в After Effects, сводятся в единый слой с постоянным растрированием и сохранением альфа-канала. Постоянное растрирование позволяет сохранить четкость графического объекта после его увеличения. Этот метод импорта позволяет использовать корневой слой или объект файлов SWF в качестве элемента с гладким рендерингом в приложении After Effects, что позволяет наилучшим образом использовать возможности обеих программ.
Импорт FLA-файлов в After Effects
FLA-файлы Animate можно импортировать в After Effects как композицию многоуровневых файлов .swf. Их можно комбинировать с видео или визуализировать как видео с дополнительными творческими эффектами.
Для использования этой функциональной возможности на том же компьютере должна быть установлена версия Animate 19.0.
При импорте документа Animate в After Effects отдельные слои экспортируются приложением Animate как файлы .swf, которые добавляются в композицию. Во время импорта укажите в диалоговом окне Импорт установок расположение импортированных файлов.
Если установлен флажок «Импортировать аудио», слои аудио экспортируются приложением Animate как файлы .wav.
Поддерживаются только документы ActionScript 3.0. Чтобы преобразовать документ HTML5 Canvas или WebGL в ActionScript 3.0, откройте его в Animate и выберите Файл > Преобразовать в > ActionScript 3.0 .
Работа с Adobe XD и After Effects
Слои и монтажные области можно экспортировать из Adobe XD в проект After Effects. Эта функциональная улучшает передачу ресурсов между XD и After Effects со встроенным сопоставлением слоев, монтажных областей, векторов, текста и графических объектов. Проектировщикам Adobe XD может отправлять в After Effects группы слоев и определять расширенные микровзаимодействия или монтажные области для создания сложных и уточненных переходов и взаимодействий. Если на вашем компьютере не установлена программа After Effects, то вариант After Effects в меню XD будет неактивен.
Чтобы экспортировать ресурсы для проектирования из XD в After Effects, выполните указанные ниже действия.
В XD выделите слой или монтажную область, которые требуется анимировать в After Effects.
Выберите Файл> Экспорт > After Effects . Приложение After Effects запускается (если было закрыто) или переходит на передний план (если было открыто в фоновом режиме).
В новой композиции слои и монтажные области добавляются в проект After Effects как собственные фигуры, тексты, ресурсы и вложенные композиции.
Экспорт в After Effects поддерживается только версиями After Effects CC 2018 и 2019. Если установлена более ранняя версия, опция экспорта в After Effects отключена в XD. Чтобы включить эту опцию, войдите в свою учетную запись Creative Cloud и обновите After Effects до последней версии.
Список поддерживаемых элементов XD
After Effects поддерживает следующие элементы XD:
- Векторные фигуры
- Контуры
- Текстовые слои
- Растровые изображения
- Маски
- Группы
- Монтажные области
- Символы
- Логические операции
- Обводки
- Заливки
- Тени
- Непрозрачность
- Размытие объекта
- Размытие и яркость фона
- Градиенты как изображения
- Повторные масштабные сетки
Работа с программами Adobe Premiere Pro и After Effects
Adobe Premiere Pro предназначен для захвата, импорта и редактирования фильмов. After Effects предназначен для создания графики движения, применения визуальных эффектов, составления визуальных элементов, выполнения цветокоррекции и других задач обработки фильмов.
Вы легко можете перемещать проекты, композиции, последовательности, дорожки и слои между After Effects и Adobe Premiere Pro:
-
В After Effects можно создавать композиции с шаблонами текста, которые позволяют редактировать исходный текст в Premiere Pro. См. раздел Шаблоны динамического текста.
Проект Adobe Premiere Pro можно импортировать в After Effects. См. раздел Импорт проекта Adobe Premiere Pro.
Проект After Effects можно экспортировать как проект Adobe Premiere Pro. См. раздел Экспорт проекта After Effects как проекта Adobe Premiere Pro.
Можно копировать и вставлять слои и дорожки в After Effects и Adobe Premiere Pro. См. раздел Копирование между After Effects и Adobe Premiere Pro.
Можно выполнять рендеринг и замену композиций After Effects в Premiere Pro, чтобы ускорить композиции, на рендеринг которых требуется много времени. (См. раздел Рендеринг и замена композиций After Effects в Adobe Premiere Pro.)
Если у вас есть Adobe Premiere Pro, вы можете делать следующее.
- С помощью Adobe Dynamic Link можно работать с композициями After Effects в Adobe Premiere Pro. Динамически подключенная композиция отображается в Adobe Premiere Pro как клип.
- С помощью Adobe Dynamic Link можно работать с эпизодами Adobe Premiere Pro в After Effects. Динамически связанный эпизод отображается в After Effects как элемент видеоряда.
- Запустите After Effects из Premiere Pro и создайте новую композицию с настройками, соответствующими настройкам проекта Premiere Pro.
- Выберите набор клипов в Adobe Premiere Pro и преобразуйте их в композицию After Effects.
Дополнительные сведения об использовании Dynamic Link совместно с After Effects и Premiere Pro см. в разделе Dynamic Link и After Effects и в разделах Dynamic Link справки Adobe Premiere Pro.
Работа с программами Adobe Media Encoder и After Effects
Adobe Media Encoder можно использовать для экспорта видео из After Effects. Adobe Media Encoder используется для таких форматов, как H.264, MPEG-2 и WMV. Другие форматы доступны в Adobe Media Encoder, но недоступны в After Effects. Например, формат DNxHD доступен в Adobe Media Encoder, но недоступен в After Effects.
При добавлении файлов проекта After Effects в папку отслеживания Adobe Media Encoder композиция автоматически будет добавляться в очередь кодирования Adobe Media Encoder. Подробные сведения см. в разделе Импорт файлов с помощью папок отслеживания справки Adobe Media Encoder.
Сведения об использовании Adobe Media Encoder с After Effects см. в разделе Adobe Media Encoder.
Изучите это учебное пособие, чтобы научиться экспортировать композиции After Effects с помощью Adobe Media Encoder.
Редактировать в Adobe Audition
При работе в After Effects, можно воспользоваться широкими возможностями редактора аудио Adobe Audition для редактирования звука. Можно использовать команду «Редактировать в Adobe Audition», чтобы запустить Adobe Audition из After Effects.
При редактировании аудиофайла (например, файла в формате WAV) в Adobe Audition можно изменить исходный файл. При редактировании слоя, который содержит и аудио, и видео (например, файл AVI), редактируется копия исходного аудиофайла.
Выберите слой, содержащий аудио для редактирования. Тип элемента должен быть таким, чтобы его можно было редактировать в Adobe Audition.
Выберите «Редактировать» > «Редактировать в Adobe Audition» , чтобы открыть клип в режиме редактирования в Adobe Audition.
Отредактируйте файл и выполните одно из предложенных ниже действий.
При редактировании только слоя аудио, выберите «Файл» > «Сохранить» , чтобы применить изменения к исходному аудиофайлу. Можно также выбрать «Файл» > «Сохранить как» , чтобы применить изменения к копии аудиофайла. При выборе «Файл» > «Сохранить как» импортируйте копию файла в After Effects.
При редактировании слоя, который содержит аудио и видео, выберите «Файл» > «Сохранить как» . После сохранения файла, импортируйте его в After Effects. Затем добавьте его к композиции и отключите исходное аудио в клипе, убрав флажок с параметра аудио на таймлайне .
Никакие эффекты, примененные к аудио в After Effects, не включаются в копию, передаваемую в Adobe Audition.
В этом уроке мы, используя плагин Element 3D, создадим стильное видео с iPhone 5 в лучших традициях компании Apple.
Для выполнения данного урока потребуется плагин Element 3D.
По заданным фильтрам ничего не найдено
Попробуйте изменить критерий поиска, или сбросить фильтры.
Комментарии 39
А где скачать архив?
не показали как привязать изображение SCREEN к телефону, что вместе вращалось.
Оно не привязывается, композиция указывается в Element как кастомная текстура, и затем её можно будет использовать как текстуру для экрана айфона, прямо внутри элемента
разобрался, в в 6 версии афтера всё работает, а вот в версии СС нет.
Здравствуйте, после загрузки модели в элемент не получается привязать видео, модель которая прилагается к уроку всё ок, а скачанная с инета нет. Может есть какие-то хитрости, о которых не сказано в уроке? Либо нужно как-то подготовить модель? А конкретно экран.
всем привет)))где можно качнуть Element 3D. бесплатно))))спасиб))
gracias por los archivos luego les muestro el resultado
У каждого слоя есть параметр Scale, клавиша S на клавиатуре. А размер кадра изменяется в настройках композиции, комбинация клавиш Ctrl+K
Классный урок! Спасибо за Ваши труды!
Сделайте, пожалуйста, урок как используя фотографии объекта из разных ракурсов (телефона или видеорегистратора например) сделать 3Д объект, чтобы использовать его в Element 3D.
Подскажите, где можно достать еще 3D модели. И подойдут ли модели от 3D Max? Или их нужно как-то по особенному к плагину подготавливать?
Урок хороший! Хочу поблагодарить авторов данного сайта за работу. У меня есть вопрос/просьба. Если это возможно, могли бы Вы записать урок по созданию 3D моделей смартфона и планшета в той же Cinema 4D с возможностью экспорта в Element 3D AE. Не хочется использовать модель из этого урока, т.к. это незаконно да и не этично. Был бы очень благодарен за это и, надеюсь меня поддержут многие в этой просьбе - это сейчас популярная тема. В знак благодарности я собираюсь купить курс по АЕ, впрочем я его куплю в любом случае.

Фактически, начиная с Adobe After Effects CC 2014 (13.0), этот видеоредактор не поддерживает кодек H.264 для формата MP4, MPEG-2 и WMV. Официально рекомендуемый метод - экспортировать видео After Effects в формате MP4 с помощью Adobe Media Encoder, простого программного обеспечения для кодирования, разработанного для пользователей Adobe. Этот способ будет подробно описан в этой статье. Но открытие двух больших программ займет слишком много места и займет больше времени на экспорт. Таким образом, вы также можете узнать из этой статьи самый простой способ сохранить видео MP4 из After Effects.
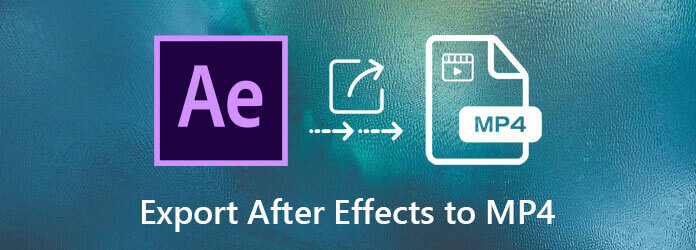
Часть 1: Как экспортировать видео After Effects в формате MP4 с помощью Media Encoder
Adobe Media Encoder - это официальное рекомендованное программное обеспечение для сохранения видео After Effects в формате MP4. И подробные шаги перечислены ниже:
Нажмите Состав: меню в верхнем списке, а затем выберите Добавить в очередь Adobe Media Encoder возможность добавить композицию в Adobe Media Encoder.
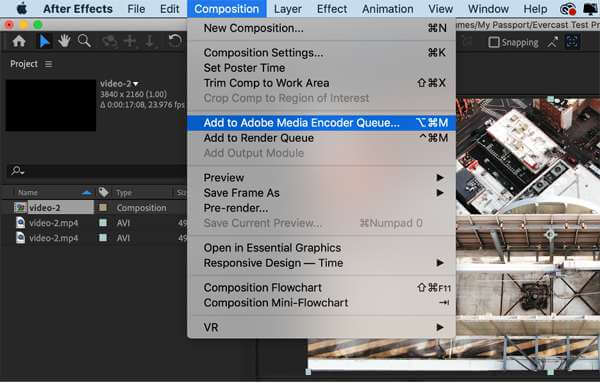
Adobe Media Encode откроется автоматически. Затем нажмите кнопку Формат и выберите H.264 кодек. Вы также можете изменить настройки по своему усмотрению или просто выбрать предустановленную.
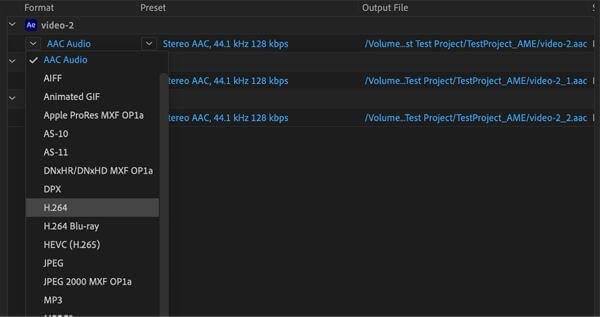
После изменения Выходной файл настройки и выберите желаемый путь к хранилищу, нажмите кнопку Зеленая игра значок, чтобы начать экспорт видео After Effects в формат MP4.

Такой способ выглядит очень простым и удобным для пользователей Adobe. Но иногда Adobe Media Encoder просто не отвечает и не открывается по неизвестным причинам. Более того, рендеринг в Media Encoder намного медленнее, чем при использовании Adobe After Effects, потому что Media Encoder работает только в фоновом режиме без доступа к ускорению графического процессора. Таким образом, вам следует попробовать сделать следующее.
Часть 2: Самый простой способ экспортировать видео After Effects в MP4 без Media Encoder
Самый простой способ получить видео MP4 из After Effects - это экспортировать видео в другие форматы, а затем преобразовать видео After Effects в формат MP4 за несколько минут. Чтобы преобразовать видео After Effects в MP4 с сохранением высокого качества, Конвертер видео Blu-ray Master Ultimate ваш лучший выбор. Он поддерживает более 500 форматов для импорта и экспорта. А с индивидуальными настройками вам не нужно беспокоиться о потере качества.
- * Конвертируйте экспортированные видео After Effects в формат MP4 одним щелчком мыши.
- * Поддерживает импорт и экспорт видео в более чем 500 форматах с максимальным разрешением 8K.
- * Возможность настройки видеокодека, разрешения и битрейта для сохранения высокого качества.
- * Экспорт партии видео After Effects в MP4 за несколько минут.
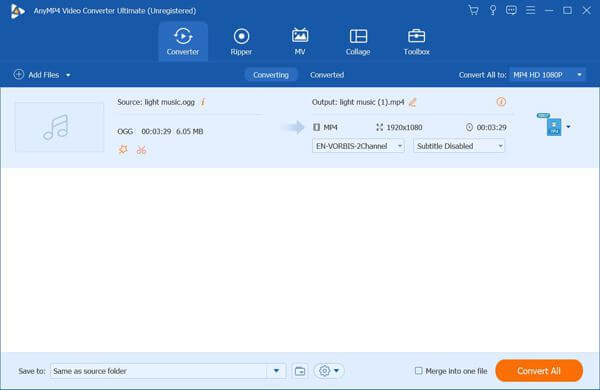
Нажмите Конвертировать все в меню для выбора MP4 формат в списке видео. Затем выберите исходное разрешение, чтобы сохранить высокое качество, и нажмите кнопку Пользовательский профиль икона. Вам лучше выбрать H.264 кодек и сохраните исходную частоту кадров. Щелкните значок Создать новый чтобы сохранить настройки.
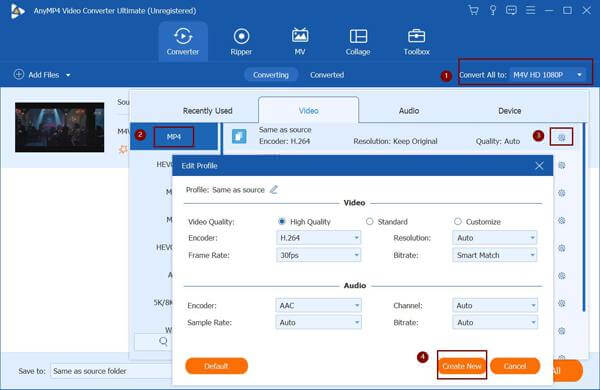
Вернувшись к основному интерфейсу, выберите путь к хранилищу. Затем нажмите кнопку Конвертировать кнопку, чтобы быстро преобразовать экспортированные видео After Effects в MP4 с высоким качеством. Таким образом, вы можете экспортировать видео After Effects в формате MP4 для отправки и легко загружать их.
Если вы просто нашли более удобный способ конвертировать видео After Effects в формат MP4 без загрузки какого-либо программного обеспечения, вы можете попробовать Blu-ray Master Бесплатный онлайн видео конвертер. Но вы должны отметить, что этот конвертер поддерживает экспорт видео только с максимальным разрешением 1080p. Если вас не волнует качество видео, сделайте это прямо сейчас.
Часть 3: Часто задаваемые вопросы об экспорте видео After Effects в формате MP4
1. Могу ли я напрямую экспортировать видео MP4 из Adobe After Effects CC 2017?
Нет. Adobe After Effects CC 2014 и более поздние версии не поддерживают экспорт видео After Effects в формате MP4 напрямую. Таким образом, вам следует полагаться на Adobe Media Encoder или конвертировать видео After Effects в формат MP4 с помощью Blu-ray Master Video Converter Ultimate.
2. Будет ли преобразование видео в MP4 терять больше качества, чем экспорт видео After Effects с помощью Media Encoder?
Нет. Качество будет таким же. Хотя преобразование видео After Effects в MP4 может снизить качество видео, это связано с разными форматами и кодеками. Таким образом, если вы сохраните исходное разрешение и другие параметры, когда преобразование видео в MP4, качество будет таким же.
3. Какие параметры следует выбирать при экспорте видео After Effects в формате MP4 для Facebook?
Рекомендуемые настройки для Facebook: кодек H.264, разрешение 720p, частота кадров 30 кадров в секунду и размер видео менее 1.75 ГБ. Или вы можете просто выбрать предустановленные настройки Facebook в Blu-ray Master Video Converter Ultimate.
Заключение
Очень неприятно, что более поздние версии после Adobe After Effects CC 2014 не поддерживают H.264 (MP4), MPEG-2 и WMV. Поэтому, если вы хотите экспортировать видео After Effects в формате MP4, вы можете добавить композицию в Adobe Media Encoder. В дополнение к этому медленному способу вы также можете экспортировать видео After Effects в другие форматы, а затем быстро конвертировать видео в MP4. Если у вас есть другие вопросы, оставьте свой комментарий ниже.
Что вы думаете об этом посте.
Рейтинг: 4.9 / 5 (177 голосов)
Когда вам нужно конвертировать Blu-ray в MP4, включая Blu-ray Disc, Blu-ray Folder и файлы изображений ISO, вы можете узнать больше о процессах из этой статьи прямо сейчас.
Как мне извлечь звук из видео MP4? Как конвертировать MP4 в аудио MP3? Может ли VLC извлекать аудио из видео? В этом посте рассказывается о 3 простых способах извлечения звука из видео MP4.
Только что скачали фильм, но не видите его субтитров? Хотите опубликовать видео в социальных сетях и встроить субтитры для своей аудитории? В этой статье будет показано, как добавить субтитры к MP4 и другим видео.
Будет ли Plex воспроизводить файлы MKV? Почему вы не можете воспроизвести MKV на Plex Media Server? Просто узнайте больше о том, как воспроизводить файлы MKV из статьи.
Сегодня мы рассмотрим один из способов совмещения 3D графики и видео. Для этого нам потребуется:
- Видео
- Программа Adobe After Effects (я буду демонстрировать на версии CC 2017)
- Плагин Element 3D
- Необходимая 3D модель
Для начала открываем Adobe After Effects. В появившемся окне нажимаем Новый проект.
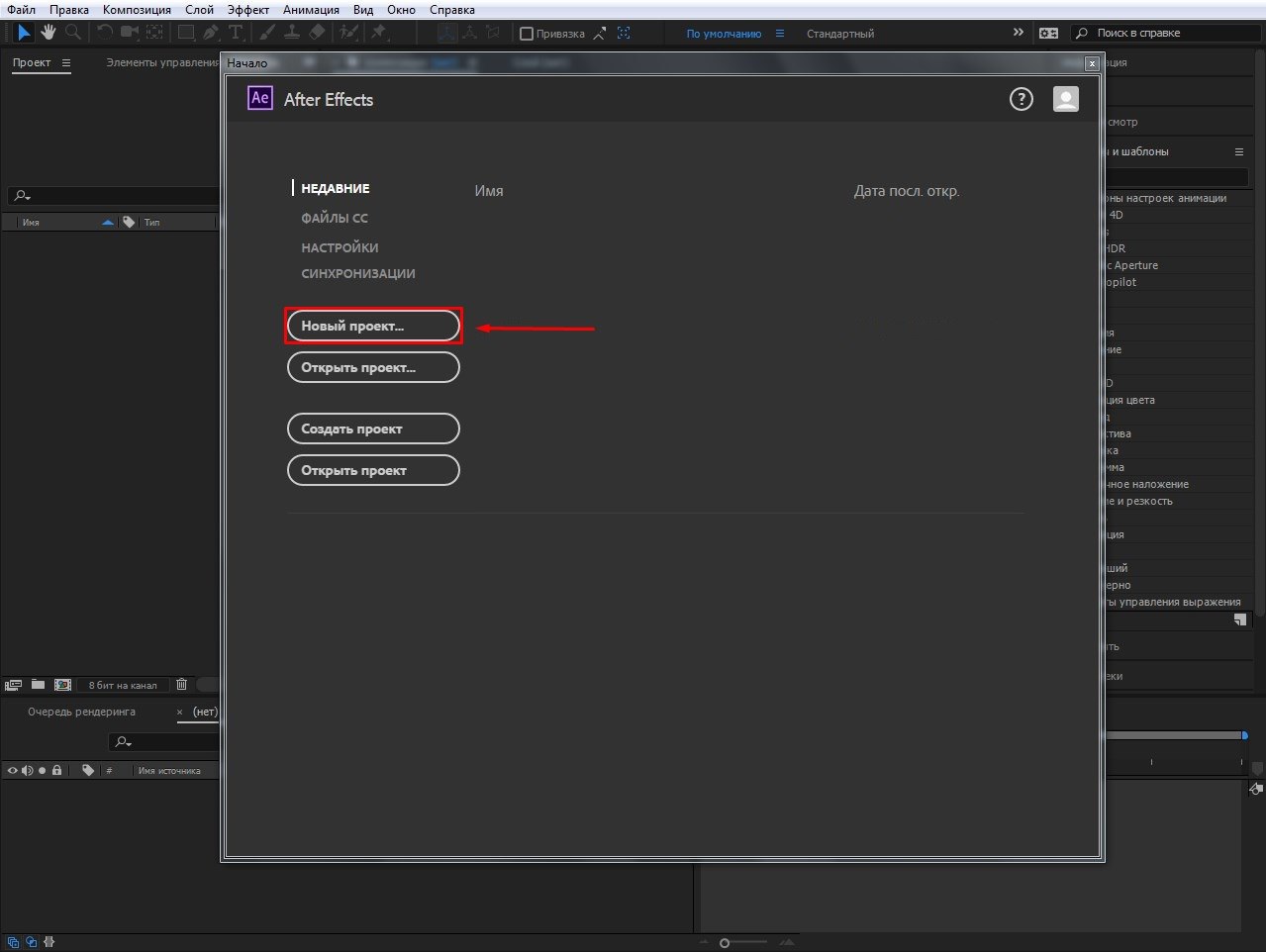
Далее нам необходимо импортировать наше видео в которое будем добавлять 3D графику. Файл > Импорт > Файл… > Выбираем видео.
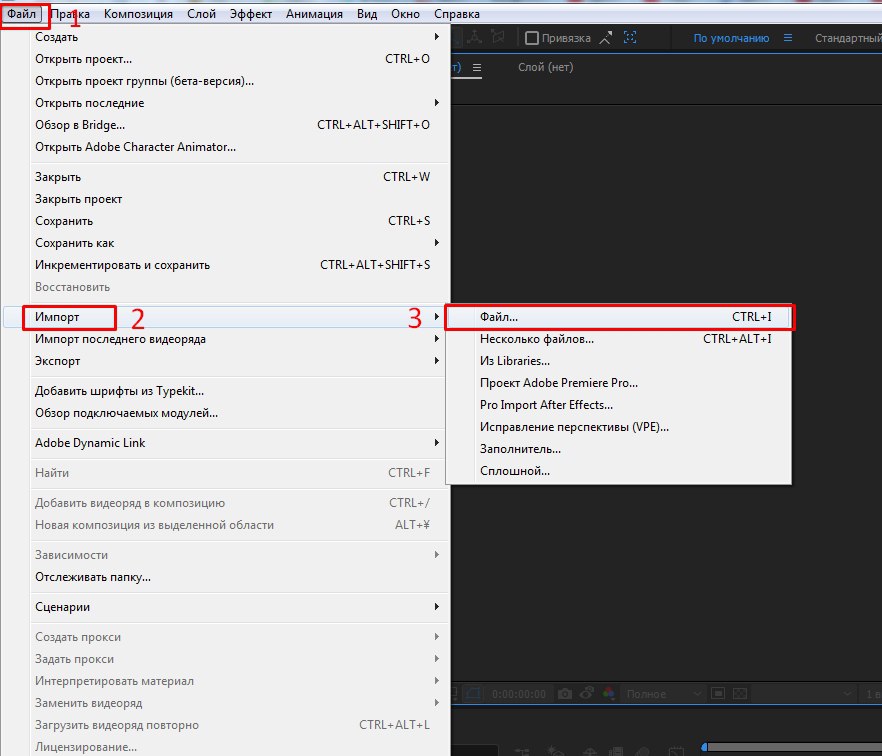
Импортировавший файл перетащите в окно timeline.
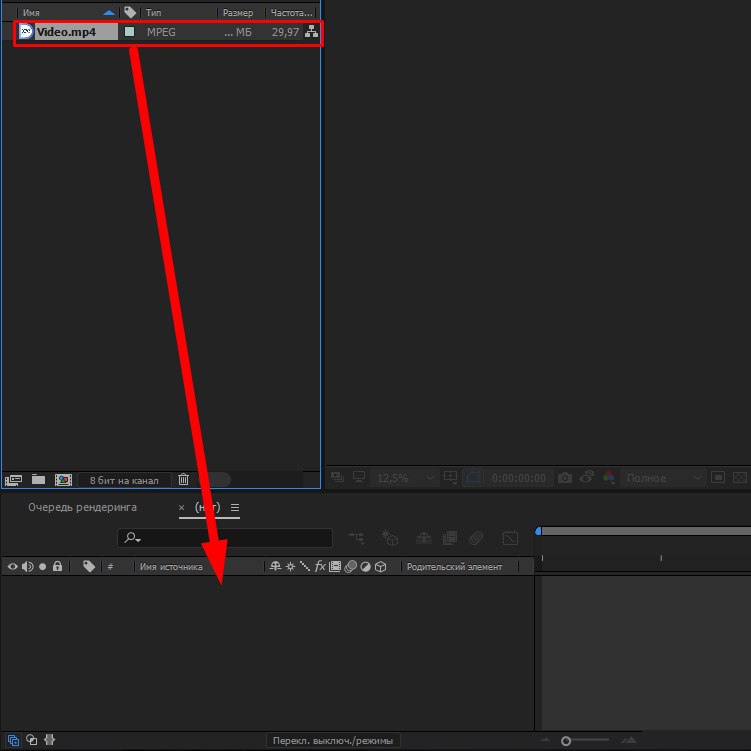
Теперь нужно сделать трекинг точек к которым будет привязываться 3D модель. Обязательно кликаем на видео в окне timeline, чтобы программа поняла с каким элементом мы будем работать. Затем в окне Инспектор выбираем Отслеживание камеры. Если окна Инспектор у вас нет, просто активируйте его через вкладку Окно.
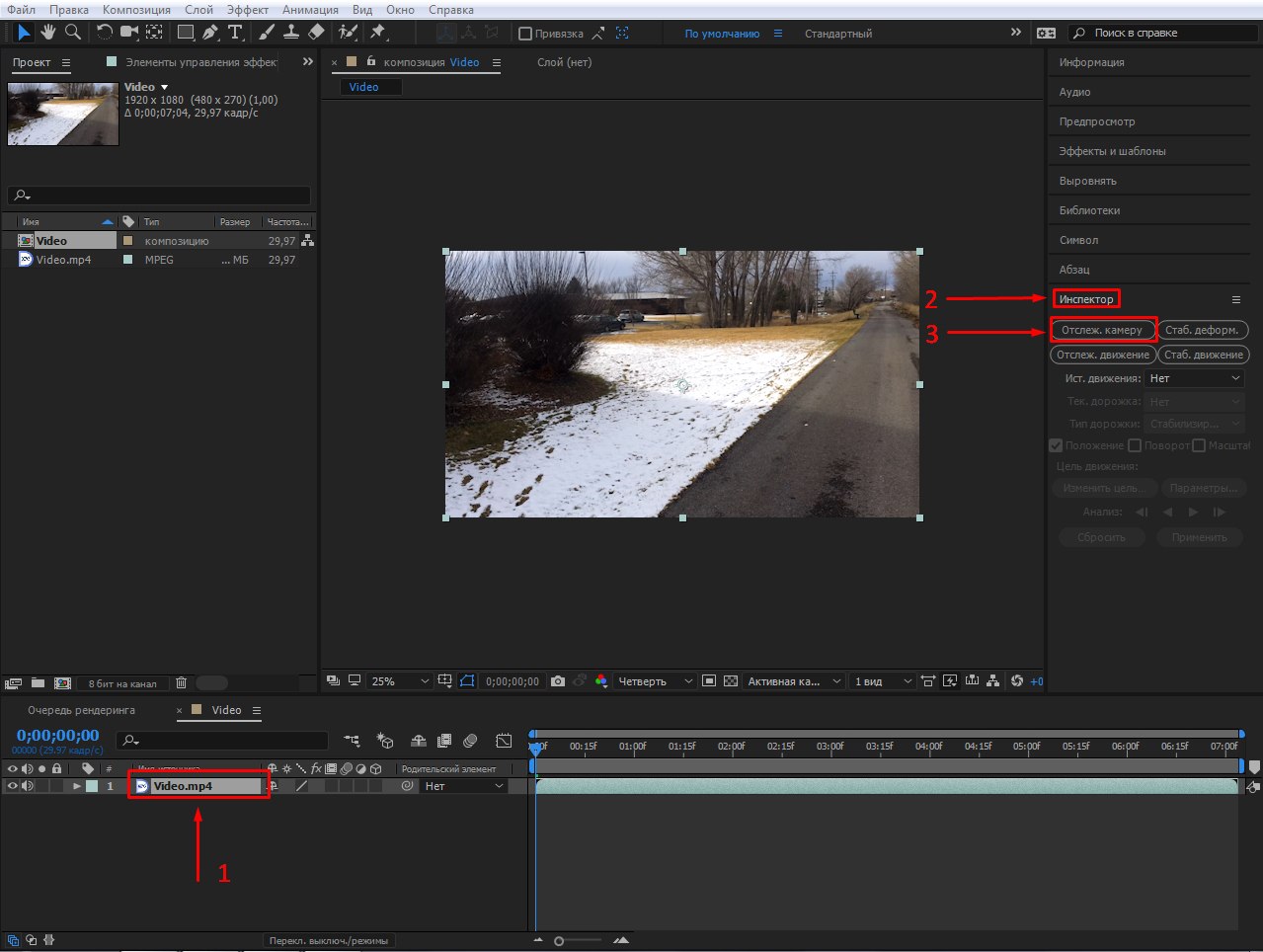
Процесс трекинга запущен. Нам остается только дождаться когда программа закончит обрабатывать видео и просчитает все возможные точки для привязки объекта.
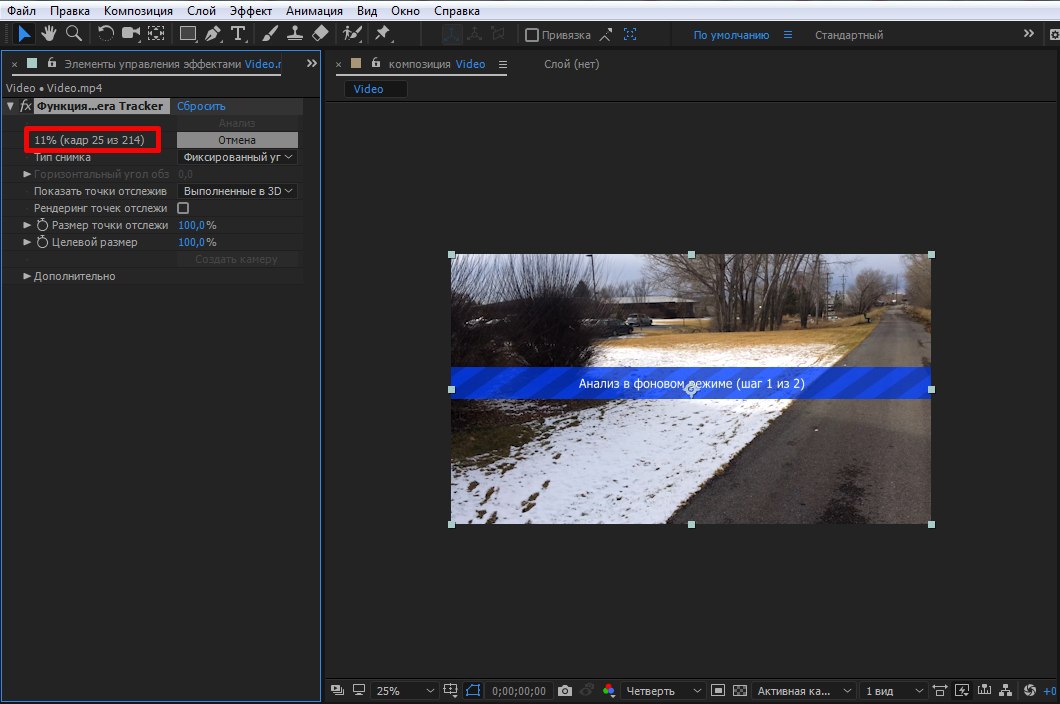
Как только программа закончила просчет нам нужно выбрать минимум 3 наиболее удачные точки, которые находятся на необходимой нам плоскости, то есть на той поверхности где и будет находиться 3D графика. Если провести курсором мыши по всем точкам, то можно заметить что программа автоматически будет предлагать различные связки из трех рядом находящихся «маркеров». Выберите один из вариантов, кликнув на пространство между точками, после чего они должны выделиться желтым цветом. Затем кликаем правой кнопкой мыши по той же плоскости и нажимаем Создать пустые и камеру (Слой у меня подписан как Отслеживать пустые 1).
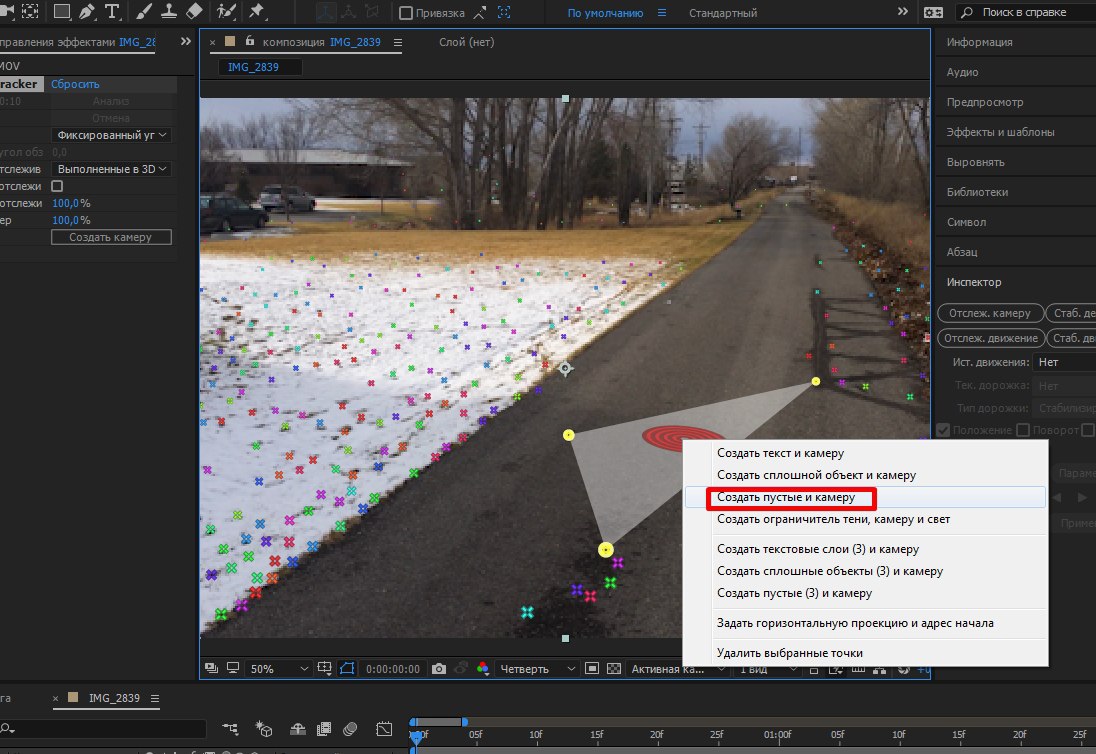
Теперь к только что созданному Пустому объекту (Отслеживать пустые 1) можно привязать 3D графику, которая будет четко следовать за плоскостью, плотно «прибитыми» точками к нужной нам поверхности. Для работы с 3D графикой, мы будем использовать плагин Element 3D, благодаря которому можно импортировать в After Effects нужную вам модель.
Создадим сплошной слой. Кликаем правой кнопкой мыши по пустому пространству в окне timeline, выбираем Создать > Сплошная заливка… > ок.
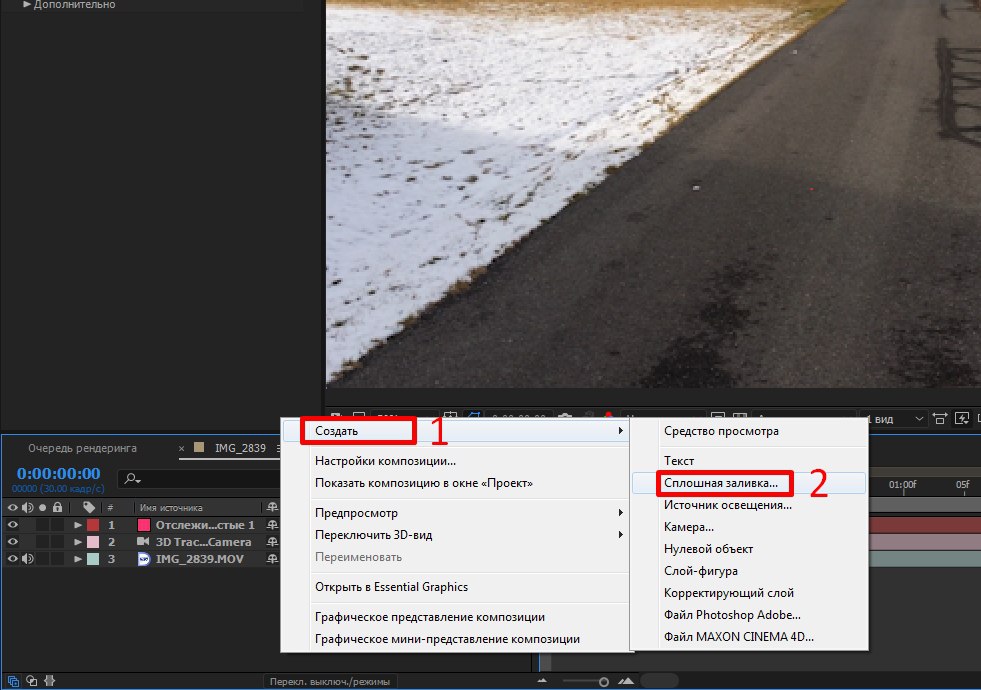
Применяем на сплошной слой эффект Element 3D. Во вкладке Эффекты и шаблоны, выполняем поиск по запросу Element и перетаскиваем его на Сплошной слой.
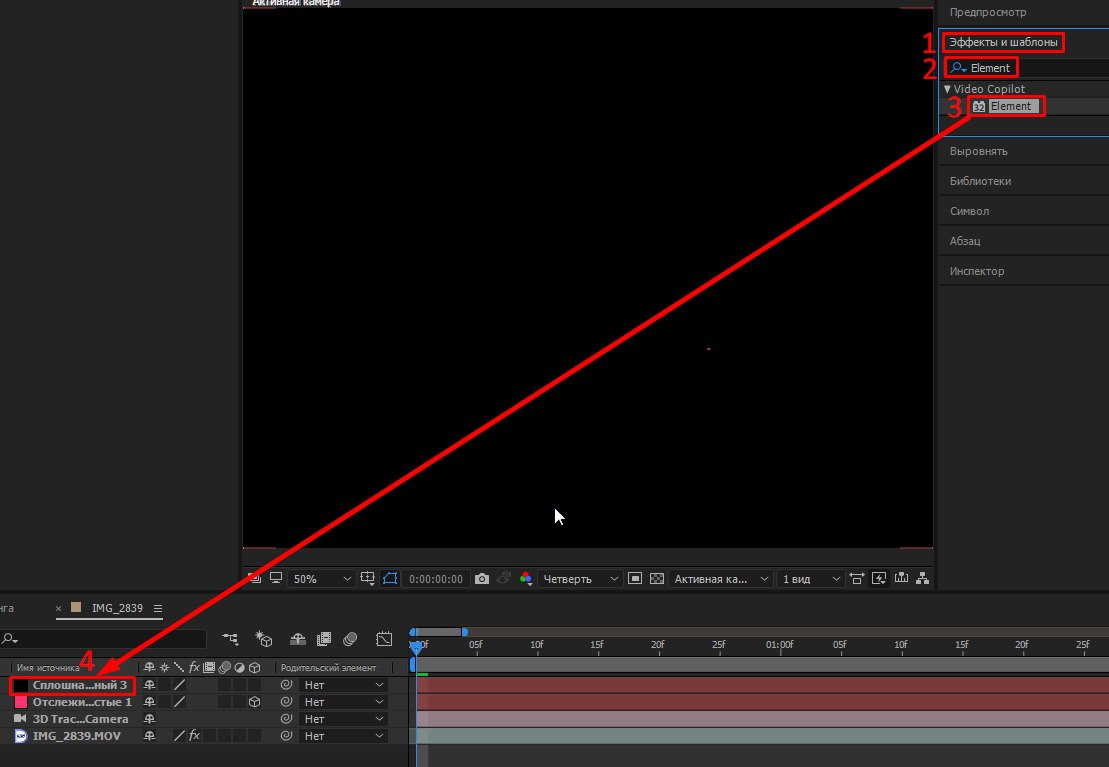
Нажимаем на сплошной слой. В окне Элементы управления эффектами кликаем Element > Scene Intreface > Scene Setup.
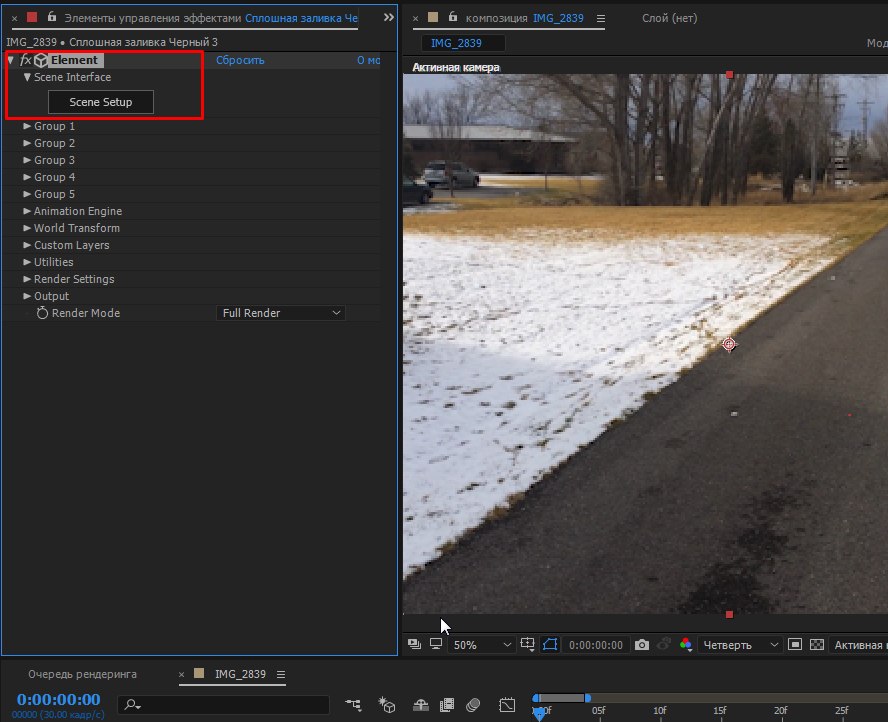
В появившемся окне выбираем нужную нам модель.
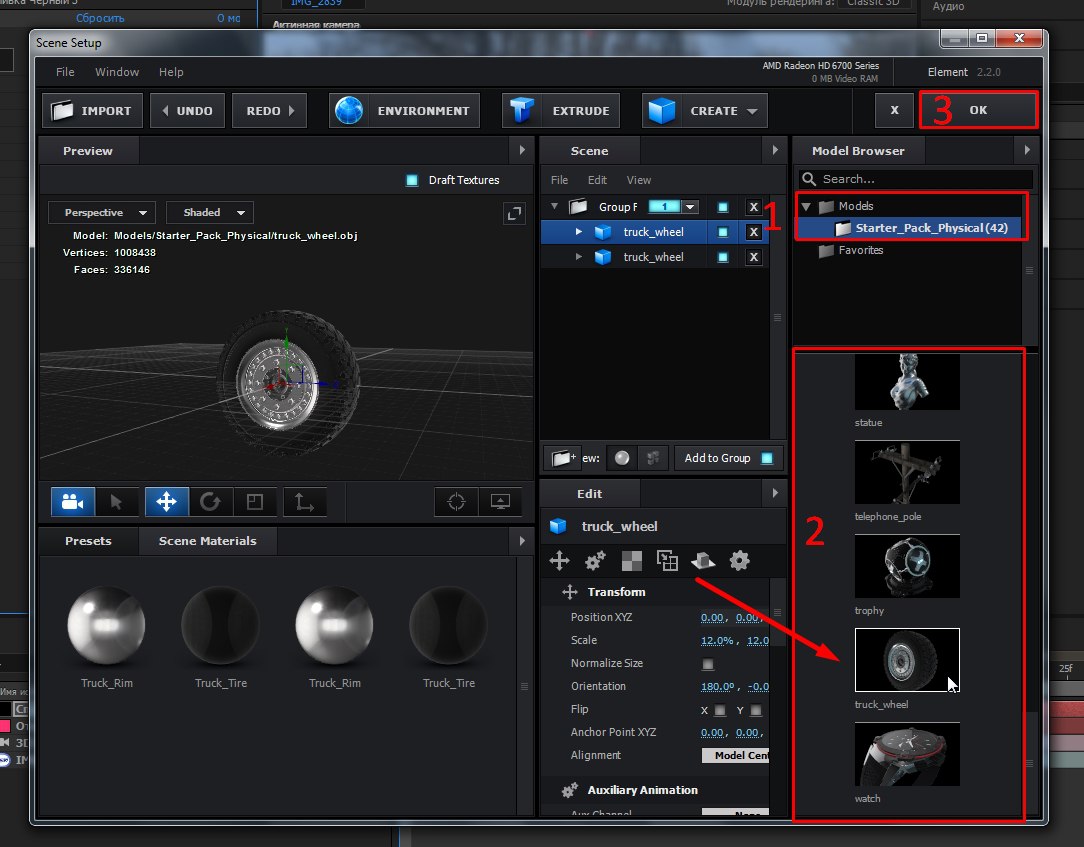
Далее нам необходимо привязать 3D модель к заранее созданному нами Пустому объекту. Но для начало создадим Пустой объект и для 3D модели тоже. Раскрываем вкладку Group 1, в окне Элементы управления эффектами, так как в нашем случае 3D модель находиться именно в этой группе. Затем, под вкладкой Create Group Null, нажимаем Create (Слой у меня подписан как Group 1 Null).
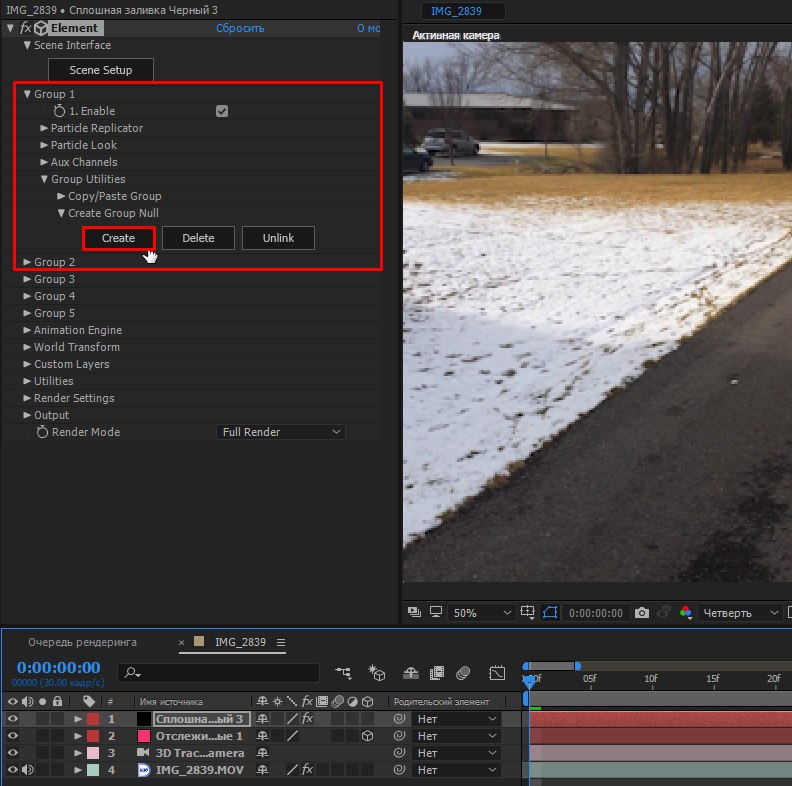
Далее нам нужно привязать Пустой объект модели к Пустому объекту видео. Зажимаем Shift, и левой кнопкой мыши перетаскиваем значок спирали, находящийся рядом с только что созданным слоем для 3D модели (Group 1 Null), на слой с Пустым объектом видео (Отслеживать пустые 1).
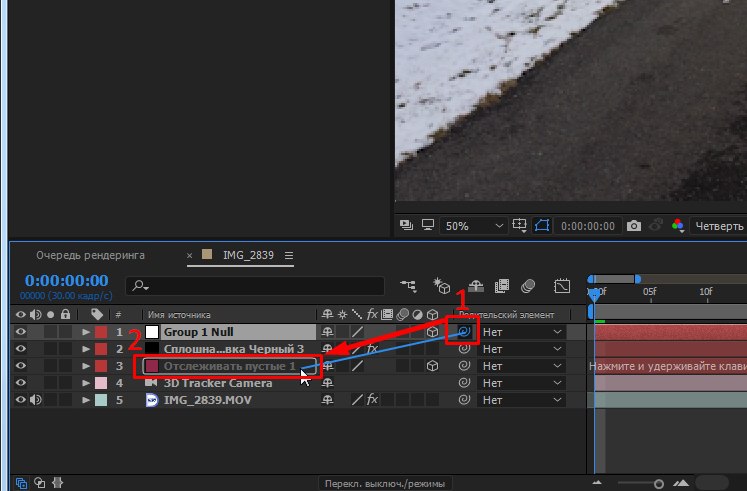
Скорее всего, объект уменьшиться после этой процедуры. Просто увеличим его и переместим в нужное место с помощью параметров находящиеся во вкладке Group 1. Во вкладке Group 1 раскройте Particle Replicator > Rotation. Изменяя там параметры, вы сможете перемещать и крутить ваш объект в нужное вам положение. Затем раскройте вкладку Particle Look для изменения размера 3D объекта.
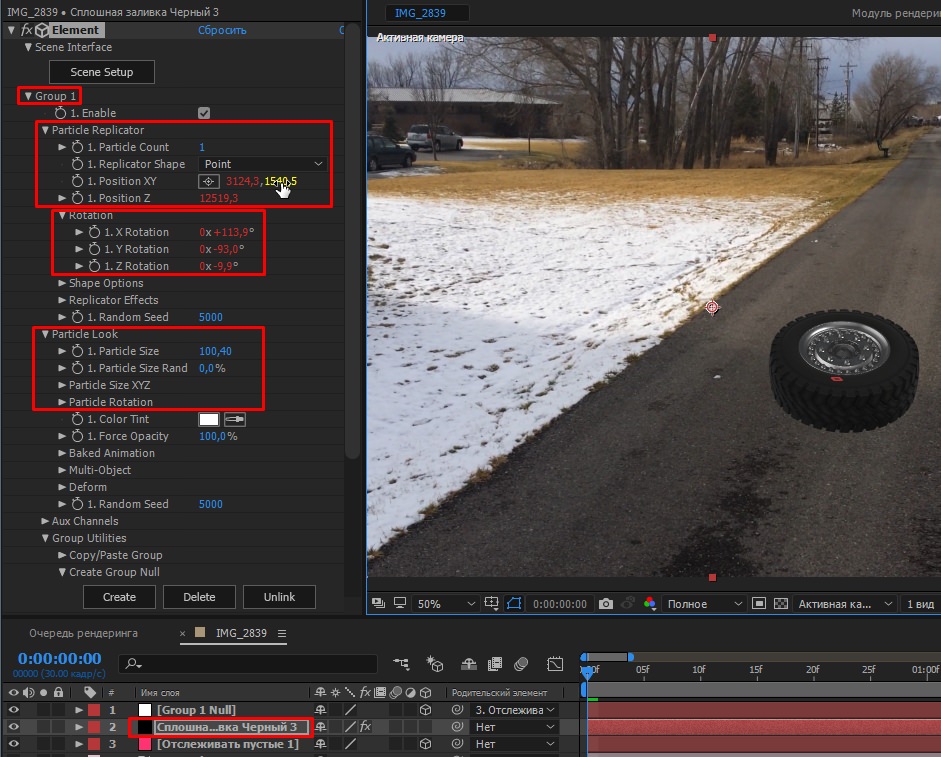
Готово. Мы добавили 3D модель в наше видео, при этом она полностью «прибита» к нужной ей плоскости и на протяжении всей композиции объект находиться в одном и том же положении относительно той поверхности к которой мы и привязали нашу графику. Так что, при передвижении камеры, 3D модель будет неподвижной.
Читайте также:


