Как сделать видео плавным в adobe premiere
Здесь показано, как использовать эффект «Движение» для перемещения, масштабирования или поворота клипов внутри видеокадра. Всё об анимации клипов путем задания ключевых кадров для свойств эффекта «Движения».
Используйте эффект «Движение» для размещения, масштабирования или поворота клипа внутри видеокадра. По умолчанию каждый клип, который добавляется на панель «Таймлайн», имеет эффект «Движение», применяемый в качестве фиксированного эффекта. Можно просматривать и изменять свойства эффекта «Движение» на панели «Элементы управления эффектами», щелкнув треугольник рядом с названием эффекта.
Вы также можете анимировать клипы, установив ключевые кадры для свойств Motion. Для получения дополнительной информации см. раздел «Анимация движения» в программном мониторе.
Стандартные эффекты, которые позволяют непосредственно управлять клипами на программном мониторе, включают в себя все общие эффекты, привязку по углам, кадрирование, эффекты освещения, отражение, преобразование, скручивание и многое другое.
Чтобы настроить клип в мониторе программы, сделайте следующее:
Выберите клип на панели «Таймлайн» и переместите индикатор текущего времени на какой-либо кадр этого клипа. Убедитесь, что флажок «Равномерный масштаб» для эффекта «Движение» снят.
Только световые эффекты
Из панели эффектов примените световые эффекты к клипу. Вы заметите, что на клипе появляется блик от объектива. Вы можете настроить положение света с помощью опций, доступных в панели управления эффектами.


Только эффект движения
Выберите клип в мониторе программы. Маркеры и опорная точка клипа отображаются в мониторе программы, что позволяет регулировать положение клипа.
Чтобы масштабировать клип в мониторе программы, используйте любое из следующих действий:
- Чтобы изменить положение клипа или эффекта освещения, дважды нажмите на клип. На клипе отображаются маркеры и опорная точка. Перетащите клип, чтобы переместить его. Чтобы переместить клип или эффект освещения, не перетаскивайте маркер.
- Для свободного масштабирования перетащите угловой маркер.
- Для масштабирования только одного размера, перетащите боковой (не угловой) маркер.
- Для пропорционального масштабирования перетащите угловой маркер, удерживая нажатой клавишу SHIFT.


Если при использовании для масштабирования клипа эффекта «Движение» масштабировать изображения более чем на 100%, они могут выглядеть блочными или пиксельными.
Масштабирование ресурсов
При перетаскивании ресурса в эпизод программа Premiere Pro по умолчанию сохраняет его размер кадра и размещает ресурс в центре кадра программы. Можно масштабировать ресурсы без искажения, если его попиксельные пропорции были обработаны правильно.
Масштабирование ресурсов вручную
Перетащите актив из панели проекта в последовательность и выберите этот актив.
Откройте панель «Элементы управления эффектами» .
Чтобы открыть управление движением в эффекте Движение , нажмите треугольник рядом с ним.
Щелкните стрелку рядом с элементом управления масштабированием в пределах эффекта Движение , чтобы появился ползунок масштабирования.
Переместите ползунок масштабирования влево или вправо, чтобы уменьшить или увеличить размер кадра.
Масштабирование ресурсов по размеру кадра
Выберите ресурс на панели «Таймлайн» правой кнопкой мыши (Windows) или левой кнопкой мыши вместе с клавишей Control (Mac OS).
Выберите Масштабировать по размеру кадра .
Режим Масштабировать по размеру кадра перерисовывает изображение в соответствии с размерами последовательности. Режим Установить по размеру кадра не изменяет размер изображения. Он устанавливает оптимальный масштаб внутри кадра изображения.
Автоматическое масштабирование ресурсов
Выберите Изменить > Установки > Медиаконтент (Windows) или Premiere Pro > Установки > Медиаконтент (macOs) .
Выберите Масштабировать по размеру кадра для масштабирования медиаданных по умолчанию.

- Чтобы повернуть клип или эффект, выведите указатель немного за пределы любого маркера так, чтобы курсор изменился на значок «Повернуть» и протяните его.
- В панели управления эффектом щелкните треугольник рядом с движением , чтобы открыть элементы управления движением. Чтобы повернуть клип, введите значение в поле «Поворот».
- Чтобы перевернуть клип, введите отрицательное значение в поле «Поворот».


Для анимации движения, масштабирования или поворота через какое-то время задайте ключевые кадры в процессе управления клипом или эффект в программном мониторе. Для получения дополнительной информации см. «Анимация клипа» в программном мониторе
Важные аспекты
- По умолчанию клип отображается на 100% от его исходного размера в центре программного монитора. Положение, масштаб и значения поворота отсчитываются от опорной точки клипа, которая по умолчанию находится в центре клипа.
- Поскольку свойства положения, масштаба и вращения являются пространственными, проще всего настроить их непосредственно в программном мониторе.
Можно создавать анимации, вставки и разделение экрана посредством управления клипом напрямую в программном мониторе и путем установки ключевых кадров для эффекта «Движение». Корректируя положение и масштаб клипа в программном мониторе, можно отображать клипы на дорожках под ним и создавать интересные композиции.
При анимации положения клипа траектория движения представляет движение клипа в программном мониторе. Синие квадратики обозначают позиции ключевых кадров, пунктирные линии обозначают позиции в интерполированных кадрах, а круглый символ опорной точки клипа обозначает точку в клипе, а также его центр в текущем кадре по умолчанию. Расстояние между точками пунктира обозначает скорость между ключевыми кадрами: широкие интервалы обозначают быстрое движение, а близко расположенные точки обозначают более медленное движение.

Многие блоггеры снимают свои видео без специального оборудования. В результате видео могут получаться недостаточно качественными. На этапе монтажа, иногда, можно вполне заметно поднять качество видео. Здесь пойдёт речь о нюансах стабилизации видео, снятых без использования стедикама.
Как стабилизировать видео в Adobe Premiere PRO
Переходим непосредственно к делу:
- Открываем Adobe Premiere PRO.
- Добавляем наш видеоролик в проект.
- Переходим на вкладку эффекты
- Выбираем "Искажение"->"Стабилизатор деформации".
- Перетаскиваем этот эффект на нашу видеодорожку на таймлайне.

После того, как перетащили эффект на выбранный видеоряд или видеофрагмент на таймлайне (применили эффект к видео), по-умолчанию сразу начинается обработка с применением стандартных настроек. Процесс этот ресурсоёмкий и не очень быстрый. Поэтому, если видео, требующее стабилизации, длится хотя бы 10-15 минут, то этот процесс может затянуться на несколько чашек кофе.
Процесс проходит в 2 этапа: анализ и стабилизация.

После того, как закончится анализ, синий цвет полоски изменится на оранжевый и вскоре мы получаем желаемый эффект - стабилизированное видео.

Для большинства блоггеров будет достаточно стабилизации с настройками, установленными по-умолчанию. И можно ничего дополнительно не изобретать.
Ключевые настройки стабилизации в Adobe Premiere PRO
В зависимости от разных настроек можно получить разные результаты. Сейчас рассмотрим имеющиеся настройки, чтобы понять, какую они создают разницу в итоговом видео.

Результат. Можно выбрать 2 варианта: плавное движение или полное отсутствие движения. От этого зависит степень стабилизации. Если в видео полная "каша" и нужна чёткая стабилизация, то можно выбрать "нет движения". Однако, при жёсткой стабилизации неизбежно будет страдать итоговое качество видео. Потому, что для стабилизации необходим обширный объём кадра для выделения стабильной центральной области и пожертвования краями.
Смягчение. Это влияет на то, насколько будет стабильна картинка. Здесь можно поставить 100%, меньше или даже больше. Учитывайте, однако, что чем больше будет данный параметр, тем больше будет потеря качества, площади кадра и т.д. Эта опция включается только при выборе плавного движения. Иначе она не работает.
Методы стабилизации в Adobe Premiere PRO
Несколько разных методов по-разному влияют на результат стабилизации.

Деформация пространства - данный метод считается самым топовым и продвинутым. Это сложный и комплексный алгоритм, который применим не всегда. Подробнее о нём и других методах:

Разберём варианты в разделе "Границы"-> "Кадрирование":
- только стабилизация;
- стабилизация и кадрирование;
- стабилизация, кадрирование и автомасштаб;
- стабилизация и синтезация краёв;
По-умолчанию, выбирается предпоследний вариант. В этом случае картинка будет плавной, во весь экран кадра, без дефектов по краям. Если выбрать только стабилизацию, то по краям можно увидеть дефекты из-за того, что "фон" будет выходить из кадра, в результате чего получим чёрные полосы/углы, являющиеся следствием стабилизации нестабильной картинки в текущем режиме.
Стабилизировать и синтезировать края - означает подстраивание искусственными алгоритмами краёв из предыдущих кадров. Работает этот режим не всегда эффективно и как ожидается.
Подробнее и наглядно о процессе и сути стабилизации видео на примере реального монтажа:
В видео наглядно:
- Пошаговый алгоритм стабилизации видео в Adobe Premiere PRO;
- Пробуем и сравниваем разные варианты стабилизации;
- Как работает и влияет на результат опция "Сохранить масштаб";
- Подробный разбор настроек стабилизации;
Какой конкретно метод стабилизации в Adobe Premiere PRO выбрать - решать вам. При выборе обратите внимание на то, что стабилизатор - это не какая-то магия, способная решить любые проблемы с записью видео. При недостаточном качестве исходного материала он может не поддаваться нормальной обработке. В результате инструмент стабилизации не сделает нечто невероятное. Данный процесс обработки видео является весьма ресурсоёмким: длинный ролик система будет обрабатывать долго.
Инструмент стабилизации видео имеет свои ограничения. Где-то он работает лучше, а где-то справляется не очень. Для большинства ситуаций, типичных для новичков в видеоблоггинге, подходят настройки по-умолчанию. Можно изначально попробовать стабилизировать видео, не особо вникая в детали. Если же результат не устроит, то можете выбрать небольшой фрагмент видеоролика и поэкспериментировать с разными режимами стабилизации сначала на нём, чтобы не обрабатывать зря целиком всё видео.
Можно попробовать применить стабилизацию сначала к отдельному фрагменту видео.
Стабилизация видео в Adobe Premiere Pro - это не магия и не панацея от изначально низкого качества видео. Однако, в ряде ситуаций можно сделать картинку, записанную без стедикама, приятнее на этапе монтажа. И помните, что при любом методе стабилизации, так или иначе, мы теряем качество материала, который у нас есть. Метод имеет ограниченное применение.
В комментариях отпишитесь о своём опыте стабилизации видеороликов: пробовали ли вы данную процедуру, какие методы эффекта применяли и насколько стабилизация оправдала ожидания?
Для стабилизации движения с использованием эффекта «Стабилизатор деформации» выполните следующие действия:
Выберите клип, который требуется стабилизировать.
Откройте панель Эффекты и выберите Видеоэффекты . Прокрутите страницу вниз до пункта Исказить и дважды нажмите «Стабилизатор деформации». Также можно перетащить элемент Стабилизатор деформации на свой клип.
После добавления эффекта немедленно начинается анализ клипа в фоновом режиме. После начала анализа на панели проекта появляется одно из двух оповещений, указывающее на прохождение процесса анализа. После окончания анализа появляется второе оповещение о завершении стабилизации.
Во время этого шага можно продолжать работу с материалом или над другими частями проекта.
Функция стабилизатора деформации в Premiere Pro требует соответствия размеров клипа параметрам эпизода. Если размеры клипа не соответствует настройкам эпизода, можно использовать вложение клипа и применить эффект «Стабилизатор деформации» к вложенному материалу.

Отмена: отменяет текущую операцию анализа. В процессе анализа возле кнопки «Отмена» отображается информация о состоянии процесса.
Анализ не учитывает эффекты, которые применяются непосредственно к тому же клипу.
Стабилизация
Параметры стабилизации позволяют корректировать процесс стабилизации.
Действие: предполагаемый результат обработки материала («Плавное движение» или «Без движения»).
- Плавное движение (по умолчанию): сохраняет исходные перемещения камеры, но сглаживает их. Если выбран этот параметр, активируется функция «Сглаживание» для управления сглаживанием движений камеры.
- Функция Без движения пытается устранить из кадра все движения камеры. Если выбран этот параметр, то отключается функция «Меньшее кадрирование — большее сглаживание» в меню «Дополнительно». Эта установка используется для монтируемого материала, в котором по крайней мере часть основного материала остается в кадре на протяжении всего анализируемого диапазона съемки.
Гладкость: выбор степени стабилизации исходного перемещения камеры. Более низкие значения параметра означают приближение к исходным перемещениям камеры, более высокие значения — более сильное сглаживание. Значения больше 100 требуют больше кадрирования изображения. Функция активируется, если параметр «Результат» выставлен в значение «Плавное движение».
Метод: определяет максимальную задействованную сложную операцию в использовании эффекта «Стабилизатор деформации» для стабилизации изображения:
- Положение: стабилизация на основе только данных по положению. Эта функция предоставляет базовые возможности стабилизации снимаемого материала.
- Положение, масштаб и поворот: стабилизация основана на данных положения, масштаба и поворота. Если в кадре не хватает областей для отслеживания, стабилизатор деформации возвращается к предыдущему способу стабилизации («Положение»).
- Перспектива: используется тип стабилизации, в котором выполняется эффективная привязка к углам ракурса всего кадра. Если в кадре не хватает областей для отслеживания, стабилизатор деформации возвращается к предыдущему способу стабилизации («Положение, масштабирование, поворот»).
- Деформация подпространства (по умолчанию): деформирование различных частей кадра по-разному для стабилизации всего кадра. Если в кадре не хватает областей для отслеживания, стабилизатор деформации возвращается к предыдущему способу стабилизации («Перспектива»). Метод, используемый для любого кадра, может меняться на другой на протяжении клипа исходя из требований точности передачи.
Сохранить масштаб: если установить этот флажок, масштаб клипа не изменяется.
В некоторых случаях метод «Деформация подпространства» может привести к нежелательным деформациям, а метод «Перспектива» — к нежелательным трапецеидальным искажениям. Этих нежелательных эффектов можно избежать, выбрав более простой метод.
Границы
Параметры для границ задают способ работы с границами (подвижными краями) стабилизируемого материала.
Кадрирование: задает положение краев в материале, подвергнутом операции стабилизации. Опция синхронизации кадра может быть установлена в одно из следующих значений:
Возможно появление посторонних артефактов, если на краях кадра появляется движение, не связанное с движением камеры.
Автомасштаб: отображает текущее значение параметра автоматического масштабирования и позволяет устанавливать ограничения автоматического масштабирования. Автоматическое масштабирование включается путем установки опции «Синхронизация кадра» в значение «Стабилизация, кадрирование, автомасштабирование».
- Максимальный масштаб: ограничивает максимальное масштабирование клипа при операции стабилизации.
- Поле вне кадра: если значение параметра не равно нулю, то он определяет границу поля вокруг края изображения, которая не будет видимой. Таким образом, автоматическое масштабирование не пытается заполнить эту область.
Дополнительный масштаб: масштабирование клипа с тем же результатом, как и при использовании функции «Масштабирование» в разделе «Преобразование», но без дополнительного симулирования изображения.
Дополнительно
Подробный анализ: если выбрать эту опцию в фазе анализа, выполняются дополнительные действия в целях нахождения элементов для отслеживания. С этой функцией итоговые данные (которые сохраняются внутри проекта как результат применения эффекта) занимает гораздо больше места и обрабатываются значительно медленнее.
Быстрый анализ: Уменьшает время анализа не стабилизированных видеорядов в Premiere Pro, не изменяя фактический процесс стабилизации. Этот параметр выбран по умолчанию. При желании флажок можно снять.
Сдвиг плавающего затвора: стабилизатор автоматически удаляет рябь на видеоматериале со стабилизированным затвором. По умолчанию выставляется опция «Автоматическая редукция». При наличии больших искажений используйте опцию «Усиленная редукция». Для использования любого из этих методов установите параметр «Метод» на значение «Деформация подпространства» или «Перспектива».
Меньше кадрирование <-> больше сглаживание: при кадрировании эта функция позволяет настроить соотношение между плавностью и масштабированием прямоугольника кадрирования при его перемещении по стабилизируемому изображению. Более низкие значения являются сглаженными, однако видно больше изображения. При значении параметра 100% результат идентичен применению опции «Только стабилизация» с ручным кадрированием.
Диапазон ввода синтеза (секунды): используется функцией «Стабилизация, синтез краев» и задает протяженность по времени вперед или назад интервала, в котором берется материал в процессе синтеза краев.
Размытие краев синтеза: позволяет задать степень растушевки для синтезируемых частей. Эта опция включена только при использовании опции «Стабилизация, синтез краев». Функция растушевки используется для сглаживания по краям изображения, где используется синтезирование пикселей в исходном кадре.
Функция Кадрирование краев синтеза: обрезает края каждого кадра перед его использованием в сочетании с другими кадрами с функцией «Стабилизация, синтез краев». Управление кадрированием может использоваться для обрезания краев кадра низкого качества, которые часто встречаются в аналоговых камерах или при использовании оптических устройств невысокого класса. По умолчанию значения на всех краях устанавливаются в ноль пикселей.
Скрыть баннер с предупреждением: используйте эту настройку, чтобы не проводить повторный анализ видеоряда даже при появлении предупреждающей надписи о необходимости проведения повторного анализа.
Примените функцию стабилизатора деформации.
Пока стабилизатор деформации анализирует видеоматериал, можно менять установки или работать с другими частями проекта.
Для полного устранения движений камеры выберите «Стабилизация» > «Результат» > «Нет движения» . Для частичного включения в кадр исходного движения камеры выберите «Стабилизация» > «Результат» > «Медленное движение» .
Если результат оптимален, то стабилизация выполнена. Если результат нуждается в доработке, выполните одно или несколько следующих действий:
- Если материал оказывается слишком деформированным или искаженным, измените метод на «Положение, масштаб, поворот».
- Если остаются эпизодические искажения, и материал был снят камеру с построчным сканированием (т.наз. эффект «рислинг шатёр»), установите «Дополнительно» > «Искажения при построчном сканировании» в значение «Усиленная редукция».
- Попробуйте опции «Дополнительно» > «Детальный анализ».
Если в результате материал выглядит слишком обрезанным, уменьшите параметр «Сглаживание» или используйте опцию «меньшее кадрирование — большее сглаживание». Опция «Меньшее кадрирование — большее сглаживание» является гораздо более чувствительной, поскольку она не требует фазы дестабилизации.
Если требуется оценить эффект собственно стабилизации, установите опцию «Синхронизация кадра» в значение «Только стабилизация».
Если для параметра «Кадрирование» задана одна из возможностей кадрирования и кадрируется слишком много, появится красный баннер с надписью «Во избежание чрезмерного кадрирования задайте для параметра «Кадрирование» значение «Только стабилизировать» или скорректируйте другие параметры». В этой ситуации можно задать для параметра «Кадрирование» значение «Стабилизировать только» или «Стабилизировать, синтезировать края». Другие варианты решения включают уменьшение значения параметра «Меньшее кадрирование — большее сглаживание» или уменьшение параметра «Сглаживание». Или же, если результат выглядит удовлетворительным несмотря на предупреждение, можно отметить опцию «Отключить показ предупреждений».
Узнайте, как ускорить видео или добавить к нему эффект замедленного движения с помощью Adobe Premiere Rush.
Использование функции «Скорость» в Premiere Rush для настольных ПККэролайн Сирс
Выберите клип, который нужно ускорить или замедлить, на таймлайне.
Для отображения элементов управления скоростью нажмите кнопку Скорость на правой панели.
(Необязательно) Чтобы ускорить или замедлить только часть клипа, выберите промежуток, установив начальную и конечную точки.
- Установите начальную и конечную точки, используя ползунок Диапазон на панели «Скорость».
- Другой вариант — установить начальную и конечную точки с помощью синих манипуляторов диапазона у клипа на таймлайне.

Переместите ползунок Диапазон скорости вправо, чтобы увеличить скорость воспроизведения клипа. Переместите его влево, чтобы уменьшить скорость. При перемещении ползунка:
- Изменяется продолжительность клипа (под ползунком Диапазон скорости )
- Ускоренный клип становится короче на таймлайне. Замедленный клип становится длиннее.
При замедлении клипов со звуком тональность аудио понижается, а при ускорении — повышается. Чтобы сохранить изначальную тональность аудио, на панели «Скорость» по умолчанию стоит флажок в поле Поддерживать высоту аудио . Если вы не хотите сохранять тональность, уберите флажок из этого поля.
Совет: если без звука можно обойтись, приглушите аудиодорожку и добавьте к клипу фоновую музыку.
Чтобы сделать переход к нужному вам диапазону скорости более плавным, выберите Градиент и отрегулируйте продолжительность градиента.
Если неизвестно, насколько длинным должен быть клип, вы можете вручную скорректировать его продолжительность до определенного значения и позволить Premiere Rush определить, как лучше изменить скорость, на основании этого значения. Чтобы изменить продолжительность клипа, нажмите на значения в минутах, секундах или кадрах и внесите нужные изменения.
Выберите на таймлайне клип, к которому вы хотите применить изменение скорости.
Для отображения элементов управления скоростью нажмите кнопку «Скорость» на правой панели.
Найдите поле Продолжительность клипа , нажмите на значения в минутах, секундах или кадрах и внесите нужные изменения.



Теперь необходимо просто перетащить на нужный отрезок клипа на таймлайне, после чего в элементах управления эффектами появятся настройки этого эффекта. Сразу после перетаскивания будет произведен просчет каждого кадра видео для его дальнейшей стабилизации и это занимает какое-то время. Все зависит от мощности вашего компьютера и длины и качества видео.

Настроек у этого эффекта не так много, поэтому разобраться не сложно.

Как настроить стабилизацию в премьер про зависит от конкретного видео и на сколько оно динамично. Если вы хотите жестко зафиксировать картинку, чтобы она не двигалась и была максимально стабильна, то нужно выбрать параметр под названием Нет движения.
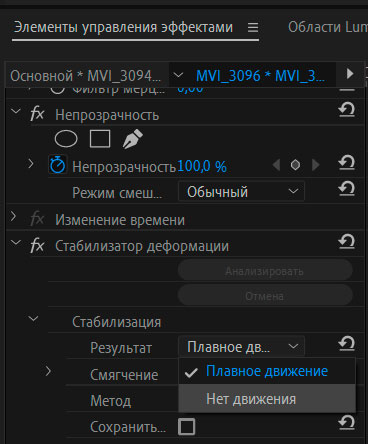
И Плавное движение, если нужно стабилизировать именно движение, чтобы оно было более плавным без резких скачков и дерганий. Чуть ниже есть еще одна настройка, которая отвечает за то, как именно нужно стабилизировать видео в Премьер про, с кадрирование или нет. Если выбрать один из параметров с кадрированием то края видео будут обрезаны и сама картинка будет чуть увеличена. Если вы снимаете в высоком разрешении, например 4к, то это не критично, если Full HD или HD, то нужно будет посмотреть на итоговый вариант и решить на сколько он пригоден для использования в проекте.
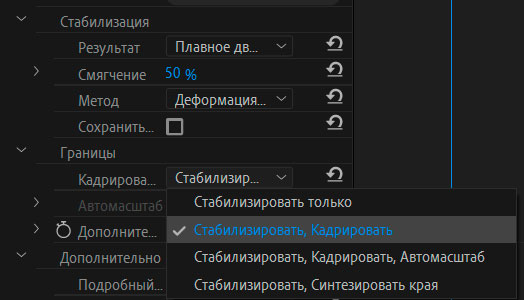
И после того, как будет завершен просчет видео и вы выберете нужные параметры, будет произведена стабилизация, которая занимает уже меньше времени.
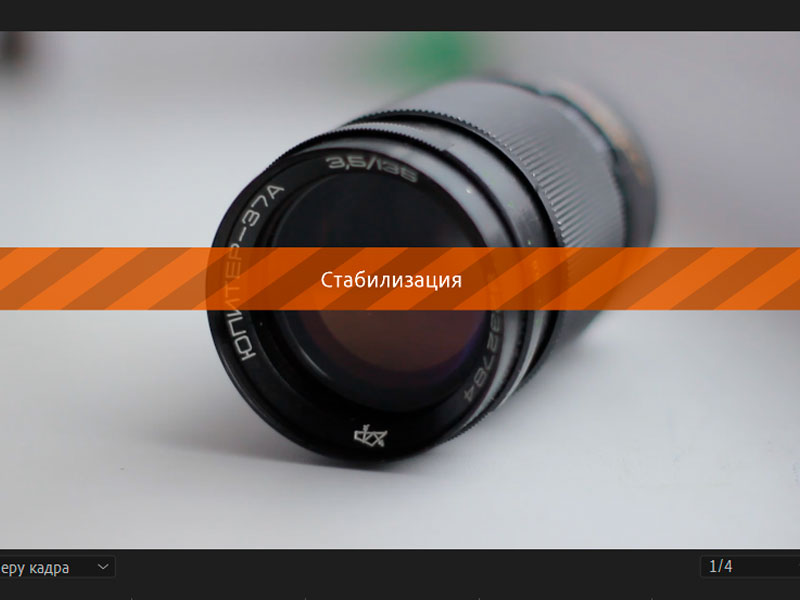
Этих знаний будет достаточно для того, чтобы делать стабилизацию видео в Premiere Pro/ Если у вас есть какие-либо замечания, предложения, то пишите об этом в комментариях. Спасибо за внимание.
Читайте также:


