Как сделать vhs эффект в adobe premiere
Прошли те времена, когда вас просили быть любезным и перемотать видео на начало, прежде чем вернуть кассету в прокат, или почистить кассеты с помощью очистителя VHS, чтобы они прослужили ещё дольше. Кстати, о недолговечности: по мере того, как вы всё больше и больше проигрывали кассету VHS, появлялись дефекты и недостатки, изменяя саму картинку.
Иногда это забавно или даже полезно поделиться впечатлениями, когда имитируешь те же визуальные эффекты. В предыдущем уроке Чарльз Йегер показал, как создать свой собственный стиль VHS в After Effects:
Однако, если вы хотите восстановить некоторые из этих аналоговых ощущений в своих видеоматериалах без усилий, то у вас есть варианты. В этой статье мы рассмотрим девять готовых шаблонов для After Effects и Premiere для вывода ваших видео проектов в формат VHS. Обязательно ознакомьтесь с видео-превью ниже каждого описания, чтобы увидеть их в действии!
1. VHS Madness Logo Reveal — After Effects
Этот пакет напоминает многие кассеты VHS, которыми были у меня в 90-е годы, с эффектами рыхлости плёнки и зерна для анимации собственного логотипа в должном стиле.

2. 80's Fever — After Effects
Давайте вернемся в прошлое с этим проектом моделирования VHS для Adobe After Effects. Эта машина времени действительна похожа на взрыв из прошлого.

3. Glitch Transitions Pack — After Effects
Задолго до того, как эффект глюка нашел свое место в научной фантастике и технических продуктах, таких как г-н Робот, мы в основном создавали их с помощью кассет VHS! Этот пакет имитирует эффект стиля VHS в Adobe After Effects благодаря своим зернистым стилям и линиям наложения.
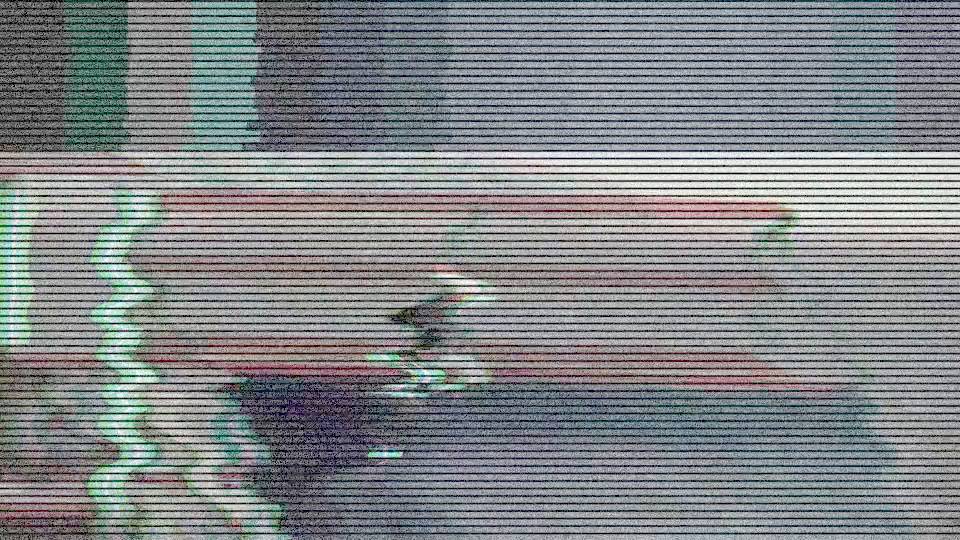
4. VHS Opener — Adobe Premiere
Доступен в качестве простого блока на Videohive, VHS Opener - идеальный способ создать ретро ощущение, чтобы придать тон к вашему видео. Объедините его с другими проектами из этого обзора для полного изменения дизайна.
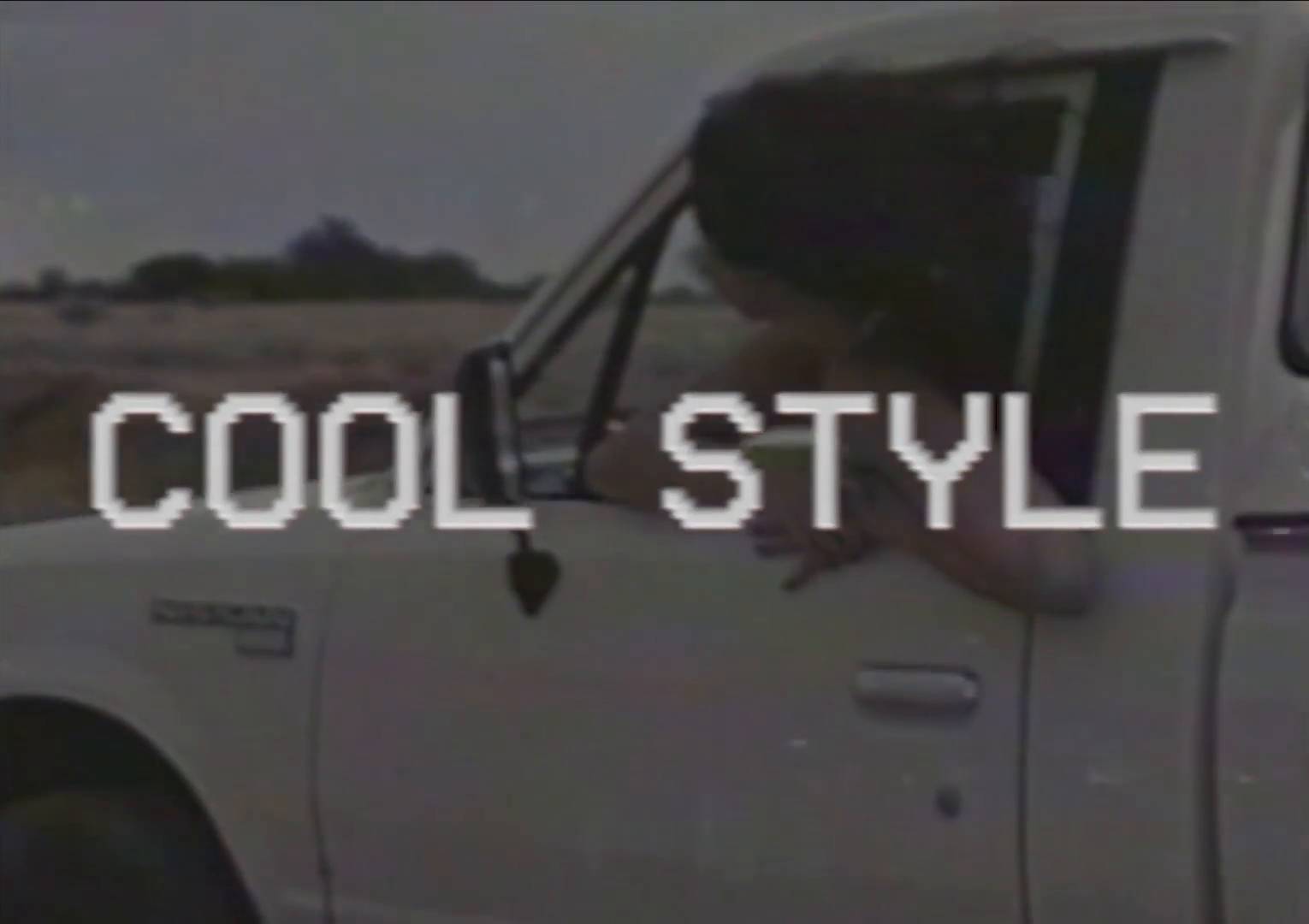
5. VHS Colorful Transitions — Cross-Platform
Многофункциональность: этот графический пакет динамики может работать с любой платформой для редактирования видео. Добавьте эти ресурсы для создания красочных переходов с эффектами глюков VHS.

6. Static Screens Logo — After Effects
В этот проект After Effects легко добавить свой собственный логотип. Просто добавьте логотип и вы увидите его анимацию с эффектом зернистости и линиями сетки, которые идеально подойдут для моделирования эффекта VHS.
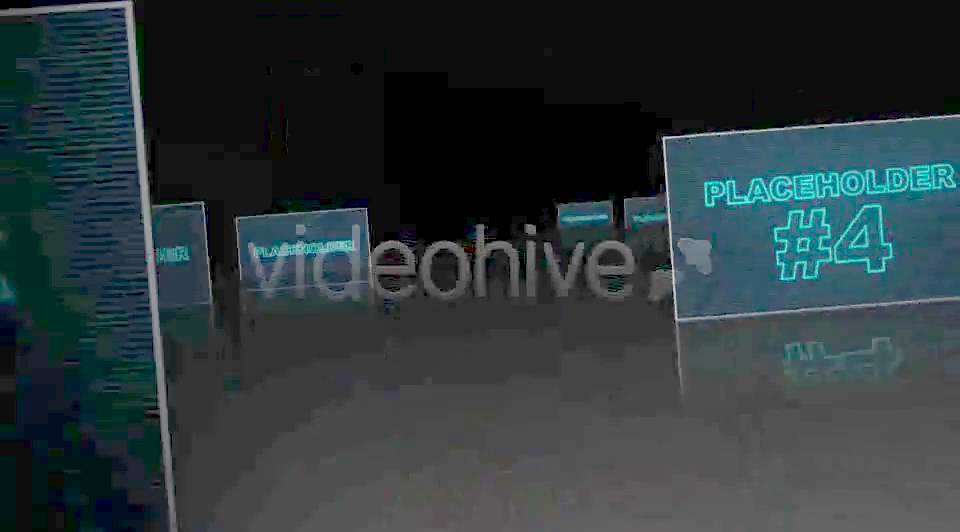
7. Glitch & Distortion Logo Sting Pack — After Effects
Этот пакет включает множество глючных и скачкообразных эффектов, некоторые из них являются отличными симуляторами дефектов VHS.
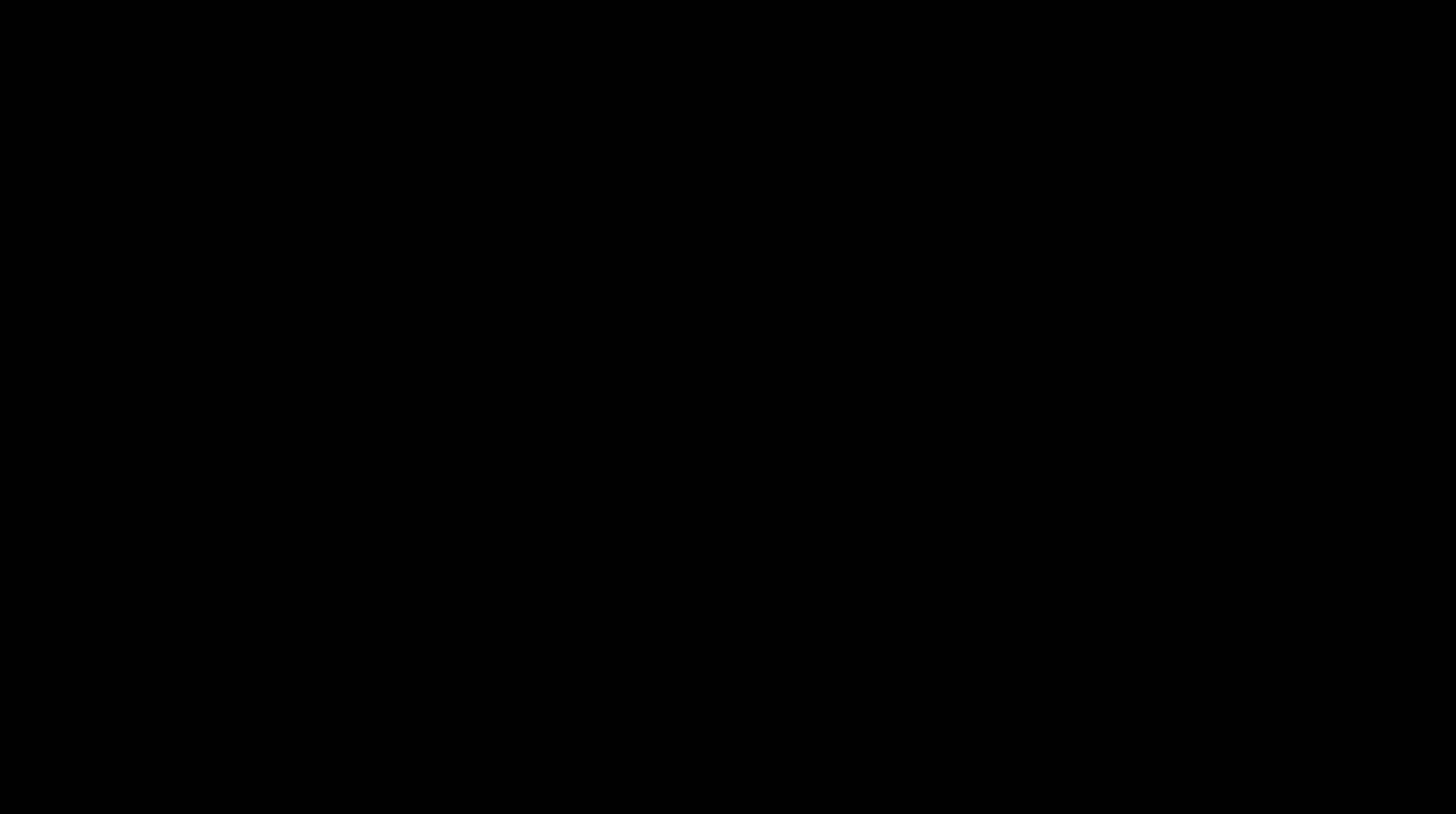
8. VHS Noise — Stock Footage
Представляем вам ещё один многоцелевой пакет, который вы можете использовать с различными редакторами. Поскольку это стоковое видео, то вы можете просто наложить его на своё существующее видео и редактор, чтобы добавить эффект практически в любое приложение.

9. Bad Signal Transitions — Stock Video
Свыше 50 эффектов в одном пакете, это шаблон позволит вам совместить эффект VHS с вашим проектом.
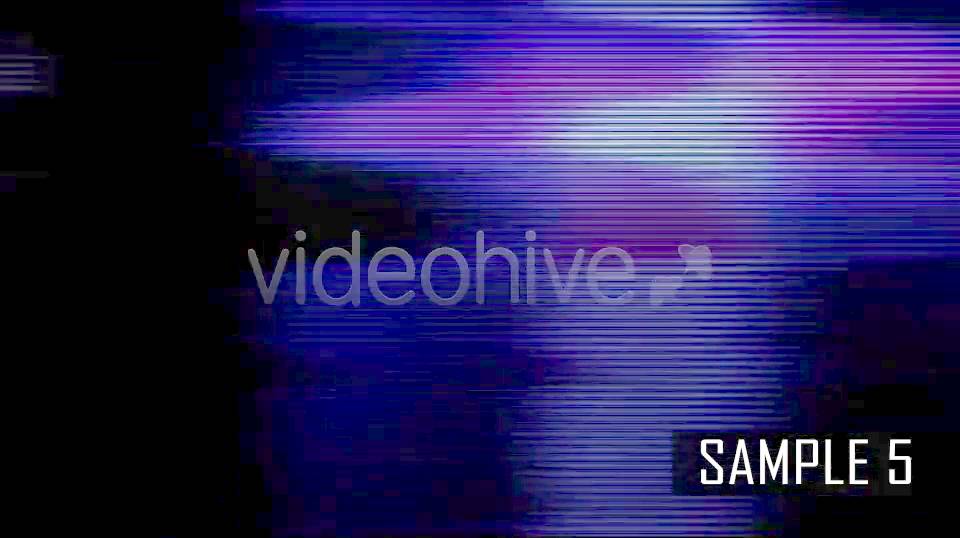
Ещё Больше Простых Видео Проектов
Если видео VHS с зернистостью - это не ваш стиль, то это не проблема. Существует множество других креативных эффектов, которые вы можете скачать и использовать для работы в своём рабочем процессе. Ознакомьтесь с другими проектами ниже, чтобы создать ещё больше простых видеопроектов.
Узнайте о различных видеоэффектах и переходах, доступных в Premiere Pro, об их функциях, способах и возможностях применения.

Для перехода к различным эффектам, описанным на этой странице, используйте:
Извлечь

Эффект «Извлечь» убирает цвета из видеоклипа и создает изображение в градациях серого. Пиксели со значением яркости ниже входного уровня черного или выше входного уровня белого отображаться черным. Между этими точками все отображается в сером или белом цвете.
Уровни

Эффект «Уровни» обрабатывает яркость и контрастность клипа. Он объединяет функции эффектов «Цветовой баланс», «Гамма-коррекция», «Яркость и контрастность» и «Инверсия».
Эффекты освещения

Эффект «Эффекты освещения» применяет эффекты освещения к клипу, используя до 5 источников света для вставки креативного освещения. Можно задавать такие свойства, как тип, направление, интенсивность, цвет, центр освещения, и площадь освещения. Также существует элемент управления «Рельеф», позволяющий использовать текстуры или узоры из другого видеоматериала для создания специальных эффектов освещения, например эффекта трехмерной поверхности.
ProcAmp

Эффект «Формирователь» эмулирует усилитель обработки, который есть в стандартном видеооборудовании. Этот эффект настраивает яркость, контраст, цветовой тон, насыщенность и процент разделения изображения клипа.
Эффект размытия камерой (только в ОС Windows)

Эффект размытия камерой имитирует изображение с фокусного диапазона камеры, и делает клип размытым. Например, путем установки ключевых кадров для размытия, можно сымитировать вход и выход объекта из фокуса или случайную тряску камеры.
Эффект направленного размытия

Эффект направленного размытия создает в клипе иллюзию движения.
Размытие применяется равномерно по обе стороны от центра пикселя. Поэтому параметр на 180° и параметр на 0° выглядят одинаково.
Эффект «Размытие по Гауссу»

Эффект «Размытие по Гауссу» позволяет размыть и сгладить изображение и устранить шум. Можно указать, чтобы размытие выполнялось по горизонтали, по вертикали, или и так, и так.
Уменьшить мерцание в чересстрочной развертке
Уменьшение мерцания в чересстрочной развертке полезно при работе с видеорядом с чересстрочной разверткой. Мерцание чересстрочной развертки возникает из-за полос, становящихся видимыми в видеоряде с чересстрочной разверткой. Это может создать на видео непривлекательный узор.
Эффект «Уменьшить мерцание в чересстрочной развертке» сокращает высокие частоты по вертикали, чтобы сделать изображения более пригодными для использования в материалах с чересстрочной разверткой (например, видео стандарта NTSC).

Эффект «Инверсия» (видео)
Эффект «Инверсия» (видео) инвертирует данные о цвете в изображении.

RGB инвертирует все три аддитивных цветовых канала. Красный, зеленый и синий — каждый инвертирует инвертировать отдельный цветовой канал.
Какой канал или каналы требуется инвертировать. Каждая группа элементов работает в указанном цветовом пространстве, делая инверсию либо всего изображения в этом цветовом пространстве, либо единственного канала.
HLS инвертирует все три рассчитанных цветовых канала. Тон, яркость и насыщенность — каждый из них инвертируют отдельный цветовой канал.
YIQ/Яркость/Уровень цвета по фазам/Квадратурная яркость
YIQ инвертирует все три канала яркости и цветности NTSC. Y (яркость), I (уровень цвета по фазе) и Q (квадратурная яркость) — каждый инвертирует отдельный канал.
Инвертирует альфа-канал изображения. Альфа-канал — не цветовой канал; он определяет прозрачность.
Смешать с оригиналом
Прозрачность эффекта. Результат эффекта смешивается с исходным изображением, при этом результат эффекта оказывается наверху композиции. Чем выше это значение, тем меньше эффект влияет на клип. Например, если установлено значение 100%, эффект вас не будет иметь видимого результата в клипе; если установлено значение 0%, исходное изображение видно не будет.
Эффект «Привязка по углам»

Эффект «Привязка по углам» искажает изображение, изменяя положение каждого из 4 углов. Используйте его, чтобы растянуть, сжать, наклонить или скрутить изображение или имитировать перспективу движения, которая поворачивается от края клипа, например открытие двери.
Эффект «Искажение линзы»

Эффект «Искажение линзы» имитирует изображение клипа через искривленную линзу.
Эффект «Увеличение»

Эффект «Увеличение» увеличивает все изображение или его часть. Этот эффект действует как лупа, помещенная над областью изображения, или его можно использовать для масштабирования всего изображение намного больше 100%, сохраняя при этом его разрешение.
Эффект «Зеркальное отражение»

Эффект «Зеркальное отражение» разделяет изображение вдоль линии и отражает одну сторону на другую.
Эффект «Сферизация»

Эффект «Сферизация» искажает слой, оборачивая шар областью изображения.
Эффект «Преобразовать»

Эффект «Преобразовать» применяет к клипу плоские геометрические преобразования. Примените эффект «Преобразовать» вместо использования фиксированных эффектов, если требуется обработать опорную точку клипа, положение, масштаб или настройки непрозрачности раньше стандартных эффектов. Свойства опорной точки, положения, вращения, масштаба и непрозрачности действуют примерно, как фиксированные эффекты.
Эффект «Вихревое смещение»

Эффект «Вихревое смещение» использует фрактальный шум для создания вихревых искажений изображения. Например, его можно использовать для создания текущей воды, кривых зеркал и развевающихся флагов.
Эффект «Скручивание»

Эффект «Скручивание» искажает изображение, вращая клип вокруг его центра. Искажение изображения будет более выразительным в центре чем на краях, в результате чего с предельными параметрами в результате можно получить воронку.
Эффект «Волнообразная деформация»

Эффект «Волнообразная деформация» создает внешний вид волны, проходящей через изображение. Можно создать множество различных форм волны, включая квадрат, циркуляр и синусоиды. Эффект «Волнообразная деформация» автоматически анимируется на постоянной скорости на панели «Временная шкала» (без ключевых кадров). Чтобы изменить скорость, необходимо установить ключевые кадры.
Эффект «Смещение»

Эффект «Смещение» панорамирует изображение в пределах клипа. Визуальная информация, выжатая с одной стороны изображения, появляется на другой.
Эффект «4-цветный градиент»
Эффект «4-цветный градиент» создает градиент с четырьмя цветами. Пользователь задает градиент с помощью четырех точек эффекта, положения и цвета которых можно анимировать с помощью элементов управления «Положения и цвета». Градиент состоит из четырех соединенных между собой кругов сплошного цвета, в качестве центра которых используется точка эффекта.
Эффект «Блики»
Эффект «Блики» имитирует преломление, вызванное попаданием яркого света в объектив камеры.
Эффект «Молния»
Эффект молнии создает разряды молнии, «Лестницу Иакова» и другие электрические видеоэффекты между двумя указанными точками в клипе. Эффект автоматически анимируется, не требуя добавления ключевых кадров на панели «Временная шкала» клипа.
Эффект «Градиент»
Этот эффект служит для создания градиента цвета. Можно создать линейные или радиальные градиенты и изменить положение и цвета градиента на протяжении времени. Используйте свойства начала градиента и конца градиента, чтобы задать начальную и конечную точки. Используйте управление рассеиванием градиента, чтобы рассеивать цвета градиента и исключить образование полос.
Эффект «Черное и белое»
Эффект «Черное и белое» преобразует все цвета клипа в градации серого; то есть цвета представляются как оттенки серого. Этот эффект нельзя анимировать с помощью ключевых кадров.
На панели «Элементы управления эффектами», щелкните окно слева от параметра «Черно-белый», если необходимо, чтобы включить эффект «Черное и белое». Щелкните , которое отображается в окне для переключения эффекта.
Эффект «Фильтр цвета»
Эффект «Фильтр цвета» преобразует клип в градации серого, кроме одного указанного цвета. Используйте эффект «Фильтр цвета» для выделения необходимой области клипа.
Например, в клипе с баскетбольным матчем, можно выделить мяч, выбрав и сохранить его цвет, при этом остальной клип, будет отображаться в градациях серого. Однако помните, которому с эффектом «Фильтр цвета» можно изолировать только цвета в клипе, не объекты.
Эффект «Замена цвета»
Эффект «Замена цвета» заменяет все экземпляры выбранного цвета на новый цвет, сохраняя все уровни серого. С помощью этого эффекта можно изменить цвет объекта в изображении, выбрав его и использовав элементы управления для создания другого цвета.
Эффект «Гамма-коррекция»
Эффект «Гамма-коррекция» осветляет или затемняет клип без значительного изменения подсветки и теней. Это достигается путем изменения уровней яркости средних тонов (уровни среднее-серого) при сохранении темных и светлых участков. Значение гаммы по умолчанию — 10. В диалоговом окне параметров эффекта можно установить значение гаммы в диапазоне от 1 до 28.
Эффект «Изменение альфа-канала»
Используйте эффект «Изменение альфа-канала» вместо эффекта «Непрозрачности» при необходимости порядок рендеринга фиксированных эффектов по умолчанию. Изменяйте процент непрозрачности для создания уровней прозрачности.
Эффект «Цветовой ключ»
Эффект «Цветовой ключ» исключает все пиксели изображения, похожие на определенный ключевой цвет. Этот эффект изменяет только альфа-канал клипа.

Эффект «Ключ яркости»
Эффект «Ключ яркости» исключает все области слоя с указанной светимостью или яркостью.
Используйте этот эффект, если у объекта, с которого нужно создать подложку, значение яркости отличается от значения яркости фона. Например, если требуется создать подложку для нот на белом фоне, можно исключить более яркие значения; темные ноты будут единственными непрозрачными областями.
Эффект «Ключ подложки дорожки»

«Ключ подложки дорожки» отображает один клип (фоновый) через другой (накладываемый клип), используя третий файл в качестве подложки, создающей прозрачные области в накладываемом клипе. Для данного эффекта необходимо два клипа и подложка — у каждого должна быть своя дорожка. Белые области подложки обозначают непрозрачные области накладываемого клипа, через которые не видно фоновые клипы. Черные области в подложке прозрачны, а серые — частично прозрачны.
Подложка, содержащая движение, называетсяперемещающаяся подложка или подвижная подложка. Эта подложка состоит либо из видеоряда с движением, например силуэта на фоне зеленого экрана, либо из анимированной подложки неподвижного изображения. Можно анимировать неподвижное изображение, применив к подложке эффект «Движение». Если нужно анимировать неподвижное изображение, попробуйте сделать размер кадра подложки больше кадра эпизода с тем, чтобы края подложки не было видно во время ее анимации.
Джимбо, в этом туториале ты *неразборчиво говорят* стилизуешь это видео под VHS-кассеты используя инструменты Adobe Premiere (Channel Blur, Color Balance (RGB), Noise, Wave Warp, RGB Curves и другие).

Видеомонтаж
605 постов 4.7K подписчиков
Правила сообщества
Критикуй, мамкин оператор.
Сдаётся мне, автор никогда не видел VHS. Иначе как объяснить, что он выдаёт эту непохожую поделку за VHS-эффект? Вот у ютюба одно время был плагин встроенный, вот там похоже было реально.По созданию своего тайм-кода: всё гораздо проще :)
В эффектах, во вкладке TEXT, вместо Timecode выбираем Numbers.
Далее, в значении TYPE выбираем фреймрейт таймкода.
В Options после этого можно выбрать шрифт и начертание.
Чтобы таймкод оставался на месте, делайте выравнивание по левому краю.
На андроиде есть Годная программа "camcorder"
Попробуйте. Правда эффект нельзя наложить на уже существующее видео.
Для того, кто хорошо знает After Effects, любой эффект в Premiere сделать достаточно сложно, так что за урок плюс! :) Ну и да - не очень похоже на VHS. Чтобы это выглядело достоверно, нужно знать природу возникновения этих артефактов. Например, если пленка пожевалась, то эффект возникает не на всем кадре сразу, а проходит снизу - вверх, потому что видеоголовка читает пленку по кадрам и наискосок. Ну и все в таком духе.
в начале видео тайтлы тоже под слой с vhs запихать надо было, видимо спешил с экспортом?:)

Я был там Гэндальф
Да что вы знаете о хорошем тоне?
Помню, что нужно было отматывать фильм на кассете VHS на начало, когда возращаешь её хозяину.

Это был…

Переводчик Юрий Сербин отмечает день рождения

7 ноября 1972 года родился Юрий Владимирович Сербин.
Ещё с детства, под влиянием иностранных газет, журналов и фильмов, он начал интересоваться языками. Изучая в школе немецкий язык, он освоил его с завидной легкостью. Он решил не останавливаться на этом и продолжил изучение иностранных языков, и, постепенно, любовь к иностранным языкам стала его увлечением. Параллельно с изучением немецкого языка, его начало интересовать зарубежное кино, а, изучая больше иноязычных слов, он стал смотреть кино без перевода, замечая, что таким способом он сочетает два своих любимейших хобби. На тот момент, Юрий Владимирович и мысли не допускал, что когда-нибудь его хобби станет его работой.
Юрий Сербин любит читать только бумажные книги. Он любит кошек, и особенно своего домашнего кота по кличке Костик. Его любимые места в Москве — район Лужники и Воробьёвы горы. Его политические взгляды — либеральные.
Юрий Владимирович очень любит азиатское кино, а в особенности — южнокорейское кино. Он считает Александра Деспла лучшим композитором в области музыки в кино. О своей любимой актрисе Эдит Пиаф, Сербин отозвался в интервью как об уникальной женщиной с трагической судьбой.

Since the days of VHS, technology has come a long way, and editing has become both easier to do and more sophisticated in what you can do. If a VHS tape were damaged or over-played, you would end up with a glitchy fuzzy mess and an unhappy viewer. Years later, editors are digitally recreating the VHS effect in Premiere Pro for flashback and found footage projects, along with interesting and exciting stylized promos, adverts, and music videos.
Part 1: How to Create a VHS Video Effect in Premiere Pro CC
Follow our step by step guide to creating a VHS look in Premiere Pro. Remember, you can experiment with the different values and settings used to create your own unique VHS style!
Step 1: Adjust the Clip Color for a Vintage Camera Look
First, you need to add an Adjustment Layer to add all of the effects to. This will allow you to easily turn the effect on and off, and duplicate it to try different things. To do this:
- Add your clip to your project timeline.
- Right-click in the Project Panel, and select New Adjustment Layer.
- Drag and drop the Adjustment Layer on to the sequence, directly above your clip.
- Highlight the Adjustment Layer in the sequence.
- Open your Lumetri Color panel, and click the Creative drop-down.
- Set the Faded Film effect to 50, and set the Sharpen effect to -50.
- To clip the Blacks and Whites in the footage, go to the Lumetri Color panel and select Curves.
- Grab the top right end of the diagonal line in the Curves section, and pull it down and to the left slightly.
- Pull the bottom left end of the line up and to the right.
To add a slight color bleed to the footage, use the Channel Blur effect. This will separate out the Blues and Reds, and create a nice fuzziness to the edge colors.
- In the Effects panel, search for Channel Blur, and drag and drop to your Adjustment Layer.
- Increase the Red blurriness to 30 from the Effects Control panel.
- In the Blur Dimension drop-down, select Vertical.
To complete the look, duplicate the Channel Blur effect and input the opposite parameters.
- Select the effect in the Effects Control. Copy it (CTRL / CMD + C) and paste it (CTRL / CMD + V). Now you should have two of the Channel Blur effects on your Adjustment Layer.
- In the second Channel Blur effect, set the Red Blurriness back to 0, and the Blue Blurriness to 30.
- Change the Blur Dimension drop-box to Horizontal.
- The Channel Blur effect will create a fringe around the edge of the shot. If you want to remove this, you can do so by checking the Repeat Edge Pixels box on both Channel Blur effects.
Step 2: Add a Glitch/Scan Line Using the Wave Warp Effect
- Go to your Effects Panel and search for Wave Warp.
- Drag and drop the effect to your Adjustment Layer in the sequence.
- In the Effects Control panel, change the Wave Type to Square.
- Change the Wave Width to a minimum of 600, to create a single line across the screen.
- Set the Wave Direction to 0 for a horizontal line.
- Change the Wave Speed to 0.1.
- Go to the Pinning drop down, and select All Edges to remove the black lines at the side of the clip.
Step 3: Add Noise and Grain to Your Footage
Time to add some noise and grain to your clip! Videos today are shot and edited in high definition, so to get a realistic look, you need to degrade the quality of your footage.
- Search for the Noise Effect and drag and drop it to your Adjustment Layer.
- Change the Amount of Noise until you are happy with the look.
- In the Effects panel, search for Mosaic, and drop on your Adjustment Layer.
- In the Control Panel, set the Horizontal Blocks to 1000, and the Vertical Block to 500.
Step 4: Add VHS Stylized Text
Choosing the right font is as important as the effects you use, so consider carefully how you want your titles to look. Fortunately, there are lots of cool fonts available online such as this VHS style font, Kindly Rewind. Always be sure to check the license before you use the font in your project though!
- Install your chosen font, and open your project.
- Ensure there is a video track free in your sequence between the Adjustment Layer and footage layer.
- Select the Text tool and click on the screen to type the date stamp.
- Change the font and size of your text, and position in the bottom left or right-hand corner of the screen.
- Make sure the text layer is between the footage and Adjustment Layers.
Step 5: Add VHS Player Icons
- Move the Adjustment Layer up a track to leave space below it for the number of icons you want on screen.
- Select the Pen tool, and click on the screen to create the rough shape you want. Don’t worry about making it the right size at this point.
- Adjust the points of the shape to perfect it.
- Go to the Effects Control Panel and adjust the size and position of your shape until you are happy with how it looks.
- In the Essential Graphics Panel, change the color to match the text.
- Finally, move the Shape layer to below the Adjustment Layer.
You can add all sorts of icons to your VHS-inspired video project. You might even consider adding effects to the footage, for example, speeding your clip up and displaying a fast forward icon.
If you are short of time or want a more professional edge to your display, check out this great Display Logo pack.
Step 6: Sell the Effect With Audio & Static Noises
The final thing you might want to consider when creating a realistic VHS effect is your audio. You may have a great looking effect, but if the audio doesn’t match, your audience won’t believe it. Here are the steps to make the audio sound like a videotape:
- In the Effects panel, search for distortion under the Audio options, and add it to your clip.
- Under Effect Controls, select Edit.
- In the Presets drop-down menu, select Tape Drive. This will create a broken audio effect.
- Go back to the Effects panel and search for Low Pass filter.
- Add the effect to your clip and set is to about 4500.
You may also want to add audio glitch effects to your video, specifically during transitions in the footage or at the start/end of your video. Check out this TV Glitch noise pack for a quick and simple solution to your VHS audio effects.
Part 2: Download VHS Effect Templates & Presets
If all of that seems a bit too much effort, or you simply don’t have the time right now, we’ve got you covered. Check out our range of template and preset packs to create the perfect VHS look in a matter of minutes!
1. VHS Presets Pack
This VHS project pack contains 12 styles, ten transitions, and 13 overlays, which can be used individually or combined to create new effects. This powerful template pack can help you convey the look and feel of old VHS tapes, adding warmth and nostalgia to any project.
2. VHS Effect Presets
The VHS effect pack contains 10 Premiere Pro presets with soft film grain, motion blurring, and impressive channel blur effects.
3. VHS Opener
If you’re looking for clean animations and a selection of trendy transitioning effects, then this great Premiere Pro template opener would give any project an authentic 80’s feel.
4. VHS Stories
The VHS Stories Premiere Pro template project features 9 dynamic editable text layers and 9 media placeholders. The vertical resolution makes it perfect for Instagram Stories and Snapchat.
5. VHS Damage Transitions
VHS Damage Transition pack contains 10 transitional effects, including RBG and Noise. These stunning transitions can help you create a range of stylized, glitchy cuts to your project for the old VHS tape look.
The VHS effect in Premiere Pro is easy to achieve and can help you create stunning compositions. While it is not suitable for every project, the videos in which you can use a VHS tape effect are a lot of fun to create. Now that you understand the basics, and have a range of templates to get you started, get nostalgic and start experimenting!
Читайте также:


